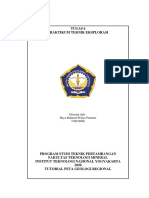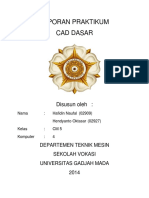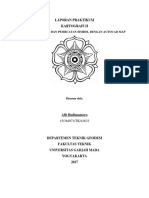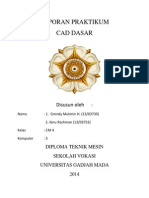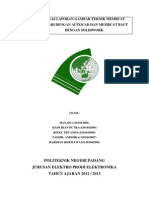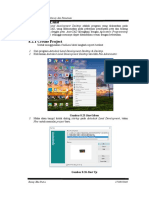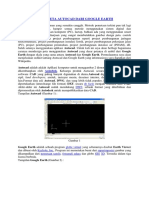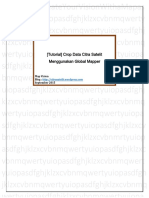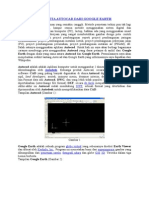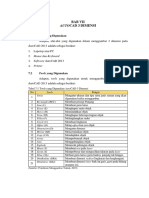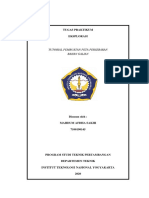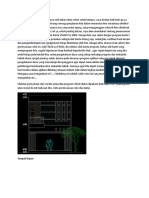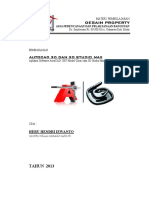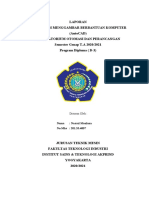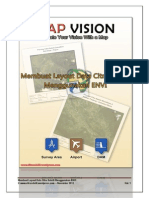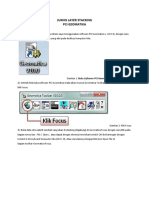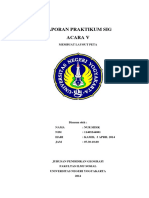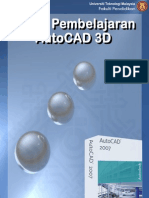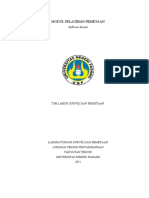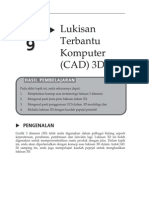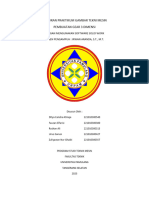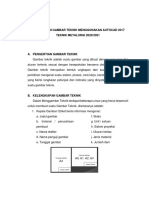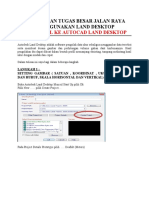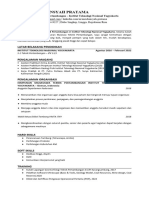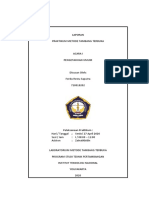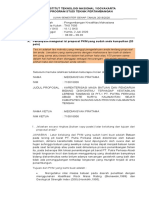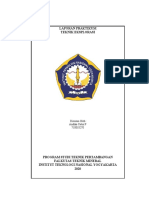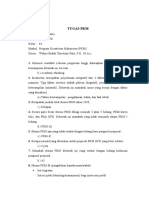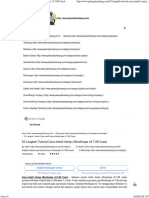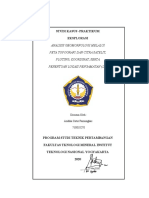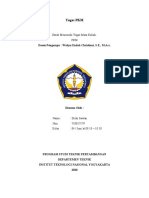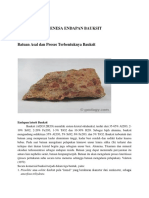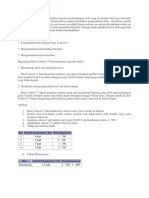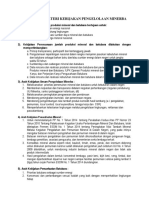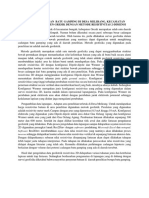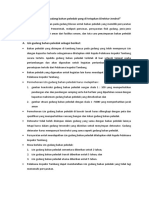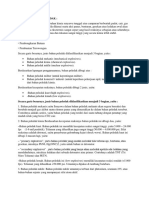Ady Prasetyo - Acara 6 - Tutoroal
Diunggah oleh
Muhammad Iqbal Nuari FitraDeskripsi Asli:
Judul Asli
Hak Cipta
Format Tersedia
Bagikan dokumen Ini
Apakah menurut Anda dokumen ini bermanfaat?
Apakah konten ini tidak pantas?
Laporkan Dokumen IniHak Cipta:
Format Tersedia
Ady Prasetyo - Acara 6 - Tutoroal
Diunggah oleh
Muhammad Iqbal Nuari FitraHak Cipta:
Format Tersedia
TUGAS 6
PRAKTIKUM TEKNIK EKSPLORASI
Disusun Oleh :
ADY PRASETYO
710018003
02
PROGRAM STUDI TEKNIK PERTAMBANGAN
FAKULTAS TEKNOLOGI MINERAL
INSTITUT TEKNOLOGI NASIONAL YOGYAKARTA
2020
TUGAS 5
TUTORIAL PETA TOPOGRAFI
1. Pertama kita buka google mapper v.12 , lalu membuka file gps pilih sesaui
yang di bagikan (3.gpx ) dan buka filenya.
( Gambar 1 membuka di file di google mapper v.12 )
( Gambar 2 Memilih file 3.gpx )
Ady Prasetyo / 710018003
3. pilih Tools lalu klik configure
(Gambar 3 Mengubah sistem koordinat menjadi UTM )
4. Saat tampilan configuration , klik projection lalu ganti dengan UTM dan klik
OK
(Gambar 4 Menganti sistem koordinat menjadi UTM )
Ady Prasetyo / 710018003
5. Setelah itu membuka file SRTM Yogya
(Gambar 5 Membuka file SRTM Yogya )
6. Klik file > generate contour kemudian atur interval konturnya sesaui
kebutuhan, selanjutnya pilih contour bounds dan draw a box untuk mengeblok
daerah yang ingin dilihatkan konturnya.
( Gambar 6 Geneate contour )
Ady Prasetyo / 710018003
( Gambar 7 Contour bounds )
(Gambar 8 Draw a Box)
Ady Prasetyo / 710018003
7. Setelah itu klik overlay control center lalu klik SRTM JOGJA untuk
menghilangkannya.
( Gambar 7 Menghilangkan SRTM Jogja )
8. Buka file > untuk memasukan file geologi regionalnya
( Gambar 8 Memasukan file geologi regional )
Ady Prasetyo / 710018003
7. Klik file > Export vector format lalu pilih Dxf
( Gambar 7 Export vector format )
8 . Klik bagian Export Bounds > lalu klik Draw a box .
(Gambar 8 Mengeblok daerah IUP/ daerah yang ingin di jadikan peta )
Ady Prasetyo / 710018003
9. Setelah klik OK tadi , kita di arahkan untuk menyimpan file nya, sesuaikan
dengan nama dan tempat yang kalian mau lalu klik save.
(Gambar 9 Menyimpan file)
10. setelah kita save , lalu cari file yang anda simpan tadi lalu klik otomatis akan
membuka di autocad 2007 .
(Gambar 10 Membuka file Dxf dari google mapper ke autocad )
Ady Prasetyo / 710018003
11. setelah terbuka. Kita matiakn beberapa object dengan turn off a layer
(Gambar 11Turn of a layer )
12. Blok contour lalu quicksurf > annonate > index contour atur sesaui kebutuhan
(Gambar 12 Index coutour )
Ady Prasetyo / 710018003
13. gunakan polyline untuk membuat elevasinya
(Gambar 13 Polyline)
14. lalu pilih quicksurf >annonate > autolabel atur sesaui denga index contournya.
(Gambar 14 Autolabel )
Ady Prasetyo / 710018003
15. Kemudian memberikan tanda lingkaran pada OC nya dengan menggunakan
circle.
(Gambar 15 Memberi tanda pada OC )
16. Selanjutnya member warna dengan cara tulis di command H lalu pilih warna
sesuai kebutuhan. Warnai hingga ke semua bagian.
(Gambar 16 Memberikan warna )
Ady Prasetyo / 710018003
17. Sekarang kita akan membuat grid dengan space “ 75 “, dengan cara klik line
lalu arakan ke bagian ujung sebelah kiri atas sampai ke bawah kiri hingga lurus.
(Gambar 15 Menentukan gird )
18. setelah itu klik offset lalu ketik jarak yang dinginkan pada command (75)
kemudian klik object line yang di buat tadi dan arahkan ke bagian yang ingin
dikasih grid. Lakukan hal sama untuk grid vertical dan horizontal.
(Gambar 18 Menggunakan offset untuk menetukan jarak grid )
Ady Prasetyo / 710018003
19. Klik garis yang ingin di ketahui koordinatnya dan gunakan multiline text
dalam memberikan angka koordinat. Lakukan hingga semua terdapat angka
koordinat.
(Gambar 19 Multiline text )
(Gambar 20 Koordinat)
Ady Prasetyo / 710018003
19. Setelah gird vertical dan horizontal terisi semua. Kita bikin kotak untuk
petanya dengan klik rectangle
(Gambar 30 Membuat persegi pada peta )
20. Buatlah persegi panjang dengan klik Rectangle untuk ‘Legenda’ lalu ketik
Judul Peta sesuai daerah dengan klik multiline text. Buatlah tanda mata angin
dengan klik line atau polyline serta buat skala menggunakan offset untuk
memngukur jaraknya agar sesaui grid
(Gambar 20 Membuat judu,legenda dan skala )
Ady Prasetyo / 710018003
21. Dalam pembuatan legenda bisa mengambil beberapa bagian dari kontur serta
peta kesampaian daerah yang lalu dengan mengecilkan menggunkan scale
(menuliskan cmd sc )
(Gambar 21 Legenda )
22. Isilah nama, nim, nama asdos untuk tanda tangan dan kampus menggunakan
multiline text serta memasukan logo kampus dengan pilih insert > raster image
reference dan pilih gambar yang ini di masukkan.
(Gambar 22 Menulis nama, nim, asdos,logo, progam studi dan kampus )
Ady Prasetyo / 710018003
23. Buatlah persegi untuk merapikan bentuk peta dengan klik rectangle.
(Gambar 23 Membuat persegi agar rapi )
24. Untuk menjadikan pdf klik file > plots
(Gambar 24 Merubah file menjadi pdf )
Ady Prasetyo / 710018003
25. Pilih dwg to pdf
(Gambar 25 Memilih format dwh to pdf )
26. Pilih ukuran kertas pada peta “ISO A3 420.00 x 297.00 MM”
(Gambar 26 Memilih ukuran kertas )
Ady Prasetyo / 710018003
27. Pilih “window” lalu jika ingin di tengah centak center the plot lalu OK.
(Gambar 27 Menampilkan ke pdf dan memposisikan peta )
28. Pilih folder untuk menyimpan dan isi nama sesaui keinginan.
(Gambar 28 Menyimpan file )
Ady Prasetyo / 710018003
29. Peta dengan format pdf.
(Gambar 29 File pdf peta sudah jadi )
30. Peta yang sudah ACC
( Gambar 30 Peta Topografi ACC )
Ady Prasetyo / 710018003
Anda mungkin juga menyukai
- TUTORIAL PETA GEOLOGI REGIONALDokumen14 halamanTUTORIAL PETA GEOLOGI REGIONALMuhammad Iqbal Nuari FitraBelum ada peringkat
- Modul Pelatihan 51Dokumen16 halamanModul Pelatihan 51theodorebayuBelum ada peringkat
- Laporan CAD 2d Dan 3dDokumen107 halamanLaporan CAD 2d Dan 3dNoval Avenged BlashyrkhBelum ada peringkat
- Layouting Peta Dan Simbolisasi Pada AutoCAD Map Oleh AfitBudimantoroDokumen16 halamanLayouting Peta Dan Simbolisasi Pada AutoCAD Map Oleh AfitBudimantoroAfit BudimantoroBelum ada peringkat
- Laporan CADDokumen95 halamanLaporan CADAnggidWBelum ada peringkat
- Jepriansyah Tutorial Peta Persebaran Bahan Galian PDFDokumen9 halamanJepriansyah Tutorial Peta Persebaran Bahan Galian PDFJepri AnsyahBelum ada peringkat
- Tugas Tutorial Peta Geologi RegionalDokumen12 halamanTugas Tutorial Peta Geologi Regionalmahdum afdhaBelum ada peringkat
- Laporan Cad CM2 (03786&03796) PDFDokumen118 halamanLaporan Cad CM2 (03786&03796) PDFKhairulUmamBelum ada peringkat
- Membuat Lemari Dengan AutoCADDokumen12 halamanMembuat Lemari Dengan AutoCADHanafiNyoBelum ada peringkat
- Modul Praktikum Auto Cad 2021Dokumen31 halamanModul Praktikum Auto Cad 2021Moch Bagus BahtiarBelum ada peringkat
- SOP Autocad LandDokumen14 halamanSOP Autocad LandAbdi Septia PutraBelum ada peringkat
- Makalah Final Project Sistem Informasi GeografisDokumen17 halamanMakalah Final Project Sistem Informasi GeografisRoif SyahnurekaBelum ada peringkat
- PetaAutocadGoogleEarthDokumen5 halamanPetaAutocadGoogleEarthRahmanBelum ada peringkat
- Cara Membuat Peta Autocad Dari Google EarthDokumen5 halamanCara Membuat Peta Autocad Dari Google EarthRahmanBelum ada peringkat
- Keunggulan Autocad dan Gambar ManualDokumen6 halamanKeunggulan Autocad dan Gambar ManualRiyuRazeBelum ada peringkat
- Pedoman Praktikum GIS 5 6Dokumen10 halamanPedoman Praktikum GIS 5 6kayBelum ada peringkat
- (Tutorial) Crop Data Citra Satelit Menggunakan Global Mapper PDFDokumen12 halaman(Tutorial) Crop Data Citra Satelit Menggunakan Global Mapper PDFindrahariyadiBelum ada peringkat
- CARA MEMBUAT PETADokumen5 halamanCARA MEMBUAT PETAdeddyprasetyoBelum ada peringkat
- OPTIMASI PENGGUNAAN MIKE 21Dokumen61 halamanOPTIMASI PENGGUNAAN MIKE 21Muzaki GupronBelum ada peringkat
- CROSS SECTIONDokumen24 halamanCROSS SECTIONbahlawan 19Belum ada peringkat
- Membuat Lemari Menggunkan AutocadDokumen11 halamanMembuat Lemari Menggunkan AutocadHanafiNyoBelum ada peringkat
- CARA MEMBUAT PETADokumen6 halamanCARA MEMBUAT PETAOlil RosadyBelum ada peringkat
- Layout MapinfoDokumen29 halamanLayout MapinfoPanji Ahmad100% (3)
- AutoCAD. Untuk. Desain Dan Finishing Rancang Bangun 3DDokumen16 halamanAutoCAD. Untuk. Desain Dan Finishing Rancang Bangun 3Dchisu0392Belum ada peringkat
- Laporan CAD Layouting - Dita Mutia A - 2002602Dokumen26 halamanLaporan CAD Layouting - Dita Mutia A - 2002602Dita Mutia ABelum ada peringkat
- QGIS MAPDokumen238 halamanQGIS MAPsas warniBelum ada peringkat
- CAD3DDokumen58 halamanCAD3DNuri MiraniBelum ada peringkat
- Buku Praktikum Metode Tambang TerbukaDokumen38 halamanBuku Praktikum Metode Tambang TerbukaSeptiadi BolaBelum ada peringkat
- Tugas Peta Persebaran Bahan Galian IndustriDokumen10 halamanTugas Peta Persebaran Bahan Galian Industrimahdum afdhaBelum ada peringkat
- Pehitungan Lantai 2 StaadDokumen15 halamanPehitungan Lantai 2 StaadNauva DianaqiutBelum ada peringkat
- 14 - MERUBAH GAMBAR 3D MENJADI 2d-DikompresiDokumen9 halaman14 - MERUBAH GAMBAR 3D MENJADI 2d-DikompresiAdnan AmaludinBelum ada peringkat
- Modul Mike 21 PDFDokumen26 halamanModul Mike 21 PDFKhairina SeptiantiBelum ada peringkat
- TUGAS I APLIKASI CITRA DIGITAL - Nofi Muhammad Alfan Asghaf - 270120177001Dokumen30 halamanTUGAS I APLIKASI CITRA DIGITAL - Nofi Muhammad Alfan Asghaf - 270120177001nofi89Belum ada peringkat
- CAD Laporan PraktikumDokumen12 halamanCAD Laporan PraktikumDeny DemoBelum ada peringkat
- 3D DESAINDokumen17 halaman3D DESAINHendry Iswanto HeruBelum ada peringkat
- Laporan Cad 201334006 Nasrul MaulanaDokumen19 halamanLaporan Cad 201334006 Nasrul MaulanaNasrul 1909Belum ada peringkat
- Tutorial Membuat Layout Data Citra Satelit Menggunakan ENVIDokumen26 halamanTutorial Membuat Layout Data Citra Satelit Menggunakan ENVIAdi Cipta PratamaBelum ada peringkat
- Create Long Dan Cross Section CadDokumen6 halamanCreate Long Dan Cross Section CadPutryaserBelum ada peringkat
- Pengertian AutoCAD Map 2021Dokumen5 halamanPengertian AutoCAD Map 2021Karindya Tri SafaBelum ada peringkat
- OPTIMASI LAYER STACKINGDokumen16 halamanOPTIMASI LAYER STACKINGSyaiful M PurnamaBelum ada peringkat
- LAPORANDokumen34 halamanLAPORANsyahril_1977Belum ada peringkat
- Membuat Cross Section Menggunakan SurpacDokumen11 halamanMembuat Cross Section Menggunakan SurpacBayu Perdana Putra50% (2)
- Modul Pembelajaran AutoCAD 3DDokumen100 halamanModul Pembelajaran AutoCAD 3DZulzamri Abd Rahman100% (4)
- TutorialDokumen20 halamanTutorialArief ChannelBelum ada peringkat
- Modul Pelatihan Pemetaan: Software SurpacDokumen10 halamanModul Pelatihan Pemetaan: Software SurpacAris .aris0909Belum ada peringkat
- Topik 9 Lukisan Terbantu Komputer (CAD) 3D IDokumen25 halamanTopik 9 Lukisan Terbantu Komputer (CAD) 3D Iadamskbd75% (4)
- Setting AutoCADDokumen20 halamanSetting AutoCADMegi Setiawan SBelum ada peringkat
- Setting AutoCAD 2007 PDFDokumen13 halamanSetting AutoCAD 2007 PDFKrisna Yumogmin Hang-guBelum ada peringkat
- MEMBANGUN PETADokumen34 halamanMEMBANGUN PETAKaisar NtolakiBelum ada peringkat
- Laporan Praktikum Gambar Tekni MesinDokumen10 halamanLaporan Praktikum Gambar Tekni Mesinunus sanusiBelum ada peringkat
- Registrasi Dan Digitasi Menggunakan AutoCad Land Development 2006Dokumen22 halamanRegistrasi Dan Digitasi Menggunakan AutoCad Land Development 2006Abdi Septia PutraBelum ada peringkat
- Gambar Teknik Menggunakan AutoCAD 2017Dokumen6 halamanGambar Teknik Menggunakan AutoCAD 2017Celsi FebiancaBelum ada peringkat
- Petunjuk Tugas Besar Jalan Raya Land Desktop Edit IQohDokumen27 halamanPetunjuk Tugas Besar Jalan Raya Land Desktop Edit IQohAdam FaisalBelum ada peringkat
- Naskah Akademik Pendirian Badan Pengatur Jalan TolDari EverandNaskah Akademik Pendirian Badan Pengatur Jalan TolPenilaian: 3.5 dari 5 bintang3.5/5 (8)
- Panduan Menginstall Windows Vista Sp2 Edisi Bahasa InggrisDari EverandPanduan Menginstall Windows Vista Sp2 Edisi Bahasa InggrisPenilaian: 5 dari 5 bintang5/5 (1)
- Template CV ATS FG IndoDokumen2 halamanTemplate CV ATS FG IndoMuhammad Iqbal Nuari FitraBelum ada peringkat
- EKSPLORASI LAPORAN PRAKTIKUMDokumen33 halamanEKSPLORASI LAPORAN PRAKTIKUMMuhammad Iqbal Nuari FitraBelum ada peringkat
- Ferdu Restu Saputra 710018202 Kelompok 25Dokumen4 halamanFerdu Restu Saputra 710018202 Kelompok 25Muhammad Iqbal Nuari FitraBelum ada peringkat
- KARAKTERISASI MASA BATUANDokumen3 halamanKARAKTERISASI MASA BATUANMuhammad Iqbal Nuari FitraBelum ada peringkat
- Permintaan Narasumber TerbaruDokumen1 halamanPermintaan Narasumber TerbaruMuhammad Iqbal Nuari FitraBelum ada peringkat
- Meidiansyah Pratama 710016006 Proposal SkripsiDokumen41 halamanMeidiansyah Pratama 710016006 Proposal SkripsiMuhammad Iqbal Nuari FitraBelum ada peringkat
- Praktikum EksplorasiDokumen42 halamanPraktikum EksplorasiMuhammad Iqbal Nuari FitraBelum ada peringkat
- Bacaan Dzikir Yang Shahih Setelah Shalat Fardhu Sesuai SunnahDokumen6 halamanBacaan Dzikir Yang Shahih Setelah Shalat Fardhu Sesuai SunnahrreshitaarBelum ada peringkat
- Geologi Kalimantan TengahDokumen3 halamanGeologi Kalimantan TengahpotongbebekangsaBelum ada peringkat
- NandaSatria 710015070Dokumen6 halamanNandaSatria 710015070Muhammad Iqbal Nuari FitraBelum ada peringkat
- Tutorial Cara Install Ventyx MineScape v5.7Dokumen16 halamanTutorial Cara Install Ventyx MineScape v5.7Martyson Yudha Prawira100% (1)
- Batas Susut Tanah PDFDokumen7 halamanBatas Susut Tanah PDFOktavianusEkoBelum ada peringkat
- ,710018270, Andika Catur P, Tugas 2 (Study Case)Dokumen5 halaman,710018270, Andika Catur P, Tugas 2 (Study Case)Muhammad Iqbal Nuari FitraBelum ada peringkat
- PKM DickiDokumen6 halamanPKM DickiMuhammad Iqbal Nuari FitraBelum ada peringkat
- Data Praktikum Mekanika Batuan Acara 5 Rqd..Dokumen4 halamanData Praktikum Mekanika Batuan Acara 5 Rqd..Students MAHDUM AFDHA SAKHIBelum ada peringkat
- PKM DickiDokumen6 halamanPKM DickiMuhammad Iqbal Nuari FitraBelum ada peringkat
- Batuan Asal Dan Proses Terbentuknya BauksitDokumen4 halamanBatuan Asal Dan Proses Terbentuknya BauksitMuhammad Iqbal Nuari FitraBelum ada peringkat
- OPTIMASI GAMMA BARDokumen26 halamanOPTIMASI GAMMA BARMuhammad Iqbal Nuari FitraBelum ada peringkat
- PKM DickiDokumen6 halamanPKM DickiMuhammad Iqbal Nuari FitraBelum ada peringkat
- Dust ControlDokumen4 halamanDust ControlMuhammad Iqbal Nuari FitraBelum ada peringkat
- Ringkasan Materi Kebijakan Pengelolaan MinerbaDokumen4 halamanRingkasan Materi Kebijakan Pengelolaan MinerbaMumut MutBelum ada peringkat
- Tugas PeracanaanDokumen1 halamanTugas PeracanaanMuhammad Iqbal Nuari FitraBelum ada peringkat
- Resume Estimasi LagiDokumen1 halamanResume Estimasi LagiMuhammad Iqbal Nuari FitraBelum ada peringkat
- SMKPDokumen3 halamanSMKPMuhammad Iqbal Nuari FitraBelum ada peringkat
- Resume Estimasi LagiDokumen1 halamanResume Estimasi LagiMuhammad Iqbal Nuari FitraBelum ada peringkat
- Ringkasan Materi Kebijakan Pengelolaan MinerbaDokumen4 halamanRingkasan Materi Kebijakan Pengelolaan MinerbaMumut MutBelum ada peringkat
- Tugas PeledakanDokumen3 halamanTugas PeledakanMuhammad Iqbal Nuari FitraBelum ada peringkat