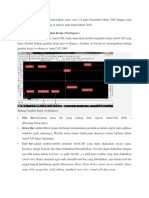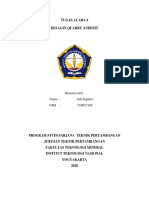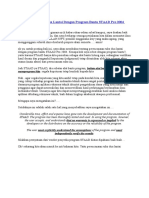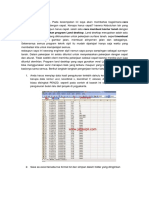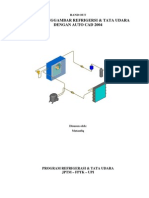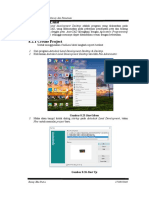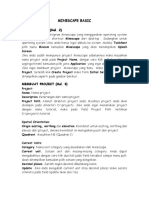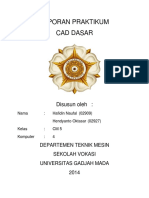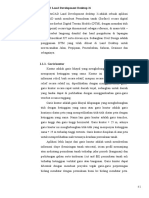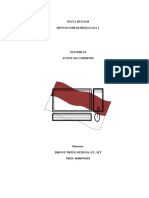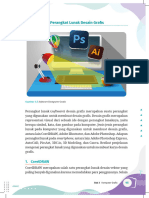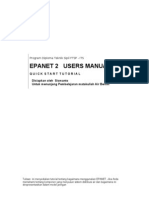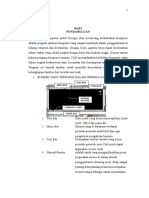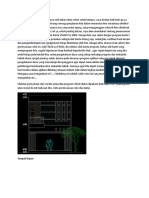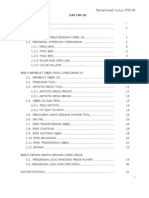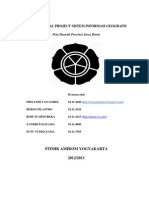Modul Pelatihan Pemetaan: Software Surpac
Diunggah oleh
Aris .aris09090 penilaian0% menganggap dokumen ini bermanfaat (0 suara)
54 tayangan10 halamanModul pelatihan ini memberikan panduan langkah-langkah dasar dalam melakukan pemetaan data bor menggunakan software Surpac, meliputi: (1) membuka dan mengatur folder project, (2) mengubah format file data menjadi .str, (3) menghapus segment antar titik, (4) membuat layer DTM, dan (5) membuat batasan boundary untuk membagi daerah pemetaan.
Deskripsi Asli:
Judul Asli
5_6136661143814407673 (1)
Hak Cipta
© © All Rights Reserved
Format Tersedia
DOCX, PDF, TXT atau baca online dari Scribd
Bagikan dokumen Ini
Apakah menurut Anda dokumen ini bermanfaat?
Apakah konten ini tidak pantas?
Laporkan Dokumen IniModul pelatihan ini memberikan panduan langkah-langkah dasar dalam melakukan pemetaan data bor menggunakan software Surpac, meliputi: (1) membuka dan mengatur folder project, (2) mengubah format file data menjadi .str, (3) menghapus segment antar titik, (4) membuat layer DTM, dan (5) membuat batasan boundary untuk membagi daerah pemetaan.
Hak Cipta:
© All Rights Reserved
Format Tersedia
Unduh sebagai DOCX, PDF, TXT atau baca online dari Scribd
0 penilaian0% menganggap dokumen ini bermanfaat (0 suara)
54 tayangan10 halamanModul Pelatihan Pemetaan: Software Surpac
Diunggah oleh
Aris .aris0909Modul pelatihan ini memberikan panduan langkah-langkah dasar dalam melakukan pemetaan data bor menggunakan software Surpac, meliputi: (1) membuka dan mengatur folder project, (2) mengubah format file data menjadi .str, (3) menghapus segment antar titik, (4) membuat layer DTM, dan (5) membuat batasan boundary untuk membagi daerah pemetaan.
Hak Cipta:
© All Rights Reserved
Format Tersedia
Unduh sebagai DOCX, PDF, TXT atau baca online dari Scribd
Anda di halaman 1dari 10
MODUL PELATIHAN PEMETAAN
Software Surpac
TIM LABOR SURVEI DAN PEMETAAN
LABORATORIUM SURVEI DAN PEMETAAN
JURUSAN TEKNIK PERTAMBANGAN
FAKULTAS TEKNIK
UNIVERSITAS NEGERI PADANG
2021
A. PERTEMUAN I
1. Buka software surpac yang telah diinstall sebelumnya.
2. Input data bor yang akan diolah ke dalam folder project yang akan diolah.
3. Buka folder data tersebut pada surpac pada tab navigator (Gambar 1.). Jika tab navigatornya
belum muncul, klik tab view pada bagian atas tampilan > Dockable windows > centang tab
navigator (Gambar 2).
Gambar 1. Tampilan folder data project yang akan diolah pada surpac.
Gambar 2. Cara menampilkan tab navigator.
Lab. Survei dan Pemetaan 1
4. Aktifkan lembar kerja sekaligus mengatur lokasi penyimpanan pengolahan dengan klik kanan
pada folder data > set as work directory (Gambar 3). Maka akan muncul tanda centang hijau
pada folder kerja.
Gambar 3. Mengaktifkan lembar kerja dan mengatur lokasi penyimpanan.
5. Ubah data yang didapatkan menjadi data str. dengan cara menggubah namanya dengan klik
dua kali pada data secara bertahap (berjeda) dan ganti namanya menjadi .str. atau dengan
mengubah file .SDR menjadi txt. secara manual (dengan MS. Excel) kemudian nama file .txt
diubah menjadi .str dengan cara yang sama dengan cara 1. Kemudian enter. Maka lambang
filenya akan berubah menjadi lambang string. (Gambar 4).
Lab. Survei dan Pemetaan 2
Gambar 4. Mengganti format/ nama file menjadi .str.
6. Tampilkan ketiga data yang akan diolah ke lembar kerja dengan cara mendrag data pertama
ke lembar kerja dan untuk data kedua di klik > tekan ctrl + drag ke lembar kerja, begitu juga
dengan data ketiga. Maka data akan ditampilkan seperti pada Gambar 5.
Gambar 5. Tampilan data pada lembar kerja
7. Sebelum mengedit tampilkan semua tools yang diperlukan ada pada toolbar dengan cara klik
kanan pada toolbar yang masih kosong > Toolbars > centang semua tools yang diperlukan
(Gambar 6).
Gambar 6. Tools yang ditampilkan pada Toolbar
Lab. Survei dan Pemetaan 3
8. Kemudian hapus segment antar titik dengan cara klik tool Break a line by removing a selected
segment pada toolbar (Gambar 7.) > klik segment/ garis yang akan dihilangkan. Lakukan
hingga semua segment terhapus. (Gambar 8).
Gambar 7. Tools untuk menghilangkan segement
Gambar 8. Tampilan data setelah semua segment dihilangkan.
9. Kemudian buat DTM layer dengan cara klik tab surface pada toolbar > Create DTM from
Layer (Gambar 9). Kemudian akan muncul kotak dialog create a DTM From Layer, Apply
kan saja langsung. Maka akan muncul Layer DTM nya pada lembar kerja (Gambar 10).
Membuat DTM singkatnya dapat juga dilakukan dilakukan dengan cara mengetik kode GDC
pada window proses data pada bagian bawah lembar kerj (Gambar 11).
Gambar 9. Cara membuat DTM Layer.
Lab. Survei dan Pemetaan 4
Gambar 10. Tampilan DTM Layer pada lembar kerja.
Gambar 11. Cara singkat membuat DTM Layer.
10. Selanjutnya buat joint pada bagian crest dan toe segment contohnya seperti yang ditandai
pada Gambar 12 dengan cara klik tools Joint the end of one segment to the beginning of
another (Gambar 13) > klik titik awal segmen dan klik titik segment selanjutnya yang akan di
joint hingga muncul garis kuning yang menghubungkannya, begitu seterusnya pada segment
lain yang ingin di joint kan. Hasil akhirnya akan terlihat seperti pada Gambar 14.
Gambar 12. Contoh bagian crest dan toe
Lab. Survei dan Pemetaan 5
Gambar 13. Tools membuat joint segment
Gambar 14. Hasil akhir setelah semua crest dan toe di joint kan.
11. Hilangkan tampilan DTM atau triangle pada lembar kerja dengan cara mengklik tools Toggle
display polygon & triangle faces (Gambar 15), maka akan tertinggal beberapa garis dan point-
point data bornya saja.
Gambar 15. Menghilangkan tampilan DTM dengan tools Toggle display polygon & triangle
faces.
Lab. Survei dan Pemetaan 6
12. Selanjutnya buat batasan boundary dengan mengetik kode S pada window proses (Gambar
16) > enter > select point pada bagian luar dari tiap daerah yang ingin diberi batasan boundary
hingga ke tititk akhir (Gambar 17) > satukan titik awal dan akhir dengan mengklik tools close
a segment pada toolbar (Gambar 18).
Gambar 16. Membuat batasan boundary (1) aktifkan select
Gambar 17. Membuat batasan boundary (2) menselect daerah
Gambar 18. Membuat batasan boundary (3) menutup segment boundary
13. Kemudian sebelum membuat boundary pada bidang selanjutnya ganti string number dengan
mengklik tulisan str pada bagian bawah window proses dan ubah angka string numbernya
Lab. Survei dan Pemetaan 7
menjadi 2 atau nomor lainnya > apply (Gambar 19). Lalu ulangi langkah 12 untuk membuat
batasan pada daerah lain.
Gambar 19. Mengubah string number boundary
14. Hilangkan string yang ada pada tiap daerah boundary dengan mengklik tools Delete string
pada toolbar (Gambar 20). Kemudian hilangkan juga tanda silang biru pada boundary dengan
menggunakan tools Hide Temporary Markers (Gambar 21).
Gambar 20. Menghilangkan string pada daerah boundary dengan tools Delete String
Gambar 21. Menghilangkan tanda silang biru atau temporary markers
15. Samakan kembali semua string number boundary dengan menggunakan tools Renumber
segment pada toolbar (Gambar 22) > ganti nomor pada tab to string menjadi 1 (Gambar 23) >
apply (Gambar 24).
Lab. Survei dan Pemetaan 8
Gambar 22. Tools Renumber segment.
Gambar 23. Mengganti nomor pada tab to string.
Gambar 24. Hasil boundary/ batasan data.
16. Simpan project dengan mengklik tools save pada toolbar (Gambar 25) > ganti nama file >
apply.
Gambar 25. Tools Save pada toolbar.
Lab. Survei dan Pemetaan 9
Anda mungkin juga menyukai
- Tutorial Autocad LD (Campur)Dokumen16 halamanTutorial Autocad LD (Campur)jarvisariskyBelum ada peringkat
- 110 Trik Rahasia AutoCADDokumen21 halaman110 Trik Rahasia AutoCADwendi_supriadi0% (1)
- Pertama Kali AutoCAD Diperkenalkan Yaitu Versi 1Dokumen8 halamanPertama Kali AutoCAD Diperkenalkan Yaitu Versi 1Gung Ayu SaraswatiBelum ada peringkat
- Tutorial Dasar GEOVIA SurpacDokumen76 halamanTutorial Dasar GEOVIA SurpacDante LarukuBelum ada peringkat
- Perencanaan Ruko Dua Lantai Dengan Program Bantu STAAD Pro 2004Dokumen110 halamanPerencanaan Ruko Dua Lantai Dengan Program Bantu STAAD Pro 2004Andre WibowoBelum ada peringkat
- Cara Membuat Peta Kontur Dengan Program Land DesktopDokumen8 halamanCara Membuat Peta Kontur Dengan Program Land DesktopRizki MuharramBelum ada peringkat
- Modul Cad Cam 11Dokumen48 halamanModul Cad Cam 11Roni saputraBelum ada peringkat
- Trik Autocad 1Dokumen24 halamanTrik Autocad 1Minato NamikazeBelum ada peringkat
- Pelatihan PENZD Input Data KoodinatDokumen8 halamanPelatihan PENZD Input Data KoodinatNovia Florensia50% (2)
- Materi Pelatihan Software Autocad Land DevelopmentDokumen14 halamanMateri Pelatihan Software Autocad Land DevelopmentEdriansyahBelum ada peringkat
- Bab IiiDokumen9 halamanBab IiiDhim131267Belum ada peringkat
- Handout Auto CAD RAC 1Dokumen45 halamanHandout Auto CAD RAC 1Eky MonspierbianconeriBelum ada peringkat
- Cara Membuat Desain Spanduk Dengan CORELDRAWDokumen24 halamanCara Membuat Desain Spanduk Dengan CORELDRAWMulianiBelum ada peringkat
- Cara Menggambar Bidang Menggunakan Data KoordinatDokumen9 halamanCara Menggambar Bidang Menggunakan Data KoordinatsyaiddennyBelum ada peringkat
- SketchUp Sandbox ToolDokumen16 halamanSketchUp Sandbox ToolRifma Atma Wijaya KusumaBelum ada peringkat
- SOP Autocad LandDokumen14 halamanSOP Autocad LandAbdi Septia PutraBelum ada peringkat
- Buku AutocadDokumen23 halamanBuku AutocadAdhitya Joko NurBelum ada peringkat
- Modul Pelatihan 51Dokumen16 halamanModul Pelatihan 51theodorebayuBelum ada peringkat
- Minescape BasicDokumen5 halamanMinescape BasicAhmad Rifai FachruddinBelum ada peringkat
- Laporan SurpacDokumen9 halamanLaporan SurpacLukmanul HakimBelum ada peringkat
- Teory Dan Langkah Query-ReportDokumen11 halamanTeory Dan Langkah Query-ReportmariaBelum ada peringkat
- Modul 1 Autocad Dasar Autocad 2000Dokumen10 halamanModul 1 Autocad Dasar Autocad 2000Mulyawan BewokBelum ada peringkat
- Modul Autocad ArsitekturDokumen37 halamanModul Autocad ArsitekturKiteBelum ada peringkat
- Laporan CAD 2d Dan 3dDokumen107 halamanLaporan CAD 2d Dan 3dNoval Avenged BlashyrkhBelum ada peringkat
- Materi CentraDokumen14 halamanMateri CentraRizkys 11Belum ada peringkat
- "AutoCAD 2 Dimensi" - Menggambar Rekayasa I - Pertemuan 16Dokumen14 halaman"AutoCAD 2 Dimensi" - Menggambar Rekayasa I - Pertemuan 16Muhamad Bagus SetiakawanBelum ada peringkat
- Menggambar Kontur Dengan a-CAD LDDDokumen8 halamanMenggambar Kontur Dengan a-CAD LDDsigit_choraBelum ada peringkat
- Bab Iii CNCDokumen11 halamanBab Iii CNCfebriansyahBelum ada peringkat
- Memulai Autocad 2016Dokumen38 halamanMemulai Autocad 2016MuhamadAslanBelum ada peringkat
- Modul Revit 2014Dokumen83 halamanModul Revit 2014ydrasBelum ada peringkat
- SurpacDokumen10 halamanSurpacAris .aris0909Belum ada peringkat
- Laporan Milling CNCDokumen39 halamanLaporan Milling CNCRamadhani Al-mubarakBelum ada peringkat
- Area Kerja Corel - CompressedDokumen11 halamanArea Kerja Corel - CompressedEdvan Yosian NoorBelum ada peringkat
- Tutorial EPANET Untuk AIR BersihDokumen15 halamanTutorial EPANET Untuk AIR BersihGalìh Aji Kusuma100% (7)
- Modul CadDokumen24 halamanModul CadBayu IrwantoBelum ada peringkat
- ProteusDokumen23 halamanProteusAde RudiyansyahBelum ada peringkat
- Pehitungan Lantai 2 StaadDokumen15 halamanPehitungan Lantai 2 StaadNauva DianaqiutBelum ada peringkat
- Pedoman Praktikum GIS 5 6Dokumen10 halamanPedoman Praktikum GIS 5 6kayBelum ada peringkat
- Settingan Awal AutoCADDokumen37 halamanSettingan Awal AutoCADjemmy2015Belum ada peringkat
- Tutorial Kontur Pada Mastercam x5 1Dokumen5 halamanTutorial Kontur Pada Mastercam x5 1Nono NaryonoBelum ada peringkat
- Corell 13Dokumen53 halamanCorell 13Mhd YunusBelum ada peringkat
- BAGIAN AutocadDokumen12 halamanBAGIAN AutocadmuhammadfakhriiiBelum ada peringkat
- Membuat Lemari Menggunkan AutocadDokumen11 halamanMembuat Lemari Menggunkan AutocadHanafiNyoBelum ada peringkat
- Laporan CADDokumen95 halamanLaporan CADAnggidWBelum ada peringkat
- Makalah Final Project Sistem Informasi GeografisDokumen17 halamanMakalah Final Project Sistem Informasi GeografisRoif SyahnurekaBelum ada peringkat