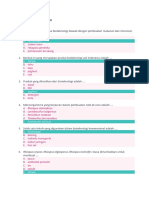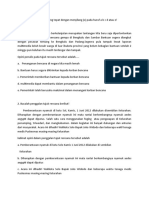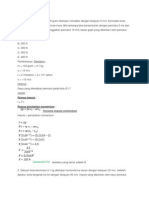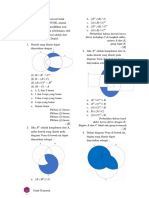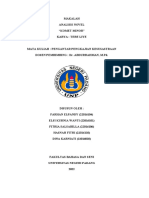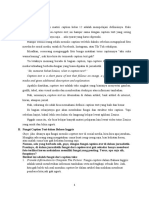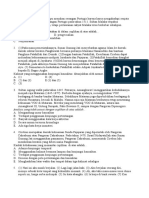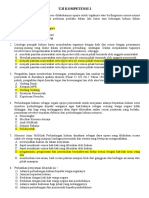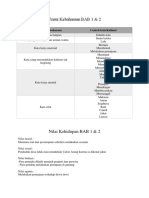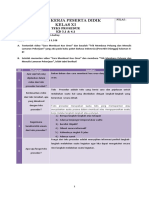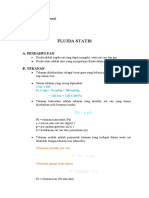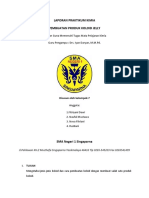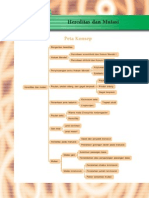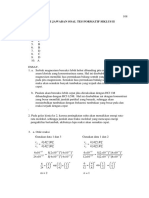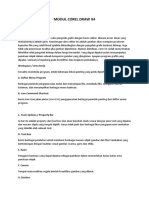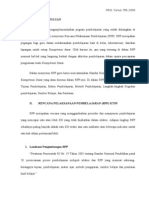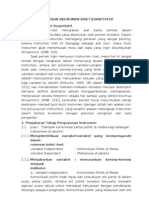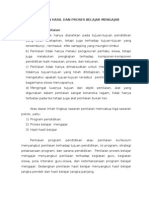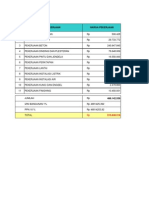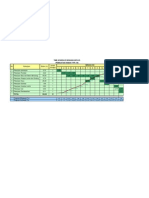Corell 13
Diunggah oleh
Mhd YunusJudul Asli
Hak Cipta
Format Tersedia
Bagikan dokumen Ini
Apakah menurut Anda dokumen ini bermanfaat?
Apakah konten ini tidak pantas?
Laporkan Dokumen IniHak Cipta:
Format Tersedia
Corell 13
Diunggah oleh
Mhd YunusHak Cipta:
Format Tersedia
Muhammad Yunus, PTB 09
DAFTAR ISI KATA PENGANTAR................................................................................ DAFTAR ISI........................................................................................... BAB I. PENDAHULUAN 1.1. MEMULAI BEKERJA DENGAN COREL X3.................................. 1.2. MENGENAL INTERFACE CORELDRAW..................................... 1.2.1. MENU BAR...................................................................... 1.2.2. TOOL BAR....................................................................... 1.2.3. TOOL BOX...................................................................... 1.2.4. RULER DAN GRID LINE................................................... 1.2.5. COLOR PALLETE............................................................. BAB II MEMBUAT OBJEK PADA CORELDRAW X3 2.1. MEMBUAT OBJEK 2D............................................................... 2.2. FREEHAND TOOL.................................................................... 2.3. ARTISTIK MEDIA TOOL............................................................ 2.3.1. ARTISTIK MEDIA PRESET................................................ 2.3.1. ARTISTIK MEDIA BRUSH................................................. 2.4. OBJEK 2D DAN TEKS............................................................... 2.4.1. TEKS ARTISTIK................................................................ 2.4.2. FIT TEXT TO PATH.......................................................... 2.5. MENGUBAH GARIS DENGAN SHHAPE TOOL............................ 2.6. ARC PIE.................................................................................. 2.7. EFEK TRANSFORMASI OBJEK.................................................. 2.8. EFEK CONTOUR...................................................................... 2.9. EFEK DISTORSI OBJEK............................................................ 2.10. EFEK BAYANGAN .................................................................. 2.11. EFEK TRANSPARASI OBJEK.................................................... 2.12. BITMAP.................................................................................. BAB III DESAIN GRAFIS DENGAN COREL DRAW 3.1. MENDESAIN LOGO WINDOWS MEDIA PLAYER........................ 3.2. MENDESAIN LOGO SONY ERICSSON........................................ DAFTAR PUSTAKA................................................................................. 24 30 41 9 10 11 12 13 14 14 14 15 16 16 18 18 20 22 23 1 2 3 4 4 7 8 i ii
Muhammad Yunus, PTB 09 BAB 1 PENDAHULUAN CorelDRAW merupakan pengolah grafis dengan basis vektor atau garis, dimana unsur dasar yang mendasarinya adalah garis. Keuntungan dari vektor ini adalah gambar akan mempunyai ukuran kapasitas file yang relatif kecil apabila dibandingkan dengan pengolah grafis berbasis bitmap. Namun demikian, versi terbarunya sudah menyertakan filterfilter efek pengolah bitmap dalam fungsi tersendiri. Yang dapat dipakai untuk memanipulasi penataan objek dalam sebuah komposisi gambar yang diinginkan. pemakainya. Semuanya terpulang pada kreatifitas dan imajinasi
Gambar 1. Tampilan Jendela corelDraw X3 1.1. MEMULAI BERKERJA DENGAN CORELDRAW X3 CorelDraw X3 berkerja pada sistem operasi windows, oleh karena itu program microsoft windows harus diaktifkan terlebih dahulu bila akan menjalankan CorelDraw X3. langkah-langkahnya adalah : 1. Klick start pilih All Program + CorelDraw graphick suit X3 + CorelDraw X3
Muhammad Yunus, PTB 09
2. Tampilan awal CorelDraw X3 akan muncul dan siap untuk kerja selanjutnya melalui kotak dialog yang menawarkan pilihan menu yaitu : New Graphic desain baru. Open Last Edited Open Graphic Corel Turor : Untuk membuka gambar yang terakhir dibuka dengan corelDraw X3 : Untuk membuka gambar yang : Untuk membuka Langkahpernah dibuat sebelumnya. langkah pembuatan objek melalui media internet, dan dengan pilihan ini dapat dilakukan tahapan belajat secara lebih terinci. Whats New : Pilihan ini digunakan untuk mengetahui fasilitas baru CorelDraw X3. : Untuk mengawali pembuatan
1.2. MENGENAL INTERFACE CORELDRAW X3 Saat pertama kali membuka aplikasi CorelDraw X3 misalnya untuk membuka pembuatan gambar baru dan dilayar akan muncul tampilan 2
Muhammad Yunus, PTB 09 secara lengkap seperti gambar berikut, mka langkah selanjutnya adalah mengetahui perintah-perintah dan fasilitas yang ditawarkan.
a. Daftar Menu Program Berbagai perintah membuka file, pengoperasian mulai dari menyimpan file, mengatur ukuran halaman, dan menampilkan
berbagai menu bantuan. b. Command Shortcut Berisi ikonikon jalan pintas (shortcut) pengoperasian berbagai perintah penting dari daftar menu program. c. Tools Options Isi bar ini akan berubahubah sesuai dengan jenis tool yang dipakai dan macam objek yang tengah dipilih. Isinya tidak jauh dari berbagai fitur pengoperasian tambahan yang dimiliki oleh sebuah tool. d. ToolBox Berisi berbagai peralatan untuk membuat berbagai macam objek gambar dan fitur tambahan yang berhubungan dengan kualitas visual gambar (warna, garis dan efek). e. Ruler : Penggaris bantuan yang dapat dipakai sebagai panduan dalam menentukan batasbatas area penataan objek. f. Canvas : Tempat mencurahkan segala bentuk kreatifitas gambar yang dibuat. g. Command FlyOut
Muhammad Yunus, PTB 09 Ekspansi atau menu tambahan dari beberapa perintah menu dan juga toolbox yang sedang aktif. Lokasinya bisa dipindahkan, disembunyikan atau ditutup. h. Color Bar : Bar untuk menentukan pewarnaan garis (outline) dan isi (fill) objek. i. Information Box : Sebagai bar informasi mengenai objek yang sedang aktif. j. Page Control : Mengontrol tampilan halaman pada sebuah dokumen yang memiliki banyak halaman. k. Cursor Position : Menunjukkan posisi kursor dalam perhitungan ukuran yuang sama pada penggaris (ruler). l. 3 Window Control (tiga) buah ikon dan untuk menutup menyembunyikan, windows canvas
membesarkan/mengecilkan
(dokumen). Berguna sewaktu bekerja dengan banyak dokumen. 1.2.1 MENU BAR Menu bar adalah suatu kumpulan perintah untuk melakukan tindakan pada lembar kerja, perintah ini akan mudah dioperasikan, baik menggunakn mouse atau menggunkan tombol pintah Shut Key.
1.2.2 TOOL BAR Toolbars adalah gambar-gambar pada tampilan monitor yang menuntukkan perintah cepat terhadap menu-menu yang dikehendaki. untuk mmenggunakan perintah-perintah ini tinggal memilih perintah yang diinginkan sesuai dengan gambar yang mudah dikenali pada fungsi tombol tersebut.
1.2.3 TOOL BOX
N o 1 2
IKON Pick Tool (V) Shape Tool (F10)
FUNGSI Muhammad mengontrol Memilih, memanipulasi danYunus, PTB 09 objek Memanipulasi objek kurva Knife Tool, Memotong objek yang memiliki bidang, sekaligus melakukan breakapart Eraser Tool, Melobangi objek bidang dan akan membuat kurva baru sesuai pergerakan arah mouse. Smudge Brush, Untuk mengubah bagian garis outline pada objek dengan cara dragging Roughen Brush, digunakan untuk mengubah bagian outline pada garis vektor dari objek Free Tranfor Tool, untuk memutar objek dengan bebas. Memperbesar / memperkecil tampilan objek
Knife Tool (C), Eraser Tool (X), Smudge Brush, Roughen Brush, Free Transform Tool (E)
Zoom Tool (Z)
(H) Bezier Tool (P),
Hand Tool Menggeser halaman dokumen dengan dragging Untuk membuat garis tunggal dan kurva Bezier Tool, Membuat garis lurus berupa kurva Artistic Media Tool, Membuat garis dengan gaya artistik. Pen Tool, Membuat kurva garis dengan satu segment Polyline Tool, Membuat garis tunggal dan kurva 3 Point Curve, Untuk membuat kurva dengan 3 langkah (titik awal, luas area, batas akhir) Interactive Connector Tool, Untuk menghubungkan dua buah objek engan satu garis penghubung Dimension Tool, Membuat garis berisi informasi ukuran objek. Membuat objek kotak 3 Point Rectangle Tool Membuat objek kotak dalam 3 langkah (Arah Luas Batas)
Artistic Tool(B), Polyline PointCurve Pen
Media Tool, 3 Tool, Tool,
Interactive Connector Tool, Dimension Tool
Rectangle Tool (M) 3 Point Rectangle
Tool Ellipse Tool (L)
Membuat objek lingkaran 3 Point Ellipse Tool Membuat objek lingkaran dalam 3 langkah (Arah Luas 3 Point Batas)
Ellipse Tool Polygon Tool (Y)
Membuat objek segi banyak dan bintang Graph Paper Tool, Membuat objek5 gabungan yang terdiri dari kotakkotak Graph Paper Tool yang membentuk table Spiral Tool, Membuat objek spiral (D), Spiral Tool (A)
Muhammad Yunus, PTB 09
1.2.4 RULER DAN GRID LINE Ruler merupakan garis-garis petunjuk horizontal dan vertikal yang menentukan posisi dan ukuran objek yang dikerjkan, sehingga memberikan tingkat ketetapan dalam proses pengukuran. Pada ruler ini memuat suatu pengukuran yang dapat dirubah dengan cara: 1. Klick kanan pada salah salah satu garis ruler hingga muncul tamkpilan Drop-Down + Ruler Setup.
2. pilih menu tools + options, kemudian melakukan perubahan satuan pengukuran dengan memilih milimeters, inchi, points, atau yang lainya melalui kotak dialog yang muncul dan klick OK.
Gridline adalah garis-garis yang muncul pada layar kerja dan dapat ditentukan pada posisi tertentu dalam lembar kerja sehingga dapat digunakan untuk mengetahui posisi obyek. gridlines ini dapat diatur jaraknya satu terhadap yang lain sesuai satuan yang dikehendaki melalui kotak dialog atau melakukan klick pada View + Grid. 6
Muhammad Yunus, PTB 09
1.2.5 COLOR PALLETTE Pada color pallette akan memuat daftar pilihan warna yang dapat digunakan pada sistem ini. penggunaanya utuk memberi warna pada outline atau garis tepi objek yang sedang dikerjakan, namun juga dapat digunakan untuk mewarnai objek dengan mengisi fill. Daftar pilihan warna dapat diaktifkan dan dapat dimatikan melalui kotak dialog dengan langkah-langkah sebagai berikut. Klick window pada menu bar Pilih color pallette pada drop down yang ada. Untuk mematikan klick none. Untuk mengaktifkan pilih warna pilihan menu yang ada.
Setelah pilihan warna muncul pada layar, warna-warnan tertentu yang akan ditampilkan dapat dipilih melalui : Klick color pallette pada window. Click color pallette browser. Tentukan warna-warna yang akan dimunculkan dengan memberikan tkita pada kotak disamping kiri. Pada layar akan muncul contoh-contoh warna yang dapat digunakan. 7
Muhammad Yunus, PTB 09
Muhammad Yunus, PTB 09 BAB II MEMBUAT OBYEK PADA CORELDRAW X3 2.1. OBYEK 2D Pada bagian ini akan dibahas cara membentuk obyek gambar dua dimensi, adapun obyek tersebut berupa persegi panjang, lingkaran, segi banyak, dan obyek dasar (shape) siap pakai yang tersedia pada sistem. Rectangle Tool Untuk membuat obyek gambar persegi panjang gunakan Rectangle Tool. Terdapat dua cara untuk membentuk obyek gambar persegi panjang tersebut., yaitu melalui siku-siku atau titik pusat dengan menggunakan Rectangle Tool dan melalui tiga titik pembentukannya dengan menggunakan 3 Point Rectangle Tool. Click Tahan + Drag Arah Arah Klick 1
Rectangle Tool Tool Ellipse Tool
3 Point Rectangle
Untuk membuat obyek gambar persegi panjang gunakan Ellipse Tool. Terdapat dua cara untuk membentuk obyek gambar persegi panjang tersebut., yaitu melalui siku-siku atau titik pusat dengan menggunakan Ellipse Tool dan melalui tiga titik pembentukannya dengan menggunakan 3 Point Ellipse Tool. Awal Klick Drag Titik 2 Arah 9 Klick Tahan
Muhammad Yunus, PTB 09 Tarik
Ellipse Tool
Arah 3 Point Ellipse Tool
Polygon Tool
Untuk membuat obyek gambar polygon / bintang, spiral dan kerangka table gunakan Object Tool. Melalui tool ini, kita dapat membentuk obyek gambar segi banyak (polygon / bintang) dengan menggunakan Polygon Tool, grafik table dengan Paper Graph Tool dan per / spiral dengan menggunakan Spiral Tool.
Untuk membuat objek gambar secara cepat Prefect Shape Colection Tool.
dan mudah kita dapat
menggunakan koleksi obyek gambar yang disediakan sistem melalui Melalui tool ini kita dapat membentuk obyek gambar dasar (Basic Shape Tool), panah (Arrow Shape Tool), grafik bagan / alur (FlowChart Shape Tool ), bintang (Star Shape Tool) dan penunjuk informasi (Callout Shape Tool).
2.2.
FREEHAND TOOL
Untuk membuat garis lurus, gunakan Freehand Tool. Garis lurus yang dimaksud disini berupa garis penghubung daru dua titik, untuk membuat garis lurus lakukan proses berikut : 1. Aktifkan Freehand Tool 10
Muhammad Yunus, PTB 09 Ctatan : (kotak Jika Feehand Tool tidak terlihat pada garis keempat pada Tool baris ke empat) tersebut sehingga sistem akan bagian Toolbox, lakukan klick Mouse dan tahan pada Curve Tool menampilkan daftar alat (Flyout) yang dapat dipakai. Kemudian pada daftar tool (yang ditampilkan secara otomatis oleh sistem), pilih Freehand Tool.
2. Geser posisi kursor mouse ke titik awal dari garis yang akan dibentuk pada contoh disini. Titik awal garis diberi nama titik A. 3. Lakukan klick mouse pada titik awal garis 4. Geser posisi kursor ketitik akhir garis yang akan dibentuk. Pada contoh disini, titik akhir garis diberi nama titik B. 5. Lakukan click mouse pada titik akhir garis. 6. Kemudian sistem akan membentuk garis dari kedua titik tersebut.
2.3.
ARTISTIK MEDIA TOOL 11
Muhammad Yunus, PTB 09 Fasilitas ini berguna untuk membuat garis artistik tertentu. Garis artistik tersebut dapat berupa kuas cat (Brush), semprotan (Sprayer), kaligrafi (calligraphic), tekanan (pressure) dan lain sebagainya. Jika ingin membentuk sistem. Kita dapat memakai fasilitas Artistic Media Tool dengan memilih pada Cuve Tool. Pemakaiaan Artistic Media Tool ialah dengan melakukan Klick mouse searah dengan objek garis yang akan dibentuk. Lepas klik mouse tadi untuk mengakhiri proses pembentukan obyek garis tersebut. Pada saat ini penggunan Artistic Meida Tool kita dapat menentukan jenis garis artistic yang akan digunakan melalui alat pada Properti Bar. Adapun jenis garis artistic itu berupa : Preset Brush Sprayer Calligrapher Pressure : : untuk memakai spesifikasi garis artistic yang ; untuk membentuk garis artistik seperti halnya : untuk membentuk garis artistik seperti halnya : untuk membentuk garis artistik berupa kaligrafi untuk membentuk garis artistik seperti halnya disediakan sistem. pemakaiaan kuas cat. pemakaiaan cat semprot. garis artistik secara cepat dan mudah, kita dapat mengunakan spesifikasi garis artistik siap pakai (presset) yang disediakan
pemakaiaan pena yang di tekan.
2.3.1.
ARTISTIK MEDIA PRESET.
Untuk memakai garis artistik yang disediakan sistem, gunakan icon pertama yang ada pada fasilitas Property Bar, ketika Artistik Media Tool sedang aktif. Pemakaiaan Artistic Media Preset Tool ialah dengan melakukan klick mouse dan tahan pada titik awal obyek garis. Geser posisi kursor mouse searah dengan obyek garis yang akan dibentuk. 12
Muhammad Yunus, PTB 09
Kita dapat mengubah pemakaiaan spesifikasi garis artistik contoh yang disediakan sistem. Untuk itu gunakan icon yang ada di sisi kanan Preset Stroke List (Gambar artistik contoh) pada fasilitas Property Bar. Setelah itu, pilih contoh spesifikasi garis artistik yang diinginkan pada daftar yang ditampilkan sistem. Catatan : jika objek garis yang ada terpilih, pereubahan spesifikasinya membuat abyek garis artistik terpilih tersebut diubah (diperbaharui) sesuai spesifikasi yang ditunjuk. Pada saat memakai Artistic Media - Preset Tool, kita dapat menggunakan Properti Bar berikut ini : Freehand Smoothing : Untuk mengubah kehalusan kurva dari garis yang dibentuk. Artistic Media Tool With : Untuk emngatur ketebalan dari garis Preset Stroke List : Untuk menentukan spesifikasi obyek artistic tersebut gambar yang akan digunakan.
Freehand Smoothing Preset Stroke List
Artistic
Media
Tool
Width 13
Muhammad Yunus, PTB 09 2.3.2. ARTISTIK MEIDA BRUSH
Untuk membentuk garis artistik seperti halnya pemakaian kuas cat, gunakan icon kedua yang ada pada fasilitas Properti Bar ketika Artistic Media Tool sedang aktif. Pemakaian Artistic Media Brush Tool ialah dengan melakukan klick mouse dan tahan pada titik awal obyek garis. Geser posisi kursor mouse searah dengan obyek garis yang akan dibentuk. Pada saat pemakaian Artistic Media-Brush Tool, kita dapat menggunakan bagian Properti Bar berikut Freehand Smoothing : Untuk mengubah kehalusan kurva dari garis yang dibentuk. Artistic Media Tool With : Untuk emngatur ketebalan dari garis Brows Preset Stroke List : : Untuk menentukan spesifikasi obyek Untuk menentukan spesifikasi obyek artistic tersebut. gambar yang akan digunakan. gambar yang akan digunakan. Save Artistic Media Stroke : Untuk menyimpan spesifikasi garis Delete : Untuk emnghapus spesifikasi garis artistik yang aktif pada file. artistik terpilih.
14
Muhammad Yunus, PTB 09 2.4. OBYEK 2D DAN TEKS
Pada aplikasi CorelDraw dikenal dua jenis obyek gmbar yaitu obyek teks artistik dan obyek teks paragraf. Kedua jenis obyek gambar tersebut dibentuk melalui Teks Tool. Obyek text artistik biasanya digunakan untuk teks informasi singkat tetapi memerlukan penampilan yang mengesankan. Misalnya teks judul, logo, nama perusahaan, label produk, dan sebagainya. Keistimewaan jenis teks artistik ialah prosesnya dapat dilakukan per teks dan perhuruf. Obyek teks paragraf biasanya digunakan untuk teks informasi yang panjang, misalnya informasi suatu produk, keterangan cara kerja suatu alat, dan sebagainyua. Keistimewaan teks paragraf ialah prosesnya dapat dilakukan sebagaimana pemakaiaan software wordprocessor. 2.4.1 TEKS ARTISTIK
Obyek text artistik biasanya digunakan untuk informasi gambar lainya. Teks informasi tersebut biasanya singkat dan berukuran besar . tujuannya selain sebagai teks informasi khusus juga bersifat menekankan informasi yang disajikan. 2.4.2 FIT TEXT TO PATH
Fasilitas yang digunakan untuk membuat atau menuliskan teks mengikuti bentuk garis outline objek lain. Ini adalah salah satu kelebihan teks artistic. Text Orientation Orientasi teks terhadap bentuk objek atau kurva pemandu nya (Path. Vertical Placement Penempatan teks relative terhadap objek pemandunya. Text Placement Pengaturan penempatan teks pada sisi tertentu objek pemandunya. Distance From Path Jarak antara dasar tulisan dengan objek pemandunya. Horizontal Offset Pengaturan jarak huruf (spasi) antara huruf yang satu dengan lainnya. Place on Other Side Penempatan teks pada sisi yang lain. 15
Muhammad Yunus, PTB 09 Langkah : Buat sebuah lingkaran dengna menggunakan Elipse Tool. Buat teks dengn menggunakan text tool Setelah Klik objek teks , Klik Teks Fit Text to Path Klik objek Kotak Setelah itu berikan perintah untuk Melepaskan objek teks dari objek pemandunya Klik pada objek teks (bukan pada objek pemandunya). Klik Arrange Break Text Apart. Pisahkan objek teks dengan objek pemandunya, kalau tidak diperlukan objek pemandunya dapat dihapus MENGUBAH GARIS DENGAN SHAPE TOOL
2.5
Untuk obyek garis, kita dapat mengubah formatnya melalui titik yang ada sepanjang garis, titik kontrolnya, atau lengan titik kontrolnya. Cara mengubah obyek garis sama seperti menggeser posisi titik yang bersangkutan. Sebagai contoh, misalnya obyek gambar garis akan diubah berdasarkan lengan kontrol yang ada di ujung titik obyek. Untuk itu lakukan tahapan proses seperi dibawah ini : Aktifkan Shape Tool. Geser posisi krusor mouse pada ujung titik obyek garis yang akan
diproses, lalu lakukan klick mouse untuk mengaktifkan titik kontrol yang ada diujung garis tersebut. Pada waktu titik kontrol garis aktif, maka sistem akn menampilkan titik lengan kontrol. Pada saat itu, geser posisi kursor mouse pada ujung lengan kontrol yang diproses. Pada saat itu lakukan klick mouse dan tahan, geser posisi kursor mouse hngga format obyek garis tersebut sesuai dengan keinginan dan lepaskan. 16
Muhammad Yunus, PTB 09
Awal
Hasil
Proses
2.6
ARC DAN PIE
Kita dapat mengubah bentuk lingkaran dengn menggunakan titik kontrolnya. Adapun perubahan tersebut bertujuan mengubah format lingkaran menjadi pie (lingkaran bertitik pusat) atau arc (Lingkaran saja). Catatan : jika obyek lingkaran dibuat dari arah atas kebawah, titik kontrolnya berasa di bagian atasnya. Demikian pula sebaliknya. Exp : Buatlah objek lingkaran dengan menggunakan Elipse Tool Kemudian aktifkan Shape Tool dan geser pada posisi titik kontrol Pada saat itu lakukan klick mouse dan tahan, geser posisi krusor
atasnya (Gambar A). mouse secara memutar (searah atau berlawanan arah putaran jarum jam) sehingga membentuk lingkaran tersebut dengan keinginan. 17
Muhammad Yunus, PTB 09 Catatan : jika lokasi tujuan kursor mouse berada di dalam obyek lingkaran, hsil prosesnya berupa pie (Gambar C). Dan jika lokasi tujuan kursor mouse berada di luar abyek lingkaran maka hasilnya adalah arc (Gambar D).
2.7. EFEK TRANSFORMASI OBYEK 1. Buatlah obyek bujur sangkar menggunakan Rectangular Tool. 2. Aktifkan Pick Tool lalu berikan warna dengan memilih salah satu warna pada Color Palette yang terdapat di sebelah kanan window. 3. Buatlah obyek segi lima menggunakan Polygon Tool. 4. Aktifkan Pick Tool lalu berikan warna dengan memilih salah satu warna pada Color Palette yang terdapat di sebelah kanan window. 5. Aturlah jarak obyek pertama dengan obyek kedua sedemikian rupa sehingga berjauhan. 6. Klik tombol Interactive Blind Tool pointer akan berubah menjadi 7. Arahkan pointer tersebut ke salah satu obyek sehingga pointer berubah seperti berikut . Clickdrag dari obyek tersebut menuju obyek lainnya. yang terdapat pada
tool box Special Effect. Arahkan pointer ke area halaman, maka
18
Muhammad Yunus, PTB 09 8. Klik Pick Tool lalu aktifkan obyek hasil blind/ transformasi obyek. Kita bisa mengubah efek blind dengan mengubah nilainilai yang terdapat pada Property bar seperti gambar berikut:
9. Klik pada Number of Step
lalu masukkan
angka 10. Perintah ini untuk mengurangi jumlah step blend. Kita juga bisa mengklik pada panah atas atau bawah yang terdapat disebelah kanannya untuk menambah atau mengurangi jumlah blend. 10. 10. Klik obyek asli persegi panjang, lalu geserlah ke daerah lain. Kita perhatikan maka efek blend pada onyek tersebut akan mengikutinya. Demikian juga dengan penggeseran obyek asli segi lima. 11. Aktifkan kembali obyek dengan efek blend, lalu klik Clockwise Blend , perintah ini adalah untuk mengubah gradasi warna searah jarum jam (pada palette warna). 12. Klik Counterclockwise Blend untuk merubah gradasi warna menjadi berlawanan jarum jam. Untuk kembali ke warna semula, klik Direct Blend . 13. Kita juga bisa mengatur jarak antar obyek blend dengan cara klik tombol object and Color Acceleration , lalu muncul pilihan seperti berikut:
14.
Geserlah slider pada accelerator object untuk mengatur jarak slider pada color accelerator untuk
antar obyek. Geserlah 2.8. EFEK CONTOUR
mengubah akselerasi warna pada tiaptiap obyek. 19
Muhammad Yunus, PTB 09 1. Buatlah sebuah obyek bujur sangkar menggunakan Rectangular Tool. 2. Beri warna sesuai selera kita melalui Color Palette di sebelah kanan Window. 3. Klik icon Interactive Effect tool lalu pilihlah Interactive Contour Tool . 4. Kita perhatikan pada Property bar akan muncul menu seperti berikut:
1. Berikan angka 5 pada Contour Step untuk menentukan jumlah kontur yang diinginkan. 2. Klik pada ikon Center , Inside , dan Outside untuk menentukan orientasi kontur.
1. Aktifkan obyek Contour lalu klik ikon Contour Offset , lalu ubah anka yang ada di dalamnya. Perintah untuk menentukanjarak antar kontur 2. Klik pada Contour salah satu Color untuk menentukan warna gradasi yang diinginkan. Contour Color terdiri dari 3 pilihan yaitu Linear Contour Color, Clockwise Contour Color dan Countercockwise Contour Color. 3. Aktifkan obyek contour lalu klikkanan pada color palette untuk mengganti warna outline. Jika ingin menghilangkan outline maka klikkanan pada tkita silang yang terdapat pada color palette tersebut. 20
Muhammad Yunus, PTB 09 2.9. EFEK DISTORSI OBYEK
1. Buatlah obyek baru berupa segi delapan 2. Klik ikon Interactive Distortion Tool pada Tool box 3. Kita perhatikan pada Property Bar akan muncul menu seperti berikut:
1. Aktifkan obyek lalu klik pada Presets pilihlah salah satu dari preset yang ada. Perintah ini adalah untuk memilih contohcontoh jenis distorsi yang sudah tersedia. Pilihanpilihan tersebut antara lain
2. Berikut ini adalah hasil dari preset diatas:
21
Muhammad Yunus, PTB 09
3. Selain cntohcontoh yang terdapat pada Preset, kita juga bisa membuat efek distorsi sendiri melalui menumenu yang terdapat disebelah kanan Preset yaitu . Caranya adalah aktifkan obyek lalu pilihlah salah salah satu dari ikon tersebut. 4. Klikdrag pada area obyek untuk menghasilkan distorsi. Gunakan cara yang sama untuk mencoba efek distorsi yang lain. 2.10. EFEK BAYANGAN
1. Aktifkan salah satu obyek yang telah diberi efek distorsi, lalu berikan warna pada obyek tersebut 2. Klik ikon Interactive Drop Shadow Tool , maka pada Property bar akan muncul seperti berikut:
1. Klik pada Preset untuk memilih salah satu contoh drop shadow yang disediakan. Pilihan tersebut antara lain :
2. Berikut ini adalah contoh hasil drop shadow menggunakan Preset.
22
Muhammad Yunus, PTB 09
3. Aktifkan obyek yang telah diberi efek drop shadow, lalu klik ikon Drop Shadow Angle maka akan muncul Slide Bar. Geserlah slide bar tersebut sesuai yang kita inginkan. Perintah ini untuk mengatur sudut dari bayangan yang kita buat. 4. Klik ikon Drop Shadow Opacity maka muncul slide bar dibawahnya. Geserlah slide bar tersebut sesuai yang kita inginkan. Perintah ini untuk mengatur kadar warna bayangan, semakin tinggi angka maka semakin tebal bayangan tersebut dan semakin kecil angka maka semakin berkurang kadar warna bayangan. 5. Klik ikon Drop Shadow Feathering , geserlah slide bar yang terdapat dibawahnya. Perintah ini untuk mengatur feather (kehalusan) bayangan. Semakin besar angka maka bayangan akan semakin berpendar. 6. Klik ikon Drop Shadow Feathering Direction lalu pilihlah salah satu dari Feathering Direction yaitu Inside, Middle, Outside, dan Average. Berikut ini adalah contoh hasil dari Drop Shadow Feathering Direction:
7. Aktifkan pada obyek yang telah diberi efek bayangan, lalu klik ikon Drop Shadow Feathering Edges lalu pilihlah salah satu dari Drop 23
Muhammad Yunus, PTB 09 Shadow Feathering Edges yang disediakan. Berikut ini adalah contoh hasil dari Drop Shadow Feathering Edges:
8. Aktifkan pada obyek yang telah diberi efek bayangan, lalu klik ikon Drop Shadow Fade dan geserlah slide bar yang muncul dibawahnya. Perintah ini berfungsi untuk menguah intensitas warna bayangan. Berikut ini adalah contoh yang dihasilkan oleh perubahan Drop Shadow Fade:
9. Klik pada ikon Drop Shadow Stretch lalu geserlah slide bar yang muncul dibawahnya. Perintah ini adalah untuk mengubah lebar dari bayangan. Berikut ini adalah contoh bayangan yang dihasilkan oleh perubahan Drop Shadow Stratch:
10.
Klik pada ikon Drop Shadow Color lalu pilihlah warna untuk
mengganti warna bayangan. 2.11. EFEK TRANSPARANSI OBYEK 1. Buatlah sebuah persegi panjang menggunakan Rectangular Tool. 2. Berilah sembarang warna pada obyek persegi panjang tersebut. 3. Buatlah teks INDAH. Perbesar ukuran teks tersebut. Letakkan teks di tengah obyek persegi panjang. 24
Muhammad Yunus, PTB 09 4. Klik ikon Interactive Transparency Tool , kita perhatikan pada Property Bar akan muncul seperti berikut:
5. Klik pada Transparency Type , lalu pilihlah Linear. Perintah ini adalah untuk membuat transparansi secara linier pada obyek.
6. Ubahlah
warna
obyek
persegi
panjang
menjadi
merah.
Kita
perhatikan efek transparansi pada teks akan menyesuaikan dengan warna yang ada dibelakangnya. 7. Aktifkan teks, lalu klik ikon Interactive Transparensy Tool. Geserlah slide bar yang muncul pada teks tersebut. Perintah ini untuk mengubah orientasi pada efek transparansi linier.
2.12.
BITMAP
Teknik Frame Terlebih dahulu kita harus mengimport file gambar JPG atau yang lain (bukan gambar bergerak). Dengan cara klik file + import + pilih gambar + Import .
Setelah itu seleksi gambar dengan menggunakan pick 25
tool dan klik bitmaps + creative + frame + pilih frame dan OK.
Muhammad Yunus, PTB 09
BAB III DESAIN GRAFIS DENGAN CORELDRAW Salah satu design andalan yang dihasilkan oleh coreldraw adalah logo, meski banyak aplikasi lain yang dapat digunakan seperti phtoshop, ilustrator, dan lainnya, termasuk microsoft word sekalipun. Namun kelengkapan tool-nya serta kemudahannya, banyak kalangan yang memilih coreldraw sebagai option pertama untuk mendesain sebuah logo. 3.1. Mendesain Logo Windows Media Player Langkah - Langkahnya: 1. Buatlah 2 buah lingkaran dengan ELLIPSE TOOL
26
Muhammad Yunus, PTB 09
2. Setelah itu tekan CTRL + A (Select All), kemudian tekan CTRL + G (Group) 3. Untuk Lebih memudahkan munculkan Grid, Caranya: pada Menu Utama pilih View Grid, Kemudian buat 2 Kotak dengan Rectangle Tool sebagai bantuan memotong 3/4 bagian lingkaran
4. Sambil menekan dan menahan tombol Shift, klik (Lingkaran - Kotak kanan - Kotak Bawah) lalu gunakan Metode Simplify Hasilnya:
27
Muhammad Yunus, PTB 09
Kemudian hapus kedia kotak dengan tombol Delete Hasilnya:
5. Buang bagian lingkaran dalam dengan cara membuat lingkaran lagi dan gunakan metode Trim
28
Muhammad Yunus, PTB 09
Setelah
di
Trim
(Caranya
seperti
pada
metode
simplify
tadi)
Hapus yang tidak diperlukan, sehingga yang tersisa adalah 1/4 lingkaran ini
6.
Klik bangun tersebut dan tekan tombol [+] pada keyboard sebanyak 1 X untuk
menggandakan
Kemudian tekan mirror horrisontal Hasilnya:
29
Muhammad Yunus, PTB 09
Gunakan Move Tool dan atur posisinya:
7. Buat 2 Buah bagian lagi sehingga menghasilkan seperti ini Tapi kali ini pilih mirror vertical
30
Muhammad Yunus, PTB 09
8. Sekarang buatlah tombol PLAY (segi tiga) dengan menggunakan bezker tool Hasilnya:
9.
Mewarnai
bagian
bagian
Klik bagian yang ingin diwarnai dan pilih warna pada color pallete di sebelah kanan
31
Muhammad Yunus, PTB 09
10. Tambahan, Untuk langkah ke 9 yaitu pewarnaan bisa menggunakan Gradien (Fountain Fill) agar lebih menarik
32
Muhammad Yunus, PTB 09
Pengaturan untuk warna merah Hasilnya:
33
Muhammad Yunus, PTB 09 Bisa juga ditambahkan Interactive Shadow Tool Hasilnya:
3.2. Mendesain Logo Sony Ericsson a. b. Awali dengan membuka lembar baru, (Ctrl+N) Buat satu lingkaran dan jangan lupa selalu tekan juga Ctrl + Shift agar
lingkaran yang kita buat presisi dengan otomatis.
34
Muhammad Yunus, PTB 09 c. Buat lagi satu lingkaran kecil dan letakan seperti pada gambar dibawah ini dan seleksi lalu Combine Ctrl + L
d. tadi(copy)
Kita buat lagi beberapa lingkaran karena unsur dari logo ini hampir
keseluruhan adalah lingkaran. Buat lingkaran yg sama persis dengan lingkaran kedua
35
Muhammad Yunus, PTB 09 e. Buatlah 1 lingkaran kecil dan bentuk menjadi elips seperti dibawah ini
Lalu putar dan rekatkan seperti gambar dibawah ini
36
Muhammad Yunus, PTB 09 f. Curve Gunakan Beizer Tool untuk membuat object seperti dibawah ini Gunakan Shape Tool, seleksi semua Node dari object tersebut dan klik Convert Line To
37
Muhammad Yunus, PTB 09 g. Ubah object tadi sampai menjadi object pada gambar berikut
h.
Satukan object nomor 1 dan nomor 2 dengan menggunakan Weld
38
Muhammad Yunus, PTB 09 i. kanan Klik pada object 1 atau 2 tadi > tekan Shift dan klik object 3, lalu Trim(sebelah Weld)Dan terbentuklah object baru seperti dibawah ini
39
Muhammad Yunus, PTB 09 j. ujud gabungkan/satukan dengan object pertama yang kita buat. Tadi dan jadilah dibawah ini
k.
Beri warna 90% black lalu gunakan Interactive Fill Tool dan hilangkan
outline-nya
40
Muhammad Yunus, PTB 09
41
Muhammad Yunus, PTB 09 l. dibawah Bagian pertama selesai. Buat lingkran kembali kira-kira seperti gambar ini
m.
Beri warna hijau pada lingkaran kecil dan hijau juga pada lingkaran besar
(pisahkan keduanya). n. Kita mulai membuat object kedua (lingkaran besar) seleksi lingkaran besar dan
lalu klik Interactive Fill Tool pada Fill Type yang semula Preset ubahlah menjadi Conical dan buatlah sampai menjadi seperti gambar dibawah ini
42
Muhammad Yunus, PTB 09
Jika sudah, Copy object diatas tadi menjadi dua, object copy dari object tadi beri warna hitam pilih Interactive Transparency Tool dan ubah Transparency Type menjadi Radial lalu edit transparency dengan tool dibawah ini yang dikotak merah
43
Muhammad Yunus, PTB 09
Setelah itu akan muncul jendela sperti dibawah ini
44
Muhammad Yunus, PTB 09
Pilih Custom, lalu tambahkan Node pada kotak merah diatas dengan cara meng-klik dua kali, tambahkan 2 node satu beri warna putih satu hitam lalu klik OK.
45
Muhammad Yunus, PTB 09 o. Atur sendiri sampai menjadi seperti gambar di atas, saleksi kedua object kedua ini lalu tekan C dan E pada keyboard dan jadilah rupa dibawah ini.
p. Edit
Object kedua selesai, masuk pada object berikutnya (lingkaran kecil). Seleksi Fill pilih Custom dan tambahkan dua node
ingkaran kecil tadi, pilih Interactive Fill Tool dan ubah Fill Type menjadi Radial lagi lalu
46
Muhammad Yunus, PTB 09
Node 1 beri warna hitam, Node 2 = Hitam, Node 3 = Hijau dam Node 4 = Putih, lalu klik OK. Kemudian kita atur sampai menjadi seperti gambar dibawah ini
47
Muhammad Yunus, PTB 09 q. Berikutnya kita gabungkan ketiga object tersebut menjadi seperti gambar dibawah
48
Muhammad Yunus, PTB 09 r. Gunakan lagi Bezier Tool dan buat object seperti pada gambar dibawah ini
s. gunakan Shape Tool lagi dan langkahnya seperti pada awal tadi sampai menjadi gambar ini
49
Muhammad Yunus, PTB 09
Hasilnya adalah yang berwarna kuning diatas, berilah warna hijau object hasil Trim tadi lalu pilih Interactive Fill Tool lagi dan ubah sampai menjadi seperti pada gambar dibawah ini:
50
Muhammad Yunus, PTB 09
t. Tambah kan 3 lingkaran kecil yang berjajar seperti gambar dibawah ini
u. Seleksi seluruhnya dan goup-kan, kemudian tambahkan efek-efek lain sehingga seperti gambar di bawah ini
51
Muhammad Yunus, PTB 09
DAFTAR PUSTAKA Modul kreatif corelDraw, BDMC STMIK Budidarma, 2010 Poster Kreatif dengan CorelDraw, Yuliandi Kusuma, Info Komputer, 2008 Modul Praktikum Desain Grafis, STAIN Purwokerto, 2008 Tutorial Design Graphics, Johan, ilmugrafis.com, 2008
52
Anda mungkin juga menyukai
- Teks EditorialDokumen2 halamanTeks Editorialdwi anayah fathurBelum ada peringkat
- Teka Teki Silang Biologi Pertumbuhan Dan Perkembangan TumbuhanDokumen2 halamanTeka Teki Silang Biologi Pertumbuhan Dan Perkembangan TumbuhanHamzahhhBelum ada peringkat
- BulutangkisDokumen11 halamanBulutangkisHeru Bee MahandaraBelum ada peringkat
- A24 Soal Ina SMPDokumen18 halamanA24 Soal Ina SMPAgung AntaraniBelum ada peringkat
- SEJARAH DAN PERKEMBANGAN SMAN 4 DEPOKDokumen9 halamanSEJARAH DAN PERKEMBANGAN SMAN 4 DEPOKSintiaBelum ada peringkat
- Sumatif Harian 1 SMT 2Dokumen4 halamanSumatif Harian 1 SMT 2muhammadBelum ada peringkat
- SOALDokumen19 halamanSOALDimasBelum ada peringkat
- OPTIMIZED CONTRASTIVE CONJUNCTION TITLEDokumen11 halamanOPTIMIZED CONTRASTIVE CONJUNCTION TITLEdina lismayaBelum ada peringkat
- Bahaya FreonDokumen28 halamanBahaya FreonNadia NovitaBelum ada peringkat
- I. Pilihlah Jaw-WPS OfficeDokumen7 halamanI. Pilihlah Jaw-WPS OfficeSurya100% (1)
- CitraA - 09 - XI MIPA 4 - LKPD - REPRODUKSI - 1Dokumen4 halamanCitraA - 09 - XI MIPA 4 - LKPD - REPRODUKSI - 1Patran Pamindo100% (1)
- FisikaDokumen19 halamanFisikanadiartha91Belum ada peringkat
- Materi 234Dokumen25 halamanMateri 234WEER YT0% (1)
- Tugas Bahasa IndonesiaDokumen1 halamanTugas Bahasa IndonesiaRia Anugrahh FahruddinBelum ada peringkat
- Soal Am Bahasa Indonesia 160323 2218Dokumen11 halamanSoal Am Bahasa Indonesia 160323 2218Heni IndrianaBelum ada peringkat
- Himpunan 18Dokumen5 halamanHimpunan 18UMKM FATAYATBelum ada peringkat
- Aspek Fisik dan Non Fisik DenmarkDokumen33 halamanAspek Fisik dan Non Fisik DenmarkBrian PardedeBelum ada peringkat
- Materi Busana Penganten Adat JawaDokumen18 halamanMateri Busana Penganten Adat JawaTengu ArmyBelum ada peringkat
- Makalah Analisis NovelDokumen9 halamanMakalah Analisis Novelalsa adanBelum ada peringkat
- Gaya LorentzDokumen15 halamanGaya LorentzesaaaaaBelum ada peringkat
- Cara Membuat Caption Text yang EfektifDokumen5 halamanCara Membuat Caption Text yang EfektifRAMA TENER 05Belum ada peringkat
- Mempelajari Surat LamaranDokumen14 halamanMempelajari Surat LamaranBrillian Nabil P.Belum ada peringkat
- ANALISIS KAPAL BADAIDokumen3 halamanANALISIS KAPAL BADAIDilla100% (1)
- Biologi PolimeriDokumen9 halamanBiologi Polimerifaridah hanimBelum ada peringkat
- TULANG MANUSIADokumen10 halamanTULANG MANUSIARestianna Lusica Sari Slamet KasdiBelum ada peringkat
- JUDULDokumen12 halamanJUDULYurike FransiskaBelum ada peringkat
- PENGARUH INTENSITAS CAHAYADokumen27 halamanPENGARUH INTENSITAS CAHAYATesya BandasoBelum ada peringkat
- 01 Komposisi FungsiDokumen6 halaman01 Komposisi FungsiRizkiBelum ada peringkat
- Laporan Fix Kel 4Dokumen8 halamanLaporan Fix Kel 4Rachmanita P RBelum ada peringkat
- Seni Rupa 2 DimensiDokumen8 halamanSeni Rupa 2 Dimensialinda Dewi trisnawatiBelum ada peringkat
- TITIk BeratDokumen5 halamanTITIk BeratMiska AsminahBelum ada peringkat
- PERLINDUNGAN HUKUMDokumen10 halamanPERLINDUNGAN HUKUMguan richBelum ada peringkat
- Unsur Kebahasaan Bab 1 Dan Bab 2 Calon ArangDokumen3 halamanUnsur Kebahasaan Bab 1 Dan Bab 2 Calon ArangDevo FitrahBelum ada peringkat
- TugassssssssssssDokumen11 halamanTugassssssssssssLidya CaturBelum ada peringkat
- To Paket ADokumen18 halamanTo Paket AMuhammad ShidqiBelum ada peringkat
- Naskah Drama 1 Babak - Jakarta 1998Dokumen15 halamanNaskah Drama 1 Babak - Jakarta 1998Abdul Fatah JaelaniBelum ada peringkat
- 1. Gerak Lingkaran dan Percepatan SentripetalDokumen2 halaman1. Gerak Lingkaran dan Percepatan Sentripetalelisa mawarBelum ada peringkat
- Penalaran Matematika (PM) - 09Dokumen6 halamanPenalaran Matematika (PM) - 09MF100% (1)
- Kuat Medan Listrik Dan Garis Gaya ListrikDokumen6 halamanKuat Medan Listrik Dan Garis Gaya Listrikreza hariansyahBelum ada peringkat
- Kelompok 1 Pkwu - Xii Mipa D (Proposal Ketoprak) .Dokumen10 halamanKelompok 1 Pkwu - Xii Mipa D (Proposal Ketoprak) .Jihan AllyafashaBelum ada peringkat
- Matematika MinatDokumen4 halamanMatematika MinatArni ViratamiBelum ada peringkat
- Cara Membuat Kue OreoDokumen3 halamanCara Membuat Kue OreoNicholas Devon Chang 09101030% (1)
- FLUIDA STATISDokumen12 halamanFLUIDA STATISYuki AwaliyahBelum ada peringkat
- Pembuatan Koloid JellyDokumen5 halamanPembuatan Koloid JellyFitriyani DewiBelum ada peringkat
- Tugas Akhir Modul 5 PedagogikDokumen34 halamanTugas Akhir Modul 5 PedagogikSyafrizal SiregarBelum ada peringkat
- Hereditas Dan MutasiDokumen30 halamanHereditas Dan MutasiMansur HarisBelum ada peringkat
- 773.-PPKn XII KD.3.1Dokumen48 halaman773.-PPKn XII KD.3.1Muhammad Ihsan SyururiBelum ada peringkat
- Contoh SoalDokumen6 halamanContoh SoalDelfyBelum ada peringkat
- Manfaat Produksi Perbankan Bagi SiswaDokumen6 halamanManfaat Produksi Perbankan Bagi SiswaArvian Ellysthiana RozaenyBelum ada peringkat
- Tes Formatif Siklus II KimiaDokumen3 halamanTes Formatif Siklus II KimiaArny PatandukBelum ada peringkat
- SEJARAH INDONESIA DALAM PERDAMAIANDokumen28 halamanSEJARAH INDONESIA DALAM PERDAMAIANTaufiq nurhidayat26Belum ada peringkat
- Soal Jalur UmumDokumen6 halamanSoal Jalur UmumSheva NurmansyahBelum ada peringkat
- Soal To Biologi JPDokumen53 halamanSoal To Biologi JPWidya BerathaBelum ada peringkat
- Liburan Ke KastilDokumen8 halamanLiburan Ke KastilMinmiee Merry Yelloicy CathabellBelum ada peringkat
- PAT MatMin XI Mei '23 2022-2023 - SiswaDokumen15 halamanPAT MatMin XI Mei '23 2022-2023 - Siswaabiatar gamingBelum ada peringkat
- KimiaDokumen13 halamanKimiaIqbal HasyimBelum ada peringkat
- Pembahasan Soal FisikaDokumen3 halamanPembahasan Soal FisikaDidik Zangetsu IrawanBelum ada peringkat
- Modul Corel Draw X 3Dokumen64 halamanModul Corel Draw X 3joyosutomoBelum ada peringkat
- Modul Corel Draw X4Dokumen24 halamanModul Corel Draw X4Hana BertianiBelum ada peringkat
- ANTENA MIKROSTRIPDokumen9 halamanANTENA MIKROSTRIPaidil zikriBelum ada peringkat
- Dasar Pemindahan Tanah MekanisDokumen8 halamanDasar Pemindahan Tanah MekanisMhd YunusBelum ada peringkat
- Menghitung Momen Menggunakan Metode TakabeyaDokumen26 halamanMenghitung Momen Menggunakan Metode TakabeyaMhd Yunus94% (16)
- Fisika Bangunan-Kalor Dan KelembabanDokumen14 halamanFisika Bangunan-Kalor Dan KelembabanMhd Yunus100% (2)
- Struktur Beton Bertulang Perencanaan RukoDokumen49 halamanStruktur Beton Bertulang Perencanaan RukoMhd Yunus100% (14)
- Fisika Bangunan-Kalor Dan KelembabanDokumen14 halamanFisika Bangunan-Kalor Dan KelembabanMhd Yunus100% (2)
- Rencana Pelaksanaan PembelajaranDokumen15 halamanRencana Pelaksanaan PembelajaranMhd YunusBelum ada peringkat
- Attention Deficit Hyperactive DisordersDokumen13 halamanAttention Deficit Hyperactive DisordersMhd YunusBelum ada peringkat
- Form Traffic Count Simpang - NorthDokumen29 halamanForm Traffic Count Simpang - NorthMhd YunusBelum ada peringkat
- Analisa Portal Dengan Perhitungan Meto Hardy CrossDokumen3 halamanAnalisa Portal Dengan Perhitungan Meto Hardy CrossMhd YunusBelum ada peringkat
- Panduan KTI 2010Dokumen27 halamanPanduan KTI 2010Mhd YunusBelum ada peringkat
- Biaya Kepemilikan Dan Pen Go Per Asian Alat BeratDokumen12 halamanBiaya Kepemilikan Dan Pen Go Per Asian Alat BeratMhd Yunus100% (2)
- Menyusun Instrumen Riset KuantitatifDokumen9 halamanMenyusun Instrumen Riset KuantitatifMhd YunusBelum ada peringkat
- Komponen Proses Belajar MengajarDokumen15 halamanKomponen Proses Belajar MengajarMhd Yunus100% (3)
- Penilaian Hasil Dan Proses Belajar MengajarDokumen5 halamanPenilaian Hasil Dan Proses Belajar MengajarMhd Yunus33% (3)
- PedomanPKM 2009Dokumen58 halamanPedomanPKM 2009arifbudiman2009Belum ada peringkat
- (Contoh) PKM GT 09 UNIKOM Dinar Perancangan Sistem Pengawasan RevDokumen22 halaman(Contoh) PKM GT 09 UNIKOM Dinar Perancangan Sistem Pengawasan RevMhd YunusBelum ada peringkat
- Panduan PKM Ai N GTDokumen38 halamanPanduan PKM Ai N GTMhd YunusBelum ada peringkat
- Menghitung Volume PekerjaanDokumen7 halamanMenghitung Volume PekerjaanMhd Yunus85% (53)
- Analisis Instrumen Tes Dan NontesDokumen51 halamanAnalisis Instrumen Tes Dan NontesMhd Yunus80% (5)
- Rekapitulasi RABDokumen1 halamanRekapitulasi RABMhd YunusBelum ada peringkat
- Analisa Pekerjaan Perhitungan RABDokumen4 halamanAnalisa Pekerjaan Perhitungan RABMhd Yunus75% (8)
- Bar Chart, Perhitungan RABDokumen1 halamanBar Chart, Perhitungan RABMhd YunusBelum ada peringkat
- Kurva S, Manajemen PekerjaanDokumen1 halamanKurva S, Manajemen PekerjaanMhd YunusBelum ada peringkat
- Menghitung Rencana Anggaran Biaya Rumah Type 127Dokumen2 halamanMenghitung Rencana Anggaran Biaya Rumah Type 127Mhd YunusBelum ada peringkat
- Rekapitulasi RABDokumen1 halamanRekapitulasi RABMhd YunusBelum ada peringkat
- Harga Satuan Upah Kerja Dan Bahan Bangunan 2009Dokumen2 halamanHarga Satuan Upah Kerja Dan Bahan Bangunan 2009Mhd YunusBelum ada peringkat
- Menghitung Rencana Anggaran Biaya Rumah Type 127Dokumen2 halamanMenghitung Rencana Anggaran Biaya Rumah Type 127Mhd YunusBelum ada peringkat
- Harga Satuan Upah Kerja Dan Bahan Bangunan 2009Dokumen2 halamanHarga Satuan Upah Kerja Dan Bahan Bangunan 2009Mhd YunusBelum ada peringkat
- Kurva S, Manajemen PekerjaanDokumen1 halamanKurva S, Manajemen PekerjaanMhd YunusBelum ada peringkat