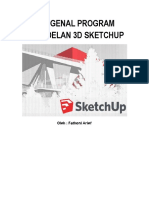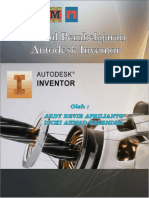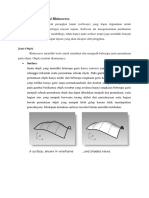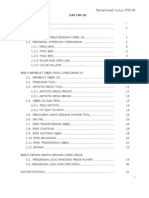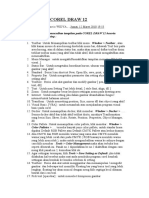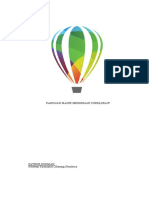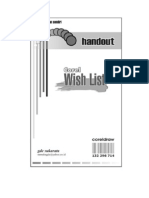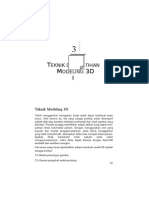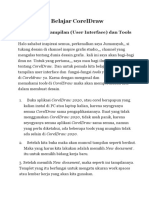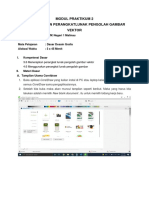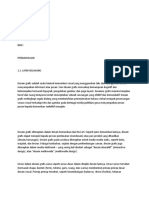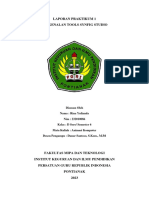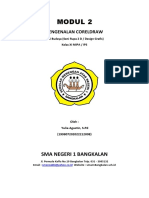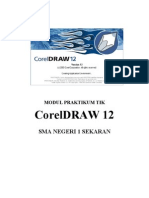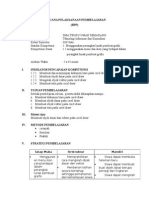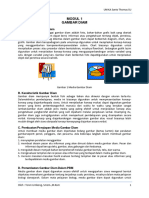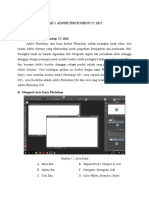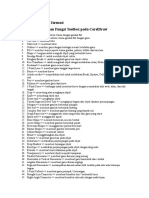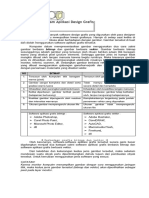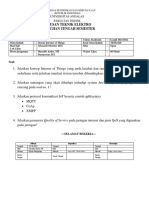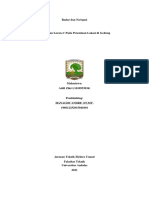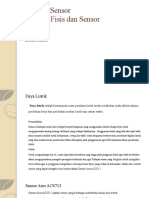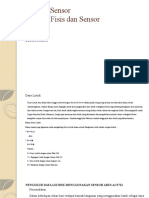ANTENA MIKROSTRIP
Diunggah oleh
aidil zikri0 penilaian0% menganggap dokumen ini bermanfaat (0 suara)
13 tayangan9 halamanDokumen tersebut membahas tentang simulasi antena menggunakan perangkat lunak Ansoft HFSS. Ansoft HFSS dapat digunakan untuk merancang model antena tiga dimensi dan menganalisisnya. Dokumen tersebut menjelaskan tahapan pembuatan model antena, pengaturan parameter, dan menu-menu utama pada perangkat lunak Ansoft HFSS untuk simulasi antena.
Deskripsi Asli:
Judul Asli
Aidil Zikri_1610953034_Tugas 2_Mikrostrip
Hak Cipta
© © All Rights Reserved
Format Tersedia
PDF, TXT atau baca online dari Scribd
Bagikan dokumen Ini
Apakah menurut Anda dokumen ini bermanfaat?
Apakah konten ini tidak pantas?
Laporkan Dokumen IniDokumen tersebut membahas tentang simulasi antena menggunakan perangkat lunak Ansoft HFSS. Ansoft HFSS dapat digunakan untuk merancang model antena tiga dimensi dan menganalisisnya. Dokumen tersebut menjelaskan tahapan pembuatan model antena, pengaturan parameter, dan menu-menu utama pada perangkat lunak Ansoft HFSS untuk simulasi antena.
Hak Cipta:
© All Rights Reserved
Format Tersedia
Unduh sebagai PDF, TXT atau baca online dari Scribd
0 penilaian0% menganggap dokumen ini bermanfaat (0 suara)
13 tayangan9 halamanANTENA MIKROSTRIP
Diunggah oleh
aidil zikriDokumen tersebut membahas tentang simulasi antena menggunakan perangkat lunak Ansoft HFSS. Ansoft HFSS dapat digunakan untuk merancang model antena tiga dimensi dan menganalisisnya. Dokumen tersebut menjelaskan tahapan pembuatan model antena, pengaturan parameter, dan menu-menu utama pada perangkat lunak Ansoft HFSS untuk simulasi antena.
Hak Cipta:
© All Rights Reserved
Format Tersedia
Unduh sebagai PDF, TXT atau baca online dari Scribd
Anda di halaman 1dari 9
Perancangan Antena
Mikrostrip
Tugas 2
Mahasiswa:
Aidil Zikri (1610953034)
Pembimbing:
HANALDE ANDRE ,ST,MT.
198612252015041001
Jurusan Teknik Elektro Unand
Fakultas Teknik
Universitas Andalas
2021
1. Cara kerja ansoft HFSS dalam simulasi antena
Ansoft HFSS adalah program yang sangat interakif dalam menampilkan model
peralatan frekuensi radio secara tiga dimensi yang dibuat. Beberapa tahapan dalam
Ansoft HFSS diantaranya adalah : 1. Membuat parameter dari suatu model –
perancangan bidang, boundries, dan excitation pada model yang dibuat. 2. Menanalisis
model – pada tahapan ini model yang telah dibuat akan dianalisis dengan memasukkan
frekuensi yang diinginkan dan bentangan frekuensi yang diinginkan. 3. Hasil –
menampilkan hasil dalam bentuk laporan dua dimensi gambar, tabel, grafik maupun
laporan dalam bentuk tiga dimensi. 4. Penyelesaian loop – proses mendapatkan hasil
sepenuhnya otomatis.
Perancangan model pada Ansoft dapat menggunakan bidang dua dimensi atau
tiga dimensi tergantung dari model yang akan dibuat. Semakin kompleks model yang
akan dibuat maka semakin kompleks dan banyak pula bidang yang digunakan pada
Ansoft. Untuk membuat model awal dari model yang diinginkan maka dilakukan dengan
menekan kursor ke arah geometri pada Ansoft HFSS .Geometri yang disediakan oleh
simulator Ansoft HFSS Setelah memilih bidang yang sesuai dengan model yang dibuat,
maka yang dilakukan selanjutnya adalah masukkan beberapa nilai yang sesuai dengan
model yang ingin dibuat. Misalkan membuat model kubus atau balok. Maka diarahkan
kursor ke bentuk balok lalu ditekan. Dan pada bidang kordinat Ansoft HFSS yang akan
digambarkan bentuk Bidang tersebut. Bentuk yang muncul setelah menekan bidang
balok pada Ansoft.
Selanjutnya inisialisasi model, yaitu pemberian nilai awal dalam angka maupun
kordinat dari model yang akan dirancang. Satuan model yang dibuat dapat diatur dengan
cara menekan 3D modelerunits. Setelah model dibuat maka akan muncul property
window yang memiliki 2 jenis tab ,Property window yang keluar setelah model dibuat
Pada tab Command, akan ada beberapa opsi yaitu Coordinate System, Position, XSize,
YSize, dan ZSize. Prinsip dari pengaturan kordinat ini sama dengan yang dipelajari pada
pembuatan grafik pada aplikasi sehari – hari. Position berfungsi untuk meletakkan
model pada kordinat yang diinginkan pada sumbu x, sumbu y, dan sumbu z. XSize
berfungsi untuk memasukkan panjang garis yang bekerja pada sumbu X dalam artian ini
berarti menentukan lebar dari kubus, Sedangkan YSize untuk memasukan panjang garis
yang bekerja pada sumbu y, begitupula ZSize untuk memasukkan panjang garis yang
bekerja pada sumbu z. Property window pada Gambar 3.6 hanya muncul ketika akan
dibuat suatu model dalam bentuk kubus atau balok. Jika model lainnya seperti bola atau
tabung yang akan dibuat, maka parameter yang lain akan muncul seperti radius diameter
dan length tinggipanjang model . Universitas Sumatera Utara Pada tab attribute seperti
yang ditunjukkan pada Gambar 3.7 terdapat beberapa opsi yang bisa diatur. Misalkan
kolom name berfungsi untuk menamai model yang dibuat, sedangkan kolom material
berisi bahan yang digunakan oleh model tersebut. Dengan menekan vaccum maka akan
muncul beberapa pilihan material yang dapat disesuaikan dengan keinginan. Color
berfungsi untuk mewarnai model, dan transparent berfungsi untuk membuat model
menjadi transparan. Transparent bisa diatur sesuai dengan keinginan. Property window
dengan tab attribute Setelah proses inisialisasi model dengan memberikan nilai – nilai
dan besaran pada model maka hal yang perlu dilakukan adalah memasukkan beberapa
pengaturan yang mendukung model yang dibuat. Project manager berisi pengaturan –
pengaturan model yang sesuai dengan yang diinginkan.
Setelah hasil rancangan berhasil dibuat, maka rancangan harus dijalankan. Untuk
mengecek apakah hasil rancangan sudah berjalan dengan baik maka harus menekan
HFSS - Validation Check. Jika ada yang mengalami kesalahan error lakukan
pengecekan pada project manager. Setelah rancangan sudah berjalan dengan baik maka
yang harus dilakukan adalah menganalisa rancangan tersebut dengan cara menekan
HFSS – Analyze All. Lalu program akan melakukan perhitungan terhadap model yang
telah buat dengan lama waktu yang tidak terbatas tergantung dari kerumitan model dan
banyaknya jumlah pass ingin dibuat. Dan setelah selesai dilakukan penganalisaan, hasil
program akan ditunjukkan pada bagian result pada project manager.
2. Menu yang terdapat pada software ansoft HFSS untuk simulasi antena
1. New Project, Toolbar berguna untuk membuat project baru,
toolbar ini dapat diakses juga melalui menu bar yaitu dengan cara
Klik File > New atau dengan menekan tombol pada keyboard Ctrl
+N
2. Open File, Toolbar ini gunanya untuk membuka file project
yang pernah dibuat sebelumnya, , toolbar ini dapat diakses juga
melalui menu bar yaitu dengan cara Klik File
> Open atau dengan menekan tombol pada keyboard Ctrl + O
3. Save a project, Toolbar ini berguna untuk menyimpan hasil
project yang sudah kita buat, toolbar ini dapat diakses juga
melalui menu bar yaitu dengan cara Klik File > Save atau dengan
menekan tombol pada keyboard Ctrl + S
4. Cut, Toolbar ini berguna untuk memindahkan objek ke
tempat yang lain, toolbar ini dapat diakses juga melalui menu bar
yaitu dengan cara Klik Edit > Cut atau dengan menekan tombol
pada keyboard Ctrl + X
5. Copy, Toolbar ini berguna untuk menduplikasi objek yang
kita buat sebelumnya, toolbar ini dapat diakses juga melalui
menu bar yaitu dengan cara Klik Edit > Copy atau
dengan menekan tombol pada keyboard Ctrl + C
6. Paste, Toolbar ini berguna untuk menempelkan objek yang
sudah kita copy, toolbar ini dapat diakses juga melalui menu bar
yaitu dengan cara Klik Edit > Paste atau dengan menekan tombol
pada keyboard Ctrl + V
7. Print the active document, Toolbar ini berguna untuk
mencetak project yang kita buat yang sudah kita buka, toolbar ini
dapat diakses juga melalui menu bar yaitu dengan cara Klik File >
Print atau dengan menekan tombol pada keyboard Ctrl + P
8. Erase, Toolbar ini berguna untuk menghapus objek pada
tampilan projek, toolbar ini dapat diakses juga melalui menu bar
yaitu dengan cara Klik Edit > Delete atau dengan
menekan tombol pada keyboard Delete
9. Undo, Toolbar ini gunanya untuk mengembalikan entri, ,
toolbar ini dapat diakses juga melalui menu bar yaitu dengan cara
Klik Edit > Undo atau dengan menekan tombol pada keyboard
Ctrl + Z
10. Redo, Toolbar ini gunanya adalah kebalikan dari Undo,
toolbar ini dapat diakses juga melalui menu bar yaitu dengan cara
Klik Edit > Redo atau dengan menekan tombol pada
keyboard Ctrl + Y
11. Local Mode, Toolbar ini berfungsi untuk mengaktifkan model local
12. Remote Mode, Toolbar ini berguna untuk meremote computer pada
jaringan
13. Distributed Mode, Toolbar ini berguna untuk mengaktifkan mode
jaringan
14. Shows the simultan, Toolbar ini berguna untuk menampilkan bentul
simultan
15. List All, Toolbar ini berfungsi untuk melihat daftar semua objek
16. Validate, Toolbar ini berguna untuk memvalidasi objek yang kita buat
17. Analyze All, Toolbar ini berguna untuk menganalisa semua objek
18. Edit Design Note, Toolbar ini berfungsi untuk memberi catatan pada
objek
19. Add Solution Setup, Toolbar ini berfungsi untu menambahkan
pengaturan pada objek
20. Add Frequency Sweep, Toolbar ini untuk menambahkan frekuensi pada
objek
21. Solution Data, Toolbar ini untuk mengaktifkan data-data yang dibuat
sebelumnya
22. Pan by Dragging, Toolbar ini berfungsi untuk memindahkan
objek yang kita buat, , toolbar ini dapat diakses juga melalui
menu bar yaitu dengan cara Klik View > Pan atau
dengan menekan tombol pada keyboard Shift + Drag
23. Rotate around model center, Toolbar ini beguna untuk
memutarkan view objek dengan tengah sebagai titik porosnya,
toolbar ini dapat diakses juga melalui menu bar yaitu dengan cara
Klik View > Rotate > Rotate Model Center
24. Rotate around current axis, Toolbar ini berguna untuk
memutar view objek dengan garis khayal sebagai porosnya,
toolbar ini dapat diakses juga melalui menu bar yaitu
dengan cara Klik View > Rotate > Rotate Current Axis
25. Rotate around screen center, Toolbar ini berguna untuk
memutar view objek dengan titik tengah layar sebagai porosnya,
toolbar ini dapat diakses juga melalui menu bar yaitu dengan cara
Klik View > Rotate > Rotate Screen Center
26. Zoom by dragging, Toolbar ini berfungsi untuk
memperbesar view objek dengan drag mouse, toolbar ini dapat
diakses juga melalui menu bar yaitu dengan cara Klik View
> Zoom atau dengan menekan tombol pada keyboard Alt + Shift + Drag
27. Zoom In, Toolbar ini berfungsi untuk memperbesar view
objek pada layar, toolbar ini dapat diakses juga melalui menu bar
yaitu dengan cara Klik View > Zoom In
28. Zoom Out, Toolbar ini berfungsi untuk memperkecilr view
objek pada layar, toolbar ini dapat diakses juga melalui menu bar
yaitu dengan cara Klik View > Zoom Out
29. Fit All, Toolbar ini berfungsi untuk memperbesar view seluruh
objek pada layar, toolbar ini dapat diakses juga melalui menu bar
yaitu dengan cara Klik View > Fit All > Active View atau dengan
menekan tombol pada keyboard Ctrl + D
30. Fit Selection, Toolbar ini berfungsi untuk memperbesar view
objek yang dipilih pada layar, toolbar ini dapat diakses juga
melalui menu bar yaitu dengan cara Klik View > Fit Selection >
Active View
31. Hide/Show Object, Toolbar ini berfungsi untuk memunculkan
atau menyembunyikan objek, toolbar ini dapat diakses juga
melalui menu bar yaitu dengan cara Klik View >
Active View Visibility
32. Hide Selected Object, Toolbar ini berfungsi untuk
menyembunyikan objek yang dipilih pada tampilan aktif, toolbar
ini dapat diakses juga melalui menu bar yaitu dengan cara Klik
View > Hide Selection > Active View atau dengan menekan
tombol pada keyboard Ctrl + H
33. Hide Active Object, Toolbar ini berfungsi untuk
menyembunyikan objek yang dipilih pada semua tampilan,
toolbar ini dapat diakses juga melalui menu bar yaitu dengan cara
Klik View > Hide Selection > All Views
34. Show Selected Object, Toolbar ini berfungsi untuk
menampilkan objek yang dipilih pada tampilan aktif, toolbar ini
dapat diakses juga melalui menu bar yaitu dengan cara Klik View
> Show Selection > Active View
35. Show Active Object, Toolbar ini berfungsi untuk
menampilkan objek yang dipilih pada semua tampilan, toolbar
ini dapat diakses juga melalui menu bar yaitu dengan cara
Klik View > Show Selection > All Views
36. Draw Line, Toolbar ini berfungsi untuk membuat objek garis,
toolbar ini dapat diakses juga melalui menu bar yaitu dengan cara
Klik Draw > Line
37. Draw Spilne, Toolbar ini berfungsi untuk membuat objek garis
lengkung, toolbar ini dapat diakses juga melalui menu bar yaitu
dengan cara Klik Draw > Spline
38. Draw 3 Point Arc, Toolbar ini berfungsi untuk membuat objek
lingkaran tiga titik,
toolbar ini dapat diakses juga melalui menu bar yaitu dengan cara
Klik Draw > Acr > 3 Point
39. Draw Arc Center Point, Toolbar ini berfungsi untuk membuat
objek lingkaran tak sempurna dengan poros titik tengah, toolbar
ini dapat diakses juga melalui menu bar yaitu dengan cara Klik
Draw > Acr > Center Point
40. Draw Equation based curve, Toolbar ini berfungsi untuk
membuat objek
melengkung dengan persamaan yang ditentukan. Toolbar ini
dapat diakses juga melalui menu bar yaitu dengan cara Klik Draw
> Equation based curve
41. Draw Rectangel, Toolbar ini berfungsi untuk membuat objek
kotak. Toolbar ini dapat diakses juga melalui menu bar yaitu
dengan cara Klik Draw > Rectangle
42. Draw Circle, Toolbar ini berfungsi untuk membuat objek
Lingkaran. Toolbar ini dapat diakses juga melalui menu bar yaitu
dengan cara Klik Draw > Circle
43. Draw Regular Polygon, Toolbar ini berfungsi untuk membuat
objek Segi Enam. Toolbar ini dapat diakses juga melalui menu bar
yaitu dengan cara Klik Draw > Polygon
44. Draw Ellipse, Toolbar ini berfungsi untuk membuat objek
Elips. Toolbar ini dapat diakses juga melalui menu bar yaitu
dengan cara Klik Draw > Ellips
45. Draw Equation based surface, Toolbar ini berfungsi untuk
membuat objek Kotak dengan persamaan yang ditentukan.
Toolbar ini dapat diakses juga melalui menu bar yaitu dengan
cara Klik Draw > Equation based surface
Gambar di atas merupakan tampilan saat membuka software HFSS Ansoft V12, dimana
terbagi beberapa bagian, yaitu Menu Bar, Project Manager, Property Window, Message
Manager, Progress Window, dan 3D Modeler Window.
Anda mungkin juga menyukai
- SKETCHUP_3DDokumen19 halamanSKETCHUP_3DReka AcceleratorBelum ada peringkat
- Sketch UPDokumen48 halamanSketch UPGilang YanaBelum ada peringkat
- Membuat Sketch di Autodesk InventorDokumen20 halamanMembuat Sketch di Autodesk Inventorarfa dhi dhaus0% (1)
- Modul Revit 2014Dokumen83 halamanModul Revit 2014ydrasBelum ada peringkat
- Modul Praktikum SketchupDokumen11 halamanModul Praktikum Sketchupirgie100% (1)
- Modul Revit 2014Dokumen82 halamanModul Revit 2014Sardy Tak SempurnaBelum ada peringkat
- 3576 Materi RhinocerosDokumen22 halaman3576 Materi RhinocerosAeno AlamaBelum ada peringkat
- Tutorial AnsoftDokumen42 halamanTutorial AnsoftRbesar01100% (3)
- Corell 13Dokumen53 halamanCorell 13Mhd YunusBelum ada peringkat
- Rangkuman Bab 2 Corel DrawDokumen10 halamanRangkuman Bab 2 Corel DrawIr Rul TersenyumBelum ada peringkat
- Mengenal Corel Draw 12Dokumen2 halamanMengenal Corel Draw 12Rangga Milan SenjaBelum ada peringkat
- Memulai CorelDrawDokumen32 halamanMemulai CorelDrawFathor RohmanBelum ada peringkat
- Modul IT Kebidanan 2020Dokumen63 halamanModul IT Kebidanan 2020agus setiawanBelum ada peringkat
- SKETCHUPDokumen6 halamanSKETCHUPFanny AndiniBelum ada peringkat
- MEMODELKAN 3D DENGAN AUTOCADDokumen20 halamanMEMODELKAN 3D DENGAN AUTOCADWin Alfalah NasutionBelum ada peringkat
- Modul Sketchup PemulaDokumen5 halamanModul Sketchup PemulaRISKABelum ada peringkat
- Mengenal Adobe Flash Pro Cs6Dokumen58 halamanMengenal Adobe Flash Pro Cs6Fadilla Ayuningtias0% (1)
- Metode Praktis Pemodelan 3D Dengan AutoCADDokumen27 halamanMetode Praktis Pemodelan 3D Dengan AutoCADFaisal IkhsanBelum ada peringkat
- Handout Corel DrawDokumen13 halamanHandout Corel DrawgascanandlongbowBelum ada peringkat
- Metode Praktis Pemodelan 3D Dengan AutoCADDokumen27 halamanMetode Praktis Pemodelan 3D Dengan AutoCADBunTaiBelum ada peringkat
- Makalah Adobe Photoshop CS3 BintangDokumen16 halamanMakalah Adobe Photoshop CS3 BintangBintang Eka saktiBelum ada peringkat
- Belajar Corel Draw 2021Dokumen12 halamanBelajar Corel Draw 2021jumansyahamid1988100% (1)
- Modul Praktikum 2Dokumen14 halamanModul Praktikum 2Nur WitoBelum ada peringkat
- Eka SulistyowatiDokumen17 halamanEka SulistyowatiEka SulistyowatiBelum ada peringkat
- TUGAS KOMPUTER NAMA Lesmana CR Ma AssallimiyahDokumen14 halamanTUGAS KOMPUTER NAMA Lesmana CR Ma AssallimiyahAddin Official Vlog (Ayank)Belum ada peringkat
- Correl DrawDokumen34 halamanCorrel DrawHasna MuthmainnahBelum ada peringkat
- Laporan Praktikum Animasi Komputer Rina Yulianda (232010086) Sem 6Dokumen78 halamanLaporan Praktikum Animasi Komputer Rina Yulianda (232010086) Sem 6rrhmdhdytBelum ada peringkat
- CorelDraw Dasar Bagian 1Dokumen21 halamanCorelDraw Dasar Bagian 1Rima IzzatBelum ada peringkat
- Modul Aurora 3d3Dokumen25 halamanModul Aurora 3d3Bythe WayBelum ada peringkat
- Coreldraw TutorDokumen69 halamanCoreldraw TutorNovi CherlyBelum ada peringkat
- Pengenalan Corel DrawDokumen22 halamanPengenalan Corel Drawsuhrvz53mdBelum ada peringkat
- Modul 2 CoreldrawDokumen15 halamanModul 2 CoreldrawYulia AgustinBelum ada peringkat
- Corel DrawDokumen11 halamanCorel DrawKira LightzBelum ada peringkat
- Materi 3D MaxDokumen17 halamanMateri 3D Maxkisti awaliyahBelum ada peringkat
- Mengenal Nama Dan Fungsi Tool Google Sketchup Untuk PemulaDokumen23 halamanMengenal Nama Dan Fungsi Tool Google Sketchup Untuk PemulaNoviati Indri Astuti100% (1)
- Modul Praktikum TikDokumen26 halamanModul Praktikum Tikalazam2010Belum ada peringkat
- Modul Digital VectorDokumen61 halamanModul Digital Vectortopi jeramiBelum ada peringkat
- RPP OBJEK DASARDokumen9 halamanRPP OBJEK DASARdesyana kartikaBelum ada peringkat
- Politeknik LP3I BDG MakalahDokumen14 halamanPoliteknik LP3I BDG MakalahRivana FathurachmanBelum ada peringkat
- Mengenal Program Paint 19 April 2021 Kelas 4Dokumen4 halamanMengenal Program Paint 19 April 2021 Kelas 4milanisti fransiskaBelum ada peringkat
- MONITOR MEJADokumen14 halamanMONITOR MEJAMuchamad SholehBelum ada peringkat
- Modul 1 Gambar DiamDokumen9 halamanModul 1 Gambar DiamTonni LimbongBelum ada peringkat
- Bahan Ajar IKD 1Dokumen38 halamanBahan Ajar IKD 1erwinketawaBelum ada peringkat
- SEJARAH CORELDRAWDokumen6 halamanSEJARAH CORELDRAWteguh abdurrohmanBelum ada peringkat
- Laporan DadihDokumen35 halamanLaporan DadihdadihBelum ada peringkat
- INKSCAPEDokumen12 halamanINKSCAPESany NursiddiqBelum ada peringkat
- Modul Praktikum 1Dokumen12 halamanModul Praktikum 1alazam2010Belum ada peringkat
- Modul Edit InkscapeDokumen8 halamanModul Edit InkscapeAfies Abdyan NBelum ada peringkat
- Ebook Panduan Belajar Photoshop cs3 PDFDokumen60 halamanEbook Panduan Belajar Photoshop cs3 PDFputra_emeraldiBelum ada peringkat
- Materi TIK 2 Kelas 5 Semester 2Dokumen6 halamanMateri TIK 2 Kelas 5 Semester 2OngengVan SannoBelum ada peringkat
- Membuat dan Mengatur Gambar 2D Dasar dengan AutoCadDokumen33 halamanMembuat dan Mengatur Gambar 2D Dasar dengan AutoCadCHRISTINA LOVIANNA BAKARABelum ada peringkat
- TOOLBOXDokumen4 halamanTOOLBOXAnis FuadBelum ada peringkat
- Modul Teori CorelDraw Bag.1Dokumen6 halamanModul Teori CorelDraw Bag.1Maulidya SekarBelum ada peringkat
- UTS Sistem Internet of Things 2021Dokumen1 halamanUTS Sistem Internet of Things 2021aidil zikriBelum ada peringkat
- LOKASI GEDUNGDokumen5 halamanLOKASI GEDUNGaidil zikriBelum ada peringkat
- Kelompok 3 Sistem IoTDokumen8 halamanKelompok 3 Sistem IoTaidil zikriBelum ada peringkat
- Sensor 2Dokumen5 halamanSensor 2aidil zikriBelum ada peringkat
- Sensor Tugas 1Dokumen11 halamanSensor Tugas 1aidil zikriBelum ada peringkat
- OPTIMIZED TITLE FOR ELECTRICAL POWER SENSOR DOCUMENTDokumen6 halamanOPTIMIZED TITLE FOR ELECTRICAL POWER SENSOR DOCUMENTaidil zikriBelum ada peringkat