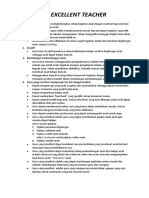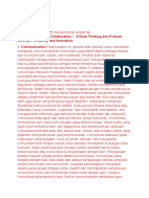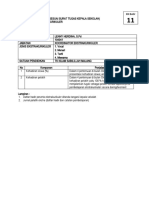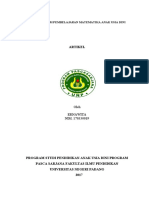Laporan Pelatihan IT - Media Interaktif
Diunggah oleh
ana maslichaHak Cipta
Format Tersedia
Bagikan dokumen Ini
Apakah menurut Anda dokumen ini bermanfaat?
Apakah konten ini tidak pantas?
Laporkan Dokumen IniHak Cipta:
Format Tersedia
Laporan Pelatihan IT - Media Interaktif
Diunggah oleh
ana maslichaHak Cipta:
Format Tersedia
Tutorial Membuat Media Pembelajaran Interaktif
Berbasis IT Menggunakan Ms. Office Power Point
TUTORIAL MEMBUAT MEDIA PEMBELAJARAN INTERAKTIF
BERBASIS IT MENGGUNAKAN MS. OFFICE POWER POINT
1. Buka aplikasi Microsoft Office Power Point. Klik kanan pada slide yang sudah automatic
tersedia, lalu pilih “Delete Slide”.
2. Selanjutnya, buat slide baru dengan cara ke tab “Home” , pilih icon bertuliskan “New Slide”.
Pilih “Blank” slide, agar slide kita menjadi polos.
3. Lalu, silahkan masukkan gambar sesuai dengan tema. Memasukkan seperti biasanya ke tab
“Insert” pilih “Picture”. Sebagai contoh, gambar atau slide saya dibawah ini terdiri dari 1
gambar (Keluarga), 2 button atau tombol (tombol Go dan tombol Exit) dan 1 kalimat
merupakan judul aplikasi.
Oleh : Nur Mufida Ramadhani, S.S.T
Tutorial Membuat Media Pembelajaran Interaktif
Berbasis IT Menggunakan Ms. Office Power Point
Atau, atur gambar agar menjadi background, dengan cara klik kanan slide pilih Format
Bacground. Lalu pilih Picture or texture fill, pilih tombol file. Pilih gambar apa yang ingin
dimasukkan.
4. Selanjutnya, buat slide lagi yang berisikan pertanyaan atau isi dari kuis. Desain seperti gambar
di bawah ini (semisal). Terdapat gambar centang (berwarna biru) dan stop/salah (berwarna
merah) yang berfungsi untuk animasi apakah benar jawaban yang dipilih (centang) ataukah
jawaban salah (stop).
Oleh : Nur Mufida Ramadhani, S.S.T
Tutorial Membuat Media Pembelajaran Interaktif
Berbasis IT Menggunakan Ms. Office Power Point
5. Lalu, kita menuju Hyperlink yang berfungsi untuk menghubungkan slide A ke slide B. Klik
tombol “Go”, pilih tab “Insert”, pilih icon “Action”.
6. Muncul sebuah kotak dialog Mouse Click, isilah seperti di bawah ini. “Hyperlink to” berfungsi
untuk letak tujuan/slide yang akan dituju, misal jika tombol Go diklik, maka akan menuju slide
berikutnya. Play sound berfungsi ketika tombol Go diklik, maka akan ada sound/suara tombol
tersebut.
Selanjutnya, buka tab Mouse Over. Isikan seperti gambar berikut. Sama seperti Mouse Click,
perbedaannya adalah, mouser over memberikan fungsi tombol ketika cursor mouse
diarahkan ke atas tombol bukan diklik.
Oleh : Nur Mufida Ramadhani, S.S.T
Tutorial Membuat Media Pembelajaran Interaktif
Berbasis IT Menggunakan Ms. Office Power Point
Lalu untuk tombol End atau Exit, lakukan seperti halnya tombol Go. Perbedaannya adalah
hyperlink kita isi “End Show”, jadi ketika klik tombol End, maka aplikasi akan langsung keluar.
Untuk tab Mouser Over, atur seperti tombol Go tadi. Tetapi jika ingin mengubah, silahkan.
7. Selanjutnya, untuk slide kuis agar tanda centang berfungsi, klik tombol centang, lalu pilih tab
Animations, pilih Animation Pane.
8. Maka akan muncul seperti gambar berikut. Klik More Entrance Effetcts untuk memilih lebih
banyak macam animasi.
Oleh : Nur Mufida Ramadhani, S.S.T
Tutorial Membuat Media Pembelajaran Interaktif
Berbasis IT Menggunakan Ms. Office Power Point
Lalu, pilih efek animasi bernama Zoom. Lalu klik tombol Ok.
Hasil muncul di kotak dialog sebelah kanan bernama Animation Pane. Klik panah arah bawah,
pilih menu Timing...
Pilih tab Timing, isikan seperti gambar berikut. Klik tombol “Triggers”. Karena jawaban dari
pertanyaan “Manakah gambar ibu?” maka, jawaban yang benar adalah tombol A. Sehingga,
pilih “Oval 1: A” di menu “Start effect on click of: “. Lalu klik tombol Ok.
Oleh : Nur Mufida Ramadhani, S.S.T
Tutorial Membuat Media Pembelajaran Interaktif
Berbasis IT Menggunakan Ms. Office Power Point
9. Masih di klik tombol centang yang berwarna biru, atur animasi agar tombol centang bisa
menghilang setelah muncul. Sama seperti pemberian animasi sebelumnya. Klik tombol
centang Anda, pilih tab Animations, pilih Animation Pane, pilih Add animations, pilih More
Exit Effects. Pilih Zoom.
10. Lalu atur melalui tombol panah ke bawah, pilih menu Timing.
Oleh : Nur Mufida Ramadhani, S.S.T
Tutorial Membuat Media Pembelajaran Interaktif
Berbasis IT Menggunakan Ms. Office Power Point
Isilah seperti gambar di bawah ini. Karena tombol centang ini milik tombol A (Jawaban yang
benar) maka, pada menu Start effect on click of : tetap Anda isikan tombol A atau Oval 1: A.
11. Untuk memberikan efek suara ketika gambar centang muncul. Klik panah arah bawah, pilih
Efffect Options. Isi lah sound dengan macam-macam suara seperti di bawah ini.
Oleh : Nur Mufida Ramadhani, S.S.T
Tutorial Membuat Media Pembelajaran Interaktif
Berbasis IT Menggunakan Ms. Office Power Point
12. Setelah itu, dilist Animation pane, klik tombol panah ke bawah di bagian animasi exit (seperti
pada gambar), pilih Start After Previous.
13. Selanjutnya, untuk tombol stop atau salah, lakukan setting seperti tadi (di tombol centang
warna biru). Klik tab Animations, pilih Add Animations, pilih More Entrance Effects.
Pilih Zoom. Lalu klik Ok.
Oleh : Nur Mufida Ramadhani, S.S.T
Tutorial Membuat Media Pembelajaran Interaktif
Berbasis IT Menggunakan Ms. Office Power Point
Lalu, klik tombol panah ke arah bawah, pilih menu Timing.
Karena tombol stop atau salah ini merupakan jawaban yang salah dari pertanyaan yang ada,
maka isi Oval 14: B di menu Start effect on click of: .
Lalu beri animasi stop lagi menggunakan jenis animasi exit, melalui menu Add Animations,
pilih More Exit Effects...
Oleh : Nur Mufida Ramadhani, S.S.T
Tutorial Membuat Media Pembelajaran Interaktif
Berbasis IT Menggunakan Ms. Office Power Point
Pilih Zoom, lalu klik tombol Ok.
Lalu, klik tombol arah panah ke bawah, pilih menu Timing. Pilih After Previous di menu Start.
Klik tombol Triggers. Lalu isi Oval 14: B di menu Start effect on click of: .
14. Untuk memberikan efek suara ketika gambar stop atau salah muncul. Klik panah arah bawah,
pilih Efffect Options. Isi lah sound dengan macam-macam suara seperti di bawah ini. Pilih Cash
Register di bagian sound.
Oleh : Nur Mufida Ramadhani, S.S.T
Tutorial Membuat Media Pembelajaran Interaktif
Berbasis IT Menggunakan Ms. Office Power Point
15. Duplicate tombol stop tersebut, untuk tombol C dan D. Seperti gambar di bawah ini. Dengan
cara klik gambar tombol stop, lalu tekan Ctrl + D di keyboard. Berikut hasilnya. Tombol stop
sudah ada lebih dari satu. Atur seperti tombol stop sebelumnya (untuk jawaban B)
16. Klik tanda panah arah bawah, pilih Timing.
Oleh : Nur Mufida Ramadhani, S.S.T
Tutorial Membuat Media Pembelajaran Interaktif
Berbasis IT Menggunakan Ms. Office Power Point
Isikan sesuai gambar di bawah ini. Tujuan start effectnya diisikan tombol C, yaitu Oval 15: C.
Selanjutnya, klik arah panah yang ke bawah, pilih Timing.
Lalu, isikan After Previous, dan Oval 15: C, seperti gambar di bawah ini.
Atur tombol stop untuk tombol jawaban D dengan cara yang sama, seperti tombol stop B. Beri
animasi entrance dan exit, lalu setting Timingnya. Sehingga, Animations Pane menjadi seperti
berikut :
Oleh : Nur Mufida Ramadhani, S.S.T
Tutorial Membuat Media Pembelajaran Interaktif
Berbasis IT Menggunakan Ms. Office Power Point
17. Karena tombol stop ada 3, dan letak tidak beraturan, maka aturlah tombol-tombol tersebut
agar terlihat ditempat yang sama. Berikut contoh tombol stop ada 3.
Jadikan 1 letak, maka seperti gambar berikut :
18. Untuk multimedia yang benar adalah, tidak semua gambar atau layar bisa diclick. Hanya
tombol saja yang bisa digunakan untuk klik. Berikut cara agar tidak semua gambar menjadi
button atau agar tidak bisa next slide seenaknya sendiri. Pilih slide Show > set up slede show
> centang browsed at a kiak (full screen)
Oleh : Nur Mufida Ramadhani, S.S.T
Tutorial Membuat Media Pembelajaran Interaktif
Berbasis IT Menggunakan Ms. Office Power Point
19. Jika jawaban benar, maka muncul tombol button next slide. Hyperlink seperti biasanya ke next
slide. Beri efek animasi zoom, dan nanti atur letak animasi di bawah animasi milik oval 1:A.
Dan atur menjadi start with previous.
20. Tambahkan video untuk pembelajaran warna
Pilih insert > video > pilih video yang sesuai.
Oleh : Nur Mufida Ramadhani, S.S.T
Tutorial Membuat Media Pembelajaran Interaktif
Berbasis IT Menggunakan Ms. Office Power Point
21. Untuk memberikan efek music untuk semua slide, pilih insert > audio > pilih musik.
Berikut hasil ketika sound sudah masuk. Agar lagu otomatis berbunyi, maka klik icon sound
tersebut, maka akan muncul dialog.
Pilih play across slides di bagian audio options. Agar icon sound tidak muncul ketika
dijalankan, maka centang pada bagian Hide During Show.
22. Ddd
Oleh : Nur Mufida Ramadhani, S.S.T
Tutorial Membuat Media Pembelajaran Interaktif
Berbasis IT Menggunakan Ms. Office Power Point
23.
Oleh : Nur Mufida Ramadhani, S.S.T
Anda mungkin juga menyukai
- 7 Contoh Resume Beserta Cara Membuat Yang Baik Dan Benar PENTINGGGGDokumen17 halaman7 Contoh Resume Beserta Cara Membuat Yang Baik Dan Benar PENTINGGGGana maslicha67% (3)
- Contoh Soal Ukg AnaDokumen17 halamanContoh Soal Ukg Anaana maslichaBelum ada peringkat
- KISI KISI UKG PAUD REVISI Ana 2020Dokumen6 halamanKISI KISI UKG PAUD REVISI Ana 2020ana maslichaBelum ada peringkat
- Instrumen-EDS - Pra Akreditasi PAUD RINAADokumen11 halamanInstrumen-EDS - Pra Akreditasi PAUD RINAAana maslicha100% (2)
- Kriteria Guru ExcellentDokumen1 halamanKriteria Guru Excellentana maslichaBelum ada peringkat
- KENDALA DARINGG HENRYDokumen18 halamanKENDALA DARINGG HENRYana maslichaBelum ada peringkat
- Pembelajaran Abad 21Dokumen3 halamanPembelajaran Abad 21ana maslichaBelum ada peringkat
- Kak Yatno KOMUNKASI DALAM PEMBELAJARAN DARINGDokumen17 halamanKak Yatno KOMUNKASI DALAM PEMBELAJARAN DARINGana maslichaBelum ada peringkat
- Pendampingan EkstrakurikulerDokumen43 halamanPendampingan Ekstrakurikulerana maslichaBelum ada peringkat
- Grafik Dalam Pembelajaran Matematika AnaDokumen10 halamanGrafik Dalam Pembelajaran Matematika Anaana maslichaBelum ada peringkat
- Materi Kewirausahaan 1Dokumen50 halamanMateri Kewirausahaan 1ana maslichaBelum ada peringkat
- Cara Belajar Aud Melalui BermainDokumen54 halamanCara Belajar Aud Melalui Bermainana maslichaBelum ada peringkat