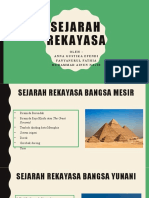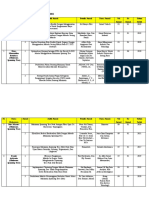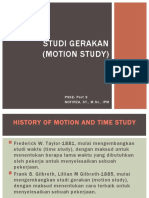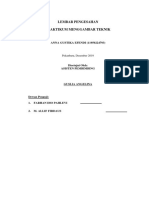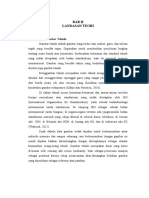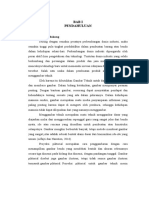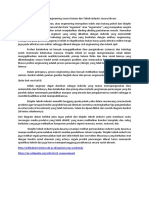Bab Vii Modul V Gamtek 2019
Diunggah oleh
anna gustikaJudul Asli
Hak Cipta
Format Tersedia
Bagikan dokumen Ini
Apakah menurut Anda dokumen ini bermanfaat?
Apakah konten ini tidak pantas?
Laporkan Dokumen IniHak Cipta:
Format Tersedia
Bab Vii Modul V Gamtek 2019
Diunggah oleh
anna gustikaHak Cipta:
Format Tersedia
BAB VII
AutoCAD 3D
7.1 Alat yang Digunakan
Adapun alat-alat yang digunakan dalam menggambar AutoCAD 3D adalah
sebagai berikut :
a. Laptop / Komputer
b. Software AutoCAD 2013
c. Printer
d. Mouse
e. Kertas Sketchbook
7.2 Tools dan commands yang Digunakan
Adapun tools dan commands yang digunakan dalam menggambar dengan
menggunakan software AutoCAD 3D adalah :
Tabel 7.1 Tools dan Commands AutoCAD 3D
No Perintah Fungsi
.
1 Rectangular (REC) Membuat Persegi Panjang
2 Circle (C) Membuat Lingkaran
3 Move (M) Memindahkan Objek
4 Copy (CO) Menduplikat Objek
5 Eraser (E) Menghapus Objek
6 Trim (TR) Memotong Objek
7 Line (L) Membuat Garis Lurus
8 Tangen Tan Memudahkan penempatan lingkaran diantara 2
Radius (TTR) garis
9 Midpoint (MID) Memudahkan mengetahui bagian tengah garis atau
objek
10 Fillet (F) Melengkungkan Sudut
11 Explode Memecah Gabungan Objek
12 Array Memperbanyak Objek
13 Join (J) Menggabungkan Objek
14 Mirror (MI) Mencerminkan Objek
15 Mtext Memberikan Tulisan
Tabel 7.1 Tools dan commands AutoCAD 3D (Lanjutan)
BAB VII
AUTOCAD 3 DIMENSI
No Perintah Fungsi
.
17 Lineweight Mengatur Ketebalan Garis
18 Zoom (Z) Membesarkan Objek
19 Properties (PR) Untuk mengatur/mengedit suatu objek
20 Units Mengatur ukuran dan tipe serta kenis satuan yang
akan digunakan dalam menggambar
21 Sweep Membuat garis dan lingkaran menjadi seperti pipa
22 3dorbit Mengarahkan pandangan terhadap suatu objek
23 Colour Memberi warna pada objek
24 View Mengubah suatu pandangan objek. Yang terdiri dari
6 pandangan yaitu top, bottom,front, back, left,
right.
25 Extrude Memberi volume pada objek
26 Subtract Memberi bolongan pada objek
27 Group Menyatukan gambar
28 Union Menyatukan gambar
29 Chamfer Memangkas sudut
30 Xline Membuat Garis Lurus Tanpa Batas
31 Vport Menginput gambar dari model (halaman
pengerjaan) ke layout 1 ataupun layout 2
32 Visual Style Mengubah gaya dan bentuk objek 3 dimensi
33 Scale Mengatur skala pada objek
34 Extend Menyatukan atau memanjangkan garis hingga
bertemu titik temu pada suatu objek
35 Spline (SPL) Membuat garis lengkug panjang yang dapat
disambung secara terus menerus
36 Polyline Membuat garis lurus berlanjut
(Sumber: Praktikum Menggambar Teknik, 2019)
7.3 Langkah Kerja Menggunakan Software AutoCAD 3D
Laporan Praktikum Menggambar Teknik VII-2
2019
BAB VII
AUTOCAD 3 DIMENSI
Adapun langkah dan teknik dalam menggambar menggunakan AutoCAD 3D
adalah sebagai berikut :
a. Buka Software AutoCAD yang sudah tertera pada desktop Laptop
Gambar 7.1 Software AutoCAD 2013 (2)
(Sumber: Praktikum Menggambar Teknik, 2019)
b. Setelah software AutoCAD 2013 terbuka, akan muncul tampilan seperti
gambar dibawah.
Gambar 7.2 Tampilan Default AutoCAD 2013 (3)
(Sumber: Praktikum Menggambar Teknik, 2019)
c. Buat Kertas Sketchbook A4 Landscape
Laporan Praktikum Menggambar Teknik VII-3
2019
BAB VII
AUTOCAD 3 DIMENSI
Adapun langkah pembuatan kertas Sketchbook A4 pada aplikasi AutoCAD
adalah:
1. Untuk membuat kertas gambar, ketik Rectangle (spasi), klik layar, ketik
ukuran kertas yaitu @297, 210 (spasi).
Gambar 7.3 Sketchbook A4 (2)
(Sumber: Praktikum Menggambar Teknik, 2019)
d. Garis Tepi
Adapun langkah-langkah membuat garis tepi pada aplikasi AutoCAD
adalah sebagai berikut:
1. Untuk membuat garsi tepi, ketik Rectangle (spasi), klik sudut kiri bawah
kotak pertama, ketik ukuran kertas dengan ukuran @277, 200 (spasi).
Gambar 7.4 Garis Tepi (8)
(Sumber: Praktikum Menggambar Teknik, 2019)
2. Untuk merubah posisi garis tepi, ketik Move, klik kotak kedua (spasi), klik
layar, geser kursor ke arah kanan, ketik 15 (spasi).
Hasil move garis tepi :
Laporan Praktikum Menggambar Teknik VII-4
2019
BAB VII
AUTOCAD 3 DIMENSI
Gambar 7.5 Garis Tepi (9)
(Sumber: Praktikum Menggambar Teknik, 2019)
3. Ketik Move, klik kotak kedua (spasi), klik layar, geser kursor ke atas, ketik
5 (spasi).
Gambar 7.6 Garis Tepi (10)
(Sumber: Praktikum Menggambar Teknik, 2019)
6.3.1 Kepala Gambar
Adapun langkah membuat kepala gambar pada aplikasi AutoCAD adalah :
1. Untuk membuat etiket, ketik Rectangle (spasi), klik sudut kanan bawah
kotak kedua, ketik ukuran @180,-25 (spasi).
Gambar 7.7 Rectangle 180 mm (2)
(Sumber: Praktikum Menggambar Teknik, 2019)
2. Ketik Rectangle (spasi), klik sudut kiri atas kotak ketiga, ketik ukuran
@30,-15 (spasi)
Laporan Praktikum Menggambar Teknik VII-5
2019
BAB VII
AUTOCAD 3 DIMENSI
Gambar 7.8 Rectangle 30 mm (2)
(Sumber: Praktikum Menggambar Teknik, 2019)
3. Ketik Rectangle (spasi), klik sudut atas kanan kotak yang keempat,
ketik ukuran @-40,15 (spasi)
Gambar 7.9 Rectangle 40 mm (2)
(Sumber: Praktikum Menggambar Teknik, 2019)
4. Ketik Rectangle (spasi), klik sudut atas kanan kotak kelima, ketik
ukuran @-64,15 (spasi)
Gambar 7.10 Rectangle 64 mm (2)
(Sumber: Praktikum Menggambar Teknik, 2019)
5. Ketik Rectangle (spasi), klik sudut atas kanan kotak keenam, ketik
ukuran @-46, 15 (spasi)
Laporan Praktikum Menggambar Teknik VII-6
2019
BAB VII
AUTOCAD 3 DIMENSI
Gambar 7.11 Rectangle 46 mm (2)
(Sumber: Praktikum Menggambar Teknik, 2019)
6. Ketik Rectangle (spasi), klik sudut kanan bawah kotak ketiga, ketik
ukuran @ 16,-10 (spasi)
Gambar 7.12 Rectangle 16 mm (2)
(Sumber: Praktikum Menggambar Teknik, 2019)
7. Ketik Rectangle (spasi), klik sudut kiri bawah kotak ketujuh, ketik
ukuran @30,-10 (spasi)
Gambar 7.13 Rectangle 30 mm bottom (2)
(Sumber: Praktikum Menggambar Teknik, 2019)
8. Ketik Rectangle (spasi), klik sudut kiri bawah kotak ketiga, ketik
ukuran @-50,15 (spasi).
Laporan Praktikum Menggambar Teknik VII-7
2019
BAB VII
AUTOCAD 3 DIMENSI
Gambar 7.14 Rectangle 50 mm (2)
(Sumber: Praktikum Menggambar Teknik, 2019)
9. Ketik Rectangle (spasi), klik sudut atas kanan kotak yang keempat,
ketik ukuran @104,5 (spasi)
Gambar 7.15 Rectangle 104 mm (2)
(Sumber: Praktikum Menggambar Teknik, 2019)
10. Ketik Move (spasi), klik objek yang akan dipindahkan (spasi), klik
midpoint objek ke midpoint garis dibawahnya.
Gambar 7.16 Move Rectangle 104 mm (2)
(Sumber: Praktikum Menggambar Teknik 2019)
Tekan spasi, posisi objek pun berpindah seperti berikut :
Laporan Praktikum Menggambar Teknik VII-8
2019
BAB VII
AUTOCAD 3 DIMENSI
Gambar 7.17 Kepala Gambar (6)
(Sumber: Praktikum Menggambar Teknik 2019)
6.3.2 Pengisian Etiket
Adapun langkah-langkah pengisian kepala gambar adalah sebagai berikut:
a. Ketik Perintah MText , kemudian klik kepala gambar, lalu sesuaikan text
sesuai aturan yang ada pada perintah text, seperti gambar dibawah
Gambar 7.18 Pengaturan Text (2)
(Sumber: Praktikum Menggambar Teknik, 2019)
b. Isi kepala gambar sesuai dengan ketentuan yang telah diatur, seperti
gambar berikut.
Gambar 7.19 Isi Kepala Gambar (6)
(Sumber: Praktikum Menggambar Teknik, 2019)
7.3.3 Pembuatan Gambar
Laporan Praktikum Menggambar Teknik VII-9
2019
BAB VII
AUTOCAD 3 DIMENSI
Adapun langkah-langkah membuat gambar 3D menggunakan software
AutoCAD 2013, adalah sebagai berikut:
a. Badan Kipas
Adapun langkah-langkah membuat badan kipas menggunakan AutoCAD 3D,
adalah sebagai berikut:
a. Ketik Rectangle untuk membuat persegi panjang dengan ukuran @61,61
kemudian (spasi).
Gambar 7.20 Rectangle 61 mm
(Sumber: Praktikum Menggambar Teknik 2019)
b. Ketik Xline (spasi) vertical (spasi) mid (spasi), klik midpoint persegi (spasi)
Gambar 7.21 Garis Bantu (1)
(Sumber: Praktikum Menggambar Teknik 2019)
c. Ketik Xline (spasi) horizontal (spasi) mid (spasi), klik midpoint persegi
(spasi)
Laporan Praktikum Menggambar Teknik VII-10
2019
BAB VII
AUTOCAD 3 DIMENSI
Gambar 7.22 Garis Bantu (2)
(Sumber: Praktikum Menggambar Teknik 2019)
d. Ketik Circle (spasi), klik center persegi, ketik R30.5 (spasi)
Gambar 7.23 Circle R30.5 mm
(Sumber: Praktikum Menggambar Teknik 2019)
e. Ketik Circle (spasi), klik center persegi, ketik R14.5 (spasi)
Gambar 7.24 Circle R14.5 mm
(Sumber: Praktikum Menggambar Teknik 2019)
f. Ketik Rectangle (spasi), klik sudut kiri atas persegi pertama, geser kursor ke
kanan, ketik ukuran persegi @55,55 (spasi)
Laporan Praktikum Menggambar Teknik VII-11
2019
BAB VII
AUTOCAD 3 DIMENSI
Gambar 7.25 Rectangle 55 mm
(Sumber: Praktikum Menggambar Teknik 2019)
g. Ketik Move (spasi), klik persegi 55 mm (spasi), arahkan kursor ke kanan,
ketik @3,3 (spasi)
Gambar 7.26 Move (1)
(Sumber: Praktikum Menggambar Teknik 2019)
h. Ketik Line (spasi), klik pertemuan lingkaran R30.5 dengan persegi 55 mm,
tarik garis miring dengan sudut 126°.
Gambar 7.27 Line (1)
(Sumber: Praktikum Menggambar Teknik 2019)
i. Ketik Line (spasi), klik ujung garis 126°, arahkan kursor ke lingkaran R30.5
hingga membentuk garis pada sudut 36° (spasi)
Laporan Praktikum Menggambar Teknik VII-12
2019
BAB VII
AUTOCAD 3 DIMENSI
Gambar 7.28 Line (2)
(Sumber: Praktikum Menggambar Teknik 2019)
j. Ketik Array (spasi), klik garis yang dibuat tadi (spasi), klik polar, klik center
point lingkaran (spasi).
Gambar 7.29 Array
(Sumber: Praktikum Menggambar Teknik 2019)
k. Ubah jumlah items menjadi 4 (spasi).
Gambar 7.30 Items
(Sumber: Praktikum Menggambar Teknik 2019)
l. Ketik Erase (spasi), klik objek yang akan dihapus (spasi)
Laporan Praktikum Menggambar Teknik VII-13
2019
BAB VII
AUTOCAD 3 DIMENSI
Gambar 7.31 Erase (1)
(Sumber: Praktikum Menggambar Teknik 2019)
m. Hasil dari Erase Objek
Gambar 7.32 Erase (2)
(Sumber: Praktikum Menggambar Teknik 2019)
n. Ketik Trim (spasi), klik objek (spasi)
Gambar 7.33 Trim (2)
(Sumber: Praktikum Menggambar Teknik 2019)
o. Hasil dari Trim Objek
Laporan Praktikum Menggambar Teknik VII-14
2019
BAB VII
AUTOCAD 3 DIMENSI
Gambar 7.34 Trim (3)
(Sumber: Praktikum Menggambar Teknik 2019)
p. Ketik Fillet (spasi), klik objek yang akan difillet. Untuk R4, ketik Fillet
(spasi), radius (spasi), 4 (spasi), multiline (spasi). Untuk R2, ketik fillet
(spasi), radius (spasi), 2 (spasi), multiline (spasi). Untuk R1, ketik Fillet
(spasi), radius (spasi), 1 (spasi), multiline (spasi)
Gambar 7.35 Fillet (1)
(Sumber: Praktikum Menggambar Teknik 2019)
q. Ketik Move (spasi), klik objek yang akan di pindahkan (spasi)
Gambar 7.36 Move (2)
(Sumber: Praktikum Menggambar Teknik 2019)
r. Ketik Circle (spasi), ketik 2.5 (spasi), kemudian copy (spasi).
Laporan Praktikum Menggambar Teknik VII-15
2019
BAB VII
AUTOCAD 3 DIMENSI
Gambar 7.37 Circle R2.5 mm
(Sumber: Praktikum Menggambar Teknik 2019)
s. Ketik Rectangle (spasi), ketik ukuran @167,61 (spasi)
Gambar 7.38 Rectangle 167 mm
(Sumber: Praktikum Menggambar Teknik 2019)
t. Ketik Xline (spasi) vertical (spasi), untuk membuat garis bantu
Gambar 7.39 Garis Bantu (3)
(Sumber: Praktikum Menggambar Teknik 2019)
u. Ketik Copy (spasi), klik gambar yang akan dicopy (spasi)
Gambar 7.40 Copy (1)
(Sumber: Praktikum Menggambar Teknik 2019)
v. Ubah posisi gambar dengan 3drotate
Laporan Praktikum Menggambar Teknik VII-16
2019
BAB VII
AUTOCAD 3 DIMENSI
Gambar 7.41 Rotate (1)
(Sumber: Praktikum Menggambar Teknik 2019)
w. Ketik Extrude (spasi), klik objek yang akan di extrude (spasi) arahkan kursor
ke atas, ketik ukuran 0.5 mm (spasi)
Gambar 7.42 Extrude (1)
(Sumber: Praktikum Menggambar Teknik 2019
x. Ketik Subtract (spasi), klik objek yang akan di subtract (spasi)
Gambar 7.43 Subtract (1)
(Sumber: Praktikum Menggambar Teknik 2019)
y. Ubah pandangan menjadi front, ketik Rectangle (spasi), klik sudut kiri
gambar, ketik ukuran @167, 8 (spasi)
Gambar 7. 44 Rectangle 167 mm (2)
(Sumber: Praktikum Menggambar Teknik 2019)
z. Ubah pandangan dengan menggunakan 3drotate
Laporan Praktikum Menggambar Teknik VII-17
2019
BAB VII
AUTOCAD 3 DIMENSI
Gambar 7.45 Rotate (2)
(Sumber: Praktikum Menggambar Teknik 2019)
aa. Ketik Extrude (spasi), klik objek yang akan di extrude (spasi), arahkan
kursor ke kiri, ketik ukuran 0.5 mm (spasi)
Gambar 7.46 Extrude (2)
(Sumber: Praktikum Menggambar Teknik 2019)
bb. Ketik Copy (spasi), klik objek yang akan dicopy (spasi), arahkan kursor
kebawah dengan jarak 8 mm.
Gambar 7.47 Copy (2)
(Sumber: Praktikum Menggambar Teknik 2019)
cc. Ubah pandangan ke front, ketik Rectangle (spasi), klik sudut kiri atas
objek, ketik ukuran @61,8 (spasi).
Gambar 7.48 Rectangle 61 mm
(Sumber: Praktikum Menggambar Teknik 2019)
dd. Ubah pandangan dengan menggunakan 3drotate
Laporan Praktikum Menggambar Teknik VII-18
2019
BAB VII
AUTOCAD 3 DIMENSI
Gambar 7.49 Rotate (3)
(Sumber: Praktikum Menggambar Teknik 2019)
ee. Ketik Copy (spasi), klik objek yang akan dicopy (spasi), arahkan ke posisi
yang dituju (spasi).
Gambar 7.50 Move (3)
(Sumber: Praktikum Menggambar Teknik 2019
b. Baling-baling Kipas
Adapun langkah-langkah membuat baling-baling kipas adalah sebagai
beriku:
1. Ketik Circle (spasi), klik layar, ketik ukuran R14 (spasi). Ketik Circle
(spasi), klik center point lingakaran besar, ketik ukuran R12 (spasi).
Gambar 7.51 Circle R14
(Sumber: Praktikum Menggambar Teknik 2019)
Laporan Praktikum Menggambar Teknik VII-19
2019
BAB VII
AUTOCAD 3 DIMENSI
2. Ubah pandangan dengan bantuan 3drotate, kemudian ketik Xline untuk
membuat garis bantu
Gambar 7.52 Rotate (4)
(Sumber: Praktikum Menggambar Teknik 2019)
3. Ketik Rectangle (spasi), klik perpotongan xline dengan lingkaran R12,
ketik ukuran @17,4 (spasi)
Gambar 7.53 Rectangle 17 mm
(Sumber: Praktikum Menggambar Teknik 2019)
4. Ketik fillet (spasi), radius (spasi), 4 spasi), multiline (spasi), klik objek
yang akan di fillet (spasi)
Gambar 7.54 Fillet (2)
(Sumber: Praktikum Menggambar Teknik 2019)
5. Ketik Extrude (spasi), klik objek yang akan di extrude (spasi), arahkan
kursor ke kanan, ketik ukuran 0.5 mm
Laporan Praktikum Menggambar Teknik VII-20
2019
BAB VII
AUTOCAD 3 DIMENSI
Gambar hasil extrude baling-baling kipas
Gambar 7.55 Extrude (3)
(Sumber: Praktikum Menggambar Teknik 2019)
6. Ketik Extrude (spasi), klik lingkaran R12 (spasi), arahkan kursor ke atas,
ketik ukuran 4 mm
Gambar 7.56 Extrude (4)
(Sumber: Praktikum Menggambar Teknik 2019)
7. Ketik Copy (spasi), klik objek yang akan dicopy (spasi), arahkan kursor
untuk menyesuaikan posisi (spasi)
Gambar 7.57 Copy (3)
(Sumber: Praktikum Menggambar Teknik 2019)
8. Ketik Extrude (spasi), klik lingkaran R14 (spasi), arahkan kursor ke
bawah, ketik ukuran 0.5 mm
Laporan Praktikum Menggambar Teknik VII-21
2019
BAB VII
AUTOCAD 3 DIMENSI
Gambar hasil extrude lingkaran kipas:
Gambar 7.58 Extrude (5)
(Sumber: Praktikum Menggambar Teknik 2019)
9. Ketik Extrude (spasi), klik Lingkaran R14 bawah (spasi), arahkan kursor
ke bawah, ketik ukuran 0.5 mm (spasi)
Gambar 7.59 Extrude (6)
(Sumber: Praktikum Menggambar Teknik 2019)
10. Ubah ke pandangan conseptual untuk melihat hasilnya
Gambar 7.60 Conseptual (1)
(Sumber: Praktikum Menggambar Teknik 2019)
11. Ketik Array (spasi), klik objek yang akan di array (spasi), klik polar, klik
midpoint lingkaran (spasi). Ubah items menjad 12 (spasi).
Laporan Praktikum Menggambar Teknik VII-22
2019
BAB VII
AUTOCAD 3 DIMENSI
Hasil array baling-baling kipas :
Gambar 7.61 Baling-baling Kipas (1)
(Sumber: Praktikum Menggambar Teknik 2019)
c. Kaki Kipas
Adapun langkah-langkah membuat kaki kipas laptop adalah sebagai berikut :
1. Ketik Polyline (spasi), buat bentuk yang akan dijadikan sebagai kaki kipas
Gambar 7.62 Polyline
(Sumber: Praktikum Menggambar Teknik 2019)
2. Ketik Rectangle (spasi), klik sudut kiri atas bangun polyline, ketik ukuran
@2.5, 2.5 (spasi)
Gambar 7.63 Rectangle 2.5 mm
(Sumber: Praktikum Menggambar Teknik 2019)
3. Ketik Circle (spasi), klik ujung kanan bawah persegi 2.5 mm, ketik R2.5
mm (spasi).
Laporan Praktikum Menggambar Teknik VII-23
2019
BAB VII
AUTOCAD 3 DIMENSI
Gambar 7.64 Circle 2.5 mm
(Sumber: Praktikum Menggambar Teknik 2019)
4. Ketik Erase (spasi), klik persegi 2.5 mm (spasi). Kemudian ketik Fillet
(spasi) radius (spasi), 2.5 (spasi) multiline (spasi).
Gambar 7.65 Fillet (3)
(Sumber: Praktikum Menggambar Teknik 2019)
5. Ketik Fillet (spasi) radius (spasi), 2.5 (spasi) multiline (spasi).
Gambar 7.66 Fillet (4)
(Sumber: Praktikum Menggambar Teknik 2019)
6. Ubah posisi kaki kipas dengan 3drotate, kemudian ketik Extrude (spasi),
arahkan kursor ke bawah , ketik ukuran 0.5 mm
Gambar hasil rotate objek adalah sebagai berikut:
Laporan Praktikum Menggambar Teknik VII-24
2019
BAB VII
AUTOCAD 3 DIMENSI
Gambar 7.67 Rotate (5)
(Sumber: Praktikum Menggambar Teknik 2019)
7. Ketik Line (spasi), klik disamping kanan lingkaran R2.5, ketik ukuran 15
mm (spasi)
Gambar 7.68 Line (3)
(Sumber: Praktikum Menggambar Teknik 2019)
8. Ketik Mirror (spasi), klik objek yang akan di mirrorkan (spasi), atur posisi
kursor (spasi).
Gambar 7.69 Mirror Line
(Sumber: Praktikum Menggambar Teknik 2019)
9. Ubah pandangan gambar menggunakan 3drotate, kemudian ketik Xline
untuk membuat garis bantu.
Gambar 7.70 Extrude (7)
(Sumber: Praktikum Menggambar Teknik 2019)
Laporan Praktikum Menggambar Teknik VII-25
2019
BAB VII
AUTOCAD 3 DIMENSI
10. Ubah pandangan menjadi front, lalu ketik Rectangle (spasi), klik pada
ujung sebelah kiri atas yang sudah diberi garis batas, ketik ukuran @77.5,
10 mm (spasi)
Gambar 7.71 Rectangle 77 mm
(Sumber: Praktikum Menggambar Teknik 2019)
11. Ubah pandangan menggunakan 3drotate
Gambar 7.72 Rotate Objek
(Sumber: Praktikum Menggambar Teknik 2019)
12. Ubah pandangan ke bentuk conseptual
Gambar 7.73 Conseptual (2)
(Sumber: Praktikum Menggambar Teknik 2019)
13. Ubah pandangan menggunakan 3drotate, kemudian ketik Subtract (spasi),
klik objek yang akan disustract (spasi).
Gambar 7.74 Subtract (2)
(Sumber: Praktikum Menggambar Teknik 2019)
Laporan Praktikum Menggambar Teknik VII-26
2019
BAB VII
AUTOCAD 3 DIMENSI
14. Ubah pandangan ke dalam bentuk 2D, kemudian ubah posisi gambar
menggunakan 3drotate, ketik Copy (spasi), klik objek yang akan dicopy
(spasi), arahkan kursor untuk menyesuaikan posisi (spasi).
Gambar 7.75 Copy Kaki Kipas
(Sumber: Praktikum Menggambar Teknik 2019)
15. Ubah ke dalam bentuk pandangan conseptual
Gambar 7.76 Conseptual (3)
(Sumber: Praktikum Menggambar Teknik 2019)
d. Kabel USB
Adapun langkah-langkah membuat kabel colokan adalah sebagai berikut :
1. Ubah view menjadi 2D. Ketik Circle (spasi), ketik ukuran jari-jari 1 mm
Gambar 7.77 Circle R1 mm
(Sumber: Praktikum Menggambar Teknik 2019)
Laporan Praktikum Menggambar Teknik VII-27
2019
BAB VII
AUTOCAD 3 DIMENSI
2. Ketik spline (spasi), klik midpoint lingkaran, arahkan kursor hingga
membentuk garis sesuai dengan ukuran yang diinginkan (spasi)
Gambar 7.78 Polyline
(Sumber: Praktikum Menggambar Teknik 2019)
3. Ketik sweep (spasi), klik lingkaran (spasi), klik garis (spasi)
Gambar 7.79 Sweep
(Sumber: Praktikum Menggambar Teknik 2019)
4. Ketik rectangle (spasi), klik layar, ketik ukuran @5,3 (spasi)
Gambar 7.80 Rectangle 5 mm
(Sumber: Praktikum Menggambar Teknik 2019)
5. Ketik extrude (spasi), klik persegi panjang, arahkan kursor ke atas, ketik 4
mm untuk ketebalannya (spasi).
Gambar 7.81 Extrude 4 mm
(Sumber: Praktikum Menggambar Teknik 2019)
6. Ketik rectangle (spasi), klik layar, ketik ukuran @7,7 (spasi)
Laporan Praktikum Menggambar Teknik VII-28
2019
BAB VII
AUTOCAD 3 DIMENSI
Gambar 7.82 Rectangle 7 mm
(Sumber: Praktikum Menggambar Teknik 2019)
7. Ketik extrude (spasi), klik persegi, arahkan kursor ke atas, ketik 6 mm
untuk ketebalannya (spasi).
Gambar 7.83 Extrude 6 mm
(Sumber: Praktikum Menggambar Teknik 2019)
8. Ketik Rectangle (spasi), klik layar, ketik ukuran @4,2 (spasi), kemudian
satukan dengan semua komponen colokan yang dibuat sebelumnya,
dengan perintah move. Ketik Group agar komponen tidak terpisah-pisah.
Gambar 7.84 Slice
(Sumber: Praktikum Menggambar Teknik 2019)
Laporan Praktikum Menggambar Teknik VII-29
2019
BAB VII
AUTOCAD 3 DIMENSI
9. Ubah pandangan, kemudian ketik slice (spasi), klik objek yang akan di
slice (spasi)
Gambar 7.85 Kepala USB
(Sumber: Praktikum Menggambar Teknik 2019)
10. Ketik Move untuk menyatukan kabel dengan kepala colokan, lalu ketik
group agar kabel dan kepala colokkan di pisah.
Gambar 7.86 Kabel USB (1)
(Sumber: Praktikum Menggambar Teknik 2019)
e. Baut
Adapun langkah-langkah membuat baut, adalah sebagai berikut :
1. Ubah tampilan view menjadi 2D. Ketik C (spasi), klik layar, ketik ukuran
jari-jari 3 mm (spasi).
Gambar 7.87 Circle 3 mm
(Sumber: Praktikum Menggambar Teknik 2019)
Laporan Praktikum Menggambar Teknik VII-30
2019
BAB VII
AUTOCAD 3 DIMENSI
2. Ketik Circle (spasi), klik midpoint lingkaran R3, ketik ukuran jari-jari 2 mm
(spasi).
Gambar 7.88 Circle 2 mm
(Sumber: Praktikum Menggambar Teknik 2019)
3. Ketik extrude (spasi), klik lingkaran R3, arahkan kursor ke bawah ketik
ukuran 0.5 mm untuk ketebalannya (spasi)
Gambar 7.89 Extrude (8)
(Sumber: Praktikum Menggambar Teknik 2019)
4. Ketik extrude (spasi), klik lingkaran R2, arahkan kursor ke atas ketik ukuran
1 mm untuk ketebalannya (spasi).
Gambar 7.90 Extrude (9)
(Sumber: Praktikum Menggambar Teknik 2019)
Laporan Praktikum Menggambar Teknik VII-31
2019
BAB VII
AUTOCAD 3 DIMENSI
5. Ubah tampilan view menjadi conseptual dan ketik 3D orbit (spasi), untuk
melihat hasilnya.
Gambar 7.91 Baut (1)
(Sumber: Praktikum Menggambar Teknik 2019)
7.3.4 Pemberian Warna
Adapun langkah-langkah pemberian warna pada gambar autoCAD 3D adalah
sebagai berikut:
a. Baling-baling Kipas
1. Pilih objek yang akan diberi warna
Gambar 7.92 Baling-baling Kipas (2)
(Sumber: Praktikum Menggambar Teknik 2019)
2. Ketik colour (spasi), klik warna yang akan dipilih, kemudian klik ok
Gambar 7.93 Colour (1)
(Sumber: Praktikum Menggambar Teknik 2019)
Laporan Praktikum Menggambar Teknik VII-32
2019
BAB VII
AUTOCAD 3 DIMENSI
3. Hasil dari pemberian warna pada baling-baling kipas
Gambar 7.94 Hasil Colour (1)
(Sumber: Praktikum Menggambar Teknik 2019)
b. Badan Kipas
1. Pilih objek yang akan diberi warna
Gambar 7.95 Badan Kipas (1)
(Sumber: Praktikum Menggambar Teknik 2019)
2. Ketik colour (spasi), klik warna yang akan dipilih, kemudian klik ok
Gambar 7.96 Colour (2)
(Sumber: Praktikum Menggambar Teknik 2019)
Laporan Praktikum Menggambar Teknik VII-33
2019
BAB VII
AUTOCAD 3 DIMENSI
3. Hasil dari pemberian warna pada baling-baling kipas
Gambar 7.97 Hasil Colour (2)
(Sumber: Praktikum Menggambar Teknik 2019)
c. Kaki Kipas
1. Pilih objek yang akan diberi warna
Gambar 7.98 Kaki Kipas
(Sumber: Praktikum Menggambar Teknik 2019)
2. Ketik colour (spasi), klik warna yang akan dipilih, kemudian klik ok
Gambar 7.99 Colour (3)
(Sumber: Praktikum Menggambar Teknik 2019)
3. Hasil dari pemberian warna pada baling-baling kipas
Laporan Praktikum Menggambar Teknik VII-34
2019
BAB VII
AUTOCAD 3 DIMENSI
Gambar 7.100 Hasil Colour (3)
(Sumber: Praktikum Menggambar Teknik 2019)
d. Kabel USB
1. Pilih objek yang akan diberi warna
Gambar 7.101 Kabel USB (2)
(Sumber: Praktikum Menggambar Teknik 2019)
2. Ketik colour (spasi), klik warna yang akan dipilih, kemudian klik ok
Gambar 7.102 Colour (4)
(Sumber: Praktikum Menggambar Teknik 2019)
3. Hasil dari pemberian warna pada baling-baling kipas
Laporan Praktikum Menggambar Teknik VII-35
2019
BAB VII
AUTOCAD 3 DIMENSI
Gambar 7.103 Hasil Colour (4)
(Sumber: Praktikum Menggambar Teknik 2019)
e. Baut
1. Pilih objek yang akan diberi warna
Gambar 7.104 Baut
(Sumber: Praktikum Menggambar Teknik 2019)
2. Ketik colour (spasi), klik warna yang akan dipilih, kemudian klik ok
Gambar 7.105 Colour (5)
(Sumber: Praktikum Menggambar Teknik 2019)
3. Hasil dari pemberian warna pada baling-baling kipas
Laporan Praktikum Menggambar Teknik VII-36
2019
BAB VII
AUTOCAD 3 DIMENSI
Gambar 7.106 Hasil Colour (5)
(Sumber: Praktikum Menggambar Teknik 2019)
7.3.5 Penggabungan
Adapun langkah-langkah penggabungan gambar pada AutoCAD 3D adalah
sebagai berikut:
1. Ketik Move (spasi), klik baling-baling yang akan dipindahkan ke dalam
badan kipas (spasi), sesuaikan posisi (spasi)
Gambar 7.107 Move (4)
(Sumber: Praktikum Menggambar Teknik 2019)
2. Ketik Copy (spasi), klik baling-baling kipas (spasi), arahkan ke posisi yang
dituju (spasi)
Gambar 7.108 Badan Kipas (2)
(Sumber: Praktikum Menggambar Teknik 2019)
3. Ketik Move (spasi), klik Objek yang akan di move (spasi), arahkan kursor
ke posisi yang ingin dituju (spasi)
Gambar objek yang akan dipindahkan:
Laporan Praktikum Menggambar Teknik VII-37
2019
BAB VII
AUTOCAD 3 DIMENSI
Gambar 7.109 Move (5)
(Sumber: Praktikum Menggambar Teknik 2019)
4. Hasil dari move kaki kipas, ubah pandangan menjadi 2D
Gambar 7.110 Move Kaki Kipas
(Sumber: Praktikum Menggambar Teknik 2019)
5. Ubah posisi menggunakan 3drotate, kemudian kembalikan menjadi
pandangan conseptual.
Gambar 7.111 Move Posisi (1)
(Sumber: Praktikum Menggambar Teknik 2019)
6. Ketik Move (spasi), klik objek yang akan di move (spasi), sesuaikan posisi
objek (spasi)
Gambar 7.112 Move Posisi (2)
(Sumber: Praktikum Menggambar Teknik 2019)
7. Hasil dari move objek
Laporan Praktikum Menggambar Teknik VII-38
2019
BAB VII
AUTOCAD 3 DIMENSI
Gambar 7.113 Conseptual (4)
(Sumber: Praktikum Menggambar Teknik 2019)
8. Ubah pandangan ke arah Top, kemudian ketik Rotate (spasi), klik kaki
kipas (spasi), arahkan kursor, ketik ukuran 45° (spasi).
Gambar 7.114 Rotate Kaki Kipas
(Sumber: Praktikum Menggambar Teknik 2019)
9. Ketik Copy (spasi), klik objek yang akan di copy (spasi), sesuaikan kearah
posisi yang dituju (spasi)
Gambar 7.115 Hasil Copy 2D
(Sumber: Praktikum Menggambar Teknik 2019)
10. Ubah pandangan menjadi conseptual, kemudian ketik 3drotate
Gambar 7.116 Conseptual (5)
(Sumber: Praktikum Menggambar Teknik 2019)
11. Ketik move pada kabel colokan, kemudian arahkan ke posisi seperti
gambar dibawah.
Laporan Praktikum Menggambar Teknik VII-39
2019
BAB VII
AUTOCAD 3 DIMENSI
Gambar 7.117 Move Kabel USB
(Sumber: Praktikum Menggambar Teknik 2019)
12. Hasil Kipas Laptop AutoCAD 3D
Gambar 7.118 Kipas Laptop 2019
(Sumber: Praktikum Menggambar Teknik 2019
7.4 Penyimpanan
Laporan Praktikum Menggambar Teknik VII-40
2019
BAB VII
AUTOCAD 3 DIMENSI
Adapun langkah-langkah dalam menyimpan gambar AutoCAD 2D, adalah
sebagai berikut:
a. Buka Tampilan Layar AutoCAD, klik Logo AutoCAD untuk membuka halaman
info
Gambar 7.118 Layar AutoCAD 3D
(Sumber: Praktikum Menggambar Teknik, 2019)
b. Klik Ikon Save
Gambar 7.119 Ikon Save (2)
(Sumber: Praktikum Menggambar Teknik, 2019)
c. Ketik Nama File yang ingin ditulis, kemudian klik Save
Laporan Praktikum Menggambar Teknik VII-41
2019
BAB VII
AUTOCAD 3 DIMENSI
Gambar 7.120 Nama File (2)
(Sumber: Praktikum Menggambar Teknik, 2019)
Laporan Praktikum Menggambar Teknik VII-42
2019
Anda mungkin juga menyukai
- Sejarah RekayasaDokumen12 halamanSejarah Rekayasaanna gustikaBelum ada peringkat
- List Jurnal or Lanjut 4D 19 Juni 2021Dokumen8 halamanList Jurnal or Lanjut 4D 19 Juni 2021anna gustikaBelum ada peringkat
- Pert 3 Studi GerakanDokumen28 halamanPert 3 Studi Gerakananna gustikaBelum ada peringkat
- Lembar Pengesahan PDFDokumen3 halamanLembar Pengesahan PDFanna gustikaBelum ada peringkat
- Kata PengantarDokumen2 halamanKata Pengantaranna gustikaBelum ada peringkat
- Bab Ii Laporan Praktikum Gamtek 2019Dokumen19 halamanBab Ii Laporan Praktikum Gamtek 2019anna gustikaBelum ada peringkat
- Bab I Laporan Praktikum Gamtek 2019Dokumen5 halamanBab I Laporan Praktikum Gamtek 2019anna gustika100% (1)
- CiriDokumen1 halamanCirianna gustikaBelum ada peringkat
- Anna Gustika Efendi - 11950224793 - SLI2F - Green ManufacturingDokumen6 halamanAnna Gustika Efendi - 11950224793 - SLI2F - Green Manufacturinganna gustikaBelum ada peringkat