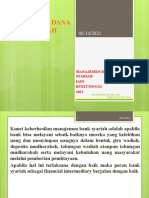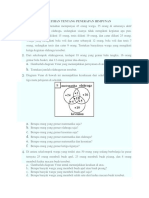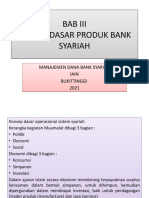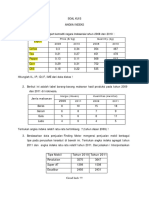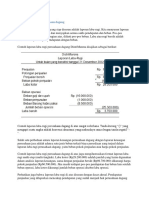Soal Pengganti Pertemuan Aplikom
Soal Pengganti Pertemuan Aplikom
Diunggah oleh
Khairul AnnisaJudul Asli
Hak Cipta
Format Tersedia
Bagikan dokumen Ini
Apakah menurut Anda dokumen ini bermanfaat?
Apakah konten ini tidak pantas?
Laporkan Dokumen IniHak Cipta:
Format Tersedia
Soal Pengganti Pertemuan Aplikom
Soal Pengganti Pertemuan Aplikom
Diunggah oleh
Khairul AnnisaHak Cipta:
Format Tersedia
TUGAS PRAKTEK KOMPUTER
Buatlah Slide Presentasi Powerpoint yang menarik dengan Efek sebagai berikut : 1.
Menyatukan Gambar Dan Background (Gradasi), 2. Teknik Transparan, 3. Teknik Fokus, 4.
Teknik Cloud , 5. Teknik Lingkaran dan 6. Teknik pencahayaan.
1. Efek Gradasi :
Persiapkan sebuah foto anda untuk latar belakang slide presentasi anda (seperti gambar
dibawah ini) :
1. Langkah 1 : Insert Shapes :
Insert Shapes: klik insert → shapes → pilih shape berbentuk persegi (rectangles)
Letakkan shape menutupi sebagian gambar, hilangkan garis tepinya dengan klik pada
shape → pilih menu format → shape outline → no outline
2. Langkah 2 : Efek Gradasi :
Efek Gradasi: klik kanan pada shape → format shape → fill → gradient fill → type (linear)
→ direction (linear right). Pada gradient stops pastikan hanya tersisa stop 1 & stop 2.
Hapus stop yang lain dengan cara klik remove.
Jika sudah tersisa stop 1 & stop 2. Klik stop 1 → color (pilih warna terserah Anda) → klik
stop 2 → color (pilih warna sesuka Anda)
Ubah stop 2 menjadi transparan 100%. Klik stop 2 → transparency (100%) → close
3. Langkah 3 : Ubah Background :
Ubah Background: klik kanan pada slide → format background → fill → solid fill → color
(ubah warna, warna harus sama dengan warna pada stop 1) → close
TUGAS PRAKTEK KOMPUTER Page 1
Hasil :
2. Teknik Transparan
Insert gambar kedalam slide pastikan posisinya menutupi seluruh gambar. Contoh
sebagai berikut :
a. Langkah 1 : Insert Shapes:
Insert Shapes: klik insert → shapes → pilih shape berbentuk persegi (rectangles)
b. Langkah 2 : Efek Transparan
Efek Transparan: klik kanan pada shape → format shape
TUGAS PRAKTEK KOMPUTER Page 2
Jika sudah muncul gambar seperti di bawah ini pilih → fill → solid fill → color (pilih
warna yang anda gunakan) → transparency (biasanya saya 50%/tergantung
kebutuhan) → close
silahkan atur transparency shapesnya sebesar 50%. Tambahkan text utuk
memperkuat pesan yang ingin disampaikan.
Hasil :
3. Teknik Fokus
Langkah Teknik Fokus:
Insert Picture: klik insert → picture → pilih gambar yang digunakan (Insert dua buah
gambar yang sama)
Setelah di persiapkan dua buah gambar, gambar yang pertama akan digunakan
sebagai backgroud (bagian gelap). untuk merubah gambar menjadi gelap :
TUGAS PRAKTEK KOMPUTER Page 3
klik kanan pada gambar → format picture → picture color → Recolor (pilih sepia)
Jika warna gambar-1 sudah berubah menjadi gelap, sekarang masukkan lagi gambar
ke-2 yang sama dan taruh tepat diatas menutupi gambar ke-1.
Jika sudah sekarang potong gambar ke-2 menjadi bagian yang lebih kecil, klik pada
gambar ke-2 → pilih menu format →crop → atur area yang ingin di hilangkan.
Berikan garis tepi untuk memberikan efek pembeda antara gambar ke-1 dan gambar
ke-2. klik pada gambar ke-2 → pilih menu format → picture border → weight → pilih
warna garis tepi (gunakan warna cerah)
Hasil :
4. Teknik Lingkaran
TUGAS PRAKTEK KOMPUTER Page 4
Langkah Shapes Oval :
Insert Shapes: klik insert → shapes → pilih shape berbentuk lingkaran (oval)
Letakkan shape menutupi gambar hingga keluar kotak slide kemudian hilangkan garis
tepinya dengan klik pada shapes → pilih menu format → shape outline → no outline
Buat satu lagi dengan cara yang sama tapi ukuranya lebih besar/ bisa dengan copy
paste shape yang sudah ada.
Hasil :
5. Teknik Cloud
TUGAS PRAKTEK KOMPUTER Page 5
Langkah Shapes Cloud:
Insert Shapes: klik insert → shapes → pilih kumpulan callouts
Pilih salah satu, untuk menghilangkan garis tepinya dengan klik pada shapes → pilih
menu format → shape outline → no outline
Hasil :
6. Teknik pencahayaan
Menu yang digunakan hampir sama dengan dengan menu-menu pada teknik fokus.
TUGAS PRAKTEK KOMPUTER Page 6
Hasil :
TUGAS PRAKTEK KOMPUTER Page 7
Anda mungkin juga menyukai
- Per 12 Hukum PerbankanDokumen13 halamanPer 12 Hukum PerbankanKhairul AnnisaBelum ada peringkat
- Bab3 MSDM Perencanaan SDMDokumen18 halamanBab3 MSDM Perencanaan SDMKhairul AnnisaBelum ada peringkat
- Bab2.-msdm-Job Design (Perancangan Jabatan)Dokumen57 halamanBab2.-msdm-Job Design (Perancangan Jabatan)Khairul AnnisaBelum ada peringkat
- Bab5 MSDM SeleksiDokumen20 halamanBab5 MSDM SeleksiKhairul Annisa100% (1)
- Soal DispersiDokumen1 halamanSoal DispersiKhairul AnnisaBelum ada peringkat
- BAB VI Manajemen Dana Bank SyariahDokumen33 halamanBAB VI Manajemen Dana Bank SyariahKhairul AnnisaBelum ada peringkat
- Kelompok 12 Manajemen Operasional Bank Syariah.Dokumen14 halamanKelompok 12 Manajemen Operasional Bank Syariah.Khairul AnnisaBelum ada peringkat
- Soal Penerapan HimpunanDokumen2 halamanSoal Penerapan HimpunanKhairul AnnisaBelum ada peringkat
- BAB III Konsep Dasar Produk Bank SyariahDokumen12 halamanBAB III Konsep Dasar Produk Bank SyariahKhairul AnnisaBelum ada peringkat
- SOAL KUIS Anka IndeksDokumen2 halamanSOAL KUIS Anka IndeksKhairul AnnisaBelum ada peringkat
- Makalah Kelompok 12 Manajemen Operasional Bank SyariahDokumen16 halamanMakalah Kelompok 12 Manajemen Operasional Bank SyariahKhairul AnnisaBelum ada peringkat
- Bab I Manajemen Pemasaran Bank SyariahDokumen20 halamanBab I Manajemen Pemasaran Bank SyariahKhairul AnnisaBelum ada peringkat
- Laporan Keuangan Perusahaan Dagang PDFDokumen8 halamanLaporan Keuangan Perusahaan Dagang PDFKhairul AnnisaBelum ada peringkat
- Manajemen Mutu TerpaduDokumen6 halamanManajemen Mutu TerpaduKhairul AnnisaBelum ada peringkat
- ID Pengembangan Pendidikan Karakter Berwawasan Konservasi Nilai Nilai SosialDokumen15 halamanID Pengembangan Pendidikan Karakter Berwawasan Konservasi Nilai Nilai SosialKhairul AnnisaBelum ada peringkat