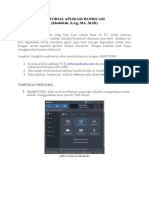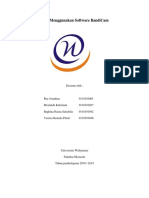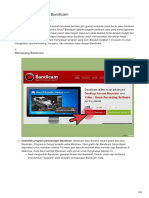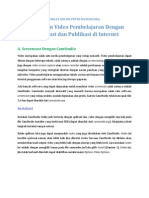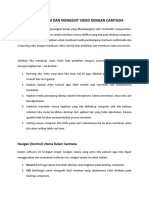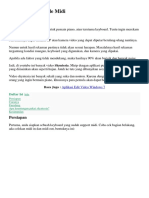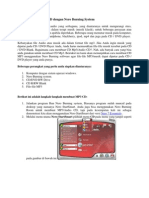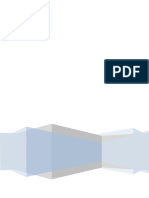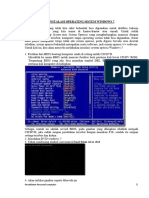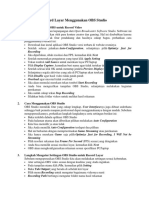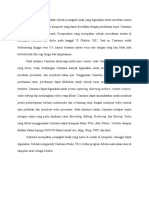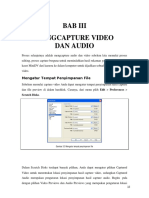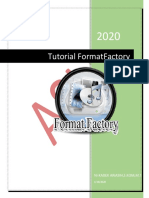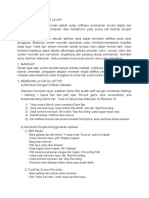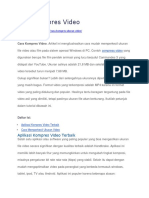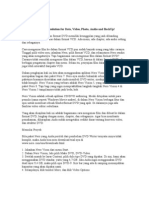Cara Menggunakan Bandicam
Diunggah oleh
Nina KurniawatiDeskripsi Asli:
Hak Cipta
Format Tersedia
Bagikan dokumen Ini
Apakah menurut Anda dokumen ini bermanfaat?
Apakah konten ini tidak pantas?
Laporkan Dokumen IniHak Cipta:
Format Tersedia
Cara Menggunakan Bandicam
Diunggah oleh
Nina KurniawatiHak Cipta:
Format Tersedia
Cara Menggunakan Bandicam
Bandicam. Aplikasi ini sudah lama sekali ada, dan sudah menjadi salah
satu aplikasi yang paling cocok digunakan untuk merekam layar komputer.
Bandicam memang ditujukan untuk memenuhi keperluan tersebut. Kita
bisa melakukan recording dari aplikasi dan hal-hal lainnya yang kita jalankan di
Windows.
Aplikasi ini cocok sekali untuk merekam:
Presentasi.
Tutorial.
Gaming.
Dan lain lagi sebagainya.
Beberapa Fitur Terbaru Bandicam
Di versi terbaru Bandicam yang ada saat ini, terdapat beberapa penambahan
fitur menarik. Beberapa di antaranya yaitu:
Bisa merekam video hingga resolusi 4K.
Mendukung hingga 480FPS.
Bisa merekam kamera tambahan di komputer kita (dengan mic).
Cara Menggunakan Bandicam untuk Merekam Layar Komputer
secara garis besar, seperti inilah yang harus Anda lakukan untuk memakai
Bandicam:
1. Install dan buka Bandicam.
2. Atur output folder sesuai kebutuhan.
3. Atur key supaya Bandicam bisa dipakai dengan keyboard.
4. Rekam layar.
Nah, untuk panduan lengkapnya, silakan ikuti langkah-langkah berikut ini:
Langkah 1. Pertama-tama, tentu saja aplikasi Bandicam harus Anda pasang dulu
di komputer atau laptop Anda. Kalau sudah, cukup buka seperti biasa.
Langkah 2. Klik tab General. Silakan atur pada bagian Output Folder. Anda bisa
pilih direktori manakah yang sekiranya masih memiliki banyak ruang
penyimpanan. Nanti video hasil rekaman akan kita simpan di sana.
Langkah 3. Selanjutnya, silakan klik tab Video.
Di sini, tombol default record-nya adalah F12. Anda bisa menggunakan
tombol tersebut, atau kalau mau diganti pun bisa.
Fungsi tombol ini sendiri yakni agar kita bisa melakukan recording dengan
menekan tombol tersebut.
Langkah 4. Ada tiga opsi perekaman layar di Bandicam. Nah, di sini
kita setting untuk layar utama. Buka menu dropdown yang ada di bagian kiri atas.
Langkah 5. Selanjutnya, pilih Fullscreen dan atur pengaturannya ke Display 1.
Langkah 6. Kalau sudah, silakan kembali ke layar utama Bandicam.
Tekan tombol Rec untuk memulai proses merekam layar, atau tekan
tombol record yang telah Anda atur sebelumnya (tombol default F12).
Langkah 7. Setelah proses rekam selesai, silakan klik tombol Stop Recording,
atau tekan kembali tombol record-nya.
Kita tinggal buka saja hasil video rekaman tadi. Kalau saya sih masih sesuai
dengan default-nya, yakni di folder Documents.
Anda bisa cek kembali ke tab Output Folder. Di sana, cukup klik
tombol Open yang ada di kolom Output Folder tersebut, untuk
membuka folder penyimpanan hasil rekaman.
Tips Supaya Hasil Rekam Video Lancar
Pada beberapa kasus, mungkin sebagian di antara kita ada yang
mengalami kondisi di mana video hasil rekaman kurang lancar saat kita play.
Hal ini biasanya disebabkan karena spesifikasi komputer atau laptop
kurang mendukung. Terutama sih sewaktu kita merekam aplikasi-aplikasi
tertentu.
Untuk itu, kita perlu mengatur Bandicam lagi, supaya bisa lebih sesuai
dengan spesifikasi komputer yang digunakan.
Caranya:
1. Klik tab Video terlebih dahulu.
2. Klik tombol Presets.
3. Kemudian pilih Low-End PC.
4. Terakhir, coba tes record lagi.
Di sini sebenarnya sih kita harus trial dulu. Kenapa? Supaya hasilnya bisa
lebih maksimal, dari segi kualitas dan lancarnya video yang direkam.
Oleh karena itu, selain menggunakan Presets di atas, Anda juga bisa buka
tombol Settings. Di sana pengaturan video bisa kita atur lagi secara manual.
Anda mungkin juga menyukai
- Panduan Cara Partisi Hardisk & SSD Dengan Windows 10 Untuk Pemula Lengkap Dengan GambarDari EverandPanduan Cara Partisi Hardisk & SSD Dengan Windows 10 Untuk Pemula Lengkap Dengan GambarPenilaian: 3 dari 5 bintang3/5 (2)
- Panduan Cara Menginstall Linux Mint Untuk Pemula Lengkap Dengan GambarDari EverandPanduan Cara Menginstall Linux Mint Untuk Pemula Lengkap Dengan GambarPenilaian: 3 dari 5 bintang3/5 (1)
- Ilmu Lughoh BandicamDokumen8 halamanIlmu Lughoh BandicamA.Z. Ni'am ZayBelum ada peringkat
- A524f Tutorial Menggunakan Aplikasi BandicamDokumen4 halamanA524f Tutorial Menggunakan Aplikasi BandicamEsty AtikaBelum ada peringkat
- Cara Download BandicamDokumen7 halamanCara Download Bandicamardityo uriyaniBelum ada peringkat
- Tutorial BandicameDokumen5 halamanTutorial BandicameBela Pynk SatutigalimaBelum ada peringkat
- Cara Rekam Aktivitas Layar PCDokumen7 halamanCara Rekam Aktivitas Layar PCSam BorneoBelum ada peringkat
- Panduan Penggunaan BANDICAMDokumen10 halamanPanduan Penggunaan BANDICAMAidi FinawanBelum ada peringkat
- Cara Menggunakan Software BandiCamDokumen8 halamanCara Menggunakan Software BandiCamReghina Hasna SalsabilaBelum ada peringkat
- Cara Menggunakan BandicamDokumen22 halamanCara Menggunakan BandicamkuriditBelum ada peringkat
- Screen CastDokumen16 halamanScreen CastSupriadi RasyidBelum ada peringkat
- Tutorial Merekam Dan Mengedit Video Dengan CamtasiaDokumen11 halamanTutorial Merekam Dan Mengedit Video Dengan CamtasiaawanpurnamaBelum ada peringkat
- Membuat Pembelajaran Menggunakan Aplikasi CamStudio PDFDokumen7 halamanMembuat Pembelajaran Menggunakan Aplikasi CamStudio PDFSDN11 BaamangtengahBelum ada peringkat
- Membuat Video CD Dengan NERO 7Dokumen4 halamanMembuat Video CD Dengan NERO 7amir yusufBelum ada peringkat
- Cara Menggunakan Camtasia Studio 7Dokumen6 halamanCara Menggunakan Camtasia Studio 7Wahyu Hesti PrabawatiBelum ada peringkat
- Adobe PremiereDokumen11 halamanAdobe PremiereDahwah IslamiyahBelum ada peringkat
- Solusi Webcam Tidak Bisa Digunakan PadaDokumen19 halamanSolusi Webcam Tidak Bisa Digunakan PadaMhd RizalBelum ada peringkat
- Modul CamtasiaDokumen19 halamanModul Camtasiabejo sutrimbilBelum ada peringkat
- Cara Membuat File MidiDokumen3 halamanCara Membuat File MidiMuhammad SadikinBelum ada peringkat
- Cara Kopi DVD Film Ke KomputerDokumen3 halamanCara Kopi DVD Film Ke KomputerImam SuryadiBelum ada peringkat
- Buku PanduanDokumen13 halamanBuku PanduanGin An Jar SutresnaBelum ada peringkat
- Cara Membuat MP3 CD Dengan Nero Burning SystemDokumen23 halamanCara Membuat MP3 CD Dengan Nero Burning Systemvicom_cell61Belum ada peringkat
- Modul Camtasia StudioDokumen20 halamanModul Camtasia Studiodewamadepurnata9459Belum ada peringkat
- OcamDokumen2 halamanOcamAbikbaeBelum ada peringkat
- Tutorial Camtasia 7Dokumen3 halamanTutorial Camtasia 7hanujisudimanBelum ada peringkat
- BAB X Sosial Media FixDokumen44 halamanBAB X Sosial Media FixResya PitriBelum ada peringkat
- Membuat Video Tutorial Dengan Camtasia Studio 8Dokumen9 halamanMembuat Video Tutorial Dengan Camtasia Studio 8TotoBelum ada peringkat
- Modul CamtasiaDokumen17 halamanModul CamtasiaWahyu Hesti PrabawatiBelum ada peringkat
- Camtasia Studio Modul APLIKASI CAMTASIA PDFDokumen18 halamanCamtasia Studio Modul APLIKASI CAMTASIA PDFTianSonBelum ada peringkat
- Instalasi Windows 7Dokumen8 halamanInstalasi Windows 7Ofik HidayatBelum ada peringkat
- 45 - 20200923 - Slideppt 9 - Perancangan Video PembelajaranDokumen27 halaman45 - 20200923 - Slideppt 9 - Perancangan Video Pembelajaranbayu 07Belum ada peringkat
- OBS Dan FilmoraDokumen5 halamanOBS Dan FilmoraAdi SaputraBelum ada peringkat
- CamtasiaDokumen23 halamanCamtasiaKama LiaBelum ada peringkat
- Bab III AdobepremiereproDokumen7 halamanBab III AdobepremiereproMuhammad RamdhanBelum ada peringkat
- BAB III Pembahasan DWIDokumen5 halamanBAB III Pembahasan DWITrex SquareBelum ada peringkat
- Agar Windows Anda Dapat Berjalan Dengan NormalDokumen8 halamanAgar Windows Anda Dapat Berjalan Dengan NormalandiBelum ada peringkat
- Materi Instalasi Windows 7Dokumen18 halamanMateri Instalasi Windows 7Gigih Ardhi SdheeBelum ada peringkat
- Tutorial FormatFactory PDFDokumen11 halamanTutorial FormatFactory PDFKadek AriBelum ada peringkat
- Cara Mengedit Video Dengan Adobe PremiereDokumen3 halamanCara Mengedit Video Dengan Adobe PremiereRafi Mu'izBelum ada peringkat
- Membuat Video Walkthrough GameDokumen6 halamanMembuat Video Walkthrough GameTsabit ShiddiqBelum ada peringkat
- Instruksi Editing GambarDokumen31 halamanInstruksi Editing GambarViani YunitaBelum ada peringkat
- Floating ToolbarDokumen12 halamanFloating Toolbarm4s49usBelum ada peringkat
- Laporan Akhir. TIKDokumen5 halamanLaporan Akhir. TIKChika PutriBelum ada peringkat
- Makalah Geometri Geometri Bidang 1Dokumen12 halamanMakalah Geometri Geometri Bidang 1chintya rachmawatiBelum ada peringkat
- Tutor Rekam LayarDokumen2 halamanTutor Rekam LayarMuh Fikram BBelum ada peringkat
- Belajar Norton GhostDokumen13 halamanBelajar Norton GhostKomunitas TKJBelum ada peringkat
- Handbrake Memperkecil Ukuran Video Tanpa Mengurangi KualitasDokumen7 halamanHandbrake Memperkecil Ukuran Video Tanpa Mengurangi KualitashandirakeylaBelum ada peringkat
- Cara Kompres VideoDokumen42 halamanCara Kompres VideoYudi BudimanBelum ada peringkat
- Mengenal Pinnacle Studio 1Dokumen30 halamanMengenal Pinnacle Studio 1Yanni QuBelum ada peringkat
- Instalasi Windows 10-StevanzaDokumen9 halamanInstalasi Windows 10-StevanzaIvan JrBelum ada peringkat
- Proses Instalasi Windows 10 Dan Tune UpDokumen4 halamanProses Instalasi Windows 10 Dan Tune Upf3rif4dliBelum ada peringkat
- TPAVDokumen5 halamanTPAVDani Al Ma'rufBelum ada peringkat
- Tutorial Instal Camtasia Studio 2019Dokumen11 halamanTutorial Instal Camtasia Studio 2019nuhsapta nugraha13100% (1)
- Modul VegasDokumen26 halamanModul VegasFaz LynndaBelum ada peringkat
- Tutorial Backup Dan Restore Windows Dengan Norton Ghost 15Dokumen21 halamanTutorial Backup Dan Restore Windows Dengan Norton Ghost 15andreBelum ada peringkat
- Burn File ISO Pada Windows 7Dokumen25 halamanBurn File ISO Pada Windows 7keslingscmBelum ada peringkat
- Cara Menginstall Windows 7 Untuk PemulaDokumen19 halamanCara Menginstall Windows 7 Untuk PemulaEdot MukhtarBelum ada peringkat
- Cara Install Bandicam 5Dokumen3 halamanCara Install Bandicam 5ary mllBelum ada peringkat
- Nero 8Dokumen5 halamanNero 8Rizal_Oganks_2852Belum ada peringkat