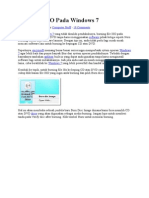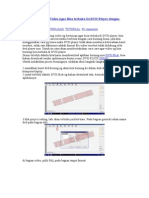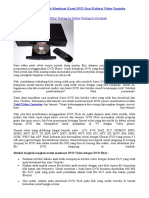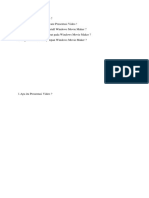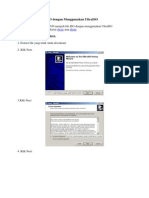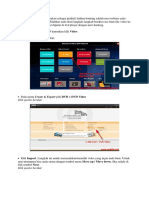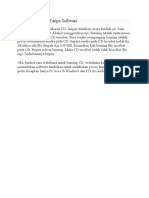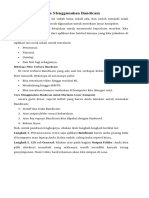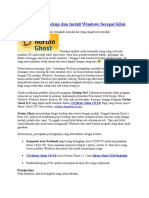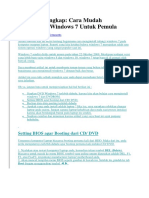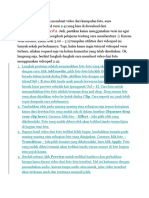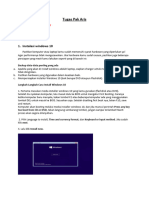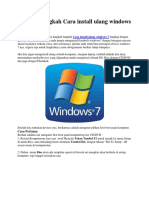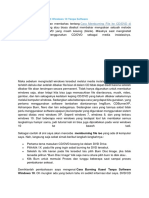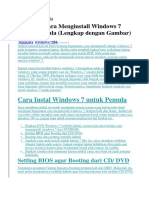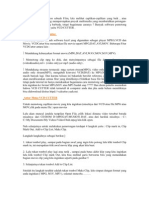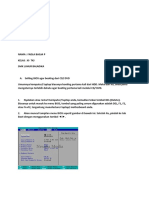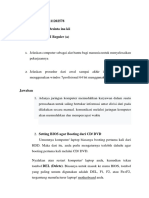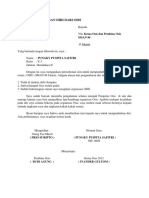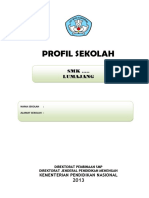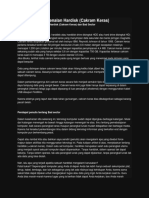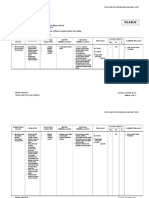Membuat Video CD Dengan NERO 7
Diunggah oleh
amir yusufDeskripsi Asli:
Hak Cipta
Format Tersedia
Bagikan dokumen Ini
Apakah menurut Anda dokumen ini bermanfaat?
Apakah konten ini tidak pantas?
Laporkan Dokumen IniHak Cipta:
Format Tersedia
Membuat Video CD Dengan NERO 7
Diunggah oleh
amir yusufHak Cipta:
Format Tersedia
Membuat Video CD Dengan NERO 7
Pada postingan sebelumnya kita membahas mengenai memburning data. Nah kali ini
kita akan membahas membuat video CD dengan NERO 7. Video CD biasanya lebih
dikenal dengan VCD. Dalam hal pembuatan video CD ini kita akan membuat video CD
ini dari format *.dat dan sebenarnya secara default format video CD adalah *.dat. Maka
anda harus mengubahnya ke format ini, karena hanya dengan format inilah video ini
dapat di putar pada VCD Player. Namun jika ekstensi video yang anda rekam melalui
handy cam biasanya berekstensi .mpg dan .avi atau mungkin anda mendownload video
dari youtube atau google yang berkestensi flv atau ekstensi yang lain. Anda tidak perlu
khawatir karena harus memerlukan software untuk melakukan convert video karena
NERO 7 ini secara otomatis akan melakukan convert video. Berikut langkah-
langkahnya :
1. Aktifkan program NERO 7, klik start >> all programs >> NERO 7 Essential >> NERO
Start Smart Essential.
2. Jika NERO Start Smart sudah aktif maka anda klik tanda [ < ] pada bagian sisi kiri
NERO Start Smart.
3. Maka kotak dialog NERO Start Smart akan bertambah lebar dan ada 3 toolbar, anda
pilih applications kemudian klik NERO Express.
4. Pada kotak dialog NERO Ekspress pilih tools videos/pictures dan klik video CD.
5. Anda masukkan file-file video dengan menekan tombol add.
6. Dalam memasukkan file video harus sesuai dengan kapasitas CD anda.
7. Jika anda sudah selesai memasukkan file video, tekan tombol close.
NB: beberapa hal yang perlu anda ketahui yaitu:
Track : Urutan film yang akan di putar
Tittle : Judul Track
Track Length : Durasi tiap track
Size : Ukuran normal
8. Jika anda ingin mengurutkan file sesuai keinginan anda, maka atur track dengan
cara, klik dan tahan mouse yang berada pada tittle video tersebut dan lepas jika sudah
selesai.
9. Buat tittle CD anda dengan klik tombol properties >> tab Menu, dan gantilah tittle nya
dengan mengubah teks yang ada di kotak tittle lalu tekan tombol OK.
10. Mengatur layout Menu video CD. Jika anda ingin membuat Menu maka anda harus
mencentang pilihan enable CD menu. klik next untuk lanjut ketahap berikutnya, klik
tombol layout dan pilih berapa jumlah daftar track yang anda inginkan lalu ok.
11. Jika semua sudah anda atur, maka anda mulai memburning (membakar) CD
12. lalu tekanlah tombol next
13. ganti volume labelnya untuk video CD dengan mengetik nama baru di bagian disc
name.
14. Pada Number Of Copies, anda dapat menentukan jumlah video CD yang ingin
anda buat.
15. Langkah terakhir yang harus anda jalankan klik tombol Burn. Tunggu postingan
berikutnya yang masih berhubungan dengan NERO7.
Selamat Mencoba
\
Cara 2
Cara Membuat Video CD Dengan NERO 7
Anda mungkin pernah merekam acara ulang tahun anak anda, acara pernikahan teman anda atau
acara lainnya dengan kamera video atau dengan kamera hand phone. Agar dapat melihat hasil
rekaman tersebut dengan baik kita biasanya menggunakan komputer. Sebenarnya jika anda
sudah memiliki file video di komputer file video tersebut dapat dibuat menjadi Video CD. Salah
satu cara membuat Video CD adalah dengan program NERO 7 karena program tersebut dapat
secara otomatis melakukan convert video. Tahapan untuk membuat Video CD dengan NERO
7 adalah sebagai berikut :
1. Aktifkan program NERO 7 dengan cara klik Start >> All programs >> NERO
7Essential >> Nero Start Smart Essential.
2. Cara lain adalah klik kanan ikon Nero Start Smart Essential di desktop >> klik
kiriOpen.
3. Jika NERO Start Smart Essential sudah aktif maka anda dapat melihat ikon
yang menunjukan menu dari program Nero Start Smart Essential yaitu : Favorites,
Data, Audio, Photo and Video, Backup, Extras.
4. Untuk mulai membuat Video CD pilih menu Photo and Video >> klik kiri Make
Video CD.
5. Pilih file video yang akan anda buat menjadi Video CD dengan cara tekan
menu Add Video Files.
6. Pada layar monitor anda akan muncul kotak dialog Open, selanjutnya pilih folder
tempat anda menyimpan file video.
7. Pada pilihan Files of type (dibagian bawah kotak dialog Open) pilih All Type
File(*.*) dengan cara klik tanda panah di kotak dialog.
8. Pilih file video yang akan anda buat menjadi Video CD dan tekan tombol Open.
9. File Video yang anda pilih akan terlihat di kotak dialog Nero, untuk menambah
file video lakukan lagi cara diatas, perhatikan dialog Total Space Used di bagian bawah
kotak dialog nero, file video anda tidak boleh melebihi memori CD yang akan anda
gunakan.
10. Setelah file video dianggap cukup selanjutnya tekan tombol Next, pada dialog
Header anda dapat mengetik judul untuk Video CD anda, untuk merubah tampilan anda
dapat menggunakan Edit Menu.
11. Setelah anda merasa pasti selanjutnya tekan tombol Next sampai muncul
tombol Burn.
12. Pastikan CD telah anda siapkan dan tekan tombol Burn.
13. Tunggu sampai proses Burn selesai.
Hal lain yang perlu anda ingat, sebelum mencoba proses burning siapkan dulu file video di
komputer anda, beri nama sesuai selera anda pada file tersebut, jangan lupa siapkan CD. Semoga
artikel ini bermanfaat bagi anda, selamat mencoba.
Anda mungkin juga menyukai
- Panduan Cara Menginstall Linux Mint Untuk Pemula Lengkap Dengan GambarDari EverandPanduan Cara Menginstall Linux Mint Untuk Pemula Lengkap Dengan GambarPenilaian: 3 dari 5 bintang3/5 (1)
- Cara Membuat MP3 CD Dengan Nero Burning SystemDokumen23 halamanCara Membuat MP3 CD Dengan Nero Burning Systemvicom_cell61Belum ada peringkat
- Cara Burning Video Mudah dengan NeroDokumen22 halamanCara Burning Video Mudah dengan NeroDafa Aulia100% (1)
- Panduan Cara Partisi Hardisk & SSD Dengan Windows 10 Untuk Pemula Lengkap Dengan GambarDari EverandPanduan Cara Partisi Hardisk & SSD Dengan Windows 10 Untuk Pemula Lengkap Dengan GambarPenilaian: 3 dari 5 bintang3/5 (2)
- Cara Burning Video Ke CD Dan DVD Agar Bisa Diputar Di DVD PlayerDokumen12 halamanCara Burning Video Ke CD Dan DVD Agar Bisa Diputar Di DVD PlayerWA Jack JqBelum ada peringkat
- CARA RENDERING BurningDokumen1 halamanCARA RENDERING BurningmairizalBelum ada peringkat
- Cara Copy CD Menggunakan NeroDokumen25 halamanCara Copy CD Menggunakan NeroMitraUtama100% (1)
- Nero 8Dokumen5 halamanNero 8Rizal_Oganks_2852Belum ada peringkat
- Cara Burning File ISO ke Kepingan CD atau DVDDokumen25 halamanCara Burning File ISO ke Kepingan CD atau DVDkeslingscmBelum ada peringkat
- Membuat DVD Menggunakan NeroDokumen4 halamanMembuat DVD Menggunakan NeroMadrasah Tsanawiyah Muta'alliminBelum ada peringkat
- Cara Burning File Video Agar Bisa Terbuka Di DVD Player Dengan DVD FlickDokumen3 halamanCara Burning File Video Agar Bisa Terbuka Di DVD Player Dengan DVD FlickHary EmosionalBelum ada peringkat
- CARA BURN VIDEODokumen11 halamanCARA BURN VIDEOmuhammadyasinBelum ada peringkat
- Cara Membuat Video Slide Show Menggunakan NeroDokumen4 halamanCara Membuat Video Slide Show Menggunakan NeroFAIZBelum ada peringkat
- Pengertian Burning Data Ke CDDokumen6 halamanPengertian Burning Data Ke CDFajri 06Belum ada peringkat
- DVD FlickDokumen4 halamanDVD FlickFadjar_Wahyoe_8555Belum ada peringkat
- Cara Burning Video Agar Dapat Diputar Di CDDokumen5 halamanCara Burning Video Agar Dapat Diputar Di CDhandayaniBelum ada peringkat
- JUDULDokumen3 halamanJUDULJuwita AmrikBelum ada peringkat
- Cara Mudah Burning CD/DVD tanpa SoftwareDokumen4 halamanCara Mudah Burning CD/DVD tanpa SoftwareEntrepre NurseBelum ada peringkat
- Cara Membuat File ISO Dengan Menggunakan UltraISODokumen11 halamanCara Membuat File ISO Dengan Menggunakan UltraISOHelmi Foto CopyBelum ada peringkat
- Panduan Penggunaan BANDICAMDokumen10 halamanPanduan Penggunaan BANDICAMAidi FinawanBelum ada peringkat
- Cara Burning CD Tampa SofwareDokumen14 halamanCara Burning CD Tampa SofwareImbang PutraBelum ada peringkat
- Membuat Label Cover CD Dengan Nero CoverDesigner 2Dokumen7 halamanMembuat Label Cover CD Dengan Nero CoverDesigner 2Betty Aulia DoloksaribuBelum ada peringkat
- Cara Menggunakan Windows Movie Maker Yang Sudah Disediakan Di WindowsDokumen4 halamanCara Menggunakan Windows Movie Maker Yang Sudah Disediakan Di WindowsFirman AlAshfaBelum ada peringkat
- Cara Buat File Film Ke DVDDokumen5 halamanCara Buat File Film Ke DVDRobert MaltaBelum ada peringkat
- Cara Mengcopy Film DVDDokumen3 halamanCara Mengcopy Film DVDImam SuryadiBelum ada peringkat
- Cara Burning CD Tanpa SoftwareDokumen19 halamanCara Burning CD Tanpa Softwaretisna hadianaBelum ada peringkat
- Cara Instal LaptopDokumen23 halamanCara Instal LaptopZikri NandoangBelum ada peringkat
- Cara Booting Window Dari FlasdiskDokumen28 halamanCara Booting Window Dari FlasdiskAri PmdsBelum ada peringkat
- Cara Mudah Instal Windows 7Dokumen18 halamanCara Mudah Instal Windows 7Gigih Ardhi SdheeBelum ada peringkat
- Cara Menggunakan BandicamDokumen4 halamanCara Menggunakan BandicamNina KurniawatiBelum ada peringkat
- Memanfaatkan Windows DVD MakerDokumen14 halamanMemanfaatkan Windows DVD MakerNovia SariBelum ada peringkat
- Cara Burning Windows 7 Dengan Nero 8Dokumen3 halamanCara Burning Windows 7 Dengan Nero 8Irwansyah CoolBelum ada peringkat
- Belajar Norton GhostDokumen13 halamanBelajar Norton GhostKomunitas TKJBelum ada peringkat
- Cara Menginstall Windows 7 Untuk PemulaDokumen19 halamanCara Menginstall Windows 7 Untuk PemulaEdot MukhtarBelum ada peringkat
- Cara Mengedit Video dengan Adobe PremiereDokumen3 halamanCara Mengedit Video dengan Adobe PremiereRafi Mu'izBelum ada peringkat
- Panduan Cara Menginstall Windows 7 Untuk PemulaDokumen14 halamanPanduan Cara Menginstall Windows 7 Untuk PemulaMunief MochBelum ada peringkat
- Panduan Lengkap Instal Windows7,8,10Dokumen51 halamanPanduan Lengkap Instal Windows7,8,10chris bifiapiBelum ada peringkat
- Tutorial VideopadDokumen6 halamanTutorial VideopadRicky Ooz GinanjarBelum ada peringkat
- Cara Burning Video Agar Dapat Diputar Pada VCD Player 59Dokumen8 halamanCara Burning Video Agar Dapat Diputar Pada VCD Player 59Pungki WijayaBelum ada peringkat
- Cara Penggunaan CD Burner XPDokumen4 halamanCara Penggunaan CD Burner XPHalfiuz Refftikal0% (1)
- Burning File Ke Dalam CD Atau DVDDokumen8 halamanBurning File Ke Dalam CD Atau DVDDisitu DoniBelum ada peringkat
- TUGAS MapelDokumen10 halamanTUGAS MapelFebby SarumahaBelum ada peringkat
- Cara Menjalankan Windows Movie MakerDokumen6 halamanCara Menjalankan Windows Movie MakerevitajulieBelum ada peringkat
- Langkah Langkah Cara Install Ulang WindowsDokumen77 halamanLangkah Langkah Cara Install Ulang WindowsNathifa KomputerBelum ada peringkat
- Instalasi Windows 10Dokumen23 halamanInstalasi Windows 10Ahmad FauzanBelum ada peringkat
- Langkah Langkah Cara Install Ulang WindoDokumen53 halamanLangkah Langkah Cara Install Ulang WindoYusril Isha MahendraBelum ada peringkat
- Langkah Langkah Cara Install Ulang Windows 71 PDFDokumen53 halamanLangkah Langkah Cara Install Ulang Windows 71 PDFYoga HidayatBelum ada peringkat
- Cara Memburning CD WINDOWS 10Dokumen2 halamanCara Memburning CD WINDOWS 10puputBelum ada peringkat
- Cara Menginstall Windows 7Dokumen567 halamanCara Menginstall Windows 7elmasaharBelum ada peringkat
- Arti Dari Burning Adalah Membakar File Kedalam CDDokumen3 halamanArti Dari Burning Adalah Membakar File Kedalam CDMafika RusnawatiBelum ada peringkat
- Cara Menggunakan VCD CutterDokumen3 halamanCara Menggunakan VCD CutterwawanskyBelum ada peringkat
- Makalah Install Windows 7Dokumen5 halamanMakalah Install Windows 7Ilham Fadillah PramanaBelum ada peringkat
- CaraMemotongVideoDokumen11 halamanCaraMemotongVideoYudi ArmansyahBelum ada peringkat
- Nim: 211202578 Nama: Desinta Ina Kii Kelas:TI Reguler (A)Dokumen15 halamanNim: 211202578 Nama: Desinta Ina Kii Kelas:TI Reguler (A)Eddie ManuhutuBelum ada peringkat
- Tutorial Corel Video Studio x3 Beta2Dokumen26 halamanTutorial Corel Video Studio x3 Beta2Wayan Sudartana Shisui100% (1)
- Instalasi Windows 7Dokumen21 halamanInstalasi Windows 76545654646Belum ada peringkat
- Adobe PremiereDokumen11 halamanAdobe PremiereDahwah IslamiyahBelum ada peringkat
- Cara Burning Video Ke CD Agar Bisa Diputar Di DVD Atau VCD PlayerDokumen4 halamanCara Burning Video Ke CD Agar Bisa Diputar Di DVD Atau VCD PlayerNanang KunaefiBelum ada peringkat
- Gabung Video MudahDokumen9 halamanGabung Video MudahFama LaBelum ada peringkat
- Surat Pengunduran Diri Dari OsisDokumen1 halamanSurat Pengunduran Diri Dari Osisamir yusufBelum ada peringkat
- Format Profil Sekolah SMK 1Dokumen13 halamanFormat Profil Sekolah SMK 1Nindyra Mu'nis SariBelum ada peringkat
- Cara Menggunakan Line Di KomputerDokumen1 halamanCara Menggunakan Line Di KomputerZhafira Nadiya RahmanBelum ada peringkat
- Pengenalan HardiskDokumen2 halamanPengenalan Hardiskamir yusufBelum ada peringkat
- Soal UAS DGDokumen1 halamanSoal UAS DGamir yusufBelum ada peringkat
- RPP Teks PantunDokumen13 halamanRPP Teks Pantunamir yusufBelum ada peringkat
- Silabus Desain Grafis Revisi 2017Dokumen11 halamanSilabus Desain Grafis Revisi 2017amir yusufBelum ada peringkat
- Profil SMK NMCDokumen3 halamanProfil SMK NMCamir yusufBelum ada peringkat