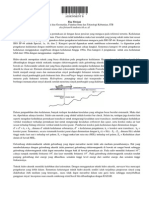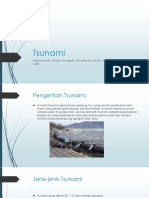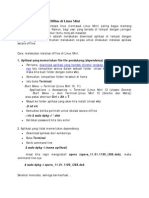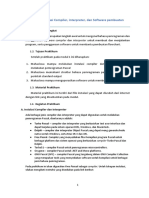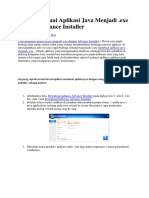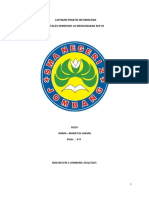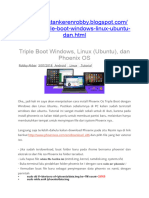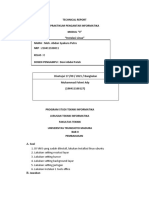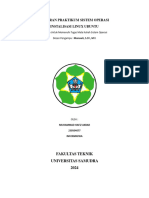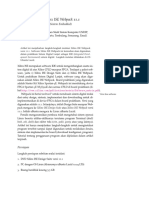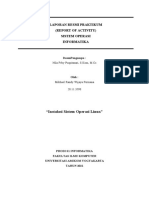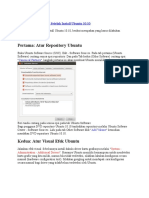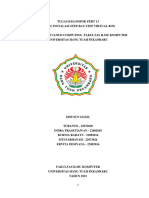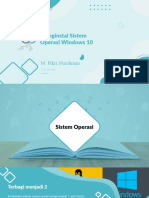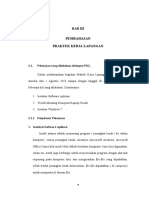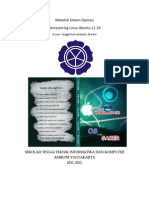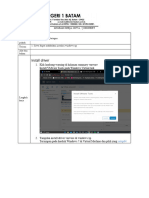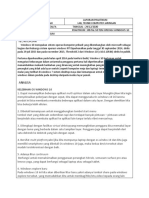PANDUAN INSTALASI FERRET DAN PANOPLY
Diunggah oleh
Geomatika PolibatamJudul Asli
Hak Cipta
Format Tersedia
Bagikan dokumen Ini
Apakah menurut Anda dokumen ini bermanfaat?
Apakah konten ini tidak pantas?
Laporkan Dokumen IniHak Cipta:
Format Tersedia
PANDUAN INSTALASI FERRET DAN PANOPLY
Diunggah oleh
Geomatika PolibatamHak Cipta:
Format Tersedia
PANDUAN INSTALASI
FERRET DAN PANOPLY
MEDIA VISUALISASI DATA KELAUTAN
untuk digunakan pada
Pelatihan Online: Visualisasi Data Kelautan Menggunakan Ferret dan Panoply
30 April - 03 Mei 2021
Pusat Studi Biosains Maritim LPPM Universitas Jenderal Soedirman
disusun oleh:
Dessy Berlianty & Bayu Priyono
BALAI RISET & OBSERVASI LAUT
PUSAT RISET KELAUTAN
BADAN RISET SUMBER DAYA MANUSIA KELAUTAN DAN PERIKANAN
PANDUAN INSTALASI
PANOPLY
Balai Riset dan Observasi Laut -2 -
I. Download Panoply
Software Panoply dapat diperoleh dari website NASA:
https://www.giss.nasa.gov/tools/panoply/download/
dengan versi Panoply terkini adalah 4.12.5, dirilis pada 2021-04-01.
Download software Panoply sesuai sistem operasi (OS) yang digunakan, yaitu:
• Macintosh (macOS),
• OS Windows, atau
• OS Linux.
II. Install dan Run Panoply
Tahapan instalasi software Panoply:
1. Memastikan PC telah terinstall aplikasi Java 9 Runtime Environment (JRE) atau
versi terkini.
⚠ :
Bila Java belum terinstalasi dengan tepat, nantinya akan selalu muncul error message
ketika akan memulai program aplikasi Panoply.
2. Melakukan uncompress file yang telah di-download dengan menentukan pula
folder/direktori yang akan digunakan.
3. Setelah melakukan ekstraksi (sesuai poin 2), akan didapatkan hasil sebagai
berikut:
Kemudian pelajari file teks README untuk mengetahui deskripsi Panoply,
termasuk panduan cara launching Panoply serta informasi penting lainnya.
Folder jars berisikan file-file kode aplikasi yang diperlukan untuk visualisasi
Panoply. Untuk itu perlu diperhatikan agar folder jars tersebut berada pada satu
direktori/folder dengan panoply.exe.
Sedangkan panoply.exe digunakan untuk memulai program aplikasi Panoply.
4. Untuk memulai, lakukan double-click panoply.exe, sehingga aplikasi Panoply akan
terbuka dan pada tahap ini Panoply sudah siap digunakan untuk loading dataset.
Balai Riset dan Observasi Laut -3 -
PANDUAN INSTALASI
FERRET pada windows 10
Balai Riset dan Observasi Laut -4 -
⚠ PERSYARATAN:
✓ PC atau laptop dengan sistem operasi Windows 10 original (atau yang dapat
diupdate). Jika anda menggunakan Windows versi sebelumnya silakan melakukan
browsing cara instalasi Ubuntu sesuai sistem operasi yang anda gunakan.
✓ Koneksi internet.
Secara umum, langkah-langkah proses instalasi Ferret pada Windows 10 adalah:
1. Install Ubuntu pada Windows 10; dan
2. Install Ferret pada Ubuntu yang telah terinstall sesuai tahap pada nomor 1.
Balai Riset dan Observasi Laut -5 -
1. Ubuntu installation on Windows 10
a. Requirements
You will need a x86 PC running Windows 10 (but x64 is working too). Windows 10 needs
to be updated to include the Windows 10 Fall Creators update, released October 2017.
This update includes the Windows Subsystem for Linux which is needed to run the Ubuntu
terminal.
Balai Riset dan Observasi Laut -6 -
b. Enable WSL (Windows Subsystem for Linux)
To enable WSL 1 on Windows 10 Fall Creators update and newer run the following in
PowerShell as Administrator:
dism.exe /online /enable-feature /featurename:Microsoft-Windows-Subsystem-Linux
/all /norestart
To run PowerShell, specifically, as administrator from the search bar:
- Click on the search box at the taskbar and type powershell. This action will bring up the
PowerShell edition of your preference.
- Look for Windows PowerShell or just PowerShell, if using PowerShell Core, from the
search result.
- Right-click on the menu item and select Run as administrator.
You can see these steps demonstrated in the screenshot below:
Balai Riset dan Observasi Laut -7 -
Type green command above in the PowerShell window:
After enter the command you can see the window as below:
To enable WSL 2 on Windows 10 May 2020 update and newer run the following in
PowerShell as Administrator:
dism.exe /online /enable-feature /featurename:VirtualMachinePlatform /all /norestart
Balai Riset dan Observasi Laut -8 -
After enter the command you can see the window as below:
and then restart Windows 10.
Balai Riset dan Observasi Laut -9 -
c. Install Ubuntu for Windows 10
Ubuntu can be installed from the Microsoft Store:
- Use the Start menu to launch the Microsoft Store application
- Search for Ubuntu and select the first result, ‘Ubuntu’, published by Canonical Group
Limited.
- Click on the Install button.
Ubuntu will be downloaded and installed automatically. Progress will be reported within the
Microsoft Store application.
Balai Riset dan Observasi Laut -10-
After search Ubuntu in Microsoft Store the result will shown as below:
Select the first result and click ‘get’ botton or ‘install’ botton. Result of installing process is
shown as below:
Balai Riset dan Observasi Laut -11-
d. Launch Ubuntu on Windows 10
Ubuntu can now be launched in the same way as any other Windows 10 application, such
as searching for and selecting Ubuntu in the Start menu.
Balai Riset dan Observasi Laut -12-
When complete, you’ll be asked for a username and password specific to your Ubuntu
installation. These don’t need to be the same as your Windows 10 credentials. With this
step complete, you’ll find yourself at the Ubuntu bash command line.
Type your username and password then result of installation process is shown as below.
⚠ Note: when you type your password there is NO any character will be shown, just type
and press enter.
Congratula*ons! You have successfully installed and ac*vated the Ubuntu terminal on Windows 10.
You now have all the power of the command line at your finger*ps.
Balai Riset dan Observasi Laut -13-
2. Ferret/PyFerret installation on Ubuntu
a. Create folder on D:\ or E:\ partition, for example the folder name is ferret_training
b. Download and install miniconda
Download Miniconda2-latest-Linux-x86_64.sh file from drive that shared for training
participants and locate to folder created above (ex: ferret_training).
Launch ubuntu and change work directory to Miniconda2-latest-Linux-x86_64.sh file is
located. To check current work directory type ‘pwd’ (without quote) on ubuntu terminal and
press enter.
Change work directory to folder that Miniconda2-latest-Linux-x86_64.sh file is located (for
ex: E:\Bayu\Training_ferret).
Type ‘cd file_directory_path’ (without quote) to change work directory.
Note: to change to Windows folder/directory, usually we use ‘../../mnt/’ then followed by
partition name and folder name. Example is shown as below:
Balai Riset dan Observasi Laut -14-
Check whether it is in the correct directory. By type ‘ls -l’ we should see Miniconda2-latest-
Linux-x86_64.sh file in this directory.
Run Miniconda2-latest-Linux-x86_64.sh script use command as followings:
./Miniconda2-latest-Linux-x86_64.sh
The result after press enter will be shown below:
Balai Riset dan Observasi Laut -15-
Press enter several time to review license agreement:
Type ‘yes’ (without quote) then press enter:
Press enter, after extracting the result will be shown as below:
Balai Riset dan Observasi Laut -16-
Type ‘yes’ (without quote) then press enter:
Close ubuntu terminal by type ‘exit’ then press enter or click X sign on upper right corner.
c. Download and install Ferret/PyFerret
Launch Ubuntu terminal
Download and install PyFerret using miniconda by type below command and press enter
conda create -n FERRET -c conda-forge pyferret --yes
PyFerret already installed. To launch ferret, environment where we installed pyferret is
needed. Type below command and press enter to activate this environment
source activate FERRET
Balai Riset dan Observasi Laut -17-
Type ‘ferret’ (without quote) then press enter to launch Ferret in Ubuntu
PyFerret already installed but to launch graphical visualization an X server will need to be
installed on the Windows 10 system and the DISPLAY variable will need to be set in Bash.
d. Install graphical program on WSL
Make sure to close Ubuntu terminal before you install graphical program on WSL.
Download XMing software installer from https://xming.en.softonic.com/download or from
training shared drive.
Install XMing by double-click installer file.
Balai Riset dan Observasi Laut -18-
Balai Riset dan Observasi Laut -19-
If XMing is properly installed and launched, it will be shown small icon of XMing on
Windows taskbar.
Once you have an X server installed and running, you'll need to install graphics
applications. To download and install it run the following command on Ubuntu terminal:
sudo apt-get install x11-apps
Balai Riset dan Observasi Laut -20-
Type ‘Y’ and press enter:
Once the applications have been installed, you can start them by setting your display and
executing the application on the Bash shell.
Type following command on Ubuntu terminal and press enter:
export DISPLAY=:0
Balai Riset dan Observasi Laut -21-
e. Automatic ferret environment and WSL graphical activated
Using ferret environment and WSL graphical may need to comment the lines that launch
the conda environment and Windows X server.
To make it easier, you can add command lines in .bashrc file that located in the home
folder. In a new terminal, type the following:
cd ~/
nano .bashrc
Scroll to the bottom of the file and add following lines
conda activate FERRET
export DISPLAY=:0
Press Ctrl+x, press ‘Y’ then press enter. Close the terminal by type ‘exit’ and press enter or
click X sign on upper right corner.
Balai Riset dan Observasi Laut -22-
f. Test installed Ferret/PyFerret
Open Ubuntu terminal from Windows start menu.
Type ‘ferret’ (without quote) in ubuntu terminal then press enter.
Ferret software is ready to use.
For checking WSL graphical program that we need to visualize data plot, ferret
demonstration script can be used.
Balai Riset dan Observasi Laut -23-
The jnl files are "go scripts", available to you when you run Ferret, for example: "GO
tutorial" shows you around Ferret.
Type ‘go tutorial’ (without quote) and press enter:
Press enter:
Balai Riset dan Observasi Laut -24-
Press enter several times will show you example of scripts and plot results:
Balai Riset dan Observasi Laut -25-
Type ‘quit’ (without quote) to exit ferret and back to ubuntu terminal.
GOOD LUCK!!!
-Selamat mencoba, semoga Allah berikan kemudahan-
Balai Riset dan Observasi Laut -26-
Anda mungkin juga menyukai
- GRADS UNTUK METEOROLOGIDokumen31 halamanGRADS UNTUK METEOROLOGIArief GathotBelum ada peringkat
- 5 - Pemodelan Peta Potensi Gelombang LautDokumen11 halaman5 - Pemodelan Peta Potensi Gelombang LautErlangga MarliantoBelum ada peringkat
- Analisa Data Adcp Ombai North Dan Lombok WestDokumen44 halamanAnalisa Data Adcp Ombai North Dan Lombok WestTaufik SuprayogoBelum ada peringkat
- Handbook Fisheries OceanographyDokumen19 halamanHandbook Fisheries OceanographyWulan Anggi Astika0% (1)
- HidrografiDokumen1 halamanHidrografiEka FitrianiBelum ada peringkat
- Paper Side Scan SonarDokumen5 halamanPaper Side Scan SonarRetnoPratiwi11Belum ada peringkat
- TsunamiDokumen14 halamanTsunamiNicholas GiovannyBelum ada peringkat
- Pemodelan Arus&Gelombang OgoamasDokumen30 halamanPemodelan Arus&Gelombang OgoamasAndiD'nyutzBelum ada peringkat
- KONSENTRASI KLOROFILDokumen16 halamanKONSENTRASI KLOROFILMelkiIsmailBelum ada peringkat
- Install Aplikasi Secara Offline Di Linux MintDokumen9 halamanInstall Aplikasi Secara Offline Di Linux Mintingan pasaribuBelum ada peringkat
- Cara Instalasi Compiler, Interpreter, Dan Software Pembuatan FlowchartDokumen18 halamanCara Instalasi Compiler, Interpreter, Dan Software Pembuatan FlowchartHanna SajidhaBelum ada peringkat
- Hadi Dan Agung (Enam Metode Install Perangkat Lunak Pada Linux Ubuntu)Dokumen14 halamanHadi Dan Agung (Enam Metode Install Perangkat Lunak Pada Linux Ubuntu)Agung dwi DirgantaraBelum ada peringkat
- Cara Membuat Aplikasi Java Menjadi ExeDokumen11 halamanCara Membuat Aplikasi Java Menjadi ExeDwi Krisnawati SafitriBelum ada peringkat
- Ida Infor RufusDokumen11 halamanIda Infor RufusameltiksmadaBelum ada peringkat
- Linux Os Dual BootDokumen35 halamanLinux Os Dual BootIwan KurniaBelum ada peringkat
- Buku PHP PreviewDokumen40 halamanBuku PHP PreviewAgung SetiawanBelum ada peringkat
- Moh. Abdan Syakura Putra - TP3Dokumen12 halamanMoh. Abdan Syakura Putra - TP3Abdan KriboBelum ada peringkat
- Cara Remastering Linux Ubuntu 14.04 LTS Dengan SytembackDokumen14 halamanCara Remastering Linux Ubuntu 14.04 LTS Dengan SytembackJupri IstomoBelum ada peringkat
- Bab Iii FujiDokumen5 halamanBab Iii FujiMuhammad Arifin100% (1)
- Cara Install Dan Upgrade Unifi Controller Di Linux Dan WindowsDokumen11 halamanCara Install Dan Upgrade Unifi Controller Di Linux Dan WindowsRisangOntosoroBelum ada peringkat
- Remastering Dengan UckDokumen16 halamanRemastering Dengan UckHatta WiranegaraBelum ada peringkat
- Cara Instal Windows 10 CleanDokumen4 halamanCara Instal Windows 10 CleanoraibuluanBelum ada peringkat
- Cara Instal Windows 10Dokumen7 halamanCara Instal Windows 10changfs alqudsBelum ada peringkat
- CARA INSTAL FERRET DI UBUNTUDokumen13 halamanCARA INSTAL FERRET DI UBUNTUdickyhehehe100% (1)
- Modul PTIDokumen48 halamanModul PTIMuhammad NugrahaBelum ada peringkat
- Cara Instalasi PythonDokumen14 halamanCara Instalasi Pythonmuhammad hafisBelum ada peringkat
- Modul Fluter - InstalasiDokumen18 halamanModul Fluter - InstalasiUnknownBelum ada peringkat
- Instalisasi Linux UbuntuDokumen15 halamanInstalisasi Linux Ubuntuhafizakbar904Belum ada peringkat
- Instalasi Flutter yang EfektifDokumen7 halamanInstalasi Flutter yang EfektifAbdullah AzzamBelum ada peringkat
- Installasi Linux UbuntuDokumen12 halamanInstallasi Linux Ubuntuanjay gasBelum ada peringkat
- Instalasi Xilinx ISEDokumen21 halamanInstalasi Xilinx ISENyoman Parwa DinawanBelum ada peringkat
- LP1 - 20.11.3590 - Mikhael Randy Wijaya PermanaDokumen10 halamanLP1 - 20.11.3590 - Mikhael Randy Wijaya PermanaMikhael RandyBelum ada peringkat
- Tugas MakalahDokumen27 halamanTugas Makalahfifi gayBelum ada peringkat
- Cara Install VirtualBox dan Sistem Operasi di Mesin VirtualDokumen20 halamanCara Install VirtualBox dan Sistem Operasi di Mesin VirtualArdhi WiraBelum ada peringkat
- Perintah Terminal Di Ubuntu LTS 14Dokumen6 halamanPerintah Terminal Di Ubuntu LTS 14Mawardi IdrisBelum ada peringkat
- Yang Harus Dilakukan Setelah Install Ubuntu 10.10Dokumen13 halamanYang Harus Dilakukan Setelah Install Ubuntu 10.10Arief GathotBelum ada peringkat
- Instalasi Ubuntu 13.10Dokumen10 halamanInstalasi Ubuntu 13.10Rangga NurrakhmanBelum ada peringkat
- Modul 2 PDFDokumen10 halamanModul 2 PDFMarwaBelum ada peringkat
- Pert 13Dokumen18 halamanPert 13Bahar Ie EnBelum ada peringkat
- PKL M. Pikri NurohmanDokumen18 halamanPKL M. Pikri NurohmanMuhamad Ramdan FauziBelum ada peringkat
- Jobsheet Pengoperasian Oracle VM VirtualboxDokumen6 halamanJobsheet Pengoperasian Oracle VM VirtualboxSamsudin AnwarBelum ada peringkat
- Bab IiiDokumen13 halamanBab IiiIndrawan SugiartoBelum ada peringkat
- Cara Setting VPS Untuk Radio StreamingDokumen1 halamanCara Setting VPS Untuk Radio StreamingYelly Abu Zaid DamopoliiBelum ada peringkat
- Full Tutorial Remastering Ubuntu 11.10Dokumen24 halamanFull Tutorial Remastering Ubuntu 11.10Anonymous BQrnjRaBelum ada peringkat
- Laporan VmwareDokumen13 halamanLaporan VmwareDimas Abdul MalikBelum ada peringkat
- 21 Hal Yang Harus Dilakukan Setelah Installasi Elementary OS Loki - KangDenDokumen5 halaman21 Hal Yang Harus Dilakukan Setelah Installasi Elementary OS Loki - KangDenHamka SadaruddinBelum ada peringkat
- Tugas Install SoftwareDokumen7 halamanTugas Install SoftwareTxlolBetBelum ada peringkat
- Instalasi Multiplatform Neo FeederDokumen23 halamanInstalasi Multiplatform Neo FeederRachmatSungkarBelum ada peringkat
- INSTALASI UBUNTUDokumen15 halamanINSTALASI UBUNTUYutta Nandiya PutriBelum ada peringkat
- Instal Sistem Operasi Windows 10Dokumen8 halamanInstal Sistem Operasi Windows 10Muhammad Zakky ZalfaBelum ada peringkat
- Laravel InstallationDokumen10 halamanLaravel InstallationPERWAKILAN X IPS PPMH PUTRA PUSATBelum ada peringkat
- Cara Membuat Bootable USB OS X Yosemite 10.10 Personal Blog PDFDokumen9 halamanCara Membuat Bootable USB OS X Yosemite 10.10 Personal Blog PDFWiswaParwataBelum ada peringkat
- INSTALLASI UBUNTU DAN WEB SERVERDokumen19 halamanINSTALLASI UBUNTU DAN WEB SERVERbeniBelum ada peringkat
- CARA MEMASANG RAD STUDIODokumen29 halamanCARA MEMASANG RAD STUDIOBaby WooseokBelum ada peringkat
- Installer Aplikasi ESPT 21Dokumen12 halamanInstaller Aplikasi ESPT 21YANDABelum ada peringkat
- Cara Instal Ubuntu Di Virtualbox DenganDokumen10 halamanCara Instal Ubuntu Di Virtualbox Denganeko do santozBelum ada peringkat
- OPTIMALKAN LAPTOPDokumen8 halamanOPTIMALKAN LAPTOPRuli KayladafaBelum ada peringkat
- Instal ROS Indigo pada Ubuntu 14.04Dokumen10 halamanInstal ROS Indigo pada Ubuntu 14.04yulias_amirBelum ada peringkat
- ANDROID STUDIO INSTALASI LINUXDokumen5 halamanANDROID STUDIO INSTALASI LINUXArja'un TeaBelum ada peringkat
- Bagaimana Cara Instal Windows 10 Dari USB Flasdisk UEFI SupportDokumen4 halamanBagaimana Cara Instal Windows 10 Dari USB Flasdisk UEFI SupportYulianto Wahyu SaputraBelum ada peringkat