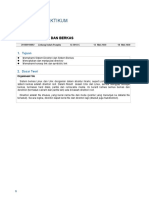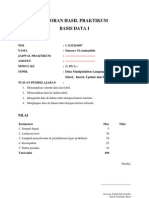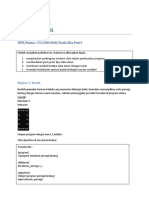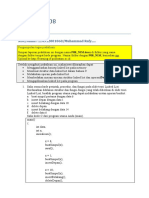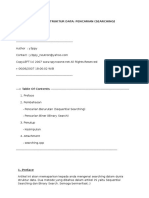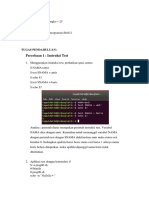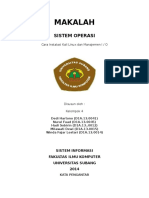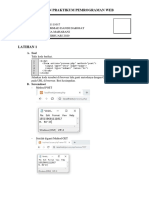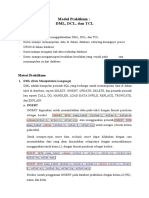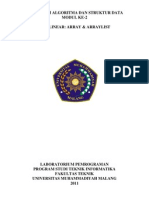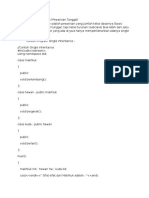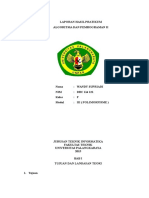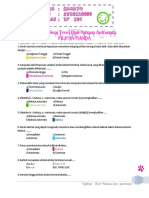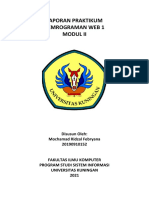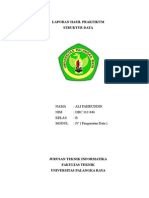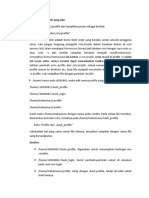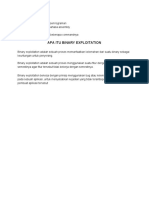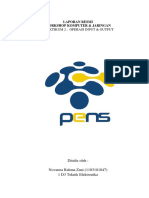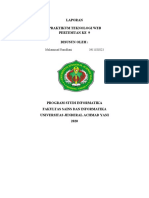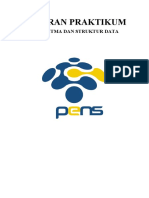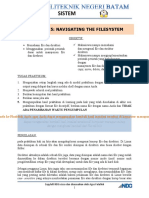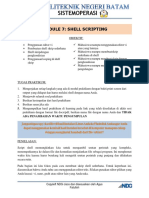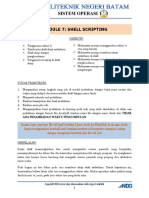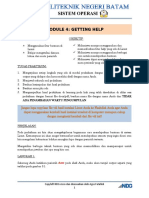Modul Prak Nav Filesystem
Diunggah oleh
Kang UjangDeskripsi Asli:
Judul Asli
Hak Cipta
Format Tersedia
Bagikan dokumen Ini
Apakah menurut Anda dokumen ini bermanfaat?
Apakah konten ini tidak pantas?
Laporkan Dokumen IniHak Cipta:
Format Tersedia
Modul Prak Nav Filesystem
Diunggah oleh
Kang UjangHak Cipta:
Format Tersedia
SISTEM OPERASI
MODULE 5: NAVIGATING THE FILESYSTEM
POKOK BAHASAN: OBJEKTIF:
ﻫ Memahami file dan direktori Mahasiswa mampu memahami dan
ﻫ Menggunakan perintah-perintah mengenal file dan struktur direktori
dasar untuk manajemen file dan Mahasiswa mampu mengimplementasikan
direkrori perintah-perintah yang berhubungan dengan
manajemen file dan direktori seperti copy,
move, delete, dan yang lainnya
TUGAS PRAKTIKUM:
1. Mengerjakan setiap langkah yang ada di modul praktikum dengan bukti print screen dari
output yang didapat dan harus melalui shell dengan nama Anda.
2. Menjawab seluruh soal praktikum
3. Berikan kesimpulan dari hasil praktikum
4. Berikan saran jika ada
5. Mengumpulkan hasil praktikum di learning pada link yang telah disediakan di akhir sesi
praktikum dengan format file docx/pdf, berikan nama file dengan nama Anda dan TIDAK
ADA PENAMBAHAN WAKTU PENGUMPULAN
Jangan lupa copy-kan file vdi hasil instalasi Linux Anda ke Flashdisk Anda agar Anda
dapat menggunakan kembali hasil instalasi tersebut di komputer manapun cukup
dengan menginstal kembali dari file vdi ini!!
PENJELASAN:
pada praktikum kali ini kita akan mengeksplorasi mengenai konsep file dan direktori. Di Linux
data disimpan di sebuah file dan file sendiri disimpan di direktori atau biasa disebut dengan folder.
Direktori aktualnya adalah sebuah file juga, data yang disimpan adalah nama dari file yang sudah
dimasukkan ke dalam direktori tersebut bersama dengan nomor inode (inod: nomor unik
pengidentifikasi setiap file yang telah ditetapkan) untuk data file yang ada di hard disk.
Sebagai pengguna Linux, kita ingin tahu cara memanipulasi file dan direktori termasuk bagaiman
cara membuat daftar file di dalam direktori, meng-copy, menghapus, dan memindahkan file. Satu
hal yang penting untuk diketahui adalah bahwa penamaan file dan direktori di Linux bersifat case-
sensitive yang artinya membedakan penamaan file atau direktori dengan hurup besar atau hurup
kecil.
Copyleft NDG cisco dan disesuaikan oleh Agus Fatulloh
1
SISTEM OPERASI
LANGKAH 1:
Sekarang ketikkan perintah di shell: pwd, maka akan tampil output seperti yang terlihat pada
gambar 4.1. Tentu output yang tampil di komputer Anda belum tentu sama seperti pada gambar
4.1 karena output sesuai dengan nama direktori dari sistem komputer Anda masing-masing.
Gambar 4.1
Perintah pwd adalah untuk menampilkan alamat direktori kerja kita saat ini atau disebut juga
dengan current directory, pwd sendiri kepanjangan dari print working direktory. Output dari
perintah pwd adalah /home/sysadmin seperti yang terlihat pada gambar 4.1 di atas disebut juga
dengan istilah path (jalur untuk mencapai lokasi tertentu).
Dari keterangan di atas, home adalah direktori di bawah direktori root dan sysadmin adalah
direktori di bawah direktori home. Setiap kita membuka terminal baru maka pasti kita akan
ditempatkan di lokasi home direktori kita masing-masing. Pada direktori ini kita memiliki full
akses sementara user lain secara default tidak diberikan hak akses.
Cara lain untuk melihat home direktori dapat dilakukan dengan cara mengetikkan perintah echo
diikuti dengan memanggil isi dari varibel HOME, contoh: echo $HOME, maka output yang
dihasilkan sama seperti pada gambar 4.1
LANGKAH 2:
Kita dapat menggunakan perintah cd (change directory) untuk berpindah dari satu direktori ke
direktori lainnya. Untuk berpindah ke direktori root ketikkan perintah di shell: cd / lalu tekan
enter maka akan tampil output seperti gambar 4.2
Gambar 4.2
Perhatikan pada lingkaran merah, sebelumnya pada bagian itu bertanda ~ dan sekarang menjadi /.
Sekarang ketikkan perintah di shell: pwd, maka akan tampil output seperti yang terlihat pada
gambar 4.3.
Gambar 4.3
Untuk kembali ke home direktori kita tinggal mengetikkan cd di shell, maka posisi kita akan
dipindahkan ke home direktori seperti yang terlihat pada gambar 4.4
Copyleft NDG cisco dan disesuaikan oleh Agus Fatulloh
2
SISTEM OPERASI
Gambar 4.4
Mengingatkan kembali bahwa simbol ~ (tilde) adalah simbol yang merepresentasikan lokasi
home direktori.
LANGKAH 3:
Perintah cd mungkin saja diberikan dengan menambahkan sebuah path direktori tertentu sebagai
argumen nya, sepeti contoh di bawah.
Sekarang ketikkan perintah di shell: cd /home, lalu tekan enter maka akan tampil output seperti
yang terlihat pada gambar 4.5.
Gambar 4.5
Ketika path yang diberikan sebagai argumen ke sebuah perintah cd ditambahkan dengan karekter
/ (slash), maka path tersebut disebut dengan “absolute path”. Absolute path ini selalu berupa path
lengkap dimulai dari root direktori ke sub-direktori atau file nya.
Selanjutnya ketikkan perintah di shell /home$: pwd, tekan enter maka akan tampil output seperti
yang terlihat pad gambar 4.6
Gambar 4.6
LANGKAH 4:
Gunakan perintah echo di shell seperti berikut: echo ~ ~(diikuti nama user Anda di
sistem) ~root ~mail ~nobody, tekan enter maka akan tampil output seperti yang terlihat
pada gambar 4.7
Gambar 4.7
Pada gambar 4.7 terlihat tilde ke dua diikuti oleh argumen sysadmin itu karena nama user di
sistem tersebut adalah sysadmin, sekarang tinggal Anda sesuaikan saja nama user di sistem Anda
untuk dilihat home direktorinya.
Copyleft NDG cisco dan disesuaikan oleh Agus Fatulloh
3
SISTEM OPERASI
LANGKAH 5:
Sekarang ketikkan perintah untuk menuju ke home direktori dari user root, seperti perintah
berikuti: cd ~root, maka akan tampil output seperti yang terlihat pada gambar 4.8
Gambar 4.8
Dari hasil eksekusi perintah di atas terlihat bahwa perintah tersebut menghasilkan pesan error, ini
mengindikasikan bahwa shell yang digunakan untuk mengeksekusi perintah cd dengan argumen
/root mengalami kegagalan ini dikarenakan izin pengaksesannya ditolak.
LANGKAH 6:
Penggunaan sebuah absolute path, rubah direktori kerja ke direktori /usr/bin dengan perintah
berikut di shell: cd /usr/bin lalu tekan enter dan kemudian ketikkan perintah di shell: pwd,
maka akan tampil output seperti yang terlihat pada gambar 4.9
Gambar 4.9
LANGKAH 7:
Masih dengan absolute path, rubah direktori kerja ke direktori /usr ketika shell dengan direktori
kerja masih di /usr/bin dengan perintah berikut: cd /usr lalu tekan enter dan kemudian ketikkan
perintah di shell: pwd, maka akan tampil output seperti yang terlihat pada gambar 4.10
Gambar 4.10
LANGKAH 8:
Gunakan absolute path untuk pindah ke direktori /usr/share/doc dan untuk menampilkan
drektori kerja ketikkan perintah pwd, seperti terlihat pada gambar 4.11
Gambar 4.11
Copyleft NDG cisco dan disesuaikan oleh Agus Fatulloh
4
SISTEM OPERASI
Sekarang Anda berada di direktori kerja /usr/share/doc, tapi ternyata kita masih ingin masuk
lagi ke sub-direktori berikutnya yaitu ke sub-direktori bash, maka agar kita bisa berada di direktori
kerja /usr/share/doc/bash, kita tidak bisa mengetikkan perintah di shell langsung dengan cd
/bash, jika kita ketikkan seperti itu maka nanti akan muncul pesan error seperti terlihat pada
gambar 4.12
Gambar 4.12
Agar kita dapat masuk ke sub-direktori di atas maka kita cukup mengetikkan perintah nya tanpa
tanda / (slash), yaitu langsung cd bash, seperti terlihat pada gambar 4.13
Gambar 4.13
Ketika kita mengetikkan perintah untuk masuk ke direktori atau sub-direktori tertentu tanpa
menggunakan tanda / (slash) itu artinya kita sedang menggunakan relative path. Dengan relative
path kita hanya dapat mengarahkan tujuan ke direktori dari direktori aktif saat ini.
LANGKAH 9:
Gunakan relative path untuk merubah direktori ke direktori di atas nya dari direktori aktif saat ini.
Asumsi Anda berada di direktori /usr/share/doc/bash, sekarang ketikkan perintah untuk menuju
ke direktori di atasnya, seperti perintah berikuti: cd .. (antara cd dengan .. gunakan spasi), lalu
tekan enter dan di shell selanjutnya ketikkan pwd, maka akan tampil output seperti yang terlihat
pada gambar 4.14
Gambar 4.14
Dari percobaan di atas menunjukkan bahwa perintah .. untuk merubah/pindah ke lokasi direktori
di atasnya dari direktori aktif saat itu.
LANGKAH 10:
Masih menggunakan relative path, untuk merubah ke direktori di atasnya sekaligus masuk lagi ke
sub-direktori yang lainnya dari direktori tersebut, dapat menggunakan perintah berikut ini: asumsi
Anda berada di direktori /usr/share/doc, ketikkan perintah di shell: cd ../dict, maka akan tampil
output seperti yang terlihat pada gambar 4.15
Copyleft NDG cisco dan disesuaikan oleh Agus Fatulloh
5
SISTEM OPERASI
Gambar 4.15
Dari perintah di atas terlihat bahwa eksekusi yang terjadi adalah sistem merubah direktori ke
atasnya terlebih dahulu kemudian melanjutkannya dengan masuk ke sub-direktori /dict sehingga
posisi akhir direktori menjadi /usr/share/dict seperti yang terlihat pada gambar 4.15.
LANGKAH 11:
Untuk melihat isi direktori kita bisa menggunakan perintah ls. Posisikan direktori kerja Anda
berada di home direktori lalu ketikkan perintah di shell: ls, maka akan tampil output seperti yang
terlihat pada gambar 4.16
Gambar 4.16
Daftar isi yang ditampilkan dari perintah ls ini semuanya berwarna biru terang dan nanti pasti
Anda akan mendapatkan nama yang lainnya bisa saja berwarna hitam atau putih atau hijau atau
cyan yang sebenarnya setiap warna pada teks tersebut memiliki makna tertentu pada file seperti
tabel berikut:
Tabel 4.1
Warna Tipe
Hitam/putih File regular/file biasa
Biru Direktori
Cyan/hijau terang (cat:menurut saya :)) File dengan simbolik link
Hijau File eksekusi (program)
LANGKAH 12:
Di Linux ada file-file yang tidak ditampilkan secara default, artinya ketika kita ingin melihat daftar
file di suatu direktori bisa jadi ada file yang tidak tampil (hidden file), untuk menampilkan hidden
file ini kita dapat menggunakan opsi –a dari perintah ls.
Sekarang ketikkan perintah di shell: ls -a, maka akan tampil output seperti yang terlihat pada
gambar 4.17.
Gambar 4.17
Copyleft NDG cisco dan disesuaikan oleh Agus Fatulloh
6
SISTEM OPERASI
Ciri file tersembunyi di Linux ditandai dengan karakter titik. Biasanya file-file atau direktori ini
sering disembunyikan karena mereka bukan file yang biasanya ingin dilihat. Dari hasil eksekusi di
atas yang termasuk hidden file adalah .bash_logout, .bashrc, .cache, .profile, .selected_editor.
LANGKAH 13:
Perintah ls hanya memberikan nama file dan direktori dalam direktori yang ditentukan atau saat
ini. Jalankan opsi –l untuk melihat informasi yang lebih detil dari sebuah file atau direktori.
Sekarang ketikkan perintah di shell: ls –l /etc/hosts, maka akan tampil output seperti yang
terlihat pada gambar 4.18.
Gambar 4.18
Output yang sama juga bisa didapat dengan menggunakan perintah cd /etc, kemudian tekan enter,
dilanjutkan dengan mengetikkan perintah di shell ls –l hosts.
Penjelasan dari output di atas adalah:
- Karakter - (hyphen/minus) di awal tulisan menandakan bahwa tipe dari file tersebut adalah
file normal.
o karakter d di awal tulisan maka itu menandakan bahwa file tersebut adalah file
direktori.
o karakter l di awal tulisan maka itu menandakan bahwa file tersebut adalah file
dengan simbolik link.
o karakter b di awal tulisan maka itu menandakan bahwa file tersebut adalah file blok
spesial.
o karakter c di awal tulisan maka itu menandakan bahwa file tersebut adalah file
karakter special.
o karakter s di awal tulisan maka itu menandakan bahwa file tersebut adalah file
soket link.
o karakter p di awal tulisan maka itu menandakan bahwa file tersebut adalah file
FIFO.
- rw-r--r-- adalah gambaran hak akses terhadap file tersebut.
- 1 menggambarkan angka hard link dari file tersebut.
- root owner/pemilik user dari file tersebut.
- root owner/pemilik grup dari file tersebut.
- 172 ukuran file dalam byte.
- Jan 2 06:56 tanggal dan waktu terakhir kali file tersebut dimodifikasi.
- /etc/hosts nama file tersebut.
LANGKAH 14:
Copyleft NDG cisco dan disesuaikan oleh Agus Fatulloh
7
SISTEM OPERASI
Terkadang kita tidak hanya ingin melihat isi direktori tapi juga isi dari sub-direktorinya, untuk
dapat melakukan hal tersebut kita dapat menggunakan opsi –R. Sekarang ketikkan perintah di
shell: ls –R /etc/udev, maka akan tampil output seperti yang terlihat pada gambar 4.19.
Gambar 4.19
Opsi –R adalah singkatan dari Recursive (berulang) artinya perintah ini akan menampilkan isi dari
direktori /etc/udev dan jika dari direktori ini ternyata ada direktori di bawahnya maka isi dari
direktori di bawahnya akan ditampilkan juga, begitu seterusnya jika memang ditemukan direktori
di dalam direktori sampai tidak lagi ditemukan direktori. Anda harus hati-hati menggunakan
perintah ini!
LANGKAH 15:
Kita dapat menggunakan karakter globbing/wildcard untuk membatasi file atau direktori yang ingin
ditampilkan. Misal kita menggunakan karakter * untuk mencocokan nol atau lebih karakter
apapun di dalam sebuah nama file.
Sekarang ketikkan perintah di shell: ls –d /etc/s*, maka akan tampil output seperti yang terlihat
pada gambar 4.20.
Gambar 4.20
Sebagai catatan bahwa fungsi opsi –d adalah untuk mencegah isi file dari sub-direktori yang ada
ditampilkan.
LANGKAH 16:
Selanjutnya kita akan menggunakan perintah untuk melakukan peng-copy-an file dan
menempatkannya di direktory kerja saat ini.
Posisikan shell di home direktori Anda masing-masing, lalu ketikkan perintah di shell: cp
/etc/hosts hosts, maka akan tampil output seperti yang terlihat pada gambar 4.21.
Copyleft NDG cisco dan disesuaikan oleh Agus Fatulloh
8
SISTEM OPERASI
Gambar 4.21
Pada gambar 4.21 terlihat bahwa sebelum dilakukan perintah cp di home direktori belum ada file
hosts dan setelah diberikan perintah copy file dari direktori /etc dengan nama file hosts, dan
ketika diberikan lagi perintah ls barulah file dengan nama hosts menjadi ada di home direktori
tersebut.
Anda juga dapat langsung mengganti nama file yang akan di-copy-kan tersebut ke direktori yang di
tuju, misal perintah nya Anda ganti menjadi cp /etc/hosts baru, maka nanti file yang di-copy-
kan tersebut bernama baru.
LANGKAH 17:
Ada kalanya kita juga ingin menghapus sebuah file, untuk melakukan penghapusan kita dapat
menggunakan perintah rm.
Sekarang ketikkan perintah di shell home direktori yang masih ada file hosts: rm hosts, maka
akan tampil output seperti yang terlihat pada gambar 4.22.
Gambar 4.22
Terlihat bahwa sekarang sudah tidak ada lagi file hosts di home direktorinya.
LANGKAH 18:
Memberikan opsi –p pada perintah cp akan dapat mempertahankan atribut file yang di-copy
dalam artian bahwa peng-copy-an ini tidak akan merubah informasi dari atribut file tersebut.
Sekarang ketikkan perintah di shell untuk menuju direktori /etc: cd /etc, tekan enter, lalu
ketikkan kembali perintah di shell: ls –l hosts ,tekan enter, lalu ketikkan perintah copy di shell
direktori /etc: cp –p hosts /(home_direktori_Anda), tekan enter, pindahkan direktori ke home
direktori Anda dengan mengetikkan cd, lalu lihat atribut file dari hosts dengan perintah di shell: ls
–l hosts, disana akan terlihat identitas atribut file yang sama dengan yang aslinya, seperti output
yang terlihat pada gambar 4.23.
Copyleft NDG cisco dan disesuaikan oleh Agus Fatulloh
9
SISTEM OPERASI
Gambar 4.23
LANGKAH 19:
Agar dapat meng-copy-kan seluruh isi file sekaligus isi sub-dirketori nya, kita juga dapat
menggunakan opsi –R dari perintah cp, sama hal nya seperti opsi di perintah ls.
Sekarang Anda buat direktori baru di lokasi home direktori Anda dengan nama Mydoc, cukup
ketikkan perintah di shell: mkdir Mydoc. Lihat dengan menggunakan perintah ls, maka nanti
akan ada direktori baru di home direktori Anda dengan nama Mydoc.
Selanjutnya copy-kan isi direktori dari direktori /etc/udev ke direkotori Mydoc dengan
menggunakan opsi –R seperti perintah ini: cp –R /etc/udev Mydoc, untuk melihat hasil nya
gunakan perintah: ls –l Mydoc dan kemudian ls –lR Mydoc, seperti output yang terlihat pada
gambar 4.24.
Gambar 4.24
Copyleft NDG cisco dan disesuaikan oleh Agus Fatulloh
10
SISTEM OPERASI
LANGKAH 20:
Setelah kita melakukan peng-copy-an file atau direktori, sekarang kita akan melakukan
penghapusan direktori, untuk menghapus direktori kita dapat menggunakan perintah rm, namun
untuk menghapus direktori yang di dalam nya mengandung file maka kita harus menambahkan
opsi –r agar direktori beserta isinya dapat terhapus.
Sekarang Anda ketikkan perintah di shell: rm –r Mydoc. Lihat dengan menggunakan perintah ls,
maka direktori Mydoc dan isi di dalamnya telah terhapus, seperti output yang terlihat pada
gambar 4.25.
Gambar 4.25
Terlihat bahwa sebelumnya ada direktori Mydoc di home direktori dan kemudian menjadi
terhapus setelah diberikan perintah rm –r Mydoc.
LANGKAH 21:
Memindahkan file analoginya sama seperti “cut and paste”. Cut artinya memindahkan file dari
lokasi asal dan paste menentukan lokasi barunya. Di Linux untuk melakukan pemindahan ini
menggunakan perintah mv.
Sekarang ketikkan perintah di shell home direktori: touch sebelum_pindah. Lihat dengan
menggunakan perintah ls, maka file sebelum_pindah akan terbentuk, seperti output yang terlihat
pada gambar 4.26.
Gambar 4.26
Perintah touch adalah perintah yang digunakan untuk membuat file kosong. Lanjutkan dengan
perintah: mv sebelum_pindah sesudah_pindah. Lihat dengan menggunakan perintah ls,
maka file sebelum_pindah akan berganti menjadi file sesudah_pindah, proses ini sama artinya kita
melakukan cut untuk file sebelum_pindah dan kemudian mem-paste nya ke sebuah file dengan
nama baru yaitu sesudah_pindah seperti output yang terlihat pada gambar 4.27.
Copyleft NDG cisco dan disesuaikan oleh Agus Fatulloh
11
SISTEM OPERASI
Gambar 4.27
PERTANYAAN:
1. Apa simbol root direktori di Linux
2. Pindahkan direktori Anda ke /usr/share/doc, lalu tekan enter. Kemudian di shell Anda
ketikkan dengan perintah cd ~ , apa yang terjadi? apakah perintah cd ~ sama dengan
perintah cd?
3. Apa perbedaan karakter ~ (tilde) yang dipanggil tanpa argumen dengan yang diikuti
argumen?
4. Pindahkan direktori Anda ke /usr/share, lalu tekan enter. Kemudian di shell Anda
ketikkan dengan perintah cd /doc , apa yang terjadi? jelaskan!
5. Tetapkan direktori Anda di /usr/share, kemudian di shell Anda ketikkan dengan perintah
cd ./doc , apa yang terjadi? jelaskan apa maksud tanda titik (.) di depan / (slash)!
6. Dimana Anda dapat melihat direktori-direktori berikut ini sekaligus: bin, dev, home, lib,
media, opt, root, sbin, sys, usr, boot, etc, mnt, proc, run, srv, tmp, dan var. tunjukkan
perintahnya dan output dari perintah tersebut.
7. Apa nama hidden file di direktori /etc/init.d, selain menyebutkan nama filenya juga harus
menunjukkan screenshoot dari output nya tersebut.
8.
Gambar soal no. 8
Apa perintah yang diberikan untuk menampilkan output seperti gambar soal no.8 di atas,
harus hanya menggunakan satu baris perintah saja! Output yang tampil di Anda mungkin
saja bisa berbeda dengan yang ada di soal namun isi secara umum relatif sama.
9. Jalankan kembali perintah di langkah 15 dengan menghilangkan opsi –d nya, apa yang
terjadi? berikan penjelesan Anda dan tunjukkan outputnya!
10. Jalankan perintah ls –d /etc/????, apa yang terjadi? berikan penjelasan Anda dan tunjukkan
outputnya!
11. Rubah jumlah tanda tanya dari soal no. 10 menjadi 3 karakter saja, apa yang terjadi,
berikan penjelasan!
Copyleft NDG cisco dan disesuaikan oleh Agus Fatulloh
12
SISTEM OPERASI
12.
Gambar soal no. 12
Apa perintah yang diberikan untuk menampilkan output seperti gambar soal no. 12 di atas,
harus hanya menggunakan satu baris perintah saja! Output yang tampil di Anda mungkin
saja bisa berbeda dengan yang ada di soal namun isi secara umum relatif sama. Perhatikan
tampilan nama file abjadnya mulai dari a sampai c saja, tidak perduli karakter ke dua nya
apa dari nama file tersebut dan tidak juga memperhatikan panjang nama file.
13. Copy-kan file named.conf yang ada di direktori /etc/bind/ ke home direktori Anda!,
tunjukkan hasilnya!
14. Selanjutnya copy-kan kembali file named.conf yang ada di direktori /etc/bind/ ini ke home
direktori Anda dengan nama named2.conf dengan perintah cp –p
/etc/bind/named.conf named2.conf
15. Sekarang lihat atribut ke-3 file ini, yang pertama file named.conf yang ada di /etc/bind/,
yang kedua file named.conf yang ada di home direktori, dan yang ketiga file named2.conf
yang ada di home direktori, masing-masing menggunakan perintah ls –l. Apa yang dapat
Anda jelaskan dari hasil pengamatan Anda! abaikan perbedaan nama file, soal hanya
meminta atribut file sampai informasi tanggal dan waktu saja, sehingga Anda dapat
menjelaskan perbedaan copy menggunakan opsi –p dan tanpa opsi!
16. Buat direktori Mydoc di home direktori Anda
17. Copy-kan direktori /etc/dpkg ke direktori Mydoc dengan semua sub-direktorinya dengan
satu perintah! Tunjukkan perintahnya dan hasilnya!
18. Hapus direktori Mydoc tersebut dengan perintah rmdir Mydoc, apa yang terjadi!, mengapa
demikian?!
19. Hapus direktori Mydoc tersebut dengan perintah rm Mydoc, apa yang terjadi!, mengapa
demikian?!
20. Hapus direktori Mydoc tersebut dengan perintah rm -r Mydoc, apa yang terjadi!, mengapa
demikian?!
21. Berikan contoh kasus agar rmdir bisa dieksekusi!
22. Berikan contoh kasus agar rm bisa dieksekusi!
23. Pindahkan lokasi direktori kerja Anda ke direktori: /usr/share/doc, setelah Anda
berada di direktori tersebut, pindahkan lagi direktori kerja Anda ke direktori
/etc/perl/Net tapi dengan teknik relative path! BUKAN dengan teknik absolute path!
Copyleft NDG cisco dan disesuaikan oleh Agus Fatulloh
13
SISTEM OPERASI
KESIMPULAN:
Berikan kesimpulan Anda dari praktikum ini!
tuliskan ada berapa perintah yang sudah Anda kuasai ditambah dengan yang lalu
SARAN:
Berikan saran jika ada!
Copyleft NDG cisco dan disesuaikan oleh Agus Fatulloh
14
Anda mungkin juga menyukai
- Tugas Praktikum:: Tugas Ini Dibuat Oleh: Nama: Rahmad Mulia Nim: 4312101110 Kelas: MJ 1D PagiDokumen24 halamanTugas Praktikum:: Tugas Ini Dibuat Oleh: Nama: Rahmad Mulia Nim: 4312101110 Kelas: MJ 1D PagiRahmad MuliaBelum ada peringkat
- Struktur Direktori Linux DebianDokumen12 halamanStruktur Direktori Linux Debiansmksriwangippdb50% (2)
- Tugas Modul 5Dokumen13 halamanTugas Modul 5Vallencis VBelum ada peringkat
- File System Debian LinuxDokumen2 halamanFile System Debian LinuxahmadBelum ada peringkat
- Modul Praktikum13 Creating Users and Groups PDFDokumen6 halamanModul Praktikum13 Creating Users and Groups PDFAndiani PutriBelum ada peringkat
- Modul Praktikum11 Network ConfigurationDokumen8 halamanModul Praktikum11 Network ConfigurationMomo ChiBelum ada peringkat
- LAP - SistemOperasi - Modul 4Dokumen10 halamanLAP - SistemOperasi - Modul 4Lintang IndahBelum ada peringkat
- LAPORAN HASIL PRAKTIKUM MOD Data Manipulation Language (DML) Select, Insert, Update Dan DeleteDokumen26 halamanLAPORAN HASIL PRAKTIKUM MOD Data Manipulation Language (DML) Select, Insert, Update Dan DeleteÅmíэŋ Ðãř Ðíř Ðöř100% (1)
- Praktikum 1 Pendahuluan: NIM/Nama: 3312001068/nada Eka PutriDokumen6 halamanPraktikum 1 Pendahuluan: NIM/Nama: 3312001068/nada Eka PutriNadaBelum ada peringkat
- Praktikum 08 Linked List: NIM/Nama: ..... 4312001060/muhammad Rafy....Dokumen14 halamanPraktikum 08 Linked List: NIM/Nama: ..... 4312001060/muhammad Rafy....Arnimah PurbaBelum ada peringkat
- Praktikum Jaringan Komputer - Tugas Pendahuluan - 201011400398 - RAHMAT ADNAN FAUZANDokumen55 halamanPraktikum Jaringan Komputer - Tugas Pendahuluan - 201011400398 - RAHMAT ADNAN FAUZANRahmat Adnan FauzanBelum ada peringkat
- DBC118022 MuhammadZulfani Modul4Dokumen7 halamanDBC118022 MuhammadZulfani Modul4Muhammad ZulfaniBelum ada peringkat
- (SO) 3411191041 MuhamadFikriJamiludin M3Dokumen12 halaman(SO) 3411191041 MuhamadFikriJamiludin M3Alfian RahmanBelum ada peringkat
- Makalah Struktur Data SearchingDokumen13 halamanMakalah Struktur Data Searchingkiranaradea100% (1)
- Tugas Bu Ayu 8 Pemrograman Shell 2Dokumen36 halamanTugas Bu Ayu 8 Pemrograman Shell 2Teguh Dot IDBelum ada peringkat
- Laporan Pertemuan Ke-1 Sistem Basis DataDokumen4 halamanLaporan Pertemuan Ke-1 Sistem Basis DataMukhammad Luthfi WidiatmokoBelum ada peringkat
- Makalah SODokumen41 halamanMakalah SODedi HartonoBelum ada peringkat
- Modul6 - 215150700111009 - Muhammad Tegar AbhiramDokumen22 halamanModul6 - 215150700111009 - Muhammad Tegar AbhiramMUHAMMAD TEGAR ABHIRAMBelum ada peringkat
- MODUL Method Dan GreenfootDokumen19 halamanMODUL Method Dan GreenfootGredy RamadhanyBelum ada peringkat
- M.ro'if Bab7Dokumen8 halamanM.ro'if Bab7Aji SatriaBelum ada peringkat
- LAPORAN PRAKTIKUM Struktur Data Dan AlgoritmaDokumen10 halamanLAPORAN PRAKTIKUM Struktur Data Dan AlgoritmaAntonio Grafiko0% (1)
- Hardiansa - 191011401620-04TPLP015 - Uts Praktikum Struktur Data P13Dokumen9 halamanHardiansa - 191011401620-04TPLP015 - Uts Praktikum Struktur Data P13Burhan RizqillahBelum ada peringkat
- LAPORAN PRAKTIKUM M9 SO Muchamad Soleh TINFC-2020-03 (20200810059)Dokumen26 halamanLAPORAN PRAKTIKUM M9 SO Muchamad Soleh TINFC-2020-03 (20200810059)Muchamad SolehBelum ada peringkat
- (SO) 3411191041 MuhamadFikriJamiludin M2Dokumen9 halaman(SO) 3411191041 MuhamadFikriJamiludin M2Alfian RahmanBelum ada peringkat
- Laporan Praktikum Statistika Mod 1 & 2Dokumen5 halamanLaporan Praktikum Statistika Mod 1 & 2HavrizarBelum ada peringkat
- CompressedDokumen25 halamanCompressedLuthfi DioBelum ada peringkat
- 6040 Tugas Bab4Dokumen6 halaman6040 Tugas Bab4SGT ChipBelum ada peringkat
- 2103191002-IGedeRakaSadiantara Praktek Regex&data - Manipulation - AsdDokumen14 halaman2103191002-IGedeRakaSadiantara Praktek Regex&data - Manipulation - Asdraka sadiantaraBelum ada peringkat
- Modul DML, DCL Dan TCLDokumen11 halamanModul DML, DCL Dan TCLrissmamBelum ada peringkat
- 2 Praktikum (Array & Arraylist)Dokumen7 halaman2 Praktikum (Array & Arraylist)gaghan430Belum ada peringkat
- Sistem Operasi BAB IIDokumen43 halamanSistem Operasi BAB IISri Isnani FauziahBelum ada peringkat
- Faishal Afif - Bab2Dokumen18 halamanFaishal Afif - Bab2Faishal AfifBelum ada peringkat
- Sistem OperasiDokumen6 halamanSistem OperasiRaju Pratama100% (1)
- Single & Multiple InheritanceDokumen6 halamanSingle & Multiple InheritanceakeakeakeaBelum ada peringkat
- Materi Constructor Dan Encapsulasi PythonDokumen7 halamanMateri Constructor Dan Encapsulasi PythonRini RcrBelum ada peringkat
- Gani Laporan Praktikum PW M9Dokumen10 halamanGani Laporan Praktikum PW M9Gani RivadriBelum ada peringkat
- Laporan Alpro Lanjut Per4Dokumen26 halamanLaporan Alpro Lanjut Per4Ayu Rizky Amalia0% (1)
- Laporan Hasil Praktikum ALPRO Modul 3Dokumen28 halamanLaporan Hasil Praktikum ALPRO Modul 3Wandy0% (1)
- Soal Tba PDFDokumen4 halamanSoal Tba PDFAulia Rahman Yunus YunusBelum ada peringkat
- Laprak WEB Modul IIDokumen10 halamanLaprak WEB Modul IIMochamad RidzalBelum ada peringkat
- Hasil Praktikum Struktur Data IVDokumen24 halamanHasil Praktikum Struktur Data IVAdin FahruddinBelum ada peringkat
- Latihan 3 Sistem OperasiDokumen7 halamanLatihan 3 Sistem OperasiIlhamBelum ada peringkat
- Binary ExploitDokumen21 halamanBinary ExploitThe RioluBelum ada peringkat
- Reyhan Naufal Hayyan Bab7Dokumen9 halamanReyhan Naufal Hayyan Bab7Rheyhan Naufal HayyanBelum ada peringkat
- Laporan Praktikum PBO Modul 3 - Azhar FadhlurrohmanDokumen6 halamanLaporan Praktikum PBO Modul 3 - Azhar FadhlurrohmanJaya AsmaraBelum ada peringkat
- Sistem Operasi (MX Linux)Dokumen12 halamanSistem Operasi (MX Linux)Mariana AnggrainiBelum ada peringkat
- Laporan Hasil Praktikum Strukdat Modul 3Dokumen24 halamanLaporan Hasil Praktikum Strukdat Modul 3Khairi NafarinBelum ada peringkat
- Bab10 - Rayhaan Imtiyaz Wijanarko - 205150200111012Dokumen3 halamanBab10 - Rayhaan Imtiyaz Wijanarko - 205150200111012Rayhaan ImtiyazBelum ada peringkat
- Operasi Input Output LinuxDokumen17 halamanOperasi Input Output LinuxManusia PengutangBelum ada peringkat
- Laprak STBD Modul 1Dokumen8 halamanLaprak STBD Modul 1Maungzy MaungzyBelum ada peringkat
- 2103191002-I Gede Raka Sadiantara Lapres PRAKTIKUM VI Bash Shell PDFDokumen50 halaman2103191002-I Gede Raka Sadiantara Lapres PRAKTIKUM VI Bash Shell PDFraka sadiantaraBelum ada peringkat
- Laporan Praktikum Statistika P3Dokumen20 halamanLaporan Praktikum Statistika P3Iron AstrawanBelum ada peringkat
- Muhammad Ramdhani A Pertemuan9Dokumen5 halamanMuhammad Ramdhani A Pertemuan9maSTERjowo2 AyamBelum ada peringkat
- Tugas 1 GanjilDokumen5 halamanTugas 1 GanjilM Febryan ZulrahmanBelum ada peringkat
- Laporan Praktikum Rekursif 1Dokumen5 halamanLaporan Praktikum Rekursif 1Rafiq MuzakkiBelum ada peringkat
- Modul Praktikum Sistem OperasiDokumen41 halamanModul Praktikum Sistem OperasiAgus S. Andika0% (1)
- BAB VII DeadlockDokumen8 halamanBAB VII DeadlockHafiz Ari PutraBelum ada peringkat
- Yolanda Saputri - Bab2Dokumen22 halamanYolanda Saputri - Bab2Yolanda SaputriBelum ada peringkat
- Laporan Hasil Basis Data 2 Modul 1 EzraDokumen16 halamanLaporan Hasil Basis Data 2 Modul 1 EzraKhairi NafarinBelum ada peringkat
- MP5 Nav FilesystemDokumen19 halamanMP5 Nav FilesystemAnnisaBelum ada peringkat
- Sistemoperasi: Module 7: Shell ScriptingDokumen13 halamanSistemoperasi: Module 7: Shell ScriptingKang UjangBelum ada peringkat
- Sistemoperasi: Module 6: Archiving and Unarchiving FilesDokumen13 halamanSistemoperasi: Module 6: Archiving and Unarchiving FilesKang UjangBelum ada peringkat
- Modul Praktikum7v6Dokumen11 halamanModul Praktikum7v6Kang UjangBelum ada peringkat
- Modul Prak Getting HelpDokumen16 halamanModul Prak Getting HelpKang UjangBelum ada peringkat