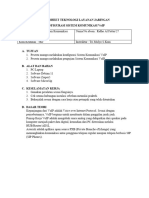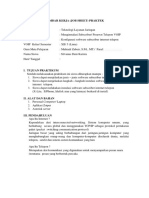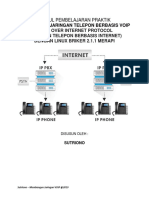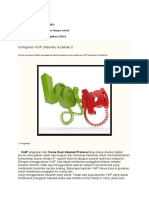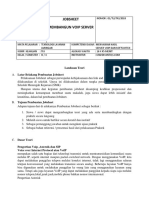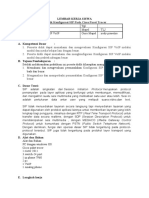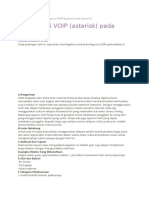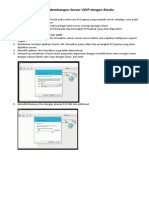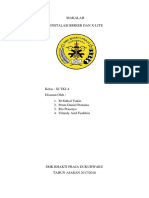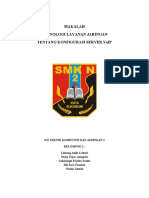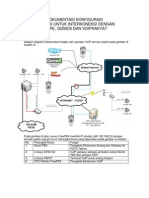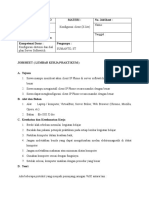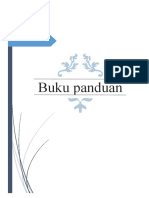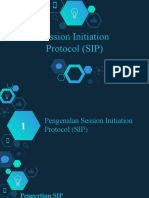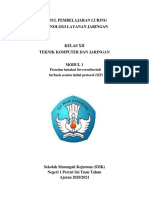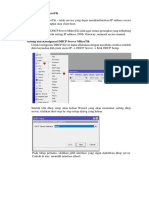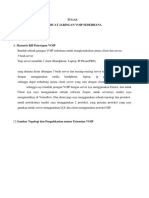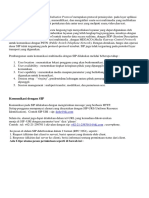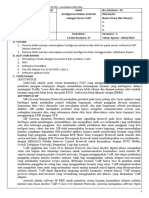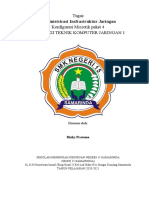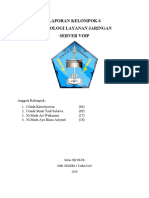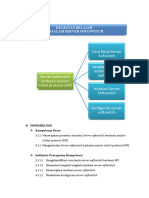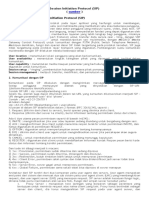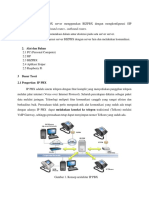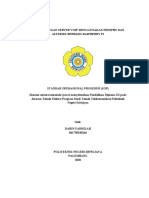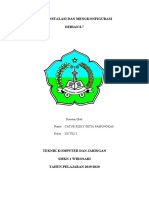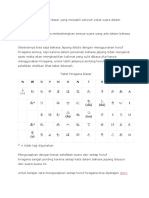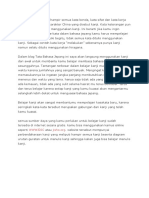Laporan Praktik 03 TLJ
Diunggah oleh
Mohammad Iriansyah Nur Herwin0 penilaian0% menganggap dokumen ini bermanfaat (0 suara)
13 tayangan18 halamanJudul Asli
LAPORAN PRAKTIK 03 TLJ
Hak Cipta
© © All Rights Reserved
Format Tersedia
DOCX, PDF, TXT atau baca online dari Scribd
Bagikan dokumen Ini
Apakah menurut Anda dokumen ini bermanfaat?
Apakah konten ini tidak pantas?
Laporkan Dokumen IniHak Cipta:
© All Rights Reserved
Format Tersedia
Unduh sebagai DOCX, PDF, TXT atau baca online dari Scribd
0 penilaian0% menganggap dokumen ini bermanfaat (0 suara)
13 tayangan18 halamanLaporan Praktik 03 TLJ
Diunggah oleh
Mohammad Iriansyah Nur HerwinHak Cipta:
© All Rights Reserved
Format Tersedia
Unduh sebagai DOCX, PDF, TXT atau baca online dari Scribd
Anda di halaman 1dari 18
LAPORAN PRAKTIK 03
MATA PELAJARAN TEKNOLOGI LAYANAN JARINGAN
Disusun Oleh :
Nama : Mohammad Iriansyah Nur Herwin
Kelas : XII TKJ3
No.absen : 20
DINAS PENDIDIKAN DAN KEBUDAYAAN
SMK N 1 WIROSARI
TAHUN PELAJARAN 2019/2020
A. PENDAHULUAN
Session initiation protokol (SIP) adalah suatu signaling protokol
pada layer aplikasi yang berfungsi untuk membentuk, memodidfikasi,
dan menermenisasi sebuah sesi multimedia.sesi multimedia merupakan
pertukaran data anta user yang meliputi suara, vidio, dan teks. Seoerti
layaknya HTTP, SIP merupakan client-server protokol yang
menggunakan model transaksi request dan response.
Session initial protokol (SIP) tidak menyediakan layanan secara
langsung, tetapi menyediakan fondasi yang dapat digunakan oleh
protokol aplikasi lainnya untuk memberikan layanan yang lebih
lengkap dari pengguna. Misalnya dengan Real Transport Protokol
(RTP) untuk transfer data secara real-time dan Session Description
(SDP) untuk mendeskripsikan sesi multimedia. Dengan demikian,
fungsi dan operasi dasar SIP tidak tergantung dengan protokol
tersebut. Selain itu, SIP juga tidak tergantung pada protokol layer
transport yang digunakan.
Pada SIP terdapat lima aspek membangun dan mengakhiri
komunikasi multimedia. Lima aspek tersebut adalah sebagai berikut:
a. Lokasi pengguna, yaitu pengguana dapat berpindah ke lokasi lain
dan mengakses telepon atau fitur aplikasi lainnya dari lokasi
terpencil.
b. Ketersediaan pengguana, yaitu suatu aspek yang melibatkan
penentuan kesediaan pihak yang dipanggil untuk terlibat dalam
komunikasi .
c. Kemampuan pengguna, yaitu suatu aspek yang melibatkan
penentuan media dan parameter uang akan digunakan.
d. Pengaturan sesi, yaitu suatu aspek yang melibatkan penentuan point-
to-point dan panggilan multipartai yang ditetapkan dengan parameter
sesi yang disepakati.
e. Menajemen sesi, yaitu suatu aspek yang melibatkan penentuan
mutasi dan pemutusan sesi, serta layanan memohon.
Komponen dan protokol SIP dalam sebuah sistem berbasis SIP
dapat diidentifikasi dengan komponen yang dimilikinya, yaitu elemen
client server dan jaringan individu. RFC 3261 mendefinisikan client
dan server sebagai berikut.
a. Client adalah setiap elemen jaringan yang mengirim permintaan SIP
dan menerima tanggapan sip. Client mungkin tidak berinteraksi
langsung dengan pengguna manusia. Client disebut juga pengguna
agen client dan proxy.
b. Server adlaah sebauh elemen jaringan yang menerima permintaan
untuk layanan mereka dan mengirimkan kembali tanggapan terhadap
permintaan tersebut. Contohnya proxy server, server user agent,
redirect server, dan panitera.
Unsur-unsur individual dari konfigurasi SIP standar terdiri atas lima yaitu
user ager, redirect server, proxy server, panitera dan lokasi layanan.
B. ALAT DAN BAHAN
1. PC / Laptop / Smartphone
2. VirtualBox
3. X-Lite
4. Zoiper
C. KEAMANAN KESEHATAN DAN KESELAMATAN KERJA
1. Berdoalah sebelum memulai kegiatan belajar.
2. Gunakan baju praktikum dan alas kaki yang terbuat dari karet
untuk menghindari aliran listrik ketubuh (tersengat listrik).
3. Dilarang membawa makanan dan minuman ke dalam laboratorium.
4. Bacalah dan pahami petunjuk praktikum pada setiap lembar
kegiatan belajar.
5. Letakkan komputer pada tempat yang aman.
6. Pastikan komputer dalam keadaan baik, semua kabel penghubung
terpasang dengan baik.
7. Jangan meletakkan benda yang dapat mengeluarkan medan
elektromagnetik di dekat komputer (magnet, handphone, dan
sebagainya).
8. Gunakanlah komputer sesuai fungsinya dengan hati-hati.
9. Setelah selesai, matikan komputer dengan benar.
D. LANGKAH KERJA
1. Jalankan VirtualBox dan pilih Asterisk FreePBX yang telah dibuat
pada praktikum sebelumnya. Lakukan perubahan pada bagian
Network dengan memilih “Settings”.
2. Pilih Network dan lakukan perubahan pada adapter 1, “Attached
to” pilih Bridged Adapter dan pada kolom name pilih Dell Wireless
1705 802.11b|g|n (2,4 GHz). Sesuaikan dengan driver wireless
yang terpasang pada perangkat anda, karena setiap perangkat
memiliki driver yang berbeda. Untuk adapter 2 hilangkan tanda
checklist pada “Enable Network Adapter”.
3. Sambungkan perangkat yang terinstall Asterisk FreePBX ke
jaringan melalui wireless dengan SSID “Asterisk Server ”.
4. Jika sudah tersambung, jalankan Asterisk FreePBX pada
VirtualBox dan login menggunakan username dan password yang
sudah dibuat pada praktikum sebelumnya.
5. Silahkan periksa IP Address pada interface eth0, pada langkah ini
IP Address akan berubah menyesuaikan subnet dari jaringan
wireless. Pada langkah ini IP Address yang didapatkan oleh
Asterisk FreePBX adalah 192.168.2.204.
6. Masuk ke halaman administrasi Asterisk FreePBX melalui web
browser dengan menuliskan alamat yang tertera pada interface eth0
yaitu 192.168.2.204. Pastikan anda masih mengingat username dan
passwordnya.
7. Jika sudah masuk, pilih Applications Extensions. Anda akan
diarahkan ke halaman penambahan Extensions dengan berbagai
protocol yang telah disediakan.
8. Pilih Add Extension Add New Chan_SIP Extension
9. Masukkan beberapa parameter di bagian General sebagai berikut.
User Extension : 1111
Display Name : Lab TKJ 1
Secret : smkbisa
Password For New User : smkbisa
10. Pindah ke bagian Voicemail, dan masukkan beberapa parameter
sebagai berikut.
Enable : Yes
Voicemail Password : 12345
Email Address : admin@mail.com
Email Attachment : Yes
11. Pindah ke bagian Advanced, kemudian lakukan perubahan pada
DTMF Signaling menjadi auto. Jika sudah pilih tombol “Submit”.
12. Ulangi langkah 8-11 hingga mempunyai dua user extension yang
berbeda.
INSTALASI ZOIPER PC
1. Download terlebih dahulu aplikasi Zoiper, dalam praktikum ini
menggunakan Zoiper 5 v5.3.4.
2. Double klik pada Zoiper 5 v5.3.4 untuk melakukan proses instalasi.
Setelah itu akan muncul tampilan Welcome to Zoiper5 Setup
Wizard, kemudian klik “Next” untuk melanjutkan. \
3. Pilih “I accept the aggreement”, kemudian klik “Next”.
4. Pilih komponen yang akan diinstal, untuk Add Desktop Shortcut
adalah pilihan opsional. Jika dipilih maka pada saat proses instalasi
selesai akan terdapat icon Zoiper pada desktop. Selanjutnya pilih
“Next”.
5. Pilih direktori instalasi, secara default Zoiper akan diinstal pada
direktori “C:\Program Files (x86)\Zoiper5. Biarkan saja seperti ini,
kemudian klik “Next”.
6. Jika ingin menambahkan Zoiper di Start Menu Folder maka
langsung klik “Next”, jika tidak maka anda harus menchecklist pada
“Don’t Create Start Menu Folder”.
7. Pilih arsitektur Zoiper yang akan diinstal, usahakan sama dengan
arsitektur komputer. Pada langkah ini Zoiper telah melakukan
pengecekan otomatis (Auto detected) terhadap arsitektur PC yang
digunakan.
8. Selanjutnya pilih “All Users” untuk mengatur akses user yang dapat
menggunakan Zoiper.
9. Zoiper siap untuk diinstal, selanjutnya klik “Next” untuk proses
instalasi Zoiper.
10. Tunggu hingga selesai.
11. Jika sudah selesai akan muncul tampilan Completing the Zoiper5
Setup Wizard. Hilangkan tanda checklist pada “Launch Zoiper5”
dan klik “Finish”. Proses instalasi telah selesai.
KONFIGURASI ZOIPER
1. Jalankan aplikasi Zoiper, akan muncul tampilan sebagai berikut.
Pilih “Continue as a Free user”.
2. Masukkan username dan password yang telah di buat pada
Chan_SIP Extension
Username = 1111@192.168.2.204:5160
Password = smkbisa
3. Masukan hostname berupa IP Address Asterisk FreePBX dan port
Chan_SIP (192.168.2.204:5160).
4. Selanjutnya untuk Authentication and Outbond Proxy dilewati
saja, pilih “Skip”.
5. Tunggu hingga Zoiper berhasil mendeteksi konfigurasi protokol
yang digunakan, jika gagal maka ulangi dari langkah awal
konfigurasi Zoiper.
6. Berikut ini merupakan tampilan jika Zoiper berhasil mendeteksi
konfigurasi dari protokol SIP UDP yang digunakan pada Asterisk
FreePBX. Selanjutnya pilih “Next”.
7. Akun berhasil diregistrasi pada Zoiper. Anda dapat melakukan
langkah tersebut pada client yang lain dengan memasukan user
extension yang berbeda.
KONFIGURASI X-LITE PC
1. Download terlebih dahulu aplikasi X-Lite, sebagai bahan
praktik yang kita gunakan adalah X-Lite 5.7.1.
2. Klik ganda pada aplikasi tersebut untuk melakukan proses
instalasi. Akan muncul tampilan sebagai berikut. Checklist pada
“I Accept the term in the License Agreement”, kemudian pilih
“Accept”.
3. Tunggu hingga proses insatalasi selesai.
4. Selanjutnya buka X-Lite dan konfigurasikan agar bisa terhubung
ke Asterisk FreePBX.
5. Pilih Softphone Account Settings, masukkan beberapa
parameter sebagai berikut
Account Name : Lab TKJ 2
User ID : 2222
Domain : 192.168.2.204:5160
Password : smkbisa
Display Name : Lab TKJ 2
6. Tunggu hingga proses registrasi berhasil, dan tampilannya
sebagai berikut
TESTING
Lakukan Dial dari Zoiper ke X-Lite dan sebaliknya
Perhatikan pada X-Lite, akan ada panggilan masuk dari 1111. Dan
sebaliknya pada Zoiper akan ada panggilan masuk dari 2222.
KESIMPULAN
Dari hasil peaktet di atas dapat di simpulkan bahwa saat melakukan
praktek pertama kami mengalami kegagalan lalu kami mencoba lagi
melakukan konfigurasi dan pada percobaan yang ke dua berhasil
Anda mungkin juga menyukai
- Panduan Cara Menginstall Linux Mint Untuk Pemula Lengkap Dengan GambarDari EverandPanduan Cara Menginstall Linux Mint Untuk Pemula Lengkap Dengan GambarPenilaian: 3 dari 5 bintang3/5 (1)
- Modul 1 KLS XII - Teknologi Layanan Jaringan Kelas XIIDokumen8 halamanModul 1 KLS XII - Teknologi Layanan Jaringan Kelas XIIbuhari sidikBelum ada peringkat
- Konfigurasi TrixboxDokumen18 halamanKonfigurasi TrixboxHendra Ijonk TeaBelum ada peringkat
- Modul Konfigurasi TrixboxDokumen11 halamanModul Konfigurasi TrixboxRendyKNovasPutraBelum ada peringkat
- Layer 7 ProtokolDokumen13 halamanLayer 7 Protokolbudi saptotoBelum ada peringkat
- REPORSHEET TLJ VoIP Ridho Al FattarDokumen8 halamanREPORSHEET TLJ VoIP Ridho Al FattarRidhoBelum ada peringkat
- Jobsheet DeniDokumen9 halamanJobsheet DeniDeni KaristaBelum ada peringkat
- Membangun Jaringan VOIP Dengan BrikerDokumen10 halamanMembangun Jaringan VOIP Dengan BrikerSutriono TriBelum ada peringkat
- Telephone VoIPDokumen7 halamanTelephone VoIPmasterballBelum ada peringkat
- Pelajaran VOIPDokumen16 halamanPelajaran VOIPSurianto AzmiBelum ada peringkat
- Jobsheet VoipDokumen15 halamanJobsheet Voippeyek kacang soloBelum ada peringkat
- Praktek Konfigurasi SIP Pada Sisco Paket TracerDokumen7 halamanPraktek Konfigurasi SIP Pada Sisco Paket TracerYudy PrasetyoBelum ada peringkat
- Jobsheet 3CX - Kelompok 4 - JTD3ADokumen28 halamanJobsheet 3CX - Kelompok 4 - JTD3AGaluhIrawanBelum ada peringkat
- Panduan Instalasi Server Dan Softphone 3CXDokumen31 halamanPanduan Instalasi Server Dan Softphone 3CXZackOutsiderzBelum ada peringkat
- Prak 1 Bab 2Dokumen14 halamanPrak 1 Bab 2Raisfall RamadhanBelum ada peringkat
- Laporan AsteriskDokumen6 halamanLaporan AsteriskAzusa NakanoBelum ada peringkat
- Asterix VoipDokumen7 halamanAsterix Voipdunat_22Belum ada peringkat
- Tutorial Membangun Server VOIP Dengan ElastixDokumen9 halamanTutorial Membangun Server VOIP Dengan ElastixApril BaikBelum ada peringkat
- Konfigurasi BrikerDokumen20 halamanKonfigurasi Brikerkopi gaming100% (2)
- Xii TKJ 3 - Praktik 2 - Diah PratiwiDokumen10 halamanXii TKJ 3 - Praktik 2 - Diah Pratiwianandaversia48Belum ada peringkat
- Cara Install Dan Konfigurasi VOIP ServerDokumen23 halamanCara Install Dan Konfigurasi VOIP Serverdudung padlullohBelum ada peringkat
- Jobsheet PCBestDokumen19 halamanJobsheet PCBestyulda100% (1)
- Si Asterisk BaikDokumen9 halamanSi Asterisk BaikSakalangit Pratita SBelum ada peringkat
- TLJ P3 Xii TKJ2Dokumen8 halamanTLJ P3 Xii TKJ2JessyBelum ada peringkat
- Konfigurasi Freepbx SkypeDokumen12 halamanKonfigurasi Freepbx Skypenanang_tBelum ada peringkat
- LAPORAN PRAKTEK KONFIGURASI VoIPDokumen9 halamanLAPORAN PRAKTEK KONFIGURASI VoIPAzusa NakanoBelum ada peringkat
- Install Client IP PhoneDokumen12 halamanInstall Client IP PhoneFhrl RizkyBelum ada peringkat
- Omita Abigail-20202205026-Tugas 3 PIKDokumen13 halamanOmita Abigail-20202205026-Tugas 3 PIKNardo Azalio Bangri 20202205082Belum ada peringkat
- Jobsheet 2. Install Client IP PhoneDokumen12 halamanJobsheet 2. Install Client IP Phonemakkie55555555555555Belum ada peringkat
- Buku Panduan Server Voip SMK3Dokumen18 halamanBuku Panduan Server Voip SMK3skill DewaBelum ada peringkat
- Tutorial ZveyonDokumen22 halamanTutorial ZveyonnabilaBelum ada peringkat
- 028 Ahirullah Bakry Laporan Voip Server LokalDokumen10 halaman028 Ahirullah Bakry Laporan Voip Server Lokal028 Ahirullah BakryBelum ada peringkat
- Tutorial Instalasi Dan Konfigurasi VoIP ServerAsteriskDokumen5 halamanTutorial Instalasi Dan Konfigurasi VoIP ServerAsteriskSMK Informatika-1Belum ada peringkat
- Pengertian VoipDokumen28 halamanPengertian VoipDevi ToritaBelum ada peringkat
- Prosedur Instalasi Server Softswich Berbasis Sip 2Dokumen14 halamanProsedur Instalasi Server Softswich Berbasis Sip 2Nabila FaclerBelum ada peringkat
- Session Initiation Protocol (SIP)Dokumen21 halamanSession Initiation Protocol (SIP)Nalh NaruBelum ada peringkat
- 3.1 Konfigurasi Ekstensi Dan Dial Plan Pada Server SoftwictDokumen14 halaman3.1 Konfigurasi Ekstensi Dan Dial Plan Pada Server SoftwictnurhidayahBelum ada peringkat
- KD 3.10 Konfigurasi Extensi Dan Dial Plan Server SoftswitchDokumen14 halamanKD 3.10 Konfigurasi Extensi Dan Dial Plan Server SoftswitchYohanes Apolinaris BurtyBelum ada peringkat
- Jobsheet 1 Konfigurasi Ekstensi Dan Dial Plan Pada Server SoftswitchDokumen10 halamanJobsheet 1 Konfigurasi Ekstensi Dan Dial Plan Pada Server Softswitchmakkie55555555555555Belum ada peringkat
- Modul 1 KLS XII - Teknologi Layanan Jaringan Kelas XII PDFDokumen8 halamanModul 1 KLS XII - Teknologi Layanan Jaringan Kelas XII PDFEva PuspitaBelum ada peringkat
- DHCP Server MikroTikDokumen11 halamanDHCP Server MikroTikmasterball100% (1)
- Sri Yani Tri Lestari PDFDokumen5 halamanSri Yani Tri Lestari PDFSri Yani Tri LestariBelum ada peringkat
- 3.11 Prosedur Instalasi Server Softswich Berbasis SipDokumen5 halaman3.11 Prosedur Instalasi Server Softswich Berbasis SipSukri TanjungBelum ada peringkat
- Jobsheet Asj 2019Dokumen35 halamanJobsheet Asj 2019AhfriyandiBelum ada peringkat
- TUGAS - Jaringan VOIP SederhanaDokumen9 halamanTUGAS - Jaringan VOIP SederhanaKhe Emiey IsheeBelum ada peringkat
- Bahan Sip Dan Softswitch Konfig ElastixDokumen28 halamanBahan Sip Dan Softswitch Konfig ElastixAngel UkkyBelum ada peringkat
- Teknologi Voip (Os Briker)Dokumen15 halamanTeknologi Voip (Os Briker)trijoko prasetyoBelum ada peringkat
- Konfigurasi VoipDokumen16 halamanKonfigurasi VoipSolachuddin QuwiyuddinBelum ada peringkat
- Modul Membangun Server VoIP Dengan Perangkat SeadanyaDokumen46 halamanModul Membangun Server VoIP Dengan Perangkat SeadanyaV atleachnaBelum ada peringkat
- Apa Itu SIPDokumen5 halamanApa Itu SIPFarah UtoyoBelum ada peringkat
- Jobsheet-3-Teklynjar 3Dokumen4 halamanJobsheet-3-Teklynjar 3faridaBelum ada peringkat
- Tugas Laporan UkkDokumen22 halamanTugas Laporan UkkRizky PratamaBelum ada peringkat
- Membuat VOIP Dengan TrixboxDokumen27 halamanMembuat VOIP Dengan Trixboxdewa candraBelum ada peringkat
- Modul SIPDokumen21 halamanModul SIPPutriana PrihadiBelum ada peringkat
- Session Initiation ProtocolDokumen4 halamanSession Initiation ProtocolSMK Muhammadiyah 3 KuninganBelum ada peringkat
- Laporan BizPBXDokumen53 halamanLaporan BizPBXusita putriBelum ada peringkat
- JURNALDokumen25 halamanJURNALDarin FadhilahBelum ada peringkat
- Konfigurasi IP PBX Server Dengan Windows 7 Dan 3CX Phone SystemDokumen23 halamanKonfigurasi IP PBX Server Dengan Windows 7 Dan 3CX Phone SystemRifan PradanaBelum ada peringkat
- Panduan Menginstall Windows Vista Sp2 Edisi Bahasa InggrisDari EverandPanduan Menginstall Windows Vista Sp2 Edisi Bahasa InggrisPenilaian: 5 dari 5 bintang5/5 (1)
- Catur Rizky Setia Pamungkas - 05 DebianDokumen27 halamanCatur Rizky Setia Pamungkas - 05 DebianMohammad Iriansyah Nur HerwinBelum ada peringkat
- BASIC #1 HiraganaDokumen2 halamanBASIC #1 HiraganaMohammad Iriansyah Nur HerwinBelum ada peringkat
- Basic #3 KanjiDokumen4 halamanBasic #3 KanjiMohammad Iriansyah Nur HerwinBelum ada peringkat
- BASIC #2 KatakanaDokumen3 halamanBASIC #2 KatakanaTris SudarmawatiBelum ada peringkat
- Laporan Praktik 03 TLJDokumen18 halamanLaporan Praktik 03 TLJMohammad Iriansyah Nur HerwinBelum ada peringkat
- Catur Rizky Setia Pamungkas - 05 DebianDokumen27 halamanCatur Rizky Setia Pamungkas - 05 DebianMohammad Iriansyah Nur HerwinBelum ada peringkat