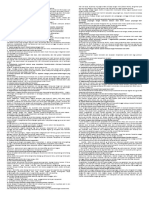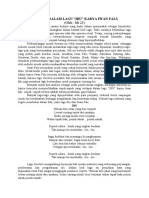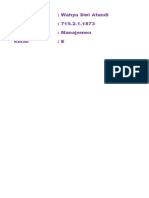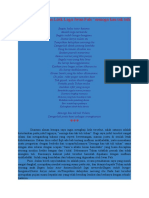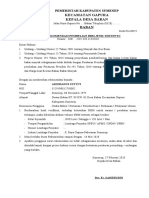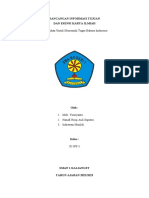Toolbar Photoshop
Diunggah oleh
Wahyu Dwi AfandiJudul Asli
Hak Cipta
Format Tersedia
Bagikan dokumen Ini
Apakah menurut Anda dokumen ini bermanfaat?
Apakah konten ini tidak pantas?
Laporkan Dokumen IniHak Cipta:
Format Tersedia
Toolbar Photoshop
Diunggah oleh
Wahyu Dwi AfandiHak Cipta:
Format Tersedia
TOOLBOX PADA ADOBE PHOTOSHOP
Fungsi-Fungsi Tool di Adobe Photoshop :
GAMBAR KETERANGAN
Move Tool
memindahkan objek atau layer aktif
Rectangular Marquee Tool
membuat area selection segi empat
Elliptical Marquee Tool
membuat area selection lingkaran
Single Row Marquee Tool
membuat area selection horizontal satu pixel
Single Column Marquee Tool
membuat area selection vertikal satu pixel
Lasso Tool
membuat area selection secara bebas
Polygonal Lasso Tool
membuat are selection dalam bentuk polygon
Magnetic Lasso Tool
membuat are selection berbentuk polygon dengan cara
menempelkan tepi selection pada area tertentu paga gambar
Quick Selection Tool
membuat seleksi berdasarkan warna yang sama
Magic Wand Tool
membuat area selection yang memiliki warna sama
Crop Tool
memotong area gambar
UNIVERSITAS WIRARA SUMENEP | KKN 2019 Kelompok 13
Slice Tool
membuat potongan gambar
Slice Select Tool
memilih potongan pada gambar
Spot Healing Brush Tool
memperbaiki kerusakan gambar
Healing Brush Tool
membuat gambar dengan sample tertentu
Patch Tool
membuat gambar dengan sample tertentu (patern)
Red Eye Tool
membuat warna hitam, misalnya pada gambar mata merah
karena pantulan sinar
Brush Tool
melukis gambar dengan kuas
Pencil Tool
melukis gambar dengan pensil
Color Replacement Tool
mewarnai gambar / image dengan warna tertentu
Clone Stamp Tool
membuat gambar dengan sample gambar yang ada
Pattern Stamp Tool
membuat gambar dengan pola tertentu
History Brush Tool
membuat gambar dengan menggunakan state history dari
gambar
Art History Tool
membuat gambar dengan menggunakan state history dari
gambar dengan model artistik
Eraser Too
menghapus gambar
Background Eraser Tool
menghapus gambar sehingga menjadi transpara
Magic Eraser Too
menghapus gambar yang memiliki warna sama sehingga
menjadi transparan
Gradient Tool
mewarnai gambar / area dengan berbentuk gradient
Paint Bucket Tool
mewarnai area / gambar yang dipilih
Blur Tool
mengaburkan warna gambar
Sharpen Tool
mempertajam gambar
Smudge Tool
menggosok gambar, berguna untuk menghaluskan hasil
seleksi yang tidak beraturan
Dodge Tool
membuat gambar menjadi lebih terang
Burn Tool
membuat gambar menjadi lebih gela
Sponge Too
mengubah saturation di area tertentu pada gambar
UNIVERSITAS WIRARA SUMENEP | KKN 2019 Kelompok 13
Pen Tool
membuat seleksi pada gambar
Freeform Pen Too
membuat path berbentuk bebas
Add Anchor Point Tool
menambah anchor point pada pat
Delete Anchor Point Tool
menghapus anchor point tertentu pada path
Convert Point Tool
memperbaiki/edit anchor dan direction point tertentu pada pat
Horizontal Type Tool
membuat tulisan secara horizontal
Vertical Type Tool
membuat tulisan secara vertical
Horizontal Type Mask Tool
membuat selection berbentuk tulisan secara horizontal
Vertical Type Mask Tool
membuat selection berbentuk tulisan secara vertical
Path Selection Tool
melakukan selection path
Direct Selection Tool
mengubah anchor dan direction point dari path
Rectangle Tool
menggambar bentuk segi empat
Rounded Rectangle Tool
menggambar segi empat melengkung
Ellipse Tool
menggambar ellipse
Polygon Tool
menggambar polygo
Line Tool
menggambar garis lurus
Custom Shape Tool
menggambar bentuk tertentu dari daftar bentuk yang dapat
dipilih pada option bar
Notes Tool
membuat catatan pada image
Audio Annotion Tool
membuat suara/audio pada image
Eyedropper Tool
mengambil sample warna pada image untuk warna foreground
Color Sampler Tool
mengambil berbagai sample warna pada image
Ruler Tool
mengukur jarak atau sudut pada image
Hand Tool
menggeser/memindah bidang pandang image di dalam kanvas
Zoom Tool
memperbesar atau memperkecil tampilan image
Set Foreground Color
merubah warna foreground
Set Background Color
merubah warna background
UNIVERSITAS WIRARA SUMENEP | KKN 2019 Kelompok 13
MEMBUAT LABEL DENGAN PHOTOSHOP
Didalam tutorial ini kita akan membuat stiker label untuk sebuah produk. Tutorial ini
menggunakan teknik yang sederhana, disini kita akan membuat shape, memotong dan
menambahkan. Langsung saja kita ikuti tutorialnya.
FINAL PREVIEW
Sebelum mengikuti tutorial ini silahkan lihat hasil akhir yang akan kita peroleh.
DETAIL TUTORIAL
Software yang digunakan :
Adobe Photoshop
Tingkat pengguna :
Pemula
Teknik yang dipelajari :
Vektor shape, layer style
LANGKAH 1
Buatlah sebuah dokumen baru dengan ukuran 500x500 pixels.
LANGKAH 2
Tekan Ctrl+J untuk membuat duplikat layer background.
UNIVERSITAS WIRARA SUMENEP | KKN 2019 Kelompok 13
LANGKAH 3
Klik ganda pada layer untuk menambahkan layer style, ikuti pengaturan seperti berikut:
LANGKAH 4
Buat layer baru dan isi dengan warna # f3efe3.
Ubah blending mode menjadi Linear Burn.
LANGKAH 5
Ubah warna Foreground menjadi # 91370e, aktifkan Rectangle tool (menggunakan mode shape)
dan gambar sebuah persegi seperti berikut:
UNIVERSITAS WIRARA SUMENEP | KKN 2019 Kelompok 13
LANGKAH 6
Selanjutnya kita tambahkan garis bantu agar tampilan yang kita inginkan lebih akurat. Klik menu
View>Rulers. Aktifkan Move tool dan tarik garis secara vertical dan horizontal seperti pada
gambar berikut:
LANGKAH 7
Sekarang Aktifkan Ellipse tool (dengan mode subtract) dan buat sebuah lingkaran, duplikat
lingkaran tersebut dan posisikan seperti pada gambar berikut:
LANGKAH 8
Kita dapat menyembunyikan garis bantu dengan menekan Ctrl+H. Buat layer baru dan tahan Ctrl
lalu Klik pada layer thumbnail untuk membuat seleksi, kemudian klik menu
Select>Modify>Contract.
UNIVERSITAS WIRARA SUMENEP | KKN 2019 Kelompok 13
LANGKAH 9
Klik menu Edit>Stroke, ikuti pengaturan seperti berikut:
Tekan Ctrl+D untuk menghilangkan seleksi dan hapus pada bagian yang diberi tanda.
LANGKAH 10
Ubah warna Foreground menjadi # 2d1e17, aktifkan Polygon tool dan buat seperti gambar
berikut:
UNIVERSITAS WIRARA SUMENEP | KKN 2019 Kelompok 13
LANGKAH 11
Selanjutnya buat lagi dengan Polygon tool (dengan mode subtract) di tengah shape yang
sebelumnya kita buat, lihat pengaturannya seperti berikut:
LANGKAH 12
Buat lagi dengan Polygon tool (dengan mode add to shape) atur posisinya di tengah.
UNIVERSITAS WIRARA SUMENEP | KKN 2019 Kelompok 13
LANGKAH 13
Aktifkan Ellipse tool (dengan mode subtract) dan buat sebuah lingkaran memotong shape yang
sebelumnya kita buat.
LANGKAH 14
Buat layer baru lalu aktifkan Elliptical Marquee tool dan buat seleksi lingkaran. Kemudian klik
menu Edit>Stroke.
UNIVERSITAS WIRARA SUMENEP | KKN 2019 Kelompok 13
LANGKAH 15
Terakhir kita tambahkan teks dengan warna # 2d1e17. Lihat pengaturannya seperti gambar
berikut:
UNIVERSITAS WIRARA SUMENEP | KKN 2019 Kelompok 13
Tambahkan layer style pada teks.
SELESAI
UNIVERSITAS WIRARA SUMENEP | KKN 2019 Kelompok 13
Anda mungkin juga menyukai
- MateriDokumen1 halamanMateriWahyu Dwi AfandiBelum ada peringkat
- ObservasiDokumen11 halamanObservasiWahyu Dwi AfandiBelum ada peringkat
- Pancasila SBG Etika PolitikDokumen10 halamanPancasila SBG Etika PolitikWahyu Dwi AfandiBelum ada peringkat
- Analisis Lagu "Ibu" Karya Iwan FalsDokumen3 halamanAnalisis Lagu "Ibu" Karya Iwan FalsWahyu Dwi AfandiBelum ada peringkat
- Tugas Analisis Film MulanDokumen6 halamanTugas Analisis Film MulanWahyu Dwi AfandiBelum ada peringkat
- Analisis Lagu Iwan Fals "Semoga Kau Tak Tuli TuhanDokumen2 halamanAnalisis Lagu Iwan Fals "Semoga Kau Tak Tuli TuhanWahyu Dwi AfandiBelum ada peringkat
- Surat Rekom BBMDokumen3 halamanSurat Rekom BBMWahyu Dwi AfandiBelum ada peringkat
- Rancangan Informasi Tujuan Dan Esensi Karya IlmiahDokumen9 halamanRancangan Informasi Tujuan Dan Esensi Karya IlmiahWahyu Dwi AfandiBelum ada peringkat