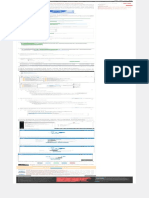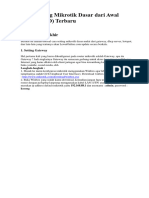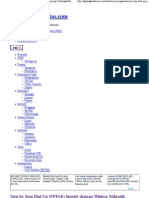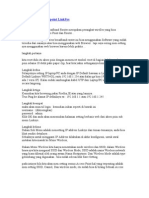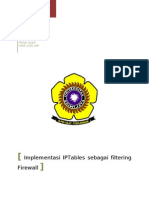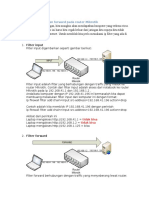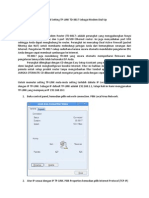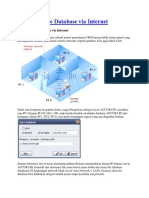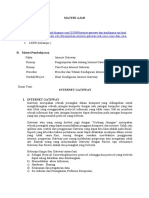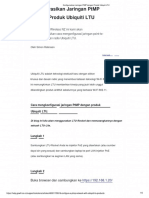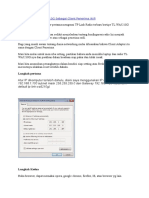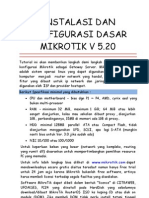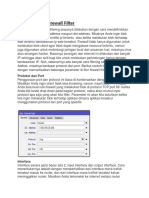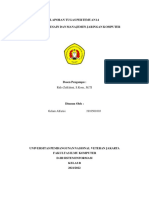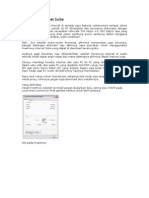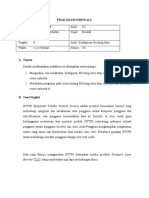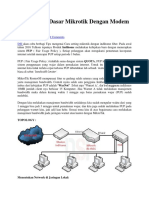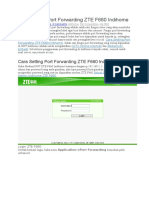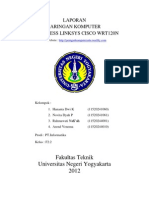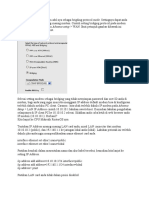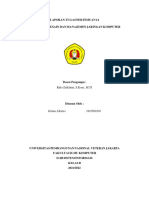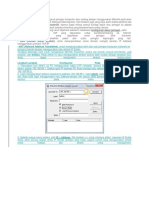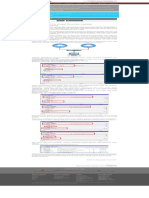Instal Fortigate Pertama Kali
Instal Fortigate Pertama Kali
Diunggah oleh
jasjus bwiJudul Asli
Hak Cipta
Format Tersedia
Bagikan dokumen Ini
Apakah menurut Anda dokumen ini bermanfaat?
Apakah konten ini tidak pantas?
Laporkan Dokumen IniHak Cipta:
Format Tersedia
Instal Fortigate Pertama Kali
Instal Fortigate Pertama Kali
Diunggah oleh
jasjus bwiHak Cipta:
Format Tersedia
ABOUT CONTACT US DISCLAIMER PRIVACY POLICY TERMS OF SERVICE
HOME APLIKASI BLOGGER DAFTAR ISI EMAIL NETWORK OPINI PYTHON SERVER TYPING WINDOWS
Beranda
›
Firewall
›
Fortigate
Cara Instal Fortigate dari Fortinet Pertama Kali
Yusuf
Sabtu, 30 Mei 2020
Firewall,
Fortigate
Salah satu perangkat keamanan yang digunakan di perusahaan adalah FortiGate dari Fortinet. Bagi
yang sudah expert ini bukanlah barang baru, tapi bagi pemula bisa jadi baru denger. Nah, khusus bagi
TERJEMAH
pemula mudah-mudahan blog ini tempat yang cocok. Karena kita akan sama-sama belajar sedari awal.
Apalagi buat Anda yang super otodidak yang butuh banyak referensi.
English
Hal paling pertama dari semua itu pastinya adalah cara install FortiGate. Baik secara langsung atau
melalui simulator dan virtual mesin. Dan pada kali ini kita coba install FortiGate secara langsung tanpa
ARTIKEL ACAK
mesin virtual dan simulator.
Cara Install Browser Vivaldi di Linux Mint
Begini cara install FortiGate untuk pertama kali. Cara Install Angry IP Scanner di Linux Mint
Cara Cek Tombol Keyboard yang Rusak
IP Address default FortiGate adalah 192.168.1.99, oleh karena itu agar komputer bisa
berkomunikasi dengan FortiGate, komputer kita set IP Static misalnya 192.168.1.10 dan Cara Konversi PDF ke JPG Tanpa Aplikasi
subnet mask 255.255.255.0. Untuk gateway dan DNS server opsional, sementara dikosongin Daftar Situs Web Toko Komputer Harco
juga tidak mengapa. Mangga Dua
Perlu diketahui, pemberian IP Address komputer agar bisa berkomunikasi dengan hardware
yang dituju itu ada ketentuannya. Dalam contoh ini IP Address komputer ditetapkan menjadi
192.168.1.10 menunjukan bahwa ini sama-sama satu kelas dengan IP Address bawaan
FortiGate yaitu 19.168.1.99 yang masih sama-sama kelas C. Maka 192.168.1 adalah Network
ID, 10 dan 99 adalah Host ID. Sehingga, tidak masalah misalkan pada komputer Anda
menetapkan IP Address 192.168.1.1 atau 192.168.1.212 karena Host ID kelas C asal jangan
lebih dari 254. Setelah itu silahkan hubungkan komputer dengan FortiGate dengan kabel
jaringan Straight to Straight dari NIC pada komputer Anda ke port 1 pada FortiGate lalu akses
alamat IP Fortigatenya menggunakan web browser sebagaimana tampak pada gambar.
Klik Details, kalau menggunakan Firefox sebagai browser biasanya tulisan Advanced
Klik Go on to the webpage (not recommended), atau kata proceed to 192.168.x.x (unsafe)
pada Mozila Firefox
Masukan username beserta passwordnya. Username bawaan: admin dan password bawaan
belum diset alias masih kosong
Klik Login
Ada notifikasi agar merubah password admin klik Change Password untuk merubahnya
sekarang atau klik Later kalau nanti
Inilah tampilan dashboard FortiGate dengan port-port yang belum diseting. Pada gambar port
1 nampak berwarna hijau karena secara fisik hanya pada port 1 yang tertancap kabel jaringan
yang menuju ke switch. Sedangkan port lainnya belum saya koneksikan dengan perangkat
lain.
Klik port 1 (internal) lalu klik Edit
Sekarang saatnya setting sesuai keinginan
Pada bagian Edit Interface>Interface Name silahkan isi nama alias. Misalnya port 1 akan kita
seting untuk jalur ke Switch menggunakan kabel, isikan saja nama yang mewakili, contohnya
LAN_Switch, Core_Switch, LAN, SWITCH atau yang semisalnya.
Pada bagian Interface Members hapus internal2 sampai internal7. Karena pada contoh ini,
interface2 sampai interface7 akan kita seting untuk yang lainnya.
Pada bagian role pilih LAN
Pada bagian address ubah sesuai yang diinginkan, pada contoh saya 192.168.2.1, sehingga
cara aksesnya nantipun akan rubah. IP Address FortiGate sudah bukan default lagi. Karena
menjadi 192.168.2.1, untuk IP Address static komputer bisa kita tetapkan menjadi
192.168.2.x. Untuk x silahkan pilih Host ID yang masih tersedia dalam jaringan yang berlaku
saat itu.
Pada bagian Administrative acces silahkan ceklis sesuai yang dikehendaki, misalnya ceklis
http, https, ping dll
Aktifkan pada bagian DHCP Server agar FortiGate berfungsi memberikan pengalamatan IP
kepada komputer-komputer dalam jaringan melalui Switch yang terhubung FortiGate. Tanda
akftif ini bisa terlihat dari warnanya yang hijau. Dan batasan IP dinamis juga bisa ditentukan
disana.
Kemudian klik OK
Karena IP Address FortiGate sudah berubah otomatis koneksi terputus. Dimana IP Address
baru FortiGate 192.168.2.1 sedangkan IP Address komputer 192.168.1.10
Oleh karenanya silahkan seting ulang IP Address komputer kita. Pada contoh ini misalnya:
192.168.2.99 lalu klik OK
Lalu akses ulang pada tab browser Anda dengan mengetikan IP Address FortiGate baru yaitu
192.168.2.1 lalu tekan Enter
Sekarang kita seting port lainnya
Klik wan1 lalu klik Edit
Pada bagian Edit Interface>Interface Name>Alias silahkan isi dengan sembarang, misalnya
dengan mengetikan nama penyedia layanan internet pada network Anda.
Pada bagian role pilih WAN
Pada bagian Address pilih DHCP
Lalu klik OK
Sampai disini koneksi internet sudah terhubung. Sebelumnya, pastikan pada jaringan fisik sudah
terhubung dengan kabel UTP antara port WAN1 di hardware FortiGate dengan port LAN pada hardware
modem Anda.
Yusuf
Pernah menjadi staff IT support di Cikarang, honorer SMA Negeri di Pantura, quality
inspector Astra Group, operator gas proses mitra Pertamina, pedagang keliling roti, sule,
yoghurt, berkebun dan beternak puyuh.
Gratis! Silahkan klik subscribe untuk menerima email pembaruan
Masukan alamat email Anda di sini...
Subscribe
Related Posts :
Cara Instal Forticlient VPN di Laptop Karyawan
Masih tentang bahasan forticlient yang saya pelajari dari senior. Artikel kali ini adalah cara
install aplikasi FortiClient VPN pada laptop … Read More...
Cara Setting SSL-VPN pada Fortigate dan Forticlient
Forticlient VPN adalah ilmu baru yang secara pribadi saya sendiri masih banyak belajar dari
senior. Tujuan penerapan teknologi ini agar kary… Read More...
Cara Shutdown FortiGate Firewall
Sebagaimna sistem operasi pada umumnya mematikan perangkat FortiGate pun ada
prosedurnya. Hal ini untuk menghindari kemungkinan masalah yan… Read More...
Pengenalan SSL-VPN dan Penerapannya di Perusahaan
Sebelum berbagi pengalaman seting SSL-VPN pada Fortigate. Ada baiknya mengenal SSL-
VPN dan Fortigate terlebih dahulu. Karena sangat mungkin … Read More...
Cara Instal Fortigate dari Fortinet Pertama Kali
Salah satu perangkat keamanan yang digunakan di perusahaan adalah FortiGate dari
Fortinet. Bagi yang sudah expert ini bukanlah barang baru,… Read More...
Posting Lebih Baru Beranda Posting Lama
ARTIKEL POPULER TEMA ARTIKEL TENTANG BLOG
Cara Mengetahui HDD atau SSD di Windows ACCURATE BELAJARTKJ BLOGGER CMS Media belajar komputer secara
10 otodidak dari nol serta
EMAIL FILE SERVER FIREWALL FORTIGATE
Cara Instal Printer Epson L120 Tanpa CD pemanfaatannya di dunia industri dan
GIMP HARDWARE HYPER-V INKSCAPE pendidikan. Sebardi ID; Blog pribadi
Cara Mengetahui Ram DDR di Windows 10
catatan belajar teknologi jaringan
INTERNET LIBREOFFICE LINUX LINUX MINT
Cara Cloning HDD ke SSD dengan Macrium informasi secara mandiri. Visi blog kami ikut
Reflect MENGETIK 10 JARI MS.OFFICE NAS berkontribusi sebar manfaat di Indonesia dengan
Cara Setting DNS di Google Chrome konten IT. Terutama software open source yang free
NETWORK ODOO OPENOFFICE OPINI
dan proprietary yang resmi. Dijamin tidak ada tips
Cara Instal Python 3.9.5 di Windows 10 crack atau bajakan yang ilegal dan melanggar
PRINTER PYTHON REVIEW ROUTER
Cara Install Visual Studio Code di Windows 10 hukum. Sekian muqoddimah ini terima kasih sudah
SERVER SYNOLOGY TEKNISI TEORI berkunjung. Baca Selengkapnya »
Mengatasi Laptop Lenovo Ideapad 3
"Langsung Nyala" TROUBLESHOOTING UBUNTU
Cara Instal Mini Thermal Printer Okay VIRTUAL MACHINE VIRTUALBOX WAGTAIL
Cara Format Hardisk di CMD Windows 10 WEB SERVER WINDOWS
Copyright 2019-2022 Sebardi Blog
Anda mungkin juga menyukai
- Setup VPN-SSL Server Dan Client FortigateDokumen1 halamanSetup VPN-SSL Server Dan Client Fortigatejasjus bwiBelum ada peringkat
- Block Facebook FortigateDokumen1 halamanBlock Facebook Fortigatejasjus bwiBelum ada peringkat
- 2 Cara Setting IP Address Melalui CMD Maupun Network & Sharing CenterDokumen12 halaman2 Cara Setting IP Address Melalui CMD Maupun Network & Sharing CenterTheranos PCBelum ada peringkat
- Modul 1 Routerboard - Kelompok 8Dokumen13 halamanModul 1 Routerboard - Kelompok 8Bagus AlyantoBelum ada peringkat
- Cara Setting Mikrotik Dasar Dari Awal (RB941-2nD) TerbaruDokumen21 halamanCara Setting Mikrotik Dasar Dari Awal (RB941-2nD) Terbarusmkspelita agungBelum ada peringkat
- Diah - Makalah Tentang Web Landing Page Mikrotik HotspotDokumen11 halamanDiah - Makalah Tentang Web Landing Page Mikrotik HotspotBurhan ArifiBelum ada peringkat
- Cara Setting Mikrotik Dasar Dari AwalDokumen16 halamanCara Setting Mikrotik Dasar Dari AwalDesy NurfitriahBelum ada peringkat
- Step by Step Dial Up (PPPoE) Speedy - GuntingbatukertasDokumen16 halamanStep by Step Dial Up (PPPoE) Speedy - GuntingbatukertasXenon AverroesBelum ada peringkat
- Cara Setting Accesspoint LinkSysDokumen9 halamanCara Setting Accesspoint LinkSysWong DesoBelum ada peringkat
- Cara Mencuri Atau Mempercepat Koneksi Speed Bandwith Warnet Atau HostpotDokumen72 halamanCara Mencuri Atau Mempercepat Koneksi Speed Bandwith Warnet Atau HostpotDesta100% (2)
- Cara Setting Mikrotik Dari Awal Sampai AkhirDokumen15 halamanCara Setting Mikrotik Dari Awal Sampai AkhirGeeta FrenayaBelum ada peringkat
- Manfaatkan Fitur Ip Public SpeedyDokumen5 halamanManfaatkan Fitur Ip Public SpeedyB Joseph ParhusipBelum ada peringkat
- Praktikum JarkomDokumen54 halamanPraktikum JarkomRandi SetiawanBelum ada peringkat
- Cara Setting IP Statis Pada Ubuntu Intrepid IbexDokumen28 halamanCara Setting IP Statis Pada Ubuntu Intrepid IbexHelmi Foto CopyBelum ada peringkat
- Cara Setting Wifi Dengan Access PointDokumen10 halamanCara Setting Wifi Dengan Access PointAhmad SiddiqBelum ada peringkat
- Referensi SoalDokumen9 halamanReferensi SoalRarinBelum ada peringkat
- Job 4 - Konfigurasi IP Address Client Dan Server VoIPDokumen12 halamanJob 4 - Konfigurasi IP Address Client Dan Server VoIPIbnu Ega PratamaBelum ada peringkat
- IptablesDokumen27 halamanIptablesLili SusantiBelum ada peringkat
- Konfigurasi Access Point Mode Pada PeranDokumen12 halamanKonfigurasi Access Point Mode Pada Peransabar udinBelum ada peringkat
- Bab 4 Menghubungkan Mikrotik Ke Internet Menggunakan KabelDokumen39 halamanBab 4 Menghubungkan Mikrotik Ke Internet Menggunakan KabelananBelum ada peringkat
- Konfigurasi Mikrotik FirewallDokumen31 halamanKonfigurasi Mikrotik FirewallTio HamadiBelum ada peringkat
- Tutorial Setting TP-LINK TD-8817Dokumen10 halamanTutorial Setting TP-LINK TD-8817Hendik SaputroBelum ada peringkat
- Akses Remote Database Via Internet PDFDokumen11 halamanAkses Remote Database Via Internet PDFChairul HabibiBelum ada peringkat
- AIJ - NAT Dan FirewallDokumen19 halamanAIJ - NAT Dan Firewalldimas aryamukhtiBelum ada peringkat
- Mikrotik Sebagai Internet GatewayDokumen12 halamanMikrotik Sebagai Internet GatewayAbdurrahman DzakiyBelum ada peringkat
- Mengatur Modem TPDokumen21 halamanMengatur Modem TPYodi HidayatBelum ada peringkat
- Tutorial Setting Ip AddressDokumen8 halamanTutorial Setting Ip AddressRifki AlfarezBelum ada peringkat
- Cara Setting MikroTik RB750r2 Dengan Modem IndiHome SpeedyDokumen13 halamanCara Setting MikroTik RB750r2 Dengan Modem IndiHome SpeedyA.y. SusantoBelum ada peringkat
- Konfigurasi Dasar MikrotikDokumen9 halamanKonfigurasi Dasar MikrotikAsmaul IshakBelum ada peringkat
- Lampiran Bahan Ajar 3.8 OkDokumen6 halamanLampiran Bahan Ajar 3.8 OkYuyun PhengiendslaludiehatiemoeeBelum ada peringkat
- Modul Praktek Membuat PC RouterDokumen2 halamanModul Praktek Membuat PC RouterbabegantengBelum ada peringkat
- Konfigurasi PTMP Jaringan Dengan Ubiquiti LTU IdDokumen6 halamanKonfigurasi PTMP Jaringan Dengan Ubiquiti LTU Id1cebubBelum ada peringkat
- Konfigurasi FirewallDokumen12 halamanKonfigurasi FirewallEren YeignerBelum ada peringkat
- Cara Setting TL WA5210G Sebagai Client Penerima WifiDokumen7 halamanCara Setting TL WA5210G Sebagai Client Penerima WifihendraBelum ada peringkat
- Pi NodeDokumen11 halamanPi NodePanggiel Adjja AkooBelum ada peringkat
- Panduan Cache Https Dengan Ip FireDokumen4 halamanPanduan Cache Https Dengan Ip FireHendrico SyahputraBelum ada peringkat
- Mikrotik Router PDFDokumen15 halamanMikrotik Router PDFBudi YonoBelum ada peringkat
- Panduan Cara Setting Modem Telkom SpeedyDokumen24 halamanPanduan Cara Setting Modem Telkom SpeedyMaulana Al IndunissyBelum ada peringkat
- Cara Konfigurasi Router Broadbrand LinkSys WRT45GDokumen5 halamanCara Konfigurasi Router Broadbrand LinkSys WRT45GHeryBelum ada peringkat
- Cara Konfigurasi Modem Bekas IndiHome ZTE F609 Sebagai Access PointDokumen14 halamanCara Konfigurasi Modem Bekas IndiHome ZTE F609 Sebagai Access PointDeddy WakBelum ada peringkat
- Implementasi Firewall FilterDokumen4 halamanImplementasi Firewall Filterteguh wahyudiBelum ada peringkat
- Gelam Alfarisi - Laporan Tugas Praktikum DMJK (B) P14Dokumen4 halamanGelam Alfarisi - Laporan Tugas Praktikum DMJK (B) P14Gelam AlfarisiBelum ada peringkat
- FreeProxy Internet SuiteDokumen5 halamanFreeProxy Internet Suitecoklat79Belum ada peringkat
- Praktikum FirewallDokumen9 halamanPraktikum FirewallJulfa hendriBelum ada peringkat
- Konfigurasi Dasar Mikrotik Dengan Modem IndihomeDokumen11 halamanKonfigurasi Dasar Mikrotik Dengan Modem IndihomeDwi Krisnawati SafitriBelum ada peringkat
- Cara Membuat Wifi Hotspot Sendiri DirumahDokumen7 halamanCara Membuat Wifi Hotspot Sendiri DirumahLeenadidaBelum ada peringkat
- Tutorial Free Proxy SuiteDokumen7 halamanTutorial Free Proxy SuiteAnggi GinanjarBelum ada peringkat
- Membatasi BandwithDokumen9 halamanMembatasi BandwithNevin Abidzar KasyafaniBelum ada peringkat
- Cara Setting Port Forwarding ZTE F660 IndihomeDokumen2 halamanCara Setting Port Forwarding ZTE F660 Indihomemadtsarul ngijoBelum ada peringkat
- Membatasi BandwithDokumen9 halamanMembatasi BandwithNevin Abidzar KasyafaniBelum ada peringkat
- Laporan10 - F2.2 - Hananta DK - Wireless Linksys Cisco WRT120NDokumen19 halamanLaporan10 - F2.2 - Hananta DK - Wireless Linksys Cisco WRT120NjarkomsatuBelum ada peringkat
- Setting Mikrotik-Speedy Dan Pembagian Bandwidth Serta Hotspot Untuk WarnetDokumen5 halamanSetting Mikrotik-Speedy Dan Pembagian Bandwidth Serta Hotspot Untuk WarnetfizcompBelum ada peringkat
- Setup Dari Modem Adsl Nya Sebagai Brigding Protocol ModeDokumen3 halamanSetup Dari Modem Adsl Nya Sebagai Brigding Protocol ModeEllen PrimurdiaBelum ada peringkat
- Gelam Alfarisi - Laporan Tugas Praktikum DMJK - P14Dokumen7 halamanGelam Alfarisi - Laporan Tugas Praktikum DMJK - P14Gelam AlfarisiBelum ada peringkat
- Setting Mikrotik HotspotDokumen3 halamanSetting Mikrotik HotspotsaputroBelum ada peringkat
- Panduan Cara Menginstall Linux Mint Untuk Pemula Lengkap Dengan GambarDari EverandPanduan Cara Menginstall Linux Mint Untuk Pemula Lengkap Dengan GambarPenilaian: 3 dari 5 bintang3/5 (1)
- Panduan Menginstall Windows Vista Sp2 Edisi Bahasa InggrisDari EverandPanduan Menginstall Windows Vista Sp2 Edisi Bahasa InggrisPenilaian: 5 dari 5 bintang5/5 (1)
- CtpvkbleDokumen1 halamanCtpvkblejasjus bwiBelum ada peringkat
- ItelekomplerkeDokumen30 halamanItelekomplerkejasjus bwiBelum ada peringkat
- Konfigurasi Net Failover Menggunakan Script Pada MikrotikDokumen2 halamanKonfigurasi Net Failover Menggunakan Script Pada Mikrotikjasjus bwiBelum ada peringkat
- Citraweb Com Artikel Lihat PHP Id 444Dokumen1 halamanCitraweb Com Artikel Lihat PHP Id 444jasjus bwiBelum ada peringkat
- Design FTTHDokumen12 halamanDesign FTTHjasjus bwiBelum ada peringkat
- Tembolok Id Cara Failover MikrotikDokumen1 halamanTembolok Id Cara Failover Mikrotikjasjus bwiBelum ada peringkat