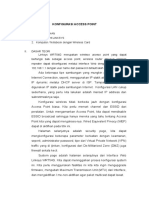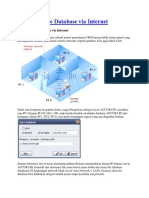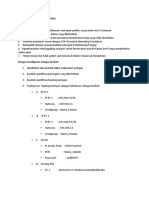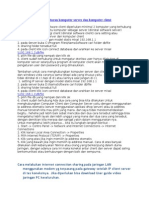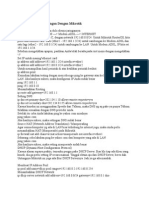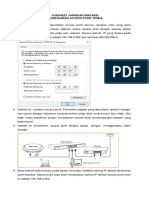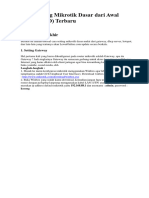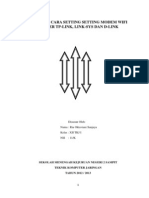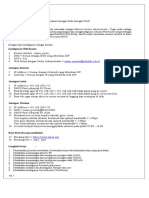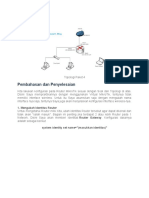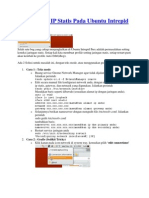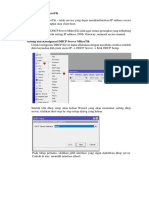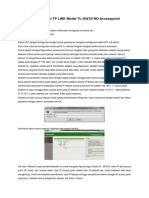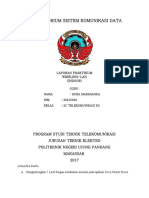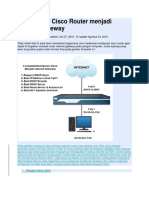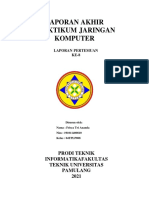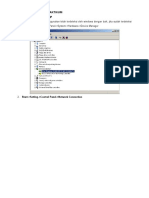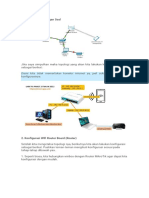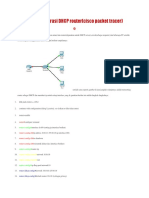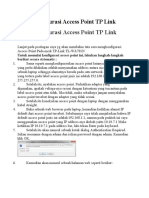Cara Setting Accesspoint LinkSys
Diunggah oleh
Wong DesoHak Cipta
Format Tersedia
Bagikan dokumen Ini
Apakah menurut Anda dokumen ini bermanfaat?
Apakah konten ini tidak pantas?
Laporkan Dokumen IniHak Cipta:
Format Tersedia
Cara Setting Accesspoint LinkSys
Diunggah oleh
Wong DesoHak Cipta:
Format Tersedia
Cara Setting Accesspoint LinkSys
LinkSys WRT54GL Broadband Router merupakan perangkat wirelles yang bisa digunakan sebagai Acces Point dan Router... untuk men setting wirelless broadband router ini bisa menggunakan Software yang sudah tersedia dari sananya atau bisa menggunakan web Browser.. tapi saya sering men-setting nya menggunakan web browser karena lebih praktis langkah pertama kita reset dulu itu akses poin dengan memencet tombol reset di bagian belakang akses poin selama 10 detik pake paper clip, biar kita yakin settingannya kembali ke default. Langkah kedua Selanjutnya setting IP laptop/PC anda dengan IP Default bawaan si LinkSys. untuk IP Default Linksys WRT54GL yaitu 192.168.1.254 atau kalau ga bisa 192.168.1.1 ( soalnya ada 2 versi IP). Kalau sudah sambungkan kabel UTP dari Laptop/PC ini ke akses poin secara langsung. Langkah ketiga Kemudian kita browsing pakai Firefox,IE atau yang lainnya.. Trus Ping ke alamat IP defaulnya ex : 192.168.1.1 atau 192.168.1.245 Langkah keempat maka akan muncul login : kemudian isikan seperti di bawah ini username : (dikosongkan) password : admin Klik OK dan anda akan menemukan halaman setting berbasis web dari akses poin sub menu Linksys.. Langkah kelima Dalam Sub Menu adalah mensetting IP address Linksys dan teman-temannya, anda bisa lihat sendiri detailnya Sebaiknya untuk mengganti IP Address dilakukan di akhir konfigurasi, untuk awal instalasi kita masuk ke Menu Wireless, Dalam Menu Wireless kita hanya menentukan mode wireless dan SSID, dalam Wireless biasa nya kita mengenal SSID dan Wireless Mode, SSID adalah nama Wireless network yang biasa dikenal oleh orang awam Nama Hostpotnya. Dan Wireless Mode adalah type gelombang yang digunakan.. bila sudah selesai klik Save Setting. pada intinya bila kita akan men-setting semua Access Point hal yang terpenting adalah men-setting SSID, Cannel, Dan wireless mode, itu sudah bisa di bilang Sebuah Access
Point (Hostpot). Note : Jika anda berencana menghubungkan akses poin ini di jaringan anda yang mempunyai segmen yang berbeda (misalnya selain 192.168.1.*) ubah IP statisnya ke segmen yang sesuai, atau bisa juga pilih DHCP kalau anda tidak ingin memberikan IP Statis. Cuman yang terakhir mungkin anda akan kesulitan untuk menemukan IP akses poin ini nantinya. Pada web based control panel dari akses poin ini anda bisa mengatur berbagai settingan yang disediakan oleh WAP54G, misalnya Mode, authentikasinya maupun mengganti password default. Setalah selesai menentukan IP dari WAP54G ini cabut kabel UTP dari Laptop/PC, trus sambungan ke jaringan anda. Seharusnya anda sudah bisa untuk mengakses web-based control panel akses poin ini dari jaringan anda. Yah demikian penjelasan tentang men setting access point LinkSys WRT54GL mudahmudahan dapat memberikan informasi yang bermanfaat buat kalian semua.
Berikut langkah-langkahnya : 1. Reset Akses Poin(AP). Reset dulu itu APnya dengan memencet tombol reset di bagian belakang akses poin selama 10 detik pake paper clip, biar kita yakin settingannya kembali ke default. 2. Kasih IP statis pada Laptop/Notebook/PC. Laptop/Notebook/PC kita kasih ip statis dengan alamat 192.168.1.* (bintang bisa diisi apa aja asal bukan 245 dan di bawah 255). 3. Sambungkan Laptop dengan AP pake kabel UTPKalau sudah sambungkan kabel UTP dari Laptop/PC ini ke akses poin secara langsung. 4. Cek koneksi ke AP. Cek kualitas koneksi ke AP dengan menggunakan perintah Ping ke alamat 192.168.1.245, kalau ada reply lanjutkan langkah berikutnya. 5. Buka web administrator AP. Buka browser trus ketikkan alamat diatas (192.168.1.245) di address bar. Kalau keluar kotak dialog user password isikan admin (ini adalah default password AP) pada kotak password, sedangkan username biarkan kosong. Klik OK dan anda akan menemukan halaman setting berbasis web dari akses poin ini. Jika anda berencana menghubungkan akses poin ini di jaringan anda yang mempunyai segmen yang berbeda (misalnya selain 192.168.1.*) ubah IP statisnya ke segmen yang sesuai, atau bisa juga pilih DHCP kalau anda tidak ingin memberikan IP Statis. Cuman yang terakhir mungkin anda akan kesulitan untuk menemukan IP akses poin ini nantinya. Pada web based control panel dari akses poin ini anda bisa mengatur berbagai settingan yang disediakan oleh WAP54G, misalnya Mode, authentikasinya maupun mengganti password default. Setalah selesai menentukan IP dari WAP54G ini cabut kabel UTP dari Laptop/PC, trus sambungan ke jaringan anda.
Konfigurasi acces point DAPATKAN BUKU GRATIS DARI BUKUKITA.COM, CARANYA KLIK DISINI!!! Bagaimana Ramalan Harian, Ramalan Zodiak Harian, Ramalan Mingguan, Zodiak Mingguan, Ramalan Zodiak Mingguan Anda? Ada dua buah perangkat wireless, satu buah jenis wireless Access Point (AP) dan sebuah lagi Wireless Cable/DSL Router. Kedua perangkat ini sudah lama tidak difungsikan secara optimal, langsung saja timbul rasa penasaran untuk melakukan konfigurasi AP. Model dan merk perangkat wireless tidak disebutkan, karena tidak dapat fee dari vendor dan memungkinkan exploitasi menjadi lebih mudah oleh pengakses ilegal yang ada di area sekitar kantor he.. he.. Konfigurasi pertama dilakukan terhadap AP, ada passwordnya, password default telah berganti, tidak perlu bertanya ke konfigurator sebelumnya, cari cara untuk melakukan reset ke default factory setting di google.com, dapat beberapa informasi dari forum/milis, setelah dicoba akhirnya konfigurasi AP kembali ke setting awal. Interface untuk mengatur setting AP dilakukan dengan memasukkan alamat IP perangkat AP melalui browser, beberapa konfigurasi dilakukan, diantaranya dengan: 1. Mengatur supaya AP dapat berfungsi sebagai DHCP server 2. Mencoba fitur Wired Equivalent Privacy (WEP) dan Wi-Fi Protected Access (WPA) 3. Mengatur akses berdasarkan MAC Address device pengakses 4. dsb Beberapa konfigurasi yang dibuat tidak bekerja dengan baik, misalnya meski DHCP server telah diatur, AP tidak memberikan IP sesuai dengan alokasi yang ditentukan. Upgade Firmware Biasanya perangkat yang mempunyai firmware semacam AP akan menyediakan upgrade firmware untuk melakukan perbaikan, bahkan dengan upgrade firmware akan ada fungsi tambahan atau baru. Langsung saja cari firmware terbaru untuk AP di website vendor. Ternyata sudah ada beberapa release terhadap firmware lama yang ada di AP, download firmware versi terakhir. Firmware yang di download berbentuk file executable, jalankan file tersebut akan melakukan decompress dan menghasilkan file README dan firmware update. Proses upgrade dapat dilakukan secara mudah, yaitu langsung dilakukan melalui browser, masukkan file firmware update, kemudian klik sumbit, dalam waktu kurang dari satu menit proses upgrade selesai dan firmware baru langsung terpasang. Reset ke default factory setting dilakukan sesuai rekomendasi Vendor yang ada di file README. Upgrade firmware memberikan hasil yang sangat memuaskan, yaitu DHCP server dapat berfungsi dengan baik dan tersedianya fasilitas tambahan/baru yaitu perangkat wireless sekarang fungsinya menjadi tiga jenis: 1. Access Point (fungsi default)
2. Client Bridge Mode 3. Repeater Mode AP dan Komputer Server Saat ini AP telah berfungsi dengan baik dan benar, selanjutnya ada keinginan untuk menyiapkan sebuah komputer untuk dijadikan sebuah server yang akan menyediakan fungsi untuk: 1. Pengelolaan user 2. Pengelolaan akses 3. Proxy dan Firewall 4. Pengelolaan authentifikasi 5. Mencatat log/history akses 6. Menyediakan fitur billing Adakah pembaca yang telah melakukan/memasang aplikasi terpadu open source untuk Linux untuk kebutuhan seperti ini? jika ada, ditunggu komentarnya. ini adalah cara share koneksi internet kabel dengan 2 LAN card pada windows XP. ada 4 langkah 1. Jaringan default dari kabel ISP 2. Setting windows agar bisa share koneksi 3. Setting IP pada tiap LAN card 4. Hubungkan LAN kedua dan silakan browsing Jaringan default dari kabel ISP ISP via tv kabel -> cable modem -> LAN card komputer pertama. pastikan internetnya sudah hidup dan sudah bisa browsing. Setting windows agar bisa share koneksi Start -> Programs -> accessories -> Communications -> Network Setup Wizard Next sampai muncul windows berikut.
pilih sesuai petunjuk pada gambar
defaultnya adalah LAN card yang konek ke internet. tinggal next saja sampai selesai. kalau minta di save ke disket di tolak jawab NO dan finish. pastikan Internet Connection Sharing pada LAN properties pada komputer pertama yang terhubung ke cable modem terpilih. cek Allow other network users to connect through this computers Internet connection
Setting IP pada tiap LAN card Setting LAN card yang ke internet (komputer 1) default dari teknisinya. - Obtain an iP address automaticaly - Obtain DNS Server Address Automatically Setting LAN card yang menuju Komputer Lain (komputer 1) : IP Address : 192.168.0.5 Subnet Mask : 255.255.255.0
Default Gateway : Kosongin aja DNS : Kosongin aja Setting LAN card pada Komputer Lain (komputer 2,3,4,5,dsb): IP Address : 192.168.0.10 Subnet Mask : 255.255.255.0 Default Gateway : 192.168.0.5 Prefered DNS server : Samakan dengan DNS pada LAN card yang konek ke internet Alternate DNS server : Samakan dengan DNS pada LAN card yang konek ke internet Hubungkan LAN kedua dan silakan browsing sambungkan LAN card antara komputer 1 dan komputer 2 dengan menggunakan kabel cross. silakan browsing. tambahan : bagi yang tidak tau cara setting IP Start -> Settings -> Control Panels -> Network Connections Klik kanan -> Properties (pada Local Area Connection) pada Tab -> general cari This connection use the following items -> Internet Protocol [TCP/IP] klik properties -> pada tab general pilih obtain an iP address automaticaly ini setting yang DHCP, untuk yang statik pilih Use this following IP address. bagi yang tidak tau cara liat DNS Start -> Settings -> Control Panels -> Network Connections klik kiri 2x pada LAN card yang konek ke internet pada Tab -> SUpport ada tombol detail, disana ada yang namanya DNS servers, itulah DNS dynamic yang diberikan oleh ISP anda. note: 1. gunakan kabel cross untuk menghubungkan lan card pc1 dan lan card pc ke 2. 2. gunakan kabel straight untuk menghubungkan cable modem dan lan card pc1 ringkasan : 1. pastikan koneksi internet dari ISP sudah jalan. 2. share koneksi pada LAN card pertama. (liat pada bagian Setting windows agar bisa share koneksi) 3. setting IP, subnet mask, gateway dan dns pada tiap LAN card. 4. selamat internet anda sudah di share. 5. jangan lupa gunakan kabel cross untuk menghubungkan lan card pc1 dan lan card pc2
Dasar Seting pada Access Point
May 26, 2008 by fendiaz 9 Comments wahhhhari hari berlalu di jakartaaa. sudah ngak kerasa 3 minggu aku di ibu kota, tuntutan2 tugas membuat saya harus mencari ilmu di djakarta Salah satunya yakni dengan mendatangi Bapak sindu ,, di smk JAWis (smk jayawisata ) banyak ilmu yang saya dapat di sana antara lain saya daat mengetahui beberapa ilmu..yang akan saya bagikan kepada para pembaca blog saya . setting acces point Ada dua buah cara pengaturan acces point, satu menjadikan Access Point (AP) sebagai pemancar dan sebuah lagi Sebagai penerima. Kedua konfigurasi ini sudah tidak asing lagi, pada saat di rumah pak sindu saya langsung saja timbul rasa penasaran untuk melakukan konfigurasi AP. Model dan merk perangkat wireless tidak disebutkan, karena tidak dapat fee dari vendor dan memungkinkan exploitasi menjadi lebih mudah oleh pengakses ilegal yang ada di area sekitar kantor he.. he.. pertama kali yang harus dilakukan adalah mereset AP sehingga IP dan Password menjadi pada settingan default.. cara mereset AP tersebut tidaklah susah. Biasanya pada belakang AP terdapat tombol reset. cukup tekan saja tombol reset tersebut selama beberapa detik. hmmm sebelummnyaaa kita harus menghubungkan AP dengan komputer kita menggunakan cabel UTP (jenis String). setelah komputertelah terhubug dengAN AP.. Konfigurasi pertama dilakukan terhadap AP, ada passwordnya, password default telah berganti, tidak perlu bertanya ke konfigurator sebelumnya, cari cara untuk melakukan reset ke default factory setting di www.google.com, dapat beberapa informasi dari forum/milis, setelah dicoba akhirnya konfigurasi AP kembali ke setting awal. Interface untuk mengatur setting AP dilakukan dengan memasukkan alamat IP perangkat AP melalui browser, beberapa konfigurasi dilakukan, diantaranya dengan: maka buka web browser kesayangan anda
dan masukkan ip default pada web browser anda. jika tidak dapat terhubung maka samakan dulu ip komputer anda secara manual . dengan ip yang hampir sama dengan ip default paad Access point.. contoh : ip default AP == 198.168.55.215 ip computer anda == 198.168.55.3 baru coba masukkann lagi ip defult AP pada browser sehingga pada web browser anda muncul permintaa user / Passwordd masukan user (biasanya setingan default admin, berbeda tiap merek AP, lihat pada keterangan AP anda / cari di GOOGLE dong masssss) password nya yaaaa cari sendiri aja pada bungkusnya/cari Di google.. Mengatur supaya AP dapat berfungsi sebagai DHCP server Mencoba fitur Wired Equivalent Privacy (WEP) dan Wi-Fi Protected Access (WPA). fungsi ini digunakan untuk mengatur password yang akan digunakan user. Mengatur akses berdasarkan MAC Address device pengakses dsb.. sehingga pada dasarnyaa hanyaaa beberapa komputer yag dapat memakai wirelsee Hostpot ini.. sehinggga kita dapat mengontrol siapa aja yang dapat mengunakan WIreless. dalam sehari daya dapat mengatur beberapa fungsi dari AC point tersebut tapi masih banya Fungsi yang belum saya cobaaa.. jadi coba coba sendiri aja ya masssssss Beberapa konfigurasi yang dibuat tidak bekerja dengan baik, misalnya meski DHCP server telah diatur, AP tidak memberikan IP sesuai dengan alokasi yang ditentukan.
Anda mungkin juga menyukai
- Membangun Proxy Server Yang HandalDokumen15 halamanMembangun Proxy Server Yang HandalFarid Al WajdiBelum ada peringkat
- Membuat Jaringan WiFi Access Point Dan RepeaterDokumen20 halamanMembuat Jaringan WiFi Access Point Dan RepeaterKris MilandoBelum ada peringkat
- Cara Konfigurasi Access Point TP LinkDokumen3 halamanCara Konfigurasi Access Point TP Linkclash tvBelum ada peringkat
- Konfigurasi Access PointDokumen5 halamanKonfigurasi Access PointIniBelum ada peringkat
- Konfigurasi Router dan APDokumen54 halamanKonfigurasi Router dan APRandi SetiawanBelum ada peringkat
- Konfigurasi Akses PointDokumen10 halamanKonfigurasi Akses PointAhmad SiddiqBelum ada peringkat
- Cara Setting Access Point LinkSysDokumen2 halamanCara Setting Access Point LinkSysjoucepchiiyBelum ada peringkat
- Cara Setting Acces PointDokumen2 halamanCara Setting Acces PointFitra Uuhh AussBelum ada peringkat
- CARA SETTING MODEM DAN WIFIDokumen32 halamanCARA SETTING MODEM DAN WIFIPapa'e Gavriel100% (1)
- Cara Setting Wireless Router TP Link TL WR340G Untuk SpeedyDokumen8 halamanCara Setting Wireless Router TP Link TL WR340G Untuk SpeedyRomdhoni SetiawanBelum ada peringkat
- Cara Konfigurasi Router Broadbrand LinkSys WRT45GDokumen5 halamanCara Konfigurasi Router Broadbrand LinkSys WRT45GHeryBelum ada peringkat
- Akses Remote Database Via Internet PDFDokumen11 halamanAkses Remote Database Via Internet PDFChairul HabibiBelum ada peringkat
- Cara Setting AP TP (TPLINK-Wifi - TL-WA601G)Dokumen2 halamanCara Setting AP TP (TPLINK-Wifi - TL-WA601G)Jas JussBelum ada peringkat
- MEMBANGUN JARINGAN WIFI AP-REPEATERDokumen16 halamanMEMBANGUN JARINGAN WIFI AP-REPEATERwika safitriBelum ada peringkat
- Soal UKK TKJ Paket 2 Tahun 2022Dokumen27 halamanSoal UKK TKJ Paket 2 Tahun 2022Ryu KuroganeBelum ada peringkat
- Laporan Praktikum 7 Wlan Part 2Dokumen25 halamanLaporan Praktikum 7 Wlan Part 2yeniseptianaBelum ada peringkat
- Cara Setting Atau Pengaturan Komputer Server Dan Komputer ClientDokumen3 halamanCara Setting Atau Pengaturan Komputer Server Dan Komputer ClientAndre Dwi Nova0% (1)
- Cara Membangun Jaringan Dengan MikrotikDokumen48 halamanCara Membangun Jaringan Dengan MikrotikAlievBelum ada peringkat
- Cara Setting Mikrotik Dasar Dari Awal (RB941-2nD) TerbaruDokumen21 halamanCara Setting Mikrotik Dasar Dari Awal (RB941-2nD) Terbarusmkspelita agungBelum ada peringkat
- Jaringan Warnet Sederhana Tanpa MikrotikDokumen34 halamanJaringan Warnet Sederhana Tanpa MikrotikFITRIBelum ada peringkat
- Galuh Kurniawan Mulyana TKJ 11-BDokumen16 halamanGaluh Kurniawan Mulyana TKJ 11-BGaluh Kurniawan MulyanaBelum ada peringkat
- Langkah Langkah Setting Mikrotik Sebagai Router Dan AksesDokumen17 halamanLangkah Langkah Setting Mikrotik Sebagai Router Dan AksesJulianaWidyaPuspitaBelum ada peringkat
- Tutorial Membuat Jaringan Lan Untuk Warnet Atau Kantor Step by Step Beserta GambanyaDokumen15 halamanTutorial Membuat Jaringan Lan Untuk Warnet Atau Kantor Step by Step Beserta Gambanyaنور ابراهيمBelum ada peringkat
- Jobsheet Jaringan NirkabelDokumen6 halamanJobsheet Jaringan NirkabelMuhammad Zidan Fikri Al FauziBelum ada peringkat
- 3.11 Prosedur Dan Teknik Pemeriksaan Permasalahan Pada Internet GatewayDokumen4 halaman3.11 Prosedur Dan Teknik Pemeriksaan Permasalahan Pada Internet GatewayYolanda LisaBelum ada peringkat
- Setting WifiDokumen15 halamanSetting WifiPradita Eko Prasetyo UtomoBelum ada peringkat
- Cara Setting Mikrotik Dasar Dari AwalDokumen16 halamanCara Setting Mikrotik Dasar Dari AwalDesy NurfitriahBelum ada peringkat
- LAPORAN 7 Konfigurasi Wireless LANDokumen18 halamanLAPORAN 7 Konfigurasi Wireless LANNoper ArdiBelum ada peringkat
- Cara Setting Modem Wifi Router TPDokumen12 halamanCara Setting Modem Wifi Router TPDhea'RiaOktavianiSanjayaBelum ada peringkat
- SettingWR340GDokumen7 halamanSettingWR340GAdiFest OrganizerBelum ada peringkat
- TROUBLESHOOTING-JARINGANDokumen19 halamanTROUBLESHOOTING-JARINGANedusulakBelum ada peringkat
- Cara Konfigurasi Access Point TP LinkDokumen9 halamanCara Konfigurasi Access Point TP Linkmordahaya simanullangBelum ada peringkat
- Ukk 2Dokumen12 halamanUkk 2Nur AzizahBelum ada peringkat
- Cara Setting IP Statis Pada Ubuntu Intrepid IbexDokumen28 halamanCara Setting IP Statis Pada Ubuntu Intrepid IbexHelmi Foto CopyBelum ada peringkat
- Cara Setting Mikrotik Dari Awal Sampai AkhirDokumen15 halamanCara Setting Mikrotik Dari Awal Sampai AkhirGeeta FrenayaBelum ada peringkat
- DHCP Server MikroTikDokumen11 halamanDHCP Server MikroTikmasterball100% (1)
- Routing Adalah Suatu Protokol Yang Digunakan Untuk Mendapatkan Rute Dari Satu Jaringan Ke Jaringan Yang LainDokumen11 halamanRouting Adalah Suatu Protokol Yang Digunakan Untuk Mendapatkan Rute Dari Satu Jaringan Ke Jaringan Yang LainErwin AnandaBelum ada peringkat
- OPTIMASI MAC FILTERINGDokumen11 halamanOPTIMASI MAC FILTERINGMiftakhudinBelum ada peringkat
- Cara Mudah Setting TP-LINK WA701ND Menjadi Access PointDokumen8 halamanCara Mudah Setting TP-LINK WA701ND Menjadi Access PointAyu RinjaniBelum ada peringkat
- MIKROTIK_SEODokumen12 halamanMIKROTIK_SEOYudhistira Arie JBelum ada peringkat
- Laporan WIRELESS-LAN INDOORDokumen16 halamanLaporan WIRELESS-LAN INDOORechaBelum ada peringkat
- Mikrotik Router BoardDokumen29 halamanMikrotik Router BoardAlfonsus WahyuBelum ada peringkat
- Konfigurasi Dasar MikroTikDokumen13 halamanKonfigurasi Dasar MikroTikBagus AlyantoBelum ada peringkat
- Konfigurasi TCP/IP Windows 2003Dokumen8 halamanKonfigurasi TCP/IP Windows 2003Muhammad Fhadil Rizky PratamaBelum ada peringkat
- Laporan 9 (Mikrotik Router Lanjutan)Dokumen22 halamanLaporan 9 (Mikrotik Router Lanjutan)Desi NilawatiBelum ada peringkat
- Konfigurasi RouterDokumen4 halamanKonfigurasi Routerkelompok empatBelum ada peringkat
- 9 FriscaTriAnanda 191011400810 PrakJarkomDokumen13 halaman9 FriscaTriAnanda 191011400810 PrakJarkomFrisca Trianada AnandaBelum ada peringkat
- Langkah-Langkah PraktikumDokumen10 halamanLangkah-Langkah Praktikummapan79Belum ada peringkat
- Laporan Praktikum DCHD - Nailah Zhafirah Cahyalia Jaya - 1micDokumen9 halamanLaporan Praktikum DCHD - Nailah Zhafirah Cahyalia Jaya - 1micNailah ZhafirahBelum ada peringkat
- Setting AP TP-LINKDokumen17 halamanSetting AP TP-LINKUmno PuteraBelum ada peringkat
- DPC2320 Setting GuideDokumen8 halamanDPC2320 Setting GuideAchmad Lukman Nur Hakim100% (1)
- Topologi Sesuai Dengan SoalDokumen23 halamanTopologi Sesuai Dengan SoalMuhamad Samuel AlmuntadorBelum ada peringkat
- OPTIMALKAN_UKK_TKJDokumen31 halamanOPTIMALKAN_UKK_TKJWahid Nur IsaBelum ada peringkat
- Laporan Praktikum 6Dokumen22 halamanLaporan Praktikum 6Aden Kang Mas YusufBelum ada peringkat
- CARA KONFIGURASI TCP IP Address Wireless RouterDokumen3 halamanCARA KONFIGURASI TCP IP Address Wireless Routertoras salom lubisBelum ada peringkat
- HotspotDokumen12 halamanHotspotBangBelum ada peringkat
- Simulasi Konfigurasi DHCP RouterDokumen19 halamanSimulasi Konfigurasi DHCP RouterwahyoukeBelum ada peringkat
- Cara Setting AP TP-LinkDokumen11 halamanCara Setting AP TP-LinkNata BalrickBelum ada peringkat
- CARA INSTALASI APDokumen3 halamanCARA INSTALASI APAdii AfBelum ada peringkat