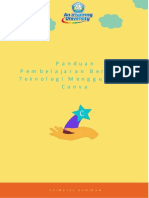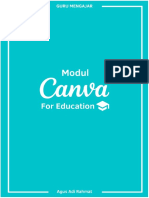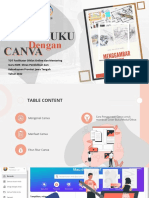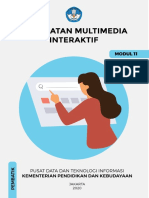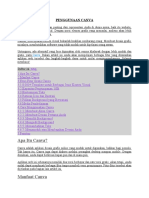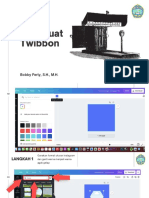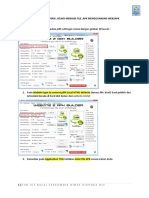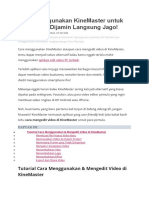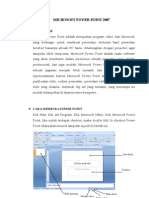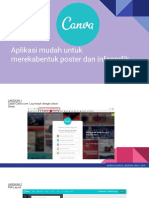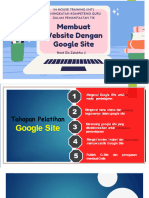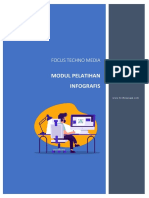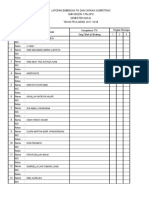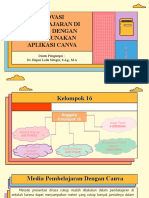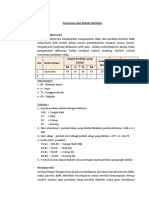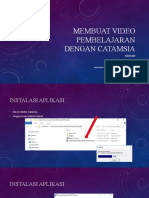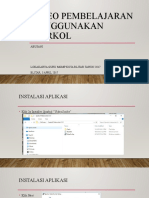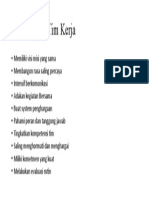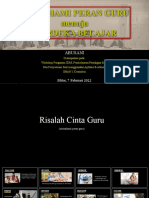Panduan Singkat Canva
Diunggah oleh
ABUSANI ABUSANIDeskripsi Asli:
Hak Cipta
Format Tersedia
Bagikan dokumen Ini
Apakah menurut Anda dokumen ini bermanfaat?
Apakah konten ini tidak pantas?
Laporkan Dokumen IniHak Cipta:
Format Tersedia
Panduan Singkat Canva
Diunggah oleh
ABUSANI ABUSANIHak Cipta:
Format Tersedia
PANDUAN CANVA
A. Memulai Canva
1. Buka laman https://www.canva.com/
2. Pilih menu Masuk lalu pilihlah opsi masuk ke akun canva.
- Lanjutkan dengan google jika memiliki akun google yang terhubung
- Lanjutkan dengan facebook jika memiliki akun facebook yang terhubung
- atau lanjutkan dengan email jika sdh memiliki akun
3. Jika sdh masuk akan tampil sebagai berikut.
Abusani - Panduan Penggunaan Canva
B. Membuat presentasi
1. Pilih menu Presentasi
2. Pilih template yang diinginkan, misal menggunakan Presentasi (16:9) sehingga akan tampil
seperti gambar berikut:
1. Lembar kerja dimana kita melakukan desain atau materi
2. Jumlah slide atau lembar presentasi
3. Pilihan template yang bisa digunakan
4. Menu atau komponen yang dapat digunakan untuk mendesain
3. Kita pilih salah satu template dengan mengklik template tersebut sehingga tampak seperti
gambar berikut:
Abusani - Panduan Penggunaan Canva
4. Untuk mengganti teks bisa klik 2x pada teks yang ada (Jajar Genjang dan Trapesium)
kemudian tuliskan judul materinya misalnya Mari Belajar Canva, untuk menambahkan teks
lain bisa copy paste teks yang ada atau bisa klik menu teks disamping
5. Untuk menambahkan lembar baru klik tanda (+) di bawah lembar kerja lalu pilih lah template
untuk lembar keedua tersebut. Begitu seterusnya.
6. Untuk menambahkan objek berupa gambar, pilihlan menu elemen di sebelah kiri lalu klik objek
yang dikehendaki seperti gambar berikut:
Untuk menambahkan gambar dari komputer kita silahkan pilih menu Unggahan lalu pilih
Unggah Media selanjutnya pilihlah gambar yg ingin dimasukkan dan akhiri dengan tombol
Open.
Abusani - Panduan Penggunaan Canva
Tunggu proses unggah selesai dan gambar tampil di bagian unggahan, selanjutnya klik
gambar yang baru diunggah untuk memasukkan ke dalam lembar kerja.
Langkah diatas berlaku juga untuk file Video atau audio yang ingin ditambahkan kedalam
lembar kerja.
7. Untuk memberikan silahkan klik teks/objek/lembar kerja yg akan ditambahkan animasinya lalu
pilih menu animasi untuk animasi (1) dan waktu (2) untuk durasi animasinya
Abusani - Panduan Penggunaan Canva
8. Selanjutnya pilih animasi yang dikendaki.
9. Jika semua desain sdh selesai kita dapat melihat hasil pekerjaan dengan memilih menu
Tampilkan dan untuk menutup mode tampilan silahkan tekan tombol ESC
10. Untuk mempublish atau mengunduh hasil silahkan pilih menu titik tiga disebelah kanan lembar
kerja dan pilihlah jenis publish atau unduhan, misal pilih Unduh
Abusani - Panduan Penggunaan Canva
11. Pilih jenis file yang akan diunduh, misalnya Video MP4
12. Selanjutnya klik menu Unduh
13. Tunggu proses unduhan selesai, maka desai/pekerjaan kita sdh selesai dan siap dibagikan
ke siswa
Abusani - Panduan Penggunaan Canva
C. Membuat eBook
1. Klik menu beranda pada Canva lalu ketikkan ebook pada baris search dan pilih ebook
2. Pilihlan template yang disukai dengan klik template tersebut
3. Sehingga akan tampil laman seperti berikut:
Keterangan:
1) Lembar kerja/desain ebook yang kita kerjakan
2) Untuk menambah halaman ebook
3) Untuk memilih template halaman ebook
4) Untuk memberikan animasi pada halaman ebook
5) Fasilitas tool yang bisa digunakan untuk mendesain ebook layaknya kita membuat
presentsi seperti teks, elemen gambar, audio, video dan lain sebagainya
Abusani - Panduan Penggunaan Canva
4. Jika sudah selesai selanjutnya kita bisa melakukan unduh ebook dengan memilih menu titik
tiga diatas kanan atas
1) Untuk mengunduh ebook yg sudah kita buat
2) Untuk melihat hasil ebook
3) Mendapatkan dan membagikan link ebook
5. Pilihan jenis file yang diunduh sama dengan saat kita membuat presentasi.
D. Membuat Video
1. Pada menu beranda silahkan pilih menu video
1) Untuk memilih opsi membuat video
2) Memilih template sesuai yang diinginkan seperti video facebook, video seluler, video
youtube dan lain sebagainya.
2. Untuk opsi pilihan template lainnya kita bisa menekan tombol panah kanan yg ada disebelah
kanan pilihan template.
Abusani - Panduan Penggunaan Canva
3. Misalnya kita memilih template video untuk youtube maka tampilannya akan seperti gambar
berikut:
1) Lembar kerja
2) Untuk menambah sceen/halaman video
3) Pilihan template video
4) Tool yang bisa digunakan seperti membuat presentasi dan buku seperti teks, gambar,
video/audio dari komputer kita dan lain sebagainya
5) Untuk menentukan durasi sceen video
6) Untuk memutar/melihat hasil pekerjaan
4. Desainlah video yang diinginkan dengan memilih template yang ada atau mengunakan video
dari komputer kita, sehingga akan terdapat beberapa lembar video seperti terlihat pada
gambar berikut:
5. Jika selesai maka proses Unduh sama dengan mengunduh presentase atau ebook. Yaitu
dengan memilih menu titik tiga pojok atas kanan atau langsung memilih menu unduh yg
ditunjukkan dengan angka 2 pada gambar berikut:
Abusani - Panduan Penggunaan Canva
E. Membuat Soal Interaktif
1. Pada beranda Canva ketikkan quiz pada baris search, lalu pilih quiz untuk menampilkan
template quiz
2. Selanjutnya kita akan diarahkan kedalam beberapa template quiz, pilihlah template yang
disukai dengan memilih template yg ada.
3. Pilih salah satu template quiz yang anda kehendaki. Contoh seperti gambar berikut:
Abusani - Panduan Penggunaan Canva
4. Buat dan sesuaikan soal kita dengan opsi jawaban yang juga sudah ditentukan seperti gambar
berikut:
5. Selanjutnya kita tambahkan halaman baru, 1 untuk jawaban benar dan 1 untuk jawaban salah.
Sebagai contoh gambar berikut:
6. Langkah selanjutnya adalah mengaitkan jawaban salah dan jawaban benar pada butir soal
dengan memilih butir soal lalu, pilih link yang ada pada bagian atas kanan lalu pilih hal salah
Abusani - Panduan Penggunaan Canva
7. Lakukan langkah yang sama untuk opsi lainnya.
8. Sampai langkah diatas tersebut maka kita sudah membuat satu soal. Untuk membuat soal
berikutnya ulangi langkah tersebut diatas.
9. Untuk membagikan soal kepada peserta didik maka kita pilih bagikan, dan piliha tautan hanya
link.
10. Selanjutnya silahkan pilih tombol salin pada link yg tampil. Link tersebut lalu dibagikan pada
peserta didik untuk mengerjakan soal-soal latihan yang sudah dibuat.
Abusani - Panduan Penggunaan Canva
F. Membuat Flipbooks
1. Pada ebook atau presentasi di canva kita atur halamannya ubah ukuran
2. Pada menu Ubah Ukuran, misal kita pilih Dokumen A4, lalu Salin & Ubah Ukuran
3. Setelah dipilih Salin & Ubah ukuran, maka tampilan presentasi kita akan tampak seperti
berikut:
Abusani - Panduan Penggunaan Canva
4. Selanjutnya pilih menu bagikan, lalu pilih lainnya. Sehingga muncul menu pada gambar
disamping.
5. Ketikkan Heyzine pada menu pencarian semua opsi, lalu pilih Heyzine Flipbooks, akan
terlihat jumlah halaman yang akan dibuat flipbooks, kita pilih halaman mana saja yang akan
di flipbokks kan selanjutnya pilih Simpan lalu pilih Selesai
6. Setelah dipilih Selesai presentasi kita akan diproses dan diarahkan ke halaman Heyzine,
tunggu sampai proses selesai
7. Setelah selesai akan tampil layar seperti berikut, lalu kita pilih Lihat di Heyzine flipbooks
Abusani - Panduan Penggunaan Canva
8. Maka kita akan berada pada menu Heyzine, seperti gambar berikut:
9. Pilih meni Title untuk mengubah judul dari flipbooks kita, pada Flippbooks Setting isikan,
Title, Subtitle, Deskripsion dan aktifkan button Show title in the flipbooks background
untuk menamplikan judul yang kita buat lalu pilih Save
10. Pada bagian page effect di bagian atas kita pilih Book untuk model flippbooks kita, lalu
sesuaikan tombol yg diinginkan seperti mengaktifkan suara, bayangan dan lain sebagainya
seperi gambar berikut, lalu akhiri dengan Close
Abusani - Panduan Penggunaan Canva
11. Pada Background silahkan pilih background yang dikehendaki, Image untuk menggunakan
gambar, Color untuk warna dan Style untuk tampilan lainnya.
12. Pada bagian Controls silahkan atur tombol apa yang mau ditampilkan dengan menggeser
tombol yang ada.
- Show/Hidden untuk menampilkan
- Icons untuk merubah ikon
- Option untuk mengatur ikonnya
Abusani - Panduan Penggunaan Canva
13. Untuk menambahkan backgound audio kita pilih Background Audio lalu pilih file audio yng
ingin dijadikan backgroud
14. Untuk menambahkan objek atau media lainnya kita tinggal memilih pada menu
INTERACTION seperti menambahkan link, video, gambar, web dan lainnya dengan cara
memilih menunya lalu drag di area yang akan ditambahkan seperti :
- Link, dan pilih Open Link kita bisa langsung memasukkan link pada baris Open Link
atau memilih type untuk memilih type link seperti Web, Email, Phone, WhatsApp dan
lainnya.
- Image untuk menambahkan gambar, drag ke area kosong lalu pilih gambar yang
diinginkan.
- Video untuk memasukkan file video atau link dari youtube
Abusani - Panduan Penggunaan Canva
- Audio untuk menambahkan file audio kedalam flipbooks
- Web untuk menambahkan web kita kedalam flippbooks
15. Setelah kita melakukan beberapa pengeditan selanjutnya simpan flipbooks kita dengan
memilih tombol Save
16. Untuk membagikan flipbooks kita silahkan pilih menu Share
Abusani - Panduan Penggunaan Canva
17. Pada bagian Share silahkan pilih kemana mau di share. Seperti linknya, ke email, ke web,
download atau dalam bentuk QR Code
- Link
-
Sas
- Email
- Web/Embed
Abusani - Panduan Penggunaan Canva
- Sosial
- Download
- QR code
Abusani - Panduan Penggunaan Canva
Anda mungkin juga menyukai
- Cara Membuat Video Pembelajaran Menggunakan CanvaDokumen8 halamanCara Membuat Video Pembelajaran Menggunakan CanvaYolanda Irfa Abidin100% (1)
- Tutorial Membuat Media Ajar Di Canva PEDokumen16 halamanTutorial Membuat Media Ajar Di Canva PEImaBelum ada peringkat
- Tutorial Membuat Media Ajar Di Canva PEDokumen16 halamanTutorial Membuat Media Ajar Di Canva PEImaBelum ada peringkat
- Modul Canva For EducationDokumen36 halamanModul Canva For EducationHan Syarif100% (2)
- Canva: Platform Desain Grafis yang Mudah DigunakanDokumen9 halamanCanva: Platform Desain Grafis yang Mudah Digunakanchristina novarin100% (1)
- RPP PJOK Kelas 6 - Tema 3 Pencak SilatDokumen10 halamanRPP PJOK Kelas 6 - Tema 3 Pencak SilatGito RoyasBelum ada peringkat
- Membuat Komik dengan CanvaDokumen12 halamanMembuat Komik dengan CanvaTitah SunarlestariBelum ada peringkat
- 1 - Canva - 15 JAN 2021Dokumen6 halaman1 - Canva - 15 JAN 2021Karti juwita simbolonBelum ada peringkat
- MENGENAL CANVADokumen11 halamanMENGENAL CANVARezy Az ZahraBelum ada peringkat
- Buku Panduan Workshop CanvaDokumen10 halamanBuku Panduan Workshop CanvaDede ErlinaBelum ada peringkat
- Presentasi CanvaDokumen19 halamanPresentasi CanvaAndi mega IlyasBelum ada peringkat
- COVER BUKUDokumen44 halamanCOVER BUKUheri kusBelum ada peringkat
- Cara Menggunakan CanvaDokumen22 halamanCara Menggunakan CanvaFirmansyah FirmansyahBelum ada peringkat
- Siapa Saja Bisa Jago CanvaDokumen395 halamanSiapa Saja Bisa Jago CanvaTriasSetiawan100% (1)
- Penggunaan CanvaDokumen13 halamanPenggunaan CanvaLidyaBelum ada peringkat
- Pembuatan Multimedia InteraktifDokumen60 halamanPembuatan Multimedia InteraktifMargarince Ferlyn KambeBelum ada peringkat
- Cara Mencetak Slide Power Point 2010 Ke Dalam Bentuk HandoutDokumen10 halamanCara Mencetak Slide Power Point 2010 Ke Dalam Bentuk HandoutAmin ZohirinBelum ada peringkat
- Desain Flyer Menggunakan CanvaDokumen17 halamanDesain Flyer Menggunakan CanvaGerry AgustianBelum ada peringkat
- MEMBUAT HTML KE APKDokumen4 halamanMEMBUAT HTML KE APKneny_jos4338Belum ada peringkat
- PresentasiDokumen13 halamanPresentasiIstantiBelum ada peringkat
- Tutorial CanvaDokumen13 halamanTutorial Canvariza_zaenalBelum ada peringkat
- Tutorial TwibbonDokumen8 halamanTutorial TwibbonRetni KhairianaBelum ada peringkat
- Pertemuan 1 Pengenalan Adobe After Effect Cs6Dokumen27 halamanPertemuan 1 Pengenalan Adobe After Effect Cs6OgiGaniraBelum ada peringkat
- Cara Update Adobe Acrobat ReaderDokumen3 halamanCara Update Adobe Acrobat ReaderrahmanagasBelum ada peringkat
- Cara Mengkonversi Html5 Ke APK Menggunakan WEb2ApkDokumen8 halamanCara Mengkonversi Html5 Ke APK Menggunakan WEb2Apksri suharti100% (1)
- CanvaDokumen11 halamanCanvalisda0% (1)
- Belajar CanvaDokumen16 halamanBelajar Canvatugas bujayBelum ada peringkat
- Fitur Dan Kanvas CanvaDokumen13 halamanFitur Dan Kanvas CanvaIndra HasanBelum ada peringkat
- 22 Juni 2022 Materi Pengenalan CANVADokumen28 halaman22 Juni 2022 Materi Pengenalan CANVANailil MunaBelum ada peringkat
- Panduan Integrasi Canva Dengan Akun Belajar - Id DinasDokumen41 halamanPanduan Integrasi Canva Dengan Akun Belajar - Id DinasTukijan OyeBelum ada peringkat
- Membuat Video Pembelajaran Dengan CanvaDokumen11 halamanMembuat Video Pembelajaran Dengan CanvaAgustinBelum ada peringkat
- Materi Workshop Video Pembelajaran Dengan Wondershare FilmoraDokumen34 halamanMateri Workshop Video Pembelajaran Dengan Wondershare FilmoraArfan NurahadiBelum ada peringkat
- Pembuatan Video Pembelajaran Dengan Menggunakan FilmoraDokumen31 halamanPembuatan Video Pembelajaran Dengan Menggunakan Filmoraali rozzaq100% (1)
- Cara Edit KineMasterDokumen11 halamanCara Edit KineMasterUtema Gulo0% (1)
- Modul 06 Pembatik Level 2 (Penerapan Pembelajaran Menggunakan Fitur-Fitur Rumah Belajar) PDFDokumen134 halamanModul 06 Pembatik Level 2 (Penerapan Pembelajaran Menggunakan Fitur-Fitur Rumah Belajar) PDFMargarince Ferlyn KambeBelum ada peringkat
- Modul Power Point 2007Dokumen15 halamanModul Power Point 2007ainurfiqly100% (5)
- LKPD PDFDokumen5 halamanLKPD PDFMUHAMMAD MUHSINBelum ada peringkat
- Mudah buat poster dan infografik dengan CanvaDokumen10 halamanMudah buat poster dan infografik dengan CanvaEric RamsaniBelum ada peringkat
- RPP Dasar Desain Grafis (Workshop)Dokumen9 halamanRPP Dasar Desain Grafis (Workshop)Taopik ASBelum ada peringkat
- Pengenalan Ui/Ux Design Untuk Pemula (Belajar Dengan Tool Figma)Dokumen3 halamanPengenalan Ui/Ux Design Untuk Pemula (Belajar Dengan Tool Figma)Intan MutiaraBelum ada peringkat
- Pengenalan CanvaDokumen19 halamanPengenalan CanvaPuguh Wahyu PrasetyoBelum ada peringkat
- Pelatihan Membuat Website Google Site 1Dokumen76 halamanPelatihan Membuat Website Google Site 1mey huluBelum ada peringkat
- Buku Ajar FotografiDokumen9 halamanBuku Ajar FotografiMokhamat EkhsanBelum ada peringkat
- POSTER MOTIVASIDokumen10 halamanPOSTER MOTIVASINurul HikmahBelum ada peringkat
- Desain Komunikasi Visual: Sebagai Fokus Bidang Peminatan Di KK - Multimedia SMK Negeri 7 SurakartaDokumen48 halamanDesain Komunikasi Visual: Sebagai Fokus Bidang Peminatan Di KK - Multimedia SMK Negeri 7 SurakartaAris Yunianto0% (1)
- Desain Infografis Bagi PemulaDokumen9 halamanDesain Infografis Bagi PemulaWeberianBelum ada peringkat
- DESAIN-MULTIMEDIADokumen6 halamanDESAIN-MULTIMEDIAcandraBelum ada peringkat
- Buku Murid Informatika - Informatika SMP Kelas VIII Bab 9 - Fase DDokumen22 halamanBuku Murid Informatika - Informatika SMP Kelas VIII Bab 9 - Fase Dlisda watiBelum ada peringkat
- Modul Video EditingDokumen10 halamanModul Video EditingDavid EkaBelum ada peringkat
- RPP P1 3 - 4 - 2 TipografiDokumen7 halamanRPP P1 3 - 4 - 2 TipografiyudiBelum ada peringkat
- Video Review BarangDokumen13 halamanVideo Review BarangROY HASIHOLAN SBelum ada peringkat
- CARA EDIT VIDEO DI ADOBEDokumen66 halamanCARA EDIT VIDEO DI ADOBEdidik prihantokoBelum ada peringkat
- Ekstrakurikuler Content CreatorDokumen4 halamanEkstrakurikuler Content CreatorKamera InspirasiBelum ada peringkat
- Modul Infografis Dengan CanvaDokumen25 halamanModul Infografis Dengan CanvaFocus Techno Media Jogja100% (2)
- ANALISIS KONTEKSDokumen42 halamanANALISIS KONTEKSnandah rosBelum ada peringkat
- Penggunaan Canva Untuk Media SosialDokumen28 halamanPenggunaan Canva Untuk Media Sosialade agung100% (1)
- RPS Desain GrafisDokumen5 halamanRPS Desain GrafisRamadhani KurniaBelum ada peringkat
- 16 Laporan Bimbingan Tik Dan Capaian KompetensiDokumen6 halaman16 Laporan Bimbingan Tik Dan Capaian KompetensiEka Dharma Natalhee Gasong100% (2)
- KKM Tik Kelas Xii 2015-2016Dokumen5 halamanKKM Tik Kelas Xii 2015-2016Eka Dharma Natalhee GasongBelum ada peringkat
- Kelompok 16 - PPT CBRDokumen20 halamanKelompok 16 - PPT CBRNadillah SyahwitriBelum ada peringkat
- Lampiran RPP PenilaianDokumen6 halamanLampiran RPP PenilaianABUSANI ABUSANIBelum ada peringkat
- Membuat Video Pembelajaran Dengan CatamsiaDokumen23 halamanMembuat Video Pembelajaran Dengan CatamsiaABUSANI ABUSANIBelum ada peringkat
- MEMBUAT AKUN, CHANNEL, UPLOAD Dan DOWNLOAD YOUTUBEDokumen18 halamanMEMBUAT AKUN, CHANNEL, UPLOAD Dan DOWNLOAD YOUTUBEABUSANI ABUSANIBelum ada peringkat
- Merancang Program Video PembelajaranDokumen27 halamanMerancang Program Video PembelajaranABUSANI ABUSANIBelum ada peringkat
- Membuat Video Pembelajaran Dengan SparkolDokumen22 halamanMembuat Video Pembelajaran Dengan SparkolABUSANI ABUSANIBelum ada peringkat
- Menentukan Materi EsensialDokumen20 halamanMenentukan Materi EsensialABUSANI ABUSANIBelum ada peringkat
- Membangun Tim KerjaDokumen1 halamanMembangun Tim KerjaABUSANI ABUSANIBelum ada peringkat
- Memahami Peran GuruDokumen23 halamanMemahami Peran GuruABUSANI ABUSANIBelum ada peringkat