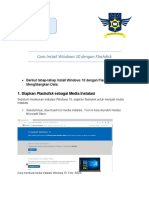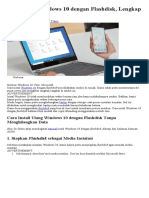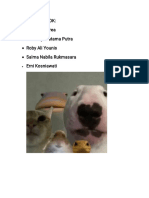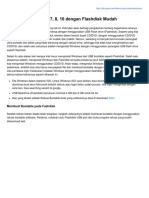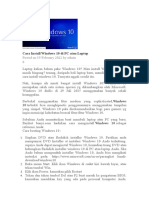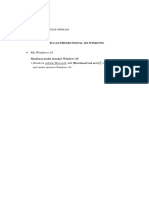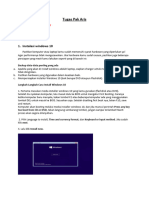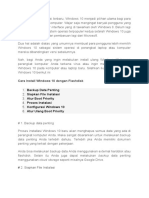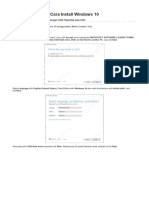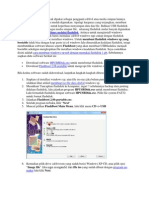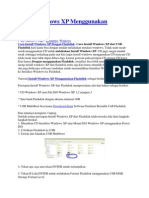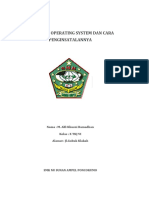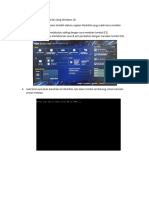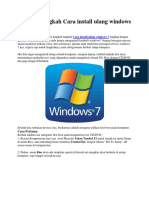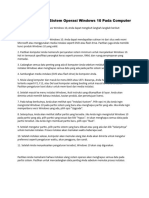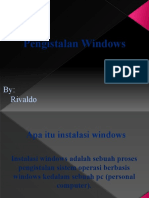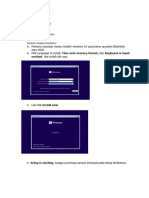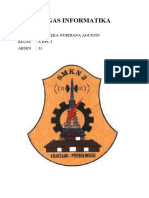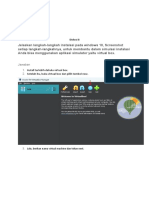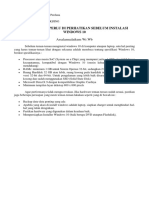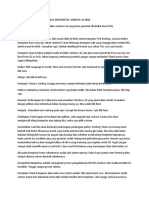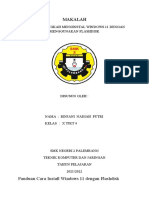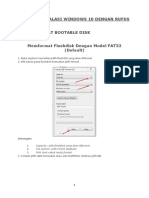Cara Install Ulang Windows 10 Dengan Flashdisk Tanpa Menghilangkan Data
Diunggah oleh
reso w0 penilaian0% menganggap dokumen ini bermanfaat (0 suara)
51 tayangan4 halamanJudul Asli
Cara Install Ulang Windows 10 dengan Flashdisk Tanpa Menghilangkan Data
Hak Cipta
© © All Rights Reserved
Format Tersedia
DOCX, PDF, TXT atau baca online dari Scribd
Bagikan dokumen Ini
Apakah menurut Anda dokumen ini bermanfaat?
Apakah konten ini tidak pantas?
Laporkan Dokumen IniHak Cipta:
© All Rights Reserved
Format Tersedia
Unduh sebagai DOCX, PDF, TXT atau baca online dari Scribd
0 penilaian0% menganggap dokumen ini bermanfaat (0 suara)
51 tayangan4 halamanCara Install Ulang Windows 10 Dengan Flashdisk Tanpa Menghilangkan Data
Diunggah oleh
reso wHak Cipta:
© All Rights Reserved
Format Tersedia
Unduh sebagai DOCX, PDF, TXT atau baca online dari Scribd
Anda di halaman 1dari 4
Cara Install Ulang Windows 10 dengan
Flashdisk Tanpa Menghilangkan Data
1. Siapkan Flashdisk sebagai Media
Instalasi
Sebelum melakukan instalasi Windows 10, kamu hanya
perlu menyiapkan flashdisk agar menjadi media
instalasi.
1. Sebelumnya, download tool media instalasi. Tool ini bisa
diunduh melalui Microsoft Store.
2. Simpan hasil download tersebut di PC kamu.
3. Kemudian, hubungkan flashdisk yang akan digunakan
dengan PC. Sebaiknya, gunakan flashdisk kosong.
4. Lalu, buka hasil download file sebelumnya dengan klik
kiri dua kali
5. Pilih 'Ya' saat kamu diminta konfirmasi perubahan
perangkat.
6. Lalu, nantinya akan muncul jendela yang berisi
persyaratan lisensi. Untuk melanjutkannya, kamu bisa
klik 'Accept'.
7. Dikarenakan kamu ingin membuat flashdisk menjadi
media instalasi, maka pilih ‘Create installation media
(USB flash drive, DVD, or ISO file) for another PC’. Lalu,
klik 'Next'.
8. Selanjutnya, atur language, edition, dan architecture.
Jika checkbox 'Use the recommended options for this PC'
masih tercentang, hapus centangan terlebih dahulu.
Kemudian, pilih language, edition, dan architecture
sesuai komputer yang ingin di-instal ulang. Kemudian,
klik 'Next'.
9. Pilih media instalasi yang akan digunakan. Sebab, kamu
menggunakan flashdisk 'USB Flash Drive'. Selanjutnya,
klik 'Next'.
10. Pilih flashdisk yang ingin digunakan, kemudian klik
'Next'.
11. Terakhir, klik 'Finish'.
Tunggu hingga menginstal flashdisk Windows 10 dapat
dibuat. Lama atau cepatnya tergantung dari kecepatan
internet dan berapa ukuran data yang di-install. Jadi,
pastikan jaringan internet yang kamu gunakan sangat
cepat.
2. Cara Instal Windows 10 dengan
Flashdisk
Jika proses pembuatan media instalasi di flashdisk
sudah selesai, kamu sudah bisa melakukan instal
Windows 10. Berikut adalah cara instal Windows 10
dengan flashdisk GPT:
1. Hubungkan Flashdisk ke Komputer
Hubungkan flashdisk yang sudah menjadi media
instalasi ke komputer yang ingin di-instal. Nyalakan
perangkat komputer, kemudian pilih opsi 'Boot sebagai
USB flash drive'. Komputer akan masuk ke mode
Windows Setup. Pilih bahasa, waktu, dan mata uang,
serta bahasa. Lalu, masukkan keyboard yang akan
digunakan. Jika sudah, klik 'Next'.
2. Instal dan Masukkan Product Key
Klik 'Instal Now' dan Masukkan 'product key'. Namun,
jika kamu menggunakan Windows 10 bawaan dan
mengunakan lisensi digital, klik tulisan 'I don't have
product key'. Pilih versi Windows 10 yang akan di-instal,
lalu klik 'Next'.
3. Masuk ke Menu Persyaratan Lisensi
Kamu akan masuk ke menu persyaratan lisensi. Jika
ingin melanjutkan, centang kotak 'I accept the license
terms' dan klik 'Next'. Untuk menginstal Windows 10,
pilih 'Custom: Install Windows only (advanced)'.
4. Kosongkan Semua Partisi di Disk
Nantinya, akan muncul daftar semua partisi drive di
komputer. Kamu harus mengosongkan semua partisi
dari disk, di mana akan di-instal Windows 10. Biasanya,
Disk C ditempatkan sebagai Drive 0, sehingga hapus
semua Drive 0 dengan klik 'Drive 0' dan klik 'Delete' satu
persatu. Setelah menghapus seluruh Drive 0, akan
tersisa Drive 0 Unallocated Space, pilih drive tersebut
dan klik 'Next'.
5. Tunggu hingga Proses Instalasi Selesai
Proses instalasi akan berlangsung. Tunggu hingga proses
selesai dan komputer akan melakukan restart. Pastikan
jika charger sudah terhubung jika kamu menginstal
Windows 10 di laptop. Setelah komputer masuk ke menu
pengaturan awal, tandanya proses instal Windows 10
sudah selesai.
Anda mungkin juga menyukai
- Panduan Cara Menginstall Linux Mint Untuk Pemula Lengkap Dengan GambarDari EverandPanduan Cara Menginstall Linux Mint Untuk Pemula Lengkap Dengan GambarPenilaian: 3 dari 5 bintang3/5 (1)
- Cara Install Windows 10 Dengan Flashdisk (Diyas ZQR)Dokumen8 halamanCara Install Windows 10 Dengan Flashdisk (Diyas ZQR)Diyas ZulqurnainBelum ada peringkat
- Panduan Windows 10Dokumen8 halamanPanduan Windows 10Smk Ma'arif YamanBelum ada peringkat
- Tugas Langkah Langkah Instal Windows 10 Nama Rio Nanda SaputraDokumen15 halamanTugas Langkah Langkah Instal Windows 10 Nama Rio Nanda SaputraFachri PermanaBelum ada peringkat
- Kelompok 8 DTKJ Instal Windows 10Dokumen6 halamanKelompok 8 DTKJ Instal Windows 10Roby Ali YounisBelum ada peringkat
- Bootable DiskDokumen7 halamanBootable Diskindaahh2157Belum ada peringkat
- Membuat Media Instalasi Windows 10Dokumen5 halamanMembuat Media Instalasi Windows 10Dian AAbadi LessylBelum ada peringkat
- Cara Instal Windows 7 8 10 Dengan Flashdisk MudahDokumen12 halamanCara Instal Windows 7 8 10 Dengan Flashdisk MudahIyan DwiBelum ada peringkat
- Instalasi Windows 10Dokumen12 halamanInstalasi Windows 10husin bedahBelum ada peringkat
- Cara Instal Windows 10 Dengan FlashdiskDokumen28 halamanCara Instal Windows 10 Dengan Flashdiskrahmatur ramadhanBelum ada peringkat
- Cara Install Windows 10Dokumen39 halamanCara Install Windows 10pandri robikaBelum ada peringkat
- Materi Bloking Instal UlangDokumen29 halamanMateri Bloking Instal UlangHarun KurniawanBelum ada peringkat
- Document 1Dokumen2 halamanDocument 1Muhd FerdiBelum ada peringkat
- Tugas 3 Puja Ilhamda - Sistem OperasiDokumen37 halamanTugas 3 Puja Ilhamda - Sistem Operasipujailhamda22Belum ada peringkat
- Instalasi Windows 10Dokumen23 halamanInstalasi Windows 10Ahmad FauzanBelum ada peringkat
- Cara Install Windows 10 YesDokumen22 halamanCara Install Windows 10 YesHerman DtyBelum ada peringkat
- Cara Install Windows 10 Dengan FlashdiskDokumen10 halamanCara Install Windows 10 Dengan FlashdiskRiki PutraBelum ada peringkat
- Cara Install Windows SyefdiSyabanDokumen7 halamanCara Install Windows SyefdiSyabanjagaddhika27Belum ada peringkat
- Install Ulang Windows 10Dokumen13 halamanInstall Ulang Windows 10Manz BubblêBelum ada peringkat
- Persiapan Instalasi Sistem OperasiDokumen8 halamanPersiapan Instalasi Sistem OperasiMuhamad ZahranBelum ada peringkat
- Tugas NickoDokumen13 halamanTugas NickoYocia Deana PBelum ada peringkat
- Cara Instal Windows 7Dokumen4 halamanCara Instal Windows 7AlbertBelum ada peringkat
- USB Flashdisk Saat Ini Banyak Dipakai Sebagai Pengganti CDDokumen23 halamanUSB Flashdisk Saat Ini Banyak Dipakai Sebagai Pengganti CDzulbadriBelum ada peringkat
- Alasan Menginstall Windows 7 Menggunakan FlashdiskDokumen10 halamanAlasan Menginstall Windows 7 Menggunakan FlashdiskAgung AlfanetBelum ada peringkat
- Cara Install Win XP Dan 7 LWT FDDokumen22 halamanCara Install Win XP Dan 7 LWT FDNyonya HarjaBelum ada peringkat
- Cara Gampang Install Windows 7,8,10Dokumen8 halamanCara Gampang Install Windows 7,8,10chris bifiapiBelum ada peringkat
- WinToFlash Adalah Sebuah Perangkat Lunak Untuk Transfer Windows XPDokumen7 halamanWinToFlash Adalah Sebuah Perangkat Lunak Untuk Transfer Windows XPemnurBelum ada peringkat
- Instal OsDokumen11 halamanInstal OsRama KhusniBelum ada peringkat
- Langkah Install Windows 10Dokumen12 halamanLangkah Install Windows 10Ya HaryonoBelum ada peringkat
- Langkah Install Windows 10Dokumen12 halamanLangkah Install Windows 10wildanhakimsadang123Belum ada peringkat
- Cara Instal Ubuntu 11.10Dokumen7 halamanCara Instal Ubuntu 11.10Ekaputera Nur MBelum ada peringkat
- Beberapa Laptop Terbaru AkhirDokumen22 halamanBeberapa Laptop Terbaru AkhirNadiah Ah AhBelum ada peringkat
- Langkah Langkah Cara Install Ulang Windows 71 PDFDokumen53 halamanLangkah Langkah Cara Install Ulang Windows 71 PDFYoga HidayatBelum ada peringkat
- Langkah Langkah Cara Install Ulang WindoDokumen53 halamanLangkah Langkah Cara Install Ulang WindoYusril Isha MahendraBelum ada peringkat
- Cara Instalasi Windows 10Dokumen9 halamanCara Instalasi Windows 10jagaddhika27Belum ada peringkat
- Cara Install Windows 7 Dengan Flashdisk Lengkap Dengan GambarDokumen8 halamanCara Install Windows 7 Dengan Flashdisk Lengkap Dengan GambarJumailMamangBelum ada peringkat
- Ida Infor RufusDokumen11 halamanIda Infor RufusameltiksmadaBelum ada peringkat
- Cara Menginstal Sistem Operasi Windows 10 Pada ComputerDokumen1 halamanCara Menginstal Sistem Operasi Windows 10 Pada ComputerRayhan FahriziBelum ada peringkat
- Materi Pengistalan WindowsDokumen27 halamanMateri Pengistalan WindowsRival DoBelum ada peringkat
- Cara Install Windows 10Dokumen8 halamanCara Install Windows 10gevy simbolonBelum ada peringkat
- 07 DavaDokumen14 halaman07 DavadavarofifBelum ada peringkat
- Cara Instal Windows 8 Dengan CD Dan FlashdiskDokumen6 halamanCara Instal Windows 8 Dengan CD Dan Flashdiskreso wBelum ada peringkat
- Bagaimana Cara Instal Windows 10 Dari USB Flasdisk UEFI SupportDokumen4 halamanBagaimana Cara Instal Windows 10 Dari USB Flasdisk UEFI SupportYulianto Wahyu SaputraBelum ada peringkat
- Cara Bootable Flashdisk Menggunakan RufusDokumen9 halamanCara Bootable Flashdisk Menggunakan RufusAdityaBelum ada peringkat
- Cara Instal Windows Menggunakan Virtual BoxDokumen24 halamanCara Instal Windows Menggunakan Virtual Boxasiancell556Belum ada peringkat
- Laporan Cara Menginstalasi Windows 10: Nama KelompokDokumen12 halamanLaporan Cara Menginstalasi Windows 10: Nama Kelompokasmianur.damkar113 gmail.comBelum ada peringkat
- Diskusi 8 Sistem OperasiDokumen14 halamanDiskusi 8 Sistem OperasiMikhaelBelum ada peringkat
- Hal-Hal Yang Perlu Di Perhatikan Sebelum Instalasi Windows 10Dokumen7 halamanHal-Hal Yang Perlu Di Perhatikan Sebelum Instalasi Windows 10Fix GoalBelum ada peringkat
- Cici Instal WindowsDokumen1 halamanCici Instal WindowsSintam MaulidaBelum ada peringkat
- Cara Instal Windows 10 Dengan FlashdiskDokumen7 halamanCara Instal Windows 10 Dengan Flashdiskreso wBelum ada peringkat
- BAB 2 Karya TulisDokumen18 halamanBAB 2 Karya TulisAbdillahRnmdhnBelum ada peringkat
- Tugas MakalahDokumen27 halamanTugas Makalahfifi gayBelum ada peringkat
- Langkah-Langkah Menginstal Window 10 64bitDokumen2 halamanLangkah-Langkah Menginstal Window 10 64bitMaull KunyukBelum ada peringkat
- Panduan Instalasi Windows 10Dokumen9 halamanPanduan Instalasi Windows 10asrolanrihiBelum ada peringkat
- Cara Menginstal Sistem Operasi Microsoft WindowsDokumen16 halamanCara Menginstal Sistem Operasi Microsoft WindowsAangBelum ada peringkat
- Cara Install Ulang Windows 7Dokumen6 halamanCara Install Ulang Windows 7Dewa PutraBelum ada peringkat
- Makalah Menginstal Windows 11Dokumen24 halamanMakalah Menginstal Windows 11NabilahBelum ada peringkat
- Materi Instalasi Windows 10 Dengan Rufus-1Dokumen16 halamanMateri Instalasi Windows 10 Dengan Rufus-1redha sariBelum ada peringkat
- Presentasi Instalasi Menggunakan FlashdiskDokumen29 halamanPresentasi Instalasi Menggunakan FlashdiskRIZKI ADITIYABelum ada peringkat
- Install Windows 7 Di VirtualboxDokumen16 halamanInstall Windows 7 Di VirtualboxAL ATIKOHBelum ada peringkat