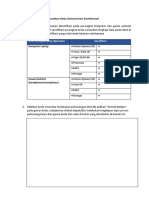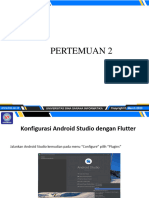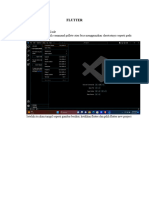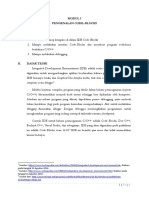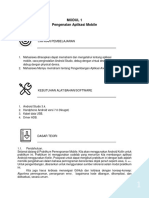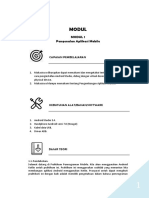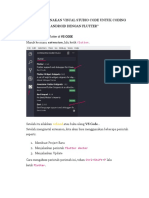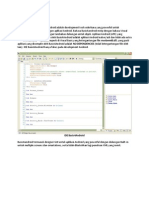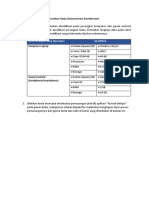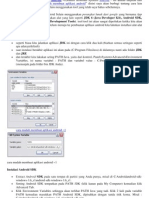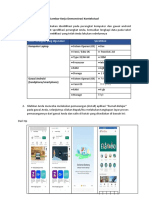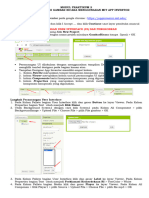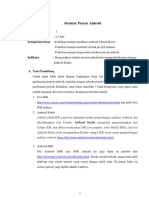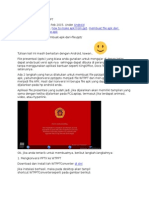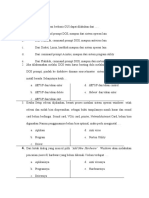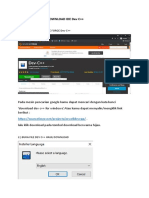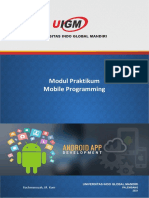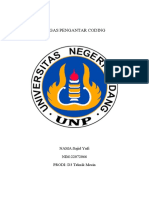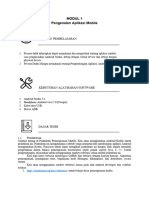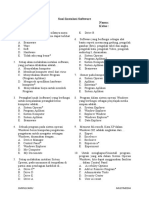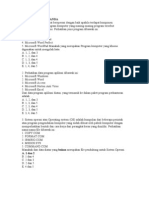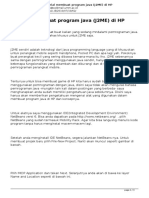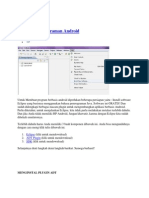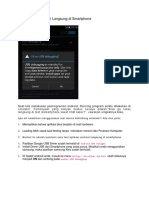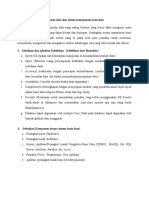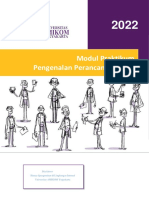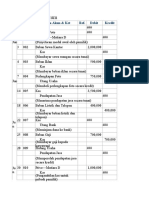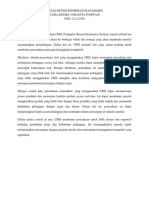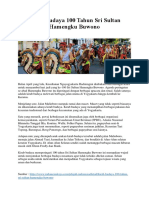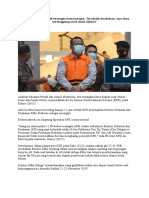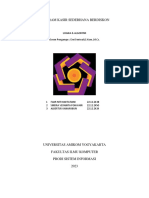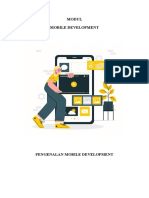Modul Running Program Flutter
Diunggah oleh
CINDRA0 penilaian0% menganggap dokumen ini bermanfaat (0 suara)
41 tayangan10 halamanJudul Asli
MODUL RUNNING PROGRAM FLUTTER
Hak Cipta
© © All Rights Reserved
Format Tersedia
DOCX, PDF, TXT atau baca online dari Scribd
Bagikan dokumen Ini
Apakah menurut Anda dokumen ini bermanfaat?
Apakah konten ini tidak pantas?
Laporkan Dokumen IniHak Cipta:
© All Rights Reserved
Format Tersedia
Unduh sebagai DOCX, PDF, TXT atau baca online dari Scribd
0 penilaian0% menganggap dokumen ini bermanfaat (0 suara)
41 tayangan10 halamanModul Running Program Flutter
Diunggah oleh
CINDRAHak Cipta:
© All Rights Reserved
Format Tersedia
Unduh sebagai DOCX, PDF, TXT atau baca online dari Scribd
Anda di halaman 1dari 10
MODUL
MOBILE DEVELOPMENT
TUTORIAL RUNNING PROGRAM FLUTTER
DAFTAR ISI
Menggunakan Website 3
Menggunakan Android Studio 6
Menggunakan HP / Real Device 7
1. Menggunakan Website
A. Pada program teman-teman, klik “Terminal” yang terdapat pada
pojok kiri atas aplikasi Visual Studio Code, lalu klik “New
Terminal”.
B. lalu akan muncul Terminal yang terlihat seperti gambar dibawah
ini.
C. langsung saja ketikan “flutter run”. dan akan muncul banyak
pilihan tergantung dari perangkat temen-temen.
D. di perangkat ini terdapat 3 opsi :
1. Windows (desktop)
2. Chrome (website)
3. Edge (website)
apabila menekan tombol “2” maka perangkat ini akan menjalankan
Aplikasi Chrome berupa Website.
E. Selesai! anda bisa melihat hasil program anda pada Aplikasi yang
anda pilih di terminal tadi
F. apabila anda ingin mengupdate program anda, anda bisa menekan
tombol “r” pada terminal dan akan terlihat perubahannya.
2. Menggunakan Android Studio
Pertama kita buka terlebih dahulu android studio
selanjutnya klik Configure lalu pilih AVD Manager
Jika sudah pilih device/emulator yang ada lalu klik
tombol segitiga warna ijo
Nah jika sudah kita bisa balik ke projek flutter lalu
jalankan atau pencet F5, Nah nanti akan otomatis
running di emulator/avdnya android studio
3. Menggunakan HP / Real Device
A. Siapkan HP Teman-teman.
B. Hubungkan HP Teman-Teman dengan PC/Laptop yang tersedia
menggunakan kabel USB yang telah disiapkan.
C. Pindahkan fungsi USB dari “Hanya isi daya” menjadi “Transfer
file/Android Auto”.
D. Masuk ke Menu dan cari “Pengaturan” dan cari “Tentang Ponsel“
lalu klik di bagian “Versi”
E. lalu klik “Nomor Kompilasi” sebanyak 7 kali sehingga HP muncul
notifikasi bahwa HP telah menjadi Developer.
F. setelah selesai menjadikan HP jadi Developer, kembali ke tampilan
pengaturan awal dan cari “Pengaturan Tambahan”.
G. klik “Opsi Pengembangan” dan aktifkan “Debugging USB”
H. setelah semua step pada HP selesai, kita kembali ke Visual Studio
code kita. pastikan kita sudah berada di “main.dart”
I. lalu klik “Run and Debug” pada pojok kiri atas Visual Studio code
dan klik “Run and Debug”.
J. setelah menekan, tampilan “Debug Console” akan langsung
muncul di VSC kita. jika kita melihat perintah program berupa
“Launching lib\main.dart on …(Device kita) in debug mode” itu
berarti HP kita telah berhasil terpasang dan menjadi Developer
dengan sukses!
K. tunggu dan selesai!
Anda mungkin juga menyukai
- Membuat Aplikasi Bisnis Menggunakan Visual Studio Lightswitch 2013Dari EverandMembuat Aplikasi Bisnis Menggunakan Visual Studio Lightswitch 2013Penilaian: 3.5 dari 5 bintang3.5/5 (7)
- Flutter Dari NollDokumen66 halamanFlutter Dari NollIÄn's Ahonk100% (2)
- Panduan Cara Menginstall Linux Mint Untuk Pemula Lengkap Dengan GambarDari EverandPanduan Cara Menginstall Linux Mint Untuk Pemula Lengkap Dengan GambarPenilaian: 3 dari 5 bintang3/5 (1)
- Modul Pembuatan AppDokumen19 halamanModul Pembuatan Apphikari_4deBelum ada peringkat
- Progress 1Dokumen36 halamanProgress 1ram daniBelum ada peringkat
- Lembar Kerja Demonstrasi Kontekstual PDFDokumen4 halamanLembar Kerja Demonstrasi Kontekstual PDFWawan SenjaBelum ada peringkat
- Laporan Hello WorldDokumen19 halamanLaporan Hello WorldPutu Nanda Arya AdyatmaBelum ada peringkat
- Lembar Kerja Demonstrasi KontekstualDokumen4 halamanLembar Kerja Demonstrasi KontekstualnilaBelum ada peringkat
- Pertemuan 2Dokumen16 halamanPertemuan 2iruljack176Belum ada peringkat
- Modul Mobile Programming - 01 Instalasi SoftwareDokumen25 halamanModul Mobile Programming - 01 Instalasi SoftwarearsitadenandraBelum ada peringkat
- Membuat Project Flutter BaruDokumen8 halamanMembuat Project Flutter BaruHanifa jauzaBelum ada peringkat
- Pengenalan Code Blocks Bagian 1Dokumen11 halamanPengenalan Code Blocks Bagian 1Khoirul Fazri NurrokhmanBelum ada peringkat
- Modul JobSheet 1 Instalasi Android StudioDokumen13 halamanModul JobSheet 1 Instalasi Android StudioAina MustafidahBelum ada peringkat
- Modul Pertemuan 1 Pemrograman Mobile (Android Studio)Dokumen34 halamanModul Pertemuan 1 Pemrograman Mobile (Android Studio)sharon maruanajaBelum ada peringkat
- Lembar Kerja Demonstrasi KontekstualDokumen4 halamanLembar Kerja Demonstrasi Kontekstualrupawan100% (1)
- Lembar Kerja Demonstrasi KontekstualDokumen4 halamanLembar Kerja Demonstrasi KontekstualZidNa Munif MuhammadBelum ada peringkat
- Cara Membuat Aplikasi Android Di Android StudioDokumen1 halamanCara Membuat Aplikasi Android Di Android StudioAli UsmanBelum ada peringkat
- Modul 1 Praktikum Pemrograman MobileDokumen23 halamanModul 1 Praktikum Pemrograman MobilehenyindrianistBelum ada peringkat
- Flutter VsCodeDokumen12 halamanFlutter VsCodeDiniiAdiyarnitaBelum ada peringkat
- Mobile Programming-Pertemuan 2Dokumen45 halamanMobile Programming-Pertemuan 2cirebon.kab.bosBelum ada peringkat
- Tugas Pemrograman Mobile 1Dokumen18 halamanTugas Pemrograman Mobile 1satria wibawaBelum ada peringkat
- Instalasi FlutterDokumen7 halamanInstalasi FlutterAbdullah AzzamBelum ada peringkat
- 01 Pengenalan FlutterDokumen9 halaman01 Pengenalan FlutterEka AmeliaBelum ada peringkat
- Basic 4 AndroidDokumen12 halamanBasic 4 AndroidRdm Sugeng PrayitnoBelum ada peringkat
- Kelas F - Arif Hamidi - DKDokumen15 halamanKelas F - Arif Hamidi - DKArif HamidiBelum ada peringkat
- Sesi 2 - Bekerja Dengan IDE App InventorDokumen29 halamanSesi 2 - Bekerja Dengan IDE App InventorG GBelum ada peringkat
- Lembar Kerja Demonstrasi Kontekstual-DediDokumen10 halamanLembar Kerja Demonstrasi Kontekstual-DediFendi gamassusBelum ada peringkat
- Laporan Flutter 1Dokumen18 halamanLaporan Flutter 1isnaniBelum ada peringkat
- Modul-01Pengenalan CodeBlocksDokumen13 halamanModul-01Pengenalan CodeBlocksRizqi MaulanaBelum ada peringkat
- Pem Rogram AnDokumen30 halamanPem Rogram AnmuhammadmardliyataBelum ada peringkat
- Dasar-Dasar AplikasiDokumen110 halamanDasar-Dasar AplikasiAzukni ElshyrazieBelum ada peringkat
- Lembar Kerja Demonstrasi KontekstualDokumen4 halamanLembar Kerja Demonstrasi KontekstualIka YulianaBelum ada peringkat
- Cara Mudah Membuat Aplikasi AndroidDokumen10 halamanCara Mudah Membuat Aplikasi AndroidMirza AshBelum ada peringkat
- Modul Fluter - InstalasiDokumen18 halamanModul Fluter - InstalasiUnknownBelum ada peringkat
- Lembar Kerja Demonstrasi Kontekstual (2) DiniDokumen7 halamanLembar Kerja Demonstrasi Kontekstual (2) DiniCita AnisaBelum ada peringkat
- Modul Praktikum 2 Membuat Aplikasi Speech Board (Gambar Bersuara)Dokumen3 halamanModul Praktikum 2 Membuat Aplikasi Speech Board (Gambar Bersuara)abcd10110980Belum ada peringkat
- Latihan Membuat Program Dalam Bahasa CDokumen9 halamanLatihan Membuat Program Dalam Bahasa CIrfan RimpisBelum ada peringkat
- Praktikum Pemrograman Mobile 1Dokumen9 halamanPraktikum Pemrograman Mobile 1kskp.for.cemerlangBelum ada peringkat
- Membuat Apk Dari FileDokumen16 halamanMembuat Apk Dari FileSutriono Yoyok HariadiBelum ada peringkat
- Tutorial Membuat Aplikasi Di Android Studio Super LengkapDokumen16 halamanTutorial Membuat Aplikasi Di Android Studio Super LengkapsatuhansBelum ada peringkat
- Lembar Kerja Demonstrasi Kontekstual Identifikasi Spek GawaiDokumen4 halamanLembar Kerja Demonstrasi Kontekstual Identifikasi Spek GawaiGina RizqinaBelum ada peringkat
- Soal Pilihan Ganda Dan Esay X MMDokumen6 halamanSoal Pilihan Ganda Dan Esay X MMkania zakiah100% (1)
- Nomor 5Dokumen7 halamanNomor 5Arrogan huBelum ada peringkat
- Modul 1 Praktikum Pemrograman MobileDokumen23 halamanModul 1 Praktikum Pemrograman MobileArigo WaluyoBelum ada peringkat
- Koding-Tugas 1Dokumen8 halamanKoding-Tugas 1sajid yufiBelum ada peringkat
- Pertemuan 9: Instalasi Aplikasi Android Dan Komponen AndroidDokumen17 halamanPertemuan 9: Instalasi Aplikasi Android Dan Komponen AndroidsyarahBelum ada peringkat
- MODUL 1 Pemrograman Perangkat BergerakDokumen22 halamanMODUL 1 Pemrograman Perangkat BergerakAlsyafiq NugrohoBelum ada peringkat
- Soal Instalasi SoftwareDokumen4 halamanSoal Instalasi SoftwareRehan PrasetyoBelum ada peringkat
- Soal TIK Kelas XIDokumen8 halamanSoal TIK Kelas XIRobiansyah,S.Pd100% (1)
- Pemrograman Mobile Dengan Flutter Meet 6Dokumen11 halamanPemrograman Mobile Dengan Flutter Meet 6Indah Pada WaktunyaBelum ada peringkat
- Just HahaHihi Ajah-Tutorial Membuat Program Java (J2ME) Di HPDokumen4 halamanJust HahaHihi Ajah-Tutorial Membuat Program Java (J2ME) Di HPAfan Arif RahmanBelum ada peringkat
- Belajar Pemrograman AndroidDokumen35 halamanBelajar Pemrograman AndroidImam Muhtadin100% (1)
- Draft Cacahan Konten Komponen Perangkat TIKDokumen8 halamanDraft Cacahan Konten Komponen Perangkat TIKpreddy yosuaBelum ada peringkat
- Cara Menampilkan Layar HP Android Ke PCDokumen3 halamanCara Menampilkan Layar HP Android Ke PCAndi Ilhamsyah PettaloloBelum ada peringkat
- Run Dan Test Aplikasi Langsung Di SmartphoneDokumen3 halamanRun Dan Test Aplikasi Langsung Di SmartphoneR3d4mBelum ada peringkat
- Panduan Menginstall Windows Vista Sp2 Edisi Bahasa InggrisDari EverandPanduan Menginstall Windows Vista Sp2 Edisi Bahasa InggrisPenilaian: 5 dari 5 bintang5/5 (1)
- BasisdatatgsDokumen6 halamanBasisdatatgsCINDRABelum ada peringkat
- Modul Praktikum 5 - PPW - Reguler - Genap 2022-2023Dokumen18 halamanModul Praktikum 5 - PPW - Reguler - Genap 2022-2023CINDRABelum ada peringkat
- Jurnal Buku Besar Pertemuan 4Dokumen9 halamanJurnal Buku Besar Pertemuan 4CINDRABelum ada peringkat
- 22.12.2450 SimDokumen1 halaman22.12.2450 SimCINDRABelum ada peringkat
- 22.12.2450 PW6Dokumen6 halaman22.12.2450 PW6CINDRABelum ada peringkat
- Pancasila - Studi Kasus Tugas 6Dokumen2 halamanPancasila - Studi Kasus Tugas 6CINDRABelum ada peringkat
- Pancasila - Studi Kasus Tugas 8Dokumen7 halamanPancasila - Studi Kasus Tugas 8CINDRABelum ada peringkat
- FINAL ProjekDokumen9 halamanFINAL ProjekCINDRABelum ada peringkat
- Handout Praktukum 6 (1) ...Dokumen14 halamanHandout Praktukum 6 (1) ...CINDRABelum ada peringkat
- Modul TeoriDokumen8 halamanModul TeoriCINDRABelum ada peringkat
- Handout Pengantar Teknologi Informasi: Nama: Nim: 22.12.2450 Kelas: SI03Dokumen16 halamanHandout Pengantar Teknologi Informasi: Nama: Nim: 22.12.2450 Kelas: SI03CINDRABelum ada peringkat
- Uas Agama 2023Dokumen6 halamanUas Agama 2023CINDRABelum ada peringkat
- Handout Pengantar Teknologi Informasi: Nama: Nim: KelasDokumen16 halamanHandout Pengantar Teknologi Informasi: Nama: Nim: KelasCINDRABelum ada peringkat