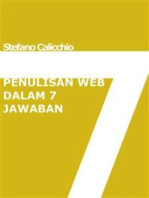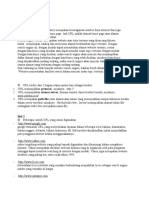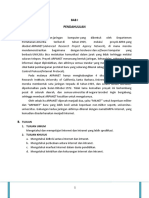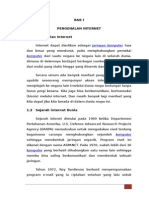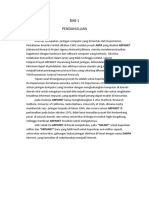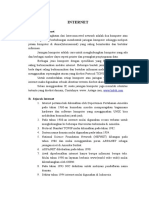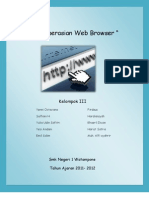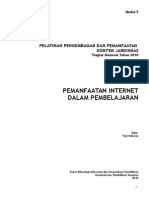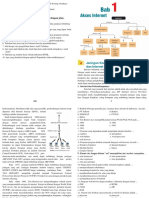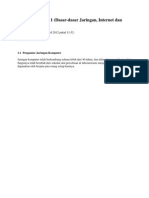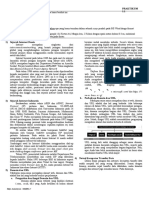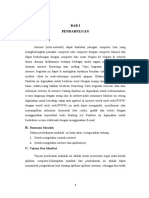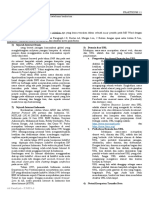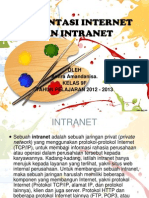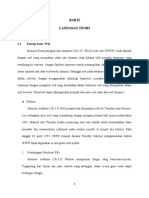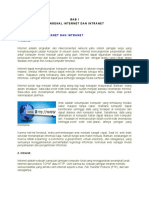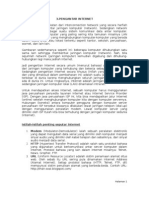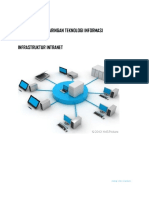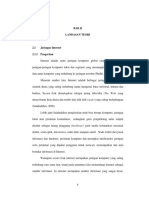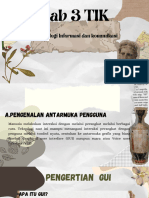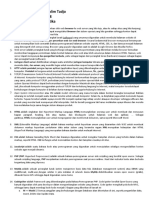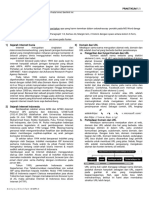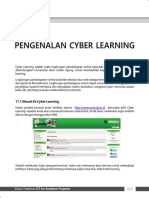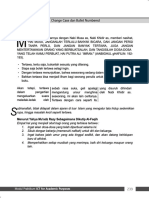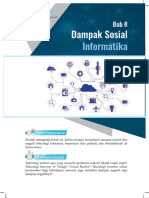PENGENALAN INTERNET
Diunggah oleh
EMU LATORDeskripsi Asli:
Judul Asli
Hak Cipta
Format Tersedia
Bagikan dokumen Ini
Apakah menurut Anda dokumen ini bermanfaat?
Apakah konten ini tidak pantas?
Laporkan Dokumen IniHak Cipta:
Format Tersedia
PENGENALAN INTERNET
Diunggah oleh
EMU LATORHak Cipta:
Format Tersedia
11
BAB 10
PENGENALAN INTERNET
Internet sudah bukan barang asing dalam kehidupan global saat ini. Orang-orang berbicara tentang
internet, saling memberikan alamat email, mencari sesuatu di internet. Ada juga yang menanyakan,
dimana alamat webnya ?
10.1. Sekilas Tentang Internet
l Apa itu Internet, Situs Web dan HomePage?
Secara teknis, Interconnected Network - atau yang lebih populer dengan sebutan Internet -
adalah dua lebih yang saling berhubungan membentuk jaringan komputer hingga meliputi jutaan
komputer di dunia (internasional), yang saling berinteraksi dan bertukar informasi.
Dari segi ilmu pengetahuan, internet merupakan sebuah perpustakaan besar yang didalamnya
terdapat jutaan (bahkan milyaran) informasi atau data yang dapat berupa text, grafis, audio
maupun animasi dan lain-lain dalam bentuk media elektronik. Orang bisa “berkunjung” ke
perpustakaan tersebut kapan saja dan dimana saja.
Dari segi komunikasi, internet adalah sarana yang sangat efisien dan efektif untuk melakukan
pertukaran informasi jarak jauh maupun di dalam lingkungan perkantoran.
Situs Web dan Homepage
Informasi-informasi yang terdapat di WWW (World Wide Web) dikemas dalam bentuk halaman-
halaman web (web page). Sekumpulan halaman web milik seseorang atau suatu perusahaan
dikumpulkan dan diletakkan dalam sebuah situs web (web site) sedangkan homepage adalah
istilah untuk menyebut halaman pertama yang akan muncul jika sebuah situs web diakses. Setiap
halaman dan situs dalam WWW memiliki alamat yang unik dan khas yang disebut sebagai URL
(Universal Resource Locator).
172 Fakultas Teknologi Industri
10 Pengenalan Internet
l Sejarah Internet
Pada awalnya internet merupakan suatu jaringan komputer yang dibentuk oleh Departemen
Pertahanan Amerika di awal tahun 60-an, melalui proyek ARPA (Advanced Research Project
Agency) yang disebut ARPANET, dimana mereka mendemonstrasikan bagaimana dengan
hardware dan software komputer yang berbasis UNIX, bisa melakukan komunikasi dalam jarak
yang tidak berhingga. Proyek ARPANET merancang bentuk jaringan , kehandalan, seberapa besar
informasi dapat dipindahkan dan akhirnya semua standar yang nereka tentukan menjadi cikal
bakal untuk pengembangan protocol baru yang sekarang dikenal sebagai TCP/IP (Transmission
Control Protocol/Internet Protocol)
ARPANET dibentuk secara khusus oleh empat universitas besar di Amerika yaitu : Stanford
Research Institute, University of California at Santa Barbara, University of California at Los Angeles
dan University of Utah, dimana mereka membentuk satu jaringan terpadu di tahun 1969 dan
secara umum ARPANET diperkenalkan pada bulan Oktober 1972. Pada tahun 1981, jumlah
komputer bergabung dalam ARPANET hanya 213 komputer, kemudian di tahun 1986 bertambah
menjadi 2308 komputer dan 1,5 juta komputer pada tahun 1993. Pada awal tahun 80-an, seluruh
jaringan yang tercakup dalam proyek ARPANET diubah menjadi TCP/IP, karena proyeknya sendiri
sudah dihentikan dan jaringan ARPANET inilah yang merupakan koneksi utama (backbone) dari
internet.
Proyek percobaan tersebut akhirnya dilanjutkan dan dibiayai oleh NSF (National Science
Foundation) suatu lembaga ilmu pengetahuan seperti LIPI di Indonesia. NSF lalu mengubah nama
jaringan ARPANET menjadi NSFNET dimana backbone-nya memiliki kecepatan tinggi dan
dihubungkan ke komputer-komputer yang ada di universitas dan lembaga penelitian yang
terbesar di Amerika. Dan baru seteleh itu, Pemerintah Amerika Serikat memberikan izin ke arah
komersial pada awal tahun 1990
Jelaslah bahwa awalnya internet dikenal sebagai suatu wadah bagi para peneliti untuk saling
bertukar informasi yang kemudian dimanfaatkan oleh perusahaan-perusahaan komersil sebagai
sarana bisnis mereka. Saat ini pengguna Internet tersebar di seluruh penjuru dunia.
Syarat Terhubung ke Internet
a. 1 (satu) unit komputer
Seperangkat komputer tidak dapat berfungsi, jika tidak mendapat dukungan software
(program yang berada didalam komputer). Adapun software yang diperlukan untuk
terhubung ke internet diantaranya browser Internet Explorer, Google Chrome, Mozilla Firefox
dan lain-lain
b. Media Komunikasi
Media komunikasi yang digunakan bisa berupa saluran telepon, satelite, wireless, fiber optik,
Modul Praktikum ICT for Academic Purposes 173
Pengenalan Internet 10
11
kabel UTP, BNC atau yang lain.
c. ISP (Internet Service Provider)
ISP adalah suatu perusahaan yang menyediakan atau menawarkan jasa layanan untuk
berhubungan ke Internet atau biasanya juga disebut sebagai pintu gerbang ke Internet. Kita
perlu mendaftarkan diri untuk mendapatkan user ID atau keanggotaan dari ISP agar kita bisa
tersambung ke internet. contoh ISP yang biasa digunakan di Indonesia antara lain Wasantara,
Telkomnet, Indonet, CJY-net dan lain-lain.
d. Modem
Modem adalah perangkat hardware tambahan antara komputer dengan line telepon. Kata
modem berasal dari kata Modulasi Demodulasi yang bisa diartikan sebagai proses perubahan
denyut elektronis dari komputer menjadi suara/audio (modulasi) sehingga dapat dikirim lewat
telepon. Modem penerima akan mengubah nada suara tadi menjadi denyut elektronis kembali
untuk diproses selanjutnya oleh komputer (demodulasi).
Ber-internet bukan berarti kita harus memiliki komputer sendiri atau saluran komunikasi internet
sendiri, karena internet sudah bukan barang langka, dimana-mana sudah banyak dijumpai
persewaan internet berupa warnet. Selain itu banyak juga instansi-instansi yang telah terhubung
ke internet melalui ISP termasuk lingkungan pendidikan. Tinggal bagaimana kita bisa
memanfaatkan internet secara optimal.
10.2. Web Browser
l Pengenalan Browser
WWW adalah layanan yang paling sering digunakan dan memiliki perkembangan yang sangat
cepat karena dengan layanan ini kita bisa menerima informasi dalam berbagai format
(multimedia). Untuk mengakses layanan WWW dari sebuah komputer (yang disebut WWW server
atau web server) digunakan program web client yang disebut web browser atau browser saja.
Jenis-jenis browser yang sering digunakan adalah: Netscape Navigator/Communicator, Internet
Explorer, NCSA Mosaic, Arena, Lynx, Mozilla Firefox, Google Chrome dan lain-lain.
l Tampilan dan Fungsi Tools dari Browser
Browse dapat diartikan sebagai melihat-lihat atau membaca-baca, maka browsing dapat diartikan
: melihat, membaca, membuka salah satu situs di internet. Sedangkan perangkat lunak (software)
yang menyediakan fasilitas guna melakukan browse disebut browser. Adapun salah satu browser
174 Fakultas Teknologi Industri
10 Pengenalan Internet
yang sering kita jumpai adalah Microsoft Internet Explorer (sekarang berganti Microsoft Edge).
Browser ini sudah menjadi satu paket dengan system operasi windows, jadi bila didalam komputer
kita menggunakan Operating Sistem Windows, maka browser ini dapat kita jumpai.
Dibawah ini adalah tampilan dan fungsi dari browser Google Chrome
Standard Button Customize Tool
Page Tab Address Bar New Tab Menandai Bookmark
Title Bar
Back
Forward
Stop/Refresh
Akses cepat buka situs
yang sering dikunjungi
Bagian-bagian dari browser diatas adalah :
- Title Bar, menunjukkan nama situs yang di browsing
- Menu Bar, berisi sederetan menu yang akan membantu kita dalam proses surfing di internet.
Setiap menu mempunyai sub menu dan fungsi sesuai dengan nama menunya
- Standard Button, terdiri dari icon-icon standar yang akan sering digunakan disaat kita
mengakses internet
Fungsi dari icon-icon standar adalah sebagai berikut :
- Back, kembali ke halaman sebelumnya yang telah diakses.
- Forward, bila telah kembali ke halaman sebelumnya dengan tombol Back, maka untuk maju
ke halaman berikutnya gunakan tombol ini.
Modul Praktikum ICT for Academic Purposes 175
Pengenalan Internet 10
11
- Stop, menghentikan proses browsing yang sedang berjalan.
- Refresh, mengulang kembali browsing pada alamat yang sama.
- New Tab, membuka halaman baru.
- Address Bar, kolom untuk menuliskan alamat URL suatu situs yang akan dikunjungi.
Fungsi Customize Tool :
- Tab baru, membuka halaman baru
- Jendela baru, membuka jendela baru
- Riwayat, berisi riwayat website yang pernah dibuka
- Unduhan, berisi daftar file yang pernah diunduh
- Bookmark, membuka daftar website yang diberi
tanda Bookmark
- Zoom, mengatur ukuran tampilan
- Cetak, digunakan untuk mencetak halaman situs
- Cast, mengatur konten Chrome untuk ditampilkan di
TV atau perangkat lainnya.
- Fitur lainnya, digunakan untuk menyimpan halaman
situs, penambahan ke desktop, ekstension dll.
- Edit, berisi perintah untuk editing
- Setelan, digunakan untuk pengaturan Chrome
misalnya tempat penyimpanan file unduhan, bahasa,
dll
l Surfing / Browsing
Surfing merupakan istilah umum yang digunakan bila menjelajahi dunia maya atau web. Tampilan
web yang sangat artistik yang tidak hanya menampilkan teks tapi juga gambar-gambar yang di
tata sedemikian rupa sehingga selalu membuat betah netter untuk surfing berjam-jam. Karena itu
para netter harus sangat memperhitungkan rencana web mana saja yang akan dikunjungi atau
batasi informasi yang ingin diakses, karena bila tidak netter akan tersesat kedalam rimba informasi
yang maha luas.
176 Fakultas Teknologi Industri
10 Pengenalan Internet
l Langkah-langkah dalam Browsing
a. Ada beberapa cara untuk menampilkan browser (contoh menggunakan Google Chrome)
l Menggunakan menu
° Klik Start , sehingga muncul beberapa menu.
° Pilih Google Chrome
l Menggunakan Icon di Desktop/Tray
° Klik 2x icon Google Chrome yang terdapat di desktop
° Klik 1x icon Google Chrome yang terdapat di Tray
b. Pastikan nama situs yang akan Anda browsing, misal Situs
Unissula
c. Ketikkan nama situs tersebut (www.unissula.ac.id) pada
kolom address bar.
d. Tekan Enter atau klik tombol
e. Tunggu beberapa saat hingga tampilan keseluruhan selesai.
Modul Praktikum ICT for Academic Purposes 177
Pengenalan Internet 10
11
f. Jika ingin membuka halaman baru dengan page yang
sama, dapat dilakukan dengan cara pada Page Tab di-klik
kanan > Duplicate (Gandakan).
g. Jika sudah selesai, Google Chrome ditutup dengan cara
mengklik Close pada menu files
l Menyimpan Web Pages
a. Menyimpan Halaman yang Aktif
° Klik Customize Tool>Fitur Lainnya>Simpan halaman sebagai, muncul kotak dialog Save
As
° Tentukan lokasi penyimpanannya, apakah di harddisk atau di flashdisk.
° Pada kotak Save As type, pilih web page. HTML only jika ingin menyimpan teksnya saja atau
pilih Web Page, Complete untuk menyimpan seluruh isi web site termasuk images (ukuran
file menjadi besar).
° Klik tombol Save untuk melakukan proses penyimpanan
178 Fakultas Teknologi Industri
10 Pengenalan Internet
b. Menyimpan Sebagai Informasi
° Blok terlebih dahulu data yang akan disimpan, dengan cara klik di awal data yang akan
disimpan dan geser tombol mouse ke akhir data
° Klik kanan > klik Salin (tekan Ctrl+C)
° Aktifkan Microsoft Word
° Pilih Edit > klik Paste (tekan Ctrl+V), maka data yang diblok tadi akan berpindah ke format
MS-Word. Kita bisa melakukan pengeditan seperlunya. Simpanlah hasil pengeditan
tersebut sebagaimana kita menyimpan dokumen Word biasa.
c. Menyimpan Gambar/Images
° Klik kanan di atas gambar/image yang akan di simpan
° Klik Pilihan Simpan gambar sebagai ... > Tentukan lokasi penyimpanan file tersebut
° Pada kotak file name, ketikkan nama file tersebut
° Pada Save As Type > tentukan tipe file yang akan di simpan
° Klik tombol Save untuk melakukan proses penyimpanan
10.3 Mesin Pencari
Internet adalah 'jalan raya' informasi, jutaan orang telah memanfaatkan internet untuk media
promosi, bisnis, transfer ilmu pengetahuan dan hampir semua sektor terlibat didalamnya. Mereka
berduyun-duyun mengunggah informasi yang dimiliki ke dunia maya internet, sehingga internet
menjadi gudangnya informasi.
Bagi anda yang membutuhkan informasi tertentu anda tinggal browsing situs yang mempunyai
informasi yang anda butuhkan. Misalnya anda ingin tahu informasi tentang sesuatu yang
berhubungan dengan akademis perguruan tinggi anda bisa browsing di www.ristekdikti.go.id,
atau anda ingin tahu berita hari ini di surat kabar Suara Merdeka anda browse saja situs
www.suaramerdeka.com atau misalnya anda sebagai warga Unissula ingin melihat informasi
kampus anda dengan browse www.unissula.ac.id. Dengan cara ini anda harus menghafal alamat
situs-situs di internet yang jumlahnya luar biasa banyaknya. Bagaimana jika anda lupa atau tidak
tahu dimana situs yang mempunyai informasi yang anda butuhkan? Padahal sangat mungkin
informasi yang kita butuhkan tidak berada di situs yang anda ketahui tersebut, tetapi justru di situs
lain yang tidak kita ketahui alamatnya mempunyai informasi yang lebih detail dan sangat kita
butuhkan.
Modul Praktikum ICT for Academic Purposes 179
Pengenalan Internet 10
11
Solusi masalah diatas adalah anda membutuhkan Search Engine (mesin pencari). Dengan search
engine anda bisa mencari sumber informasi yang anda butuhkan hanya dengan mengetikkan
keyword (kata kunci), maka search engine akan mencarikan untuk anda situs-situs yang mengandung
keyword yang anda isikan dari seluruh dunia yang ada di internet.
Search engine sebenarnya adalah suatu situs web yang menyediakan layanan pencarian data dengan
mudah. Search engine ini cukup banyak kita jumpai di internet, antara lain adalah :
www.google.co.id, www.astavilta.com, www.yahoo.com, www.infoseek.com
www.alltheweb.com, www.catcha.co.id, www.astaga.com, dan lain-lain
Prinsip kerja search engine adalah mencarikan situs-situs yang sudah ada dalam database-nya yang
mengandung kata-kata kunci yang anda tuliskan pada kolom yang disediakan.
Cara Menggunakan Search Engine
a. Apabila kita akan mencari suatu data menggunakan Google Chrome, kita bisa langsung
mengetikan kata kuncinya di address bar. Maka otomatis, Google Chrome mengarahkan dengan
search engine yang sudah diatur. Tetapi bisa juga kita membuka situs search engine, misalnya
google, maka anda ketikkan www.google.co.id pada kolom address browser. Cara mengatur
search engine ke dalam Google Chrome :
klik Customize Tool > Setelan > Pilih Mesin telusur
b. Siapkanlah data yang anda cari dan carilah keyword yang tepat untuk mendapatkan hasil
pencarian seperti yang kita butuhkan. Misalnya anda membutuhkan teori pengolahan sinyal
digital untuk mendalam salah satu perkuliahan di jurusan teknik elektro.
180 Fakultas Teknologi Industri
10 Pengenalan Internet
c. Untuk memulai pencarian klik Telusuri dengan Google dan tunggu beberapa saat maka akan
muncul daftar situs-situs yang memuat kata-kata kunci yang anda ketikkan. Contoh hasil
pencarian bisa dilihat pada gambar.
d. Dari hasil pencarian pada gambar diatas tersebut pada bagian kanan atas tertulis Urutan 1 – 10 of
24.200 artinya adalah search engine google telah menemukan 24200 situs yang mengandung
kata kunci yang anda tuliskan. Untuk melihat 10 situs berikutnya (11 – 20) silahkan anda klik Next
pada bagian akhir (bawah) dan seterusnya.
e. Jika kita ingin melihat detailnya anda tinggal klik salah satu link dari sekian hasil pencarian, maka
selanjutnya akan ditampilkan situs yang anda cari.
f. Kita bisa juga melihat gambar yang berhubungan dengan UNISSULA dengan cara klik Gambar
atau Images pada sebelah atas form kata kunci.
· Menampilkan Situs Web Hasil Pencarian
Jika hasil pencarian sudah ditampilkan, maka
untuk manampilkan hasil keseluruhan dari web
situs tersebut adalah :
a. klik link tersebut, maka halaman hasil
pencarian akan berubah dan diganti dengan
halaman baru yang ditampilkan secara
keseluruhan / utuh.
b. Klik kanan pada salah satu link, pilih open in
new window maka halaman baru akan
muncul dengan window sendiri.
Modul Praktikum ICT for Academic Purposes 181
Pengenalan Internet 10
11
c. Klik kanan pada salah satu link, pilih buka tautan di jendela baru maka halaman baru akan
muncul dengan window sama tetapi akan ditempatkan pada tab yang baru.
10.4. Electronic Mail (e-mail)
Apa itu e-mail?
Electronic Mail adalah salah satu fasilitas atau aplikasi yang paling banyak digunakan di internet.
Dengan email kita dapat berhubungan dengan siapa saja yang terhubung dengan internet di seluruh
dunia. Email menggeser penggunaan faksimil dan pos surat di masa kini.
Konsep email adalah seperti kita mengirim surat dengan pos biasa, dimana kita mengirimkan ke
kantor pos dengan dibubuhi alamat yang dituju.
Dengan email, data dikirim secara elektronik sehingga sampai di tujuan dengan sangat cepat. Juga
kita dapat mengirim file-file berupa program, gambar, grafik dan lain sebagainya. Kita juga dapat
mengirim ke lebih dari satu orang sekaligus pada saat bersamaan dan kita juga tahu dalam hitungan
detik, bahwa surat kita tersebut telah sampai ke tujuannya.
UNISSULA telah bekerjasama dengan Google sebagai pengembang IT terkemuka untuk
meningkatkan layanan email bagi seluruh civitas akademika Universitas Islam Sultan Agung baik
Dosen, Karyawan maupun Mahasiswa. Kalau email gratis dari Gmail, Anda akan diberi ruang sebesar
15 GB sedangkan email ini Anda diberi ruang 30 GB. Untuk loginnya, Anda menggunakan
www.gmail.com atau mail.unissula.ac.id.
Aktivasi e-mail
Setiap mahasiswa UNISSULA bisa membuat email dengan domain UNISSULA. Untuk membuat email
account di unissula mail ikuti langkah-langkah berikut :
a. Klik browser Google Chrome atau browser lain.
b. Ketik mail.unissula.ac.id > Daftar Disini
c. Isikan data yang diminta di Formulir Pendaftaran..
182 Fakultas Teknologi Industri
10 Pengenalan Internet
Modul Praktikum ICT for Academic Purposes 183
Pengenalan Internet 10
11
d. Setelah selesai mengisi data, masukka kode CAPTCHA yang tersedia, kemudian klik Submit.
e. Selanjutnya Anda membuka alamat www.gmail.com atau mail.unissula.ac.id. Apabila
menggunakan mail unissula, kita pilih status DOSEN, KARYAWAN atau MAHASISWA kemudian
masukkan username (hanya namanya saja tanpa @std.unissula.ac.id) serta passwordnya. Akan
tetapi jika menggunakan Gmail, kita harus menuliskan username-nya secara lengkap.
f. Setelah berhasil login, Anda akan melihat akun Anda seperti dibawah ini.
j. COMPOSE / TULIS, Anda gunakan apabila akan menulis surat, Inbox / Kotak Masuk merupakan
kotak surat dari akun Anda, Sent Mail / Email Terkirim, Anda gunakan apabila ingin melihat
surat-surat yang pernah Anda kirim dan Draft merupakan folder yang berisi draft surat.
k. Apabila Anda membuka email yang sudah masuk, akan muncul teks Reply/Balas untuk
membalas email, Forward/Teruskan untuk melanjutkan email dan Anda bisa juga mencetak
email.
184 Fakultas Teknologi Industri
10 Pengenalan Internet
Setting (Pengaturan)
Pengaturan digunakan untuk mengatur tampilan dan fitur lainnya.
Language
- klik Setting > Language > Pilih bahasa yang diinginkan
Setting
Signature
Signature digunakan untuk membuat identitas Anda sehingga setiap mengirim email, identitas ini
pasti muncul dan akan ikut terkirim.
- klik Setting > General > Tarik Scroll Bar ke Bawah
- uncek No Signature > Kotak edit dibawahnya.
Autoresponder
Fitur ini digunakan untuk membalas email dengan cepat pada saat Anda sedang tidak Online dan
perlu jawaban segera.
Modul Praktikum ICT for Academic Purposes 185
Pengenalan Internet 10
11
Label
Fitur ini digunakan untuk mengelompokkan email secara fleksibel.
- klik Setting > Label > Buat Label Baru
- Buka email yang akan diberi label kemudian klik label dan pilih label yang diinginkan.
Ubah Password
- klik Setting > Akun > Setelan Akun Google
- klik Keamanan
186 Fakultas Teknologi Industri
10 Pengenalan Internet
- klik Ubah Sandi
- Masukkan sandi saat ini dan sandi yang baru
- Setelah selesai melakukan pengaturan jangan lupa
disimpan dengan cara klik Save Changes
10.5. Calendar
Menu Calendar yang disediakan oleh gmail dapat digunakan untuk membuat agenda kegiatan yang
bisa dibuat per minggu, per bulan ataupun per tahun. Calendar yang Anda buat dapat dibagi dengan
teman.
- klik menu Calendar > pilih waktu yang diinginkan
- Untuk berbagi klik + Berbagi
Modul Praktikum ICT for Academic Purposes 187
Pengenalan Internet 10
11
10.6. Google Drive
Dalam mengaplikasikan Cloud
Computing, Google menyediakan layanan
Drive yang dapat digunakan untuk
menyimpan data pada server Google
seperti halnya OneDrive yang disediakan
oleh Microsoft. Drive juga dapat
dimasukkan dalam File Explorer seperti
OneDrive yang otomatis akan
tersinkronisasi dengan Drive yang ada di
ser vernya Google. Supaya bisa
menjadikan folder sebagai Drive dari
Google Drive, caranya Anda Download
Google Drive. Pada pilihan Pribadi >
Download
Kemudian akan muncul jendela untuk persetujuan, jika
Anda setuju dengan persyaratannya maka klik Setuju
dan download.
Selanjutnya akan diikuti proses download installernya
dan apabila sudah selesai download, maka jalankan
aplikasinya.
Untuk memulai proses installing, Anda diwajibkan
untuk masuk ke email Anda (Sign In)
Anda pilih folder yang akan dijadikan Backup dan
digunakan sebagai drive untuk Google Drive.
Selanjutnya pilih NEXT.
188 Fakultas Teknologi Industri
10 Pengenalan Internet
Langkah terakhir adalah sinkronisasi antara Google Drive
dengan Komputer/Laptop.
Apabila proses sinkronisasi sudah selesai, maka folder Google
Drive akan muncul di File Explorer.
Pada Google Drive juga akan muncul Drive Computer dengan
nama folder yang Anda buat di drive komputer dan belum ada
isinya.
Modul Praktikum ICT for Academic Purposes 189
Pengenalan Internet 10
11
Dalam drive, Anda bisa membuat folder, mengunggah file/dokumen maupun membuat dokumen.
Unggah Dokumen
Buat Folder Baru
1 3
Jenis Dokumen Baru
2
1. Sort digunakan untuk mengurutkan data dari A-Z atau Z-A
2. Alih Daftar dan Alih Kisi digunakan sebagai pilihan tampilan
data
3. Setelan digunakan untuk pengaturan tampilan misalnya
kerapatan tampilan, bahasa dll seperti gambar disamping.
Berbagi Dokumen/ Folder Berbagi/Share
- Klik kanan pada file dituju sehingga akan tampil
seperti gambar disamping.
Mengunduh
- Klik Share > ketikkan alamat email pada
kotak dibawah > klik Done.
Unduh Dokumen/Folder
Apabila Anda membuat dokumen di layanan Google dan akan
diunduh serta dibuka menggunakan aplikasi offline misalnya
Microsoft Office maka perlu dikonversi terlebih dahulu sesuai jenis
dokumennya.
190 Fakultas Teknologi Industri
10 Pengenalan Internet
- Klik kanan pada file > Download
- Pilih format dokumen yang diinginkan, misalnya Ms Word, HTML, PDF
- Klik Download
10.7 Google Document
Google menyediakan aplikasi pengolah teks. Setelah kita pilih file baru jenis dokumen maka akan
muncul tampilan seperti di bawah ini.
Memberi nama dokumen
Menu
Toolbar Berbagi
Menu yang disediakan sebagian sudah kita kenal pada aplikasi MS Word berupa menu untuk untuk
editing. Aplikasi ini tidak ada menu Save sehingga apabila kita akan memberi nama file, caranya klik
teks Untitled Document yang terletak diatas menu kemudian beri nama file.
Dalam membuat dokumen, kita bisa mengerjakan bersama dengan teman sehingga akan
memperingan pekerjaan. Caranya adalah klik Share kemudian isikan alamat email teman yang akan
diajak berbagi. Apabila sudah di-share, Si teman kemudian membuka email dan klik link document
kemudian mengerjakan bersama-sama. Di atas layar edit akan muncul kotak kecil dengan warna yang
berbeda menunjukkan jumlah user yang sedang membuka dokumen yang sama. Pada layar edit juga
akan muncul teks bantuan yang menunjukkan siapa yang mengerjakan.
style teks jenis huruf bentuk huruf tautan perataan horisontal penomoran indentasi
cetak
format painter ukuran huruf komentar perataan vertikal
bullet
Toolbar
10.7.1 Mengenal Menu
l File
- Share digunakan untuk berbagi
- New digunakan untuk membuat dokumen baru
- Rename digunakan untuk memberi nama dokumen dengan nama lain
Modul Praktikum ICT for Academic Purposes 191
Pengenalan Internet 10
11
- Language digunakan untuk mengatur bahasa dari aplikasi
- Download as digunakan untuk mengunduh file dengan
format selain Google Doc
- Page setup digunakan untuk mengatur halaman misalnya
ukuran kertas, warna dan margin halaman.
- Print digunakan untuk mencetak dokumen
l Edit
- Undo digunakan untuk kembali 1 langkah sebelumnya
- Redo digunakan untuk mengembalikan fungsi undo
- Cut digunakan untuk menghapus data dan disimpan di
Clipboard
- Copy digunakan untuk menyalin data
- Paste digunakan untuk menempelkan data terakhir di
Clipboard
- Select all digunakan untuk mengeblok semua data
- Find and Replace digunakan untuk mencari dan
mengganti suatu teks
l View
- Print layout digunakan untuk melihat layout pencetakan
- Show ruler digunakan untuk menampilkan penggaris di
tepi layar edit
- Show equation toolbar digunakan untuk menampilkan
toolbar persamaan
- Show spelling suggestion digunakan untuk mengecek
tata bahasa
192 Fakultas Teknologi Industri
10 Pengenalan Internet
- Compact controls digunakan untuk mengatur tampilan supaya lebih ringkas
- Full screen digunakan untuk mengatur tampilan supaya layar edit lebih maksimal (layar
penuh)
l Insert
- Image digunakan untuk menyisipkan gambar
- Link digunakan untuk menambahkan alamat tautan
- Equation digunakan untuk menyisipkan rumus persamaan
matematis
- Drawing digunakan untuk menyisipkan gambar yang
digambar dengan aplikasi drawing
- Table digunakan untuk menyisipkan tabel
- Footnote digunakan untuk menyisipkan catatan kaki
- Special characters untuk menyisipkan karakter tertentu
- Page number digunakan untuk menyisipkan penomoran
halaman
- Page Count digunakan untuk menampilkan teks jumlah
halaman
- Page break digunakan untuk memutuskan suatu halaman
sehingga membentuk halaman baru
- Header digunakan untuk teks di kepala halaman yang akan
dicetak berulang-ulang
- Footer digunakan untuk teks di kaki halaman yang akan dicetak berulang-ulang
- Table of contents digunakan untuk membuat daftar isi
l Format
Menu ini sering digunakan untuk pengaturan format penulisan, spasi, paragraf, perataan teks,
bullet, penomoran, dan pengaturan garis, dll.
Modul Praktikum ICT for Academic Purposes 193
Pengenalan Internet 10
11
l Table
Menu ini digunakan untuk menambahkan tabel dalam
suatu dokumen dengan klik dan drag untuk
menentukan jumlah baris dan kolom yang akan dibuat.
Kita bisa dengan mudah menambahkan baris, kolom
dan menghapusnya dengan mudah.
Pada gambar di samping, terlihat bahwa menu lain
belum aktif. hal ini kita belum membuat tabelnya.
10.7.2 Mengelola Dokumen
l Membuat dokumen baru
- Klik Create > Document
194 Fakultas Teknologi Industri
10 Pengenalan Internet
l Menyimpan dokumen baru
- Klik teks Untitled Document > ketikkan Nama File
- Klik OK
l Berbagi dokumen
- Klik Share
- Masukkan alamat email teman yang akan diajak berbagi > Done
l Membuat dokumen bersama-sama
- Teman yang diajak berbagi membuka email > Kotak Masuk (Inbox)
- Klik Email dari teman
- Kerjakan dokumen bersama-sama misalnya membuat biodata
Nama :
NIM :
Alamat :
Tanda tangan :
(untuk membuat tanda tangan, gunakan drawing)
Modul Praktikum ICT for Academic Purposes 195
Pengenalan Internet 10
11
10.8 Google Presentation
Aplikasi ini merupakan aplikasi yang digunakan untuk presentasi. Saat pertama kali kita membuka
Google Presentation, kita disuguhkan tampilan untuk memilih kemudian klik OK.
tambah slide format painter kotak teks sisip bentuk komentar
atur ukuran tampilan sisip gambar sisip garis latar belakang tema efek transisi
presentasi komentar berbagi
196 Fakultas Teknologi Industri
10 Pengenalan Internet
10.8.1 Menu yang disediakan
Sebagian besar menunya hampir sama dengan Google Document
seperti File, Edit dan Format.
l View
- Present digunakan untuk menampilkan presentasi
- Animations digunakan untuk memberikan efek animasi baik
transisi maupun obyeknya.
- Zoom in/ out digunakan untuk mengatur besarnya tampilan
saat pengeditan
- Full screen digunakan untuk mengatur tampilan pengeditan
maksimal
l Insert
Menu ini digunakan untuk menyisipkan gambar, text box, video,
wordart , garis, bentuk bidang, tabel maupun menyisipkan slide.
Modul Praktikum ICT for Academic Purposes 197
Pengenalan Internet 10
11
l Slide
- New Slide digunakan untuk membuat slide baru
- Duplicate Slide digunakan untuk menduplikasi slide
- Delete Slide digunakan untuk menghapus slide
- Change Background digunakan untuk mengganti gambar latar
belakang
- Change layout digunakan untuk mengganti layout yang sudah
digunakan
- Change theme digunakan untuk mengganti tema yang
digunakan
- Change transition digunakan untuk mengganti efek transisi
l Arrange
- Order digunakan untuk mengatur posisi
urutan/lapisan suatu obyek pada suatu slide
- Align digunakan untuk mengatur perataan
obyek baik secara horisontal maupun vertikal
- Center on page digunakan untuk mengatur
posisi obyek rata tengah terhadap bidang
halaman
- Distribute digunakan untuk mengatur posisi
obyek dengan jarak yang sama
- Rotate digunakan untuk memutar posisi obyek
- Group digunakan untuk mengikat beberapa menjadi satu kelompok
- Ungroup digunakan untuk membubarkan kelompok menjadi satuan tersendiri.
198 Fakultas Teknologi Industri
10 Pengenalan Internet
l Table
- Insert table digunakan untuk menyisipkan tabel
kemudian diatur jumlah kolom dan baris yang diinginkan
- Insert row digunakan untuk menyisipkan baris pada suatu
tabel baik di sebelah atas ataupun bawah
- Insert column digunakan untuk menyisipkan kolom pada
suatu tabel baik di sebelah kiri ataupun kanan
- Delete digunakan untuk menghapus baris atau kolom
- Distribute digunakan untuk mengatur lebar baris ataupun
lebar kolom
- Merge cells digunakan untuk menggabungkan beberapa
sel menjadi satu sel
- Unmerge cells digunakan untuk mengembalikan sel
seperti semula
9.8.2 Mengelola Dokumen
l Membuat dokumen baru
- Buka Google Drive > Create > Presentation
- Pilih Theme > OK
l Menyimpan file
- Klik Untitled Presentation > beri Nama File
l Berbagi File (jika ada yang mau dibagi)
- Klik Share > masukkan alamat email teman
- Klik Done
Modul Praktikum ICT for Academic Purposes 199
Pengenalan Internet 10
11
l Memberi animasi obyek
- Ketikkan teks misalnya Title “Aplikasi Google Presentation” dan Sub title “Bambang
Pranowo”
- Klik Obyek > Transition > pilih animasi obyek
l Menambah Slide
- Klik Slide > pilih New Slide > bisa pilih layout-nya
l Memberi efek transisi slide
- Klik Transition > pilih style-nya
l Menambah gambar
- Klik toolbar atau
- Klik Insert > Image
l Menjalankan presentasi
- Klik Present atau
- Klik menu View > Present atau CTRL+F5
Contoh presentasi saat dijalankan
10.9 Google Spreadsheet
Bagi kita yang sering menggunakan MS Excel tentunya akan mudah mempelajari aplikasi lembar
sebar (spreadsheet) ini. Aplikasi ini menyediakan tool yang sederhana dan tidak ada tool untuk
menyimpan file. Kalau kita akan memberi nama file, caranya cukup mudah : klik teks Untitled
spreadsheet > ketikkan nama file.
Apabila sudah diberi nama file, kita bisa berbagi dengan teman. Caranya klik Share > masukkan
alamat email yang akan diajak berbagi.
200 Fakultas Teknologi Industri
10 Pengenalan Internet
Memberi nama file
Berbagi
Formula bar
Fill Horizontal align Chart
Cetak Format Angka
Border Vertical align Comment
Wrap text
10.9.1 Menu yang disediakan
l File
- Share digunakan untuk berbagi dengan teman
- Open digunakan untuk membuka dokumen yang sudah ada
- New digunakan untuk membuat dokumen baru
- Download as digunakan untuk mengunduh file dokumen dan
mengubah format dengan yang lain.
l Edit
- Paste special digunakan untuk mengambil data dari clipboard
tetapi dengan kondisi tertentu
- Delete values digunakan untuk menghapus hasil dari suatu sel
- Delete row digunakan untuk menghapus baris. Pada gambar
disamping tertulis Delete row 4 karena posisi kursor pada baris ke
4.
- Delete column digunakan untuk menghapus kolom. Pada gambar
disamping tertulis Delete column B karena posisi kursor pada
kolom B.
Modul Praktikum ICT for Academic Purposes 201
Pengenalan Internet 10
11
l View
- Freeze digunakan untuk membekukan beberapa baris atau kolom
sehingga bagian yang lain bisa digulung menggunakan scroll bar.
- Gridlines digunakan untuk menampilkan garis bantu. Apabila
centangnya dihilangkan maka akan tampil polos tidak terlihat garis-
garis pembatas sel.
- Formula bar digunakan untuk menampilkan baris rumus
- Hidden sheets digunakan untuk menyembunyikan lembar/sheet
l Insert
- Row above/ below digunakan untuk menyisipkan baris di
sebelah atas sel yang ada kursornya maupun di sebelah bawah.
- Column left/ right digunakan untuk menyisipkan kolom di
sebelah kiri maupun sebelah kanan
- New sheet digunakan untuk membuat lembar baru
- Chart digunakan untuk membuat grafik/ chart
- Image digunakan untuk menyisipkan gambar
- Form digunakan untuk menyisipkan form
kuisioner
l Format
- Number digunakan untuk mengatur format angka
- Font digunakan untuk mengatur jenis huruf yang
akan digunakan
- Font size digunakan untuk mengatur ukuran huruf
- Conditional formatting digunakan untuk
mengatur dengan kondisi tertentu
202 Fakultas Teknologi Industri
10 Pengenalan Internet
l Data
- Sort digunakan untuk mengurutkan data pada suatu kolom
bisa dari A ke Z atau sebaliknya. Pada gambar tertulis Sort
sheet by column B karena letak kursor pada kolom B.
- Named and protected ranges digunakan untuk memberi
nama suatu rentang sel dan memberi batasan /proteksi.
l Tools
- Create a form digunakan untuk membuat kuisioner
- Protected sheet digunakan untuk memberi batasan /proteksi
pada lembar kerja.
Pada bagian bawah lembar kerja juga terdapat tool yang sering
digunakan. Tanda + (Add Sheet) digunakan untuk membuat
lembar kerja baru.
Pada teks Sheet1 di-klik kanan akan muncul menu :
- Delete digunakan untuk menghapus lembar kerja
- Duplicate digunakan untuk menggandakan suatu lembar
kerja
- Copy to .. digunakan untuk menyalin lembar ke file lain atau
membuat file sendiri
- Rename digunakan untuk mengganti nama lembar kerja
- Protect sheet digunakan untuk memberi proteksi lembar
kerja
- Move right/ left digunakan untuk menggeser lembar kerja ke sebelah kanan atau kiri
Modul Praktikum ICT for Academic Purposes 203
Pengenalan Internet 10
11
10.9.2 Mengelola Dokumen
l Membuat dokumen
- Buka Google Drive > klik Create > klik Spreadsheet
l Menyimpan file
- Klik Untitled Spreadsheet > ketikkan Nama File
l Berbagi dengan teman
- Klik Share>ketikkan alamat email teman
l Bekerja bersama-sama
- Teman yang diajak berbagi membuka email > kotak masuk > klik ganda email berbagi file
- Ketikkan teksnya misalnya
10.10 Google Classroom
Google Classroom adalah platform pembelajaran campuran yang dikembangkan oleh
Google untuk institusi pendidikan yang bertujuan menyederhanakan pembuatan,
pendistribusian dan penetapan tugas dengan cara tanpa kertas.
Layanan ini diperkenalkan sebagai fitur G Suite for Education pada tanggal 6 Mei 2014,
diikuti oleh rilis publiknya pada tanggal 12 Agustus 2014.
Google Classroom menggabungkan Google Drive untuk pembuatan tugas dan distribusi
file atau dokumen, Google Dokumen, Spreadsheet, dan Slide untuk menulis, Gmail untuk
komunikasi, dan Google Kalender untuk penjadwalan, dan penelusuran Google untuk
membantu proyek institusi pendidikan. Setiap kelas membuat folder terpisah di Drive
pengguna masing-masing, di mana peserta pembelajaran dapat mengirimkan karya
untuk dinilai oleh seorang pengajar. Aplikasi seluler ,tersedia untuk perangkat berbasis
iOS dan Android, pengguna bisa memanfaatkan melakukan berbagai aktifitas seperti
mengambil foto dan melampirkan tugas, berbagi file dari aplikasi lain, dan mengakses
informasi secara offline.
204 Fakultas Teknologi Industri
10 Pengenalan Internet
Memulai Kelas Sebagai Siswa
Masuk ke Kelas dengan akun Google Apps for Education Anda. Setelah masuk, Anda
dapat memperbarui foto profil Kelas atau mengelola setelan dan sandi Akun Google.
10.10 Masuk/memulai kelas
10.10.1 Bergabung Dengan Kelas
Guru dapat mengundang Anda ke kelas atau memberi Anda kode kelas untuk
menambahkan diri ke kelas.
1. Untuk bergabung dengan kelas menggunakan kode kelas, klik tombol Add "+"
kemudian pilih menu Join Class.
2. Guru akan memberikan Class Code nya dan masukkan Class code tersebut dan klik
JOIN.
Modul Praktikum ICT for Academic Purposes 205
Pengenalan Internet 10
11
3. Untuk menerima undangan bergabung dengan kelas melalui email yang diterima,
masuk ke email Anda, kemudian pada email yang diterima klik link Join yang tertera.
206 Fakultas Teknologi Industri
10 Pengenalan Internet
10.10.2 Mengubah Setelan Akun
Anda dapat mengakses setelan Akun Google dan setelan notifikasi Kelas pada halaman
Setelan di Classroom. Untuk membuka halaman Setelan:
1. Klik simbol menu yang berada di samping tulisan Google Classroom.
2. Kemudian pilih menu "Settings" yang berada di paling bawah daftar menu.
3. Pada halaman setelan Anda bisa mengganti foto profil, mengakses pengaturan akun
google, dan pengaturan notifikasi email untuk aktifitas kelas.
Modul Praktikum ICT for Academic Purposes 207
Pengenalan Internet 10
11
10.10.3 Menyiapkan Notifikasi Selular
1. Untuk mengatur notifikasi pada smartphone android, buka aplikasi Classroom.
2. Sentuh menu Google Classroom pada sisi kiri layar.
3. Pilih menu "Settings" pada list menu bagian bawah.
4. Secara default, notifikasi diaktifkan, namun Anda bisa mematikannya. Jika ingin
mengaktifkan tanda getar dan suara maka diklik pada pada menu nya sehingga
berwarna biru.
208 Fakultas Teknologi Industri
10 Pengenalan Internet
10.10.2 Mengelola kelas
Membatalkan pendaftaran/keluar dari kelas
Pengajar dapat mengeluarkan Anda dari kelas atau Anda dapat membatalkan
pendaftaran dari kelas. Jika membatalkan pendaftaran dari kelas, Anda dikeluarkan dari
kelas tersebut. Anda tidak akan dapat melihat atau berkomentar di aliran kelas lagi.
Namun, semua file Anda untuk kelas itu masih dapat diakses di Google Drive. Untuk
membatalkan pendaftaran/keluar dari kelas, pada halaman utama Classroom klik pada
tombol Action yang ada pada kelas yang dimaksud kemudian pilih Remove.
10.10.3 Mengelola Tugas
Di sini, Anda dapat melihat tugas yang akan datang dan batas akhir pengumpulannya,
menyerahkan tugas, dan melihat tugas yang sudah Anda selesaikan serta masukan atau
nilai apa pun yang tersedia.
A. Melihat Tugas
Anda dapat melihat tugas di Stream, tempat tugas muncul dengan urutan berdasarkan
waktu penugasan, dan di laman Tugas. Pada laman Tugas, tugas dicantumkan sesuai
urutan tenggat waktunya.
1. Untuk melihat tugas di halaman kelas, buka kelas kemudian pada Classwork pilih
tugas yang ingin dilihat.
Modul Praktikum ICT for Academic Purposes 209
Pengenalan Internet 10
11
B. Mengirimkan Tugas
Ada dua cara yang dapat dilakukan untuk menyelesaikan tugas di Kelas :
· Menyerahkan—Jika perlu melampirkan sesuatu dalam tugas, ikuti langkah untuk
menyerahkan tugas.
· Menandai selesai—Jika tidak ada lampiran untuk tugas, ikuti langkah untuk
menandai tugas telah selesai.
Anda dapat mengedit tugas setelah mengirimkannya. Namun, tugas apa pun yang
diserahkan atau ditandai sebagai selesai setelah batas waktu penyerahan akan dianggap
terlambat.
a. Menyerahkan tugas
File yang dilampirkan atau dibuat untuk tugas dapat dilihat dan diedit oleh guru sebelum
Anda mengeklik Turn in. Hal ini akan sangat berguna apabila Anda ingin guru meninjau
file sebelum tugas dikirimkan secara resmi untuk ditinjau dan dinilai.
1. Masuk ke Kelas di classroom.google.com.
2. Buka stream kelas dan klik tugas yang ingin diserahkan pada nama/judulnya.
3. Jika guru Anda melampirkan item Drive, klik gambar kecil item untuk membuka dan
meninjaunya.
4. Klik +Add or create untuk melampirkan file dari Google Drive atau komputer Anda.
210 Fakultas Teknologi Industri
10 Pengenalan Internet
5. Klik Select files from your device, selanjutnya carilah file yang akan diunggah. Lalu
klik Upload
6. Untuk membuat dokumen baru pilih opsi Dokumen, Slide, Spreadsheet atau Drawing.
7. Untuk menghapus lampiran, klik simbol X di sebelahnya.
Modul Praktikum ICT for Academic Purposes 211
Pengenalan Internet 10
11
8. Untuk menambahkan komentar tentang tugas, masukkan ke kotak dan klik Post.
9. Untuk menambahkan komentar tentang tugas, masukkan ke kotak Private
comments dan klik Post.
10. Klik Turn in.
11. Klik Turned In lagi untuk mengonfirmasi.
12. Maka Status tugas berubah menjadi Turned in.
b. Menandai tugas telah selesai
1. Pada halaman tugas yang telah dibuka tambahkan catatan pribadi untuk guru
(opsional).
2. Klik tombol Mark as done.
10.10.4 Berinteraksi Dengan Teman Sekelas
Terhubung dengan teman sekelas Anda dengan cepat di aliran kelas. Di sini, Anda dapat
melihat pengumuman kelas dan menjadi bagian dari diskusi kelas. Jika Anda
212 Fakultas Teknologi Industri
10 Pengenalan Internet
memerlukan bantuan tatap muka empat mata, Anda juga dapat mengirim email kepada
guru secara langsung.
A. Mengeposkan ke Stream
Anda dapat berbagi pesan dengan kelas atau memberi komentar pada item dalam aliran
kelas kapan saja. Semua pos dan komentar muncul di bawah item dalam aliran.
1. Masukkan pesan pada kotak Share with your class. Untuk melampirkan sesuatu klik
pada simbol-simbol yang berada di bawah tempat menulis pesan. Jika sudah selesai,
klik tombol Post.
B. Menyebut/men-Tag orang untuk Berbagi Pesan
Anda dapat +menyebutkan teman sekelas atau pengajar, atau keduanya, di komentar
dan membalas di aliran kelas untuk mengundang mereka bergabung ke diskusi atau
memberi perhatian khusus pada pesan Anda. Saat Anda menyebutkan seseorang di
komentar atau membalas menggunakan tanda + atau @, orang yang disebutkan
menerima pemberitahuan email. Menggunakan +sebutan sangat berguna saat Anda
berada di pos panjang dan ingin menyebutkan seseorang secara khusus
1. Masukkan pesan atau komentar di kotak Share with your class atau comment.
2. Masukkan + atau @ diikuti nama atau alamat email yang akan di tag dan daftar
pelengkapan otomatis anggota kelas akan ditampilkan ketika Anda mengetik nama
seseorang.
Modul Praktikum ICT for Academic Purposes 213
Pengenalan Internet 10
11
C. Menjawab Pertanyaan
Guru mengeposkan pertanyaan dalam aliran kelas, dan Anda menjawabnya di tempat
yang sama. Seperti semua item dalam aliran, Anda dapat menambahkan komentar yang
terlihat oleh kelas pada pertanyaan. Guru mungkin mengizinkan untuk mengedit
jawaban setelah dikirimkan, atau memungkinkan Anda melihat dan membalas jawaban
teman sekelas. Pertanyaan mungkin disertai lampiran, seperti item Google Drive atau
video YouTube.
1. Masuk ke Kelas di classroom.google.com.
2. Klik kelas untuk membuka Stream.
3. Klik pertanyaan yang akan dijawab.
4. Jika file atau dokumen dilampirkan pada pertanyaan, klik untuk membuka dan
meninjaunya.
214 Fakultas Teknologi Industri
10 Pengenalan Internet
5. Jika Anda memiliki pertanyaan atau komentar untuk guru, klik Private comments,
masukkan pertanyaan atau komentar, dan klik Post.
6. Masukkan jawaban Anda dan klik Turn in.
10.11 Google Form
Memberi nama file
email pengguna
melihat bentuk form
mengirim form
melihat tanggapan responder
judul form
cetak tema yang dipakai
deskripsi
hapus pertanyaan
duplikasi pertanyaan
pertanyaan edit pertanyaan
jenis pertanyaan
jawaban
menandakan pertanyaan wajib dijawab
menambah pertanyaan
Toolbar
Google Form merupakan aplikasi yang digunakan untuk membuat kuisioner. Aplikasi ini juga bisa
dibuat untuk tes online tetapi untuk penilaian perlu digabungkan dengan aplikasi Flubaroo.
Kuisioner yang telah dibuat kemudian dibagi melalui email dan nantinya dari hasil kuisioner
langsung bisa dianalisis. Jadi dengan adanya fasilitas ini akan memudahkan kita dalam membuat
kuisioner secara online.
10.11.1 Mengenal Menu yang Disediakan
l File
- Add Collaborators digunakan untuk menambah data responden
- Send form digunakan untuk mengirim form kuisioner
Modul Praktikum ICT for Academic Purposes 215
Pengenalan Internet 10
11
l View
- Live form digunakan untuk melihat bentuk form jadi
- Theme: Birthday Balloons adalah tema yang digunakan
l Insert
Menu ini digunakan untuk menyisipkan bentuk-bentuk yang diperlukan
untuk membuat kuisioner.
216 Fakultas Teknologi Industri
10 Pengenalan Internet
l Responses
- Accepting responses digunakan untuk menerima respon
- Summary of responses digunakan untuk melihat analisa
tanggapan
- View responses digunakan untuk melihat data hasil kuisioner
- Change response destination digunakan untuk mengganti
tujuan tanggapan kuisioner
10.11.2 Membuat Form
- Klik Google Drive > klik Create > klik Form
- Kita bisa menggunakan template yang
sudah ada atau pilih Blank template.
- kita pilih template maka akan muncul seperti
gambar disamping.
- Klik OK
l Membuat isian kuisioner
Modul Praktikum ICT for Academic Purposes 217
Pengenalan Internet 10
11
- Ketikkan teks pada Question Title
- Pilih Question Type misalnya Multiple Choice
- Isikan pilihan jawaban
- Klik Done
l Menambah Pertanyaan
- Klik Add item
l Melihat Kuisioner
- Klik View Live Form
l Berbagi Form ke Responden
- Klik Share
- Ketikkan alamat email responden
- Klik Send
- Kemudian akan muncul form untuk memilih bentuk
tanggapan. Kita pilih New spreadsheet artinya
membuat file lembar sebar sendiri.
- Klik Create
- Selanjutnya teks Choose response destination
pada toolbar akan berubah menjadi View
response.
218 Fakultas Teknologi Industri
10 Pengenalan Internet
l Pengisian Kuisioner
- Responder membuka email
- Cek Kotak Masuk/ Inbox
- Klik Email > akan muncul gambar Form seperti disamping
- Klik Pilihan Jawaban > Klik Submit
l Melihat respon dari responder
- Pada menu Responses (xx) akan ada angka dalam tanda
kurung, menandakan jumlah responder yang telah
mengirim kembali kuisioner. Contoh Responses (1) berarti
baru 1 orang yang mengisi kuisioner.
- Klik View responses
- Akan muncul rekap kuisioner dalam bentuk lembar sebar seperti gambar di bawah.
Modul Praktikum ICT for Academic Purposes 219
Pengenalan Internet 10
11
- Pada menu Form, kita bisa mengedit
maupun mengirim form. Kita bisa juga
melihat rekap kuisioner dalam bentuk
grafik, caranya klik Show summary of
responses.
10.12 Google Site
Aplikasi Google Site hampir seperti blog. Dalam aplikasi ini kita bisa membuat profil diri maupun
mempublikasikan artikel. Cara penggunaan google site cukup sederhana.
- Buka email kita > klik Sites
- Klik Create
- Kita bisa pilih Blank Template atau pilih template yang
sudah tersedia. Apabila kita akan menggunakan template
yang ada maka klik Browse the gallery for more.
- Klik template yang dipilih
220 Fakultas Teknologi Industri
10 Pengenalan Internet
- Kemudian muncul pratinjau template yang
dipilih.
- Klik Select
- Ketikkan teks nama sites.
- Perlu diingat tautan lokasi situs
tautan lokasi situs
- Ini adalah Template yang telah dipilih. Sekarang kita tinggal mengubah kontennya sesuai dengan
keinginan kita.
berbagi
tool lain
tambah halaman
edit halaman
Modul Praktikum ICT for Academic Purposes 221
Pengenalan Internet 10
11
- Dalam tool More, tersedia menu-menu pendukung.
- Revision history digunakan untuk melihat riwayat
penulisan situs
- Page settings digunakan untuk pengaturan halaman
- Print page digunakan untuk mencetak halaman
- Delete page digunakan untuk menghapus halaman
- Save as page template digunakan untuk menyalin dan
memberikan nama lain halaman template
- Manage site digunakan untuk mengatur situs
- Edit site layout digunakan untuk mengedit layout situs
- Klik Profil
- Klik Edit Page
- Ketikkan profil diri kita
- Apabila sudah selesai, klik Save
- Apabila kita akan berbagi, klik Share.
- Ketikkan alamat teman yang akan diajak
berbagi.
222 Fakultas Teknologi Industri
10 Pengenalan Internet
10.13 Obrolan (Chatting)
Google menyediakan 3 layanan untuk chatting yaitu melalui fasilitas Gmail, menggunakan Gtalk dan
dengan Google+. Layanan chatting hanya dapat digunakan sesama pengguna Gmail.
10.13.1 Gmail
Sebelum menggunakan fasilitas obrolan, kita perlu
mengundang teman terlebih dahulu. Caranya :
- Pada form sebelah kiri kita cari nama teman kita yang
pernah berkirim email.
- Akan muncul nama beserta alamat email.
- Klik kanan > pilih Undang ke obrolan atau
- Klik > tambah kontak
- Tunggu konfirmasi dari teman. Jika teman sudah
konfirmasi, maka namanya akan muncul di daftar sebelah
kiri.
- Setelah diizinkan, maka nama teman yang akan diajak
obrolan muncul di daftar kontak.
- Apabila kita akan ngobrol, tinggal klik nama dalam daftar
kontak. Selanjutnya akan muncul kotak ruang untuk obrolan.
Modul Praktikum ICT for Academic Purposes 223
Pengenalan Internet 10
11
Dalam obrolan juga ada pengaturan yang bisa kita gunakan.
- Ada digunakan untuk menandakan kondisi siap dihubungi.
- Sibuk digunakan untuk menandakan sedang sibuk dan tidak bisa
diganggu.
- Tak terlihat digunakan untuk menghilangkan nama kita dalam
daftar kontak teman.
- Pesan khusus digunakan untuk menambahkan teks pesan di bawah
nama kontak kita.
- Keluar digunakan apabila kita ingin keluar dari obrolan.
- Tambahkan kontak digunakan untuk menambahkan teman
ngobrol.
- Ubah gambar digunakan untuk mengganti gambar pada kotak kecil
sebelah atas dan pengaturannya pada menu setelan.
- Setelan obrolan digunakan untuk pengaturan obrolan pada menu setelan.
Pesan khusus
10.13.2 G-Talk
w Anda harus meng-install G-Talk
terlebih dahulu.
w Buka Aplikasi G-Talk --> klik +Add
w Tuliskan alamat email yang akan
diundang.
224 Fakultas Teknologi Industri
10 Pengenalan Internet
10.14 Google+
Google+ merupakan layanan google yang bisa digunakan sebagai media sosial dan media berbagi.
Sekilas bisa kita lihat Google+ ini mirip dengan Facebook. Pada aplikasi ini kita bisa berbagi artikel/
tulisan, foto, link, video maupun event. Google+ juga mempunyai fasilitas Hangout yang bisa
dimanfaatkan untuk telekonferen maupun pembelajaran online.
Google+ ini juga berkaitan dengan email kita yang berbasis Google. Foto pada profil diri yang dibuat
di Google+ akan muncul di email kita.
10.14.1 Masuk Google+
Ada 2 cara yang bisa digunakan untuk masuk Google+ yaitu
1. Klik +Anda pada pojok kiri atas.
2. Klik teks alamat email kita pada pojok kanan atas > klik Join
Google+
10.14.2 Perbarui Data
Setelah masuk aplikasi Google+ ada
tahapan yang harus dilewati yaitu
Upgrade, Add People dan Be Awesome.
Pada tahapan Upgrade kita diwajibkan
mengisi data profil, dan pada tahapan
Add People kita disuruh menambahkan
teman.
- Isi data yang diperlukan.
- Foto yang akan diunggah bisa dari
file yang sudah ada dan bisa juga
capture dari webcam.
- Foto yang telah diunggah nantinya
Modul Praktikum ICT for Academic Purposes 225
Pengenalan Internet 10
11
juga akan muncul di-email kita.
- Klik Upgrade
- Cari teman yang akan diajak, dengan cara klik Add.
- - Setelah menambah teman, kemudian masuk ke halaman Google+.
226 Fakultas Teknologi Industri
Anda mungkin juga menyukai
- Rangkuman Kisi-Kisi Pak RikoDokumen38 halamanRangkuman Kisi-Kisi Pak RikoRima DharmastutiBelum ada peringkat
- Internet OkDokumen15 halamanInternet OkIvan DwiBelum ada peringkat
- Makalah Akses WebDokumen16 halamanMakalah Akses WebAriya ManikmayaBelum ada peringkat
- Diktat InternetDokumen76 halamanDiktat InternetIrwan Erikson PanjaitanBelum ada peringkat
- Tugas TI Hubungan Antara KomputerDokumen17 halamanTugas TI Hubungan Antara KomputerselvimisniairawatiBelum ada peringkat
- TIK Istilah Istilah Dalam InternetDokumen6 halamanTIK Istilah Istilah Dalam InternetTeguhwidi YantoBelum ada peringkat
- Internet: Deden Herdiana Altaftazani, M.PDDokumen22 halamanInternet: Deden Herdiana Altaftazani, M.PDJungoo KooBelum ada peringkat
- Tugas Tentang Internet Tik Kelompok Open OfficeDokumen18 halamanTugas Tentang Internet Tik Kelompok Open OfficeSofyan DuwiBelum ada peringkat
- Makalah TikDokumen10 halamanMakalah Tikantirahmawati2285Belum ada peringkat
- Makalah - Perbedaan - Internet - Dan - Intranet Makalah MTSDokumen7 halamanMakalah - Perbedaan - Internet - Dan - Intranet Makalah MTSuntuk bisnisBelum ada peringkat
- Makalah InternetDokumen32 halamanMakalah InternetEndradno KurniaBelum ada peringkat
- Modul Internet UNTUK Pemula Dan LanjutanDokumen22 halamanModul Internet UNTUK Pemula Dan LanjutanmukhlisBelum ada peringkat
- Makalah Jaringan InternetDokumen11 halamanMakalah Jaringan InternetWahyu Sugito83% (6)
- Tugas TIDokumen5 halamanTugas TIleni afifa mildaBelum ada peringkat
- Macam-macam browser dan penjelasannyaDokumen15 halamanMacam-macam browser dan penjelasannyaaisyah amettiBelum ada peringkat
- Istilah Istilah Dalam InternetDokumen13 halamanIstilah Istilah Dalam InternetNitaBelum ada peringkat
- Tugas Kkpi 1Dokumen9 halamanTugas Kkpi 1windy fadilahBelum ada peringkat
- InternetDokumen7 halamanInternetYoga PandawaBelum ada peringkat
- Pertemuan 15 - Akuntansi Dan Internet PDFDokumen14 halamanPertemuan 15 - Akuntansi Dan Internet PDFPutriBelum ada peringkat
- PRAKTIKUM INTERNET DAN WEB Materi 1Dokumen57 halamanPRAKTIKUM INTERNET DAN WEB Materi 1agusadsorBelum ada peringkat
- 153 P06 PDFDokumen11 halaman153 P06 PDFAri Setiawan 2Belum ada peringkat
- Makalah KkpiDokumen21 halamanMakalah KkpiYhenni OctavianaBelum ada peringkat
- Pemanfaatan Internet DLM Pembelajaran (Modul 5)Dokumen46 halamanPemanfaatan Internet DLM Pembelajaran (Modul 5)daris_marijansayyafBelum ada peringkat
- Makalah Tentang InternetDokumen19 halamanMakalah Tentang Internetfeby febriantyBelum ada peringkat
- Tik XiDokumen50 halamanTik XiFaiz SulaemanBelum ada peringkat
- Modul ITDokumen19 halamanModul ITantho_lombokBelum ada peringkat
- PRTK 1Dokumen2 halamanPRTK 1Nabil Muhamad FatwaBelum ada peringkat
- Makalah Web Browser QDokumen7 halamanMakalah Web Browser QParman Paijo0% (1)
- Internet dan AplikasinyaDokumen13 halamanInternet dan Aplikasinyawawan langsatBelum ada peringkat
- Makalah InternetDokumen11 halamanMakalah Internetocha panjaitanBelum ada peringkat
- Teknologi Internet Dan WebDokumen39 halamanTeknologi Internet Dan WebalfhieyBelum ada peringkat
- InternetDokumen50 halamanInternetprodistik smaiBelum ada peringkat
- Modul Praktik 6Dokumen12 halamanModul Praktik 6Choiril MangiriBelum ada peringkat
- SupersemarDokumen3 halamanSupersemarNabil Muhamad FatwaBelum ada peringkat
- Aplikasi Internet Singkat dan BermanfaatDokumen16 halamanAplikasi Internet Singkat dan Bermanfaatاخوان الدين احسانBelum ada peringkat
- OPTIMASI WEBDokumen14 halamanOPTIMASI WEBReski WahyuniBelum ada peringkat
- Makalah Internet ExplorerDokumen9 halamanMakalah Internet ExplorerFajar Wiranda100% (1)
- Amira Amandanisa Presentasi Internet Dan IntranetDokumen69 halamanAmira Amandanisa Presentasi Internet Dan IntranetAmira AmandanisaBelum ada peringkat
- Workshop Aplikasi InternetDokumen24 halamanWorkshop Aplikasi InternetBastian Calvin DeranggaBelum ada peringkat
- File - 10 BAB II Landasan TeoriDokumen40 halamanFile - 10 BAB II Landasan TeoriAgus SulastioBelum ada peringkat
- Hubungan Internet Dan WebDokumen4 halamanHubungan Internet Dan WebRuslan AnwarBelum ada peringkat
- BAB I Mengenal InternetDokumen4 halamanBAB I Mengenal Internetsindi mulyawatiBelum ada peringkat
- InternetDokumen38 halamanInternetidraBelum ada peringkat
- 3.pengantar InternetDokumen11 halaman3.pengantar Internetpak teo100% (7)
- Panduan InternetDokumen22 halamanPanduan InternetThoriq Melandrii AzizBelum ada peringkat
- Infrastruktur teknologi informasi dan intranetDokumen20 halamanInfrastruktur teknologi informasi dan intranetDaslin SitompulBelum ada peringkat
- Istilah-Istilah InternetDokumen5 halamanIstilah-Istilah InternetSindy WidiaBelum ada peringkat
- Jbptunikompp GDL Eriksyarif 18767 2 02bab2Dokumen44 halamanJbptunikompp GDL Eriksyarif 18767 2 02bab2Sekretariat WssbBelum ada peringkat
- Internet LanjutanDokumen34 halamanInternet LanjutanSyahrurrozy BadjeberBelum ada peringkat
- SEKOLAH-INTERNETDokumen53 halamanSEKOLAH-INTERNETChozz Tanza XpressBelum ada peringkat
- Tik Teknologi, Informasi - 20231015 - 110409 - 0000Dokumen10 halamanTik Teknologi, Informasi - 20231015 - 110409 - 0000Alitta DinantiarBelum ada peringkat
- Literasi Data Dan TeknologiDokumen15 halamanLiterasi Data Dan TeknologiRintik MutiaraBelum ada peringkat
- Pertemuan Ke 15 - Akuntansi Dan InternetDokumen14 halamanPertemuan Ke 15 - Akuntansi Dan Internetamru1376Belum ada peringkat
- Muhammad Zainal Abidin - PPT TUGAS UTS PTIDokumen43 halamanMuhammad Zainal Abidin - PPT TUGAS UTS PTIzain rezavkaBelum ada peringkat
- OPTIMASI MATERI INTERNETDokumen5 halamanOPTIMASI MATERI INTERNETShahadah NabilahBelum ada peringkat
- TUGAS 1 Pemrograman WebDokumen6 halamanTUGAS 1 Pemrograman Web2I928OI88 Habibie Salim TadjoBelum ada peringkat
- TIK Kelas 11Dokumen3 halamanTIK Kelas 11reiichelynaBelum ada peringkat
- 10 Bab 9 Pengenalan JaringanDokumen26 halaman10 Bab 9 Pengenalan JaringanEMU LATORBelum ada peringkat
- 12 Bab 11 Pengenalan Cyber LearningDokumen12 halaman12 Bab 11 Pengenalan Cyber LearningEMU LATORBelum ada peringkat
- 15 RPSDokumen3 halaman15 RPSEMU LATORBelum ada peringkat
- 13 LatihanDokumen20 halaman13 LatihanEMU LATORBelum ada peringkat
- 09 Bab 8 Pengenalan PDFDokumen4 halaman09 Bab 8 Pengenalan PDFEMU LATORBelum ada peringkat
- Dampak Sosial TIKDokumen24 halamanDampak Sosial TIKEMU LATORBelum ada peringkat
- Pembelajaran Computational Thinking Pada Pendidikan Dasar Dan MenengahDokumen71 halamanPembelajaran Computational Thinking Pada Pendidikan Dasar Dan MenengahsyahriniBelum ada peringkat
- Panduan PPM 2023 R24012023Dokumen151 halamanPanduan PPM 2023 R24012023EMU LATORBelum ada peringkat
- Bahan Ajar Ms Word Kelas VIIIDokumen21 halamanBahan Ajar Ms Word Kelas VIIIEMU LATORBelum ada peringkat