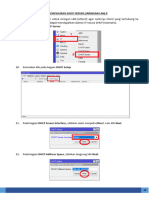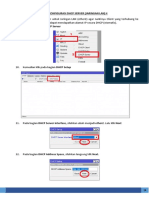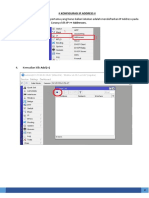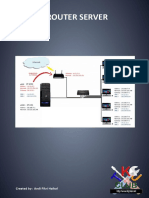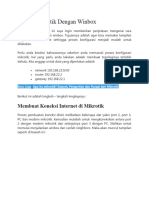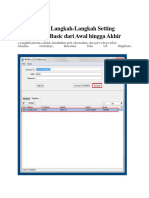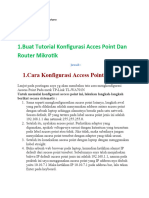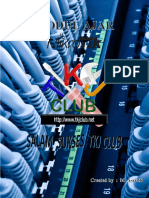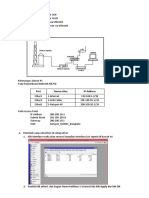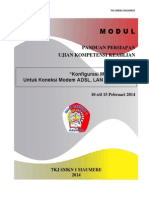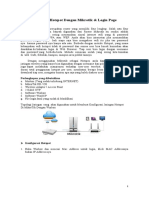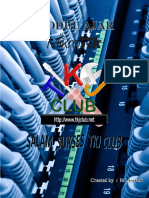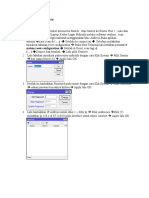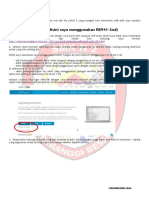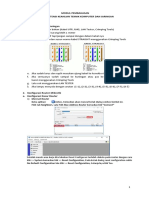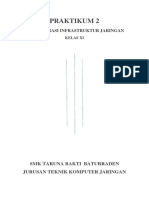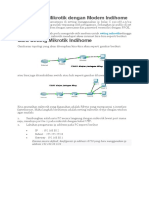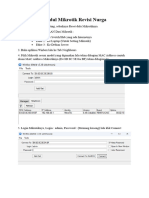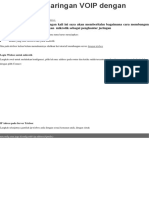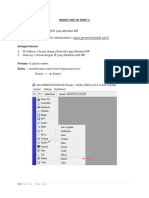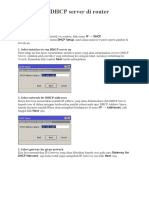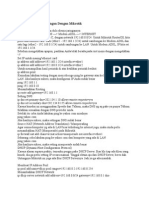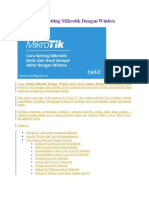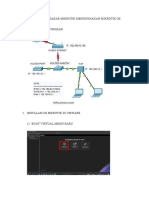Pembahasan Ujikom TKJ Paket 4 2021
Diunggah oleh
Vichoria ElisabethDeskripsi Asli:
Judul Asli
Hak Cipta
Format Tersedia
Bagikan dokumen Ini
Apakah menurut Anda dokumen ini bermanfaat?
Apakah konten ini tidak pantas?
Laporkan Dokumen IniHak Cipta:
Format Tersedia
Pembahasan Ujikom TKJ Paket 4 2021
Diunggah oleh
Vichoria ElisabethHak Cipta:
Format Tersedia
Kali ini, kita akan membahas tentang Ujian Kompetensi Kejuruan (UKK/Ujikom) Jurusan Teknik
Komputer dan Jaringan (TKJ) Paket 4. Adapun konfigurasinya kali ini yaitu menggunakan RouterBoard
Mikrotik yaitu RB951Ui-2nD.
Adapun peralatan dan aplikasi yang dibutuhkan dalam pembahasan kali ini yaitu :
- RouterBoard Mikrotik (RB951Ui-2nD)
- Laptop/Komputer
- Access Point
- Kabel LAN
- Aplikasi Winbox
Berikut adalah topologi yang akan kita konfigurasikan
1. Langkah yang pertama adalah kalian hubungkan terlebih dahulu RouterBoard Mikrotiknya
dengan Laptop/Komputer kalian.
2. Jika sudah terhubung, buka aplikasi Winbox dan silahkan login agar kalian bisa mulai melakukan
konfigurasi RouterBoard menggunakan aplikasi tersebut.
| TKJ CLUB 2021 1
# KONFIGURASI IP ADDRESS #
3. Setelah login, hal yang pertama yang harus kalian lakukan adalah mendaftarkan IP Address pada
RouterBoard Mikrotik. Caranya klik IP >> Addresses.
4. Kemudian klik Add (+)
| TKJ CLUB 2021 2
5. Lalu akan muncul tampilan seperti berikut ini.
6. Kemudian isikan seperti berikut :
Address : 10.0.0.5/29 => Sesuaikan dengan ISP / IP dari Internet
Interface : ether1
Lalu klik OK.
| TKJ CLUB 2021 3
7. Lalu akan Kembali ke tampilan berikut ini. Selanjutnya klik Add (+) untuk menambahkan IP pada
Interface ether2 (Jaringan LAN)
8. Kemudian isikan seperti berikut :
Address : 192.168.100.1/25
Interface : ether2
Lalu klik OK.
| TKJ CLUB 2021 4
9. Lalu akan Kembali ke tampilan berikut ini. Selanjutnya klik Add (+) untuk menambahkan IP pada
Interface ether3 (Jaringan WIRELESS)
10. Kemudian isikan seperti berikut :
Address : 192.168.200.1/24
Interface : ether3
Lalu klik OK.
| TKJ CLUB 2021 5
# KONFIGURASI IP ROUTE #
11. Selanjutnya kita konfigurasikan lagi IP Route-nya. Klik IP >> Routes.
12. Kemudian muncul tampilan berikut. Silahkan klik Add (+).
| TKJ CLUB 2021 6
13. Kemudian isikan pada bagian :
Gateway : 10.0.0.1 => Sesuaikan dengan ISP / IP Internet
Lalu klik OK.
14. Lalu pastikan tampilannya seperti berikut.
# KONFIGURASI IP DNS #
15. Kita tambahkan juga IP DNS agar baik RouterBoard maupun Client nantinya bisa ping atau
terhubung ke internet menggunakan nama domain. Caranya klik IP >> DNS.
| TKJ CLUB 2021 7
16. Lalu akan muncul tampilan seperti berikut
17. Lalu isikan seperti berikut ini. Jika sudah, klik OK.
| TKJ CLUB 2021 8
# KONFIGURASI IP FIREWALL NAT #
18. Kita konfigurasikan selanjutnya adalah IP Firewall NAT. Caranya klik IP >> Firewall.
19. Lalu akan muncul tampilan berikut :
20. Kemudian klik pada bagian NAT, lalu klik Add (+)
| TKJ CLUB 2021 9
21. Pada menu bagian General, isikan seperti berikut :
Chain : srcnat
Out. Interface : ether1
22. Kemudian klik pada menu bagian Action lalu ubah menjadi masquerade. Jika sudah, silahkan
klik OK.
| TKJ CLUB 2021 10
23. Lalu pastikan hasilnya seperti pada gambar dibawah ini.
24. Lalu klik New Terminal, dan akan muncul tampilan seperti berikut ini :
| TKJ CLUB 2021 11
25. Kemudian silahkan test ping google.com. Pastikan hasilnya seperti berikut ini :
# KONFIGURASI WEB PROXY #
26. Selanjutnya kita konfigurasikan IP Web Proxy-nya. Nantinya fitur ini akan diuji diakhir tutorial
ini. Caranya klik IP >> Web Proxy
| TKJ CLUB 2021 12
27. Lalu akan muncul tampilan berikut ini:
28. Lalu atur seperti berikut :
- Ceklis/Centang pada bagian Enabled
- Ceklis/Centang pada bagian Anonymous
- Cache Administrator : nama_peserta@sekolah.sch.id (ex. : tkj@sekolah.sch.id)
Lalu klilk OK
| TKJ CLUB 2021 13
# KONFIGURASI DHCP SERVER (JARINGAN LAN) #
29. Kita buat DHCP Server untuk Jaringan LAN (ether2) agar nantinya Client yang terhubung ke
Jaringan LAN (ether2) dapat mendapatkan alamat IP secara DHCP (otomatis).
Caranya klik IP >> DHCP Server
30. Kemudian klik pada bagian DHCP Setup
31. Pada bagian DHCP Server Interface, silahkan ubah menjadi ether2. Lalu klik Next
32. Pada bagian DHCP Address Space, silahkan langsung klik Next.
| TKJ CLUB 2021 14
33. Bagian Gateway for DHCP Network, silahkan langsung klik Next.
34. Kemudian pada bagian Addresses to Give Out, silahkan ubah menjadi 192.168.100.2-
192.168.100.100
35. Perhatikan gambar berikut setelah diubah tadi. Jika sudah, silahkan klik Next.
36. Pada bagian DNS Servers, kita hanya memastikan IP DNS-nya sama dengan IP DNS yang kita
daftarkan sebelumnya tadi. Jika sudah, klik Next.
37. Bagian Lease Time, silahkan langsung klik Next.
| TKJ CLUB 2021 15
38. Kemudian jika muncul tampilan berikut, silahkan klik OK.
# KONFIGURASI DHCP SERVER (JARINGAN WIRELESS) #
39. Selanjutnya kita buat DHCP Server untuk Jaringan Wireless (ether3) agar nantinya Client yang
terhubung ke Jaringan Wireless (ether3) dapat mendapatkan alamat IP secara DHCP (otomatis).
Masih di menu DHCP Server, silahkan klik DHCP Setup.
40. Pada bagian DHCP Server Interface, silahkan ubah menjadi ether3. Lalu klik Next.
41. Lalu pada bagian DHCP Address Space, silahkan langsung klik Next.
| TKJ CLUB 2021 16
42. Pada bagian Gateway for DHCP Network, silahkan langsung klik Next.
43. Kemudian pada bagian Addresses to Give Out, silahkan ubah menjadi 192.168.200.2-
192.168.200.100
44. Perhatikan gambar berikut setelah diubah tadi. Jika sudah, silahkan klik Next.
45. Pada bagian DNS Servers, kita hanya memastikan IP DNS-nya sama dengan IP DNS yang kita
daftarkan sebelumnya tadi. Jika sudah, klik Next.
46. Bagian Lease Time, silahkan langsung klik Next.
| TKJ CLUB 2021 17
47. Kemudian jika muncul tampilan berikut, silahkan klik OK.
48. Dan jika sudah berhasil, maka hasilnya seperti berikut :
# KONFIGURASI HOTSPOT (JARINGAN WIRELESS) #
49. Selanjutnya kita konfigurasikan Hotspot pada Jaringan Wireless (ether3).
Caranya klik IP >> Hotspot.
| TKJ CLUB 2021 18
50. Lalu akan muncul tampilan seperti berikut. Klik pada bagian Hotspot Setup.
51. Pada bagian HotSpot Interface, ubah menjadi ether3. Lalu klik Next.
52. Pada bagian Local Address of Network, silahkan klik Next.
53. Pada bagian Address Pool of Network, silahkan klik Next.
| TKJ CLUB 2021 19
54. Pada bagian Select Certificate, pastikan terisi dengan kata none. Lalu klik Next.
55. Pada bagian IP Address of SMTP Server, silahkan klik Next.
56. Pada bagian DNS Servers, kita hanya memastikan IP DNS-nya sama dengan IP DNS yang kita
daftarkan sebelumnya tadi. Jika sudah, klik Next.
57. Pada bagian DNS Name, silahkan isikan dengan ukk2021.sch.id. Lalu klik Next.
| TKJ CLUB 2021 20
58. Kemudian selanjutnya, perhatikan isian berikut ini :
Name of Local HotSpot User : admin
Password for the User : 123456
Lalu klik Next.
59. Jika muncul tampilan seperti berikut ini, silahkan klik OK.
60. Jika semua sudah berhasil, maka hasilnya akan seperti berikut ini :
| TKJ CLUB 2021 21
# PENGUJIAN DHCP PADA CLIENT JARINGAN LAN #
61. Buka Network Connections, lalu klik Kanan pada Adapter Ethernet LAN dan klik
Properties.
62. Lalu pilih Internet Protocol Version 4 (TCP/IPv4). Dan klik Properties.
| TKJ CLUB 2021 22
63. Kemudian klik pada bagian Obtain an IP address automatically dan pada Obtain DNS
server address automatically. Lalu klik OK.
64. Kemudian klik Close.
| TKJ CLUB 2021 23
65. Klik kanan lagi pada Adapter Ethernet LAN, lalu klik Status.
66. Klik pada bagian Details.
| TKJ CLUB 2021 24
67. Dan pastikan hasilnya kurang lebih seperti ini :
68. Buka aplikasi Command Prompt (CMD), lalu test ping google.com dan hasilnya pastikan
seperti ini.
| TKJ CLUB 2021 25
# KONFIGURASI RADIUS USERMAN #
69. Yang pertama adalah kita cek terlebih dahulu paket USERMAN sudah terpasang pada
RouterBoard Mikrotik yang kita gunakan. Caranya klilk System >> Packages
70. Pastikan terdapat paket user-manager seperti pada gambar berikut :
*Note:
- Jika paket USERMAN tidak ada, berarti paketnya belum diinstall dan kalian harus
menginstallnya terlebih dahulu.
- Sebelum kalian install paket USERMAN, kalian harus tahu type mikrotik dan versinya. Cara
cukup lihat pada top bar Winbox. Perhatikan gambar berikut :
| TKJ CLUB 2021 26
- Jika sudah tahu type dan versi perangkat Mikrotiknya, kalian download paket user-
manager di website https:/mikrotik.com/download. Pilih yang Extra packages. Perhatikan
gambar dibawah ini :
- Jika sudah didownload, ekstrak filenya lalu cari file “user-manager-xxx.npk” (xxx adalah
versi Router). Upload file tersebut ke mikrotik menggunakan FTP. Untuk windows bisa
split screen winbox dan windows explorer kemudian drag and drop filenya ke winbox
mikrotik, menu Files. Seperti gambar ini.
- Kemudian selanjutnya adalah klik System >> Reboot.
| TKJ CLUB 2021 27
- Akses Kembali Mikrotiknya setelah selesai Reboot. Lalu cek di System >> Packages.
Pastikan sekarang sudah terinstall paket USERMAN.
71. Kemudian selanjutnya adalah kita konfigurasi RADIUS. Caranya klik Radius.
72. Lalu jika muncul tampilan berikut, klik Add (+).
| TKJ CLUB 2021 28
73. Lalu ubah seperti berikut :
Ceklis / Centang pada bagian hotspot
Address : 127.0.0.1
Secret : ukk2021
Lalu kllik OK.
74. Masih pada menu Radius, silahkan klik Incoming.
| TKJ CLUB 2021 29
75. Lalu Centang/Ceklis pada bagian Accept. Kemudian klik OK.
76. Selanjutnya konfigurasikan RADIUS pada fitur Hotspot. Caranya klik IP >> Hotspot
77. Lalu klik pada menu Server Profiles. Selanjutnya edit (double-click) user profile yang kita
gunakan. Perhatikan gambar berikut :
| TKJ CLUB 2021 30
78. Kemudian klik pada menu RADIUS. Lalu Centang/Ceklis pada bagian Use RADIUS. Dan klik OK.
79. Lalu buka browser (ex. Google Chrome) dan ketikkan pada address bar
http://192.168.100.1/userman
| TKJ CLUB 2021 31
80. Kemudian Login dengan :
Login : admin
Password : (biarkan kosong)
Lalu klik OK.
81. Kemudian akan muncul tampilan seperti berikut ini :
| TKJ CLUB 2021 32
82. Kemudian klik pada bagian Routers >> Add >> New
83. Dan akan muncul tampilan berikut :
| TKJ CLUB 2021 33
84. Lalu isikan seperti berikut :
Name : Mikrotik
IP Address : 127.0.0.1
Shared secret : ukk2021
Lalu klik Add
85. Lalu akan muncul tampilan berikut
| TKJ CLUB 2021 34
86. Kemudian klik pada bagian menu Profiles >> Profiles >> Add (+)
87. Lalu pada bagian Name, isikan dengan profile1. Kemudian klik Create.
| TKJ CLUB 2021 35
88. Dan hasilnya akan seperti ini.
89. Kemudian klik pada bagian Limitations >> Add >> New
| TKJ CLUB 2021 36
90. Pada bagian Name, isikan dengan limit1. Lalu klik Add.
91. Dan hasilnya akan seperti ini
| TKJ CLUB 2021 37
92. Klik tab Profiles >> Add new limitation.
93. Kemudian ubah pada bagian ini :
Time : 07:00:00 – 16:00:00
Centang/Ceklis pada bagian limit1
Lalu klik Add
| TKJ CLUB 2021 38
94. Lalu klik Save profile.
95. Kemudian klik pada bagian Users >> Add >> Batch.
| TKJ CLUB 2021 39
96. Lalu isikan seperti berikut :
Number of users : 20
Username prefix : ukk
Username length :3
Password length :3
Pada bagian Assign profile, pastikan anda memilih profil yang sudah dibuat tadi yaitu profile1.
Lalu klik Add
97. Lalu kalian bisa lihat hasilnya. Selanjutnya silahkan tutup tampilan User Details dengan klik (X).
| TKJ CLUB 2021 40
98. Kemudian double-click pada salah satu username-nya untuk melihat detailsnya (username dan
password). Nah username dan password inilah yang nantinya akan digunakan untuk login
Hotspot pada Client Jaringan Wireless.
# KONFIGURASI FIREWALL #
99. Kita buat konfigurasi Firewall untuk mem-block ping dari IP 192.168.100.2-192.168.100.50 ke
Router. Caranya klik IP >> Firewall
| TKJ CLUB 2021 41
100. Kemudian klik Add (+).
101. Kemudian isikan dengan seperti berikut :
Chain : input
Src. Address : 192.168.100.2-192.168.100.50
Protocol : icmp
| TKJ CLUB 2021 42
102. Lalu klik tab Action, kemudian pada bagian Action, ubah menjadi drop. Dan klik OK.
103. Selanjutnya kita buat konfigurasi Firewall untuk mem-block ping dari IP 192.168.100.51-
192.168.100.100 ke Client Jaringan Wireless. Kemudian klik Add (+).
| TKJ CLUB 2021 43
104. Kemudian isikan dengan seperti berikut :
Chain : forward
Src. Address : 192.168.100.51-192.168.100.100
Dst. Address : 192.168.200.0/24
Protocol : icmp
105. Lalu klik tab Action, kemudian pada bagian Action, ubah menjadi drop. Dan klik OK.
| TKJ CLUB 2021 44
106. Selanjutnya kita buat konfigurasi Firewall agar Setiap Akses ke Router tercatat di Logging dan
tersimpan di disk. Masih di menu Firewall, klik Add (+).
107. Kemudian pada bagian Chain, silahkan ubah menjadi input.
| TKJ CLUB 2021 45
108. Kemudian klik pada menu bagian Action. Lalu ubah menjadi berikut :
Action : log
Centang/Ceklis pada bagian Log.
Log Prefix : AKSES-ROUTER
Lalu klik OK.
109. Kemudian klik System >> Logging.
| TKJ CLUB 2021 46
110. Klik Add (+).
111. Kemudian pada bagian ini, isikan dengan :
Prefix : AKSES-ROUTER
Action : disk
Lalu klik OK.
| TKJ CLUB 2021 47
112. Kemudian kita cek. Klik Log.
113. Kemudian hasilnya akan seperti berikut ini :
114. Selanjutnya kita buat konfigurasi Firewall untuk mem-Block Situs dan File. Klik IP >> Firewall.
| TKJ CLUB 2021 48
115. Klik Add (+)
116. Pada tab General, bagian chain ubah menjadi forward.
Klik tab Advanced, bagian content isikan dengan linux.org
Klik tab Action, bagian Action ubah menjadi drop.
Lalu klik OK.
| TKJ CLUB 2021 49
117. Kemudian klik Add (+) lagi.
118. Pada tab General, bagian chain ubah menjadi forward.
Klik tab Advanced, bagian content isikan dengan .mp3
Klik tab Action, bagian Action ubah menjadi drop.
Lalu klik OK.
| TKJ CLUB 2021 50
119. Masih di menu Firewall, kemudian klik Add (+)
120. Pada tab General, bagian chain ubah menjadi forward.
Klik tab Advanced, bagian content isikan dengan .mkv
Klik tab Action, bagian Action ubah menjadi drop.
Lalu klik OK.
| TKJ CLUB 2021 51
# KONFIGURASI ACCESS POINT TP-LINK #
121. Sebelum kita konfigurasikan Access Point-nya, kita harus reset Access Point tersebut terlebih
dahulu, Cara reset Access Pointnya cukup dengan menekan tombol Reset sekitar 5 – 10 detik.
122. Setelah di reset, cabut kabel LAN yang terhubung dari RouterBoard Mikrotik ke
Laptop/Komputer.
123. Kemudian Hubungkan Access Point tersebut ke Laptop/Komputer kita menggunakan Kabel
LAN.
124. Lalu Klik kanan pada bagian LAN Card / Ethernet Card, kemudian klik Status.
125. Kemudian klik Details.
| TKJ CLUB 2021 52
126. Pastikan alamat IP-nya kurang lebih sama seperti berikut ini :
127. Selanjutnya buka aplikasi Browser (Google Chrome, Mozilla Firefox, Microsoft Edge, dsb).
Ketikkan pada address bar yaitu 192.168.0.1, lalu tekan ENTER.
| TKJ CLUB 2021 53
128. Kemudian akan muncul tampilan menu login. Silahkan login menggunakan
Username : admin
Password : admin
Lalu klik Log In.
129. Jika berhasil login, maka tampilannya kurang lebih seperti ini.
| TKJ CLUB 2021 54
130. Kemudian klik menu Wireless >> Basic Settings.
Pastikan bagian Wireless : Enable
Wireless Network Name : UKK 2021
Kemudian klik Save
131. Kemudian masih di menu Wireless, klik Wireless Security. Lalu silahkan pilih pada bagian
Disable Wireless Security, lalu scroll ke paling bawah.
| TKJ CLUB 2021 55
132. Kemudian klik Save.
133. Selanjutnya klik menu DHCP, lalu klik bagian DHCP Settings.
Pastikan bagian DHCP Server : Disable
Lalu klik Save.
| TKJ CLUB 2021 56
134. Kemudian klik pada menu System Tools, lalu klik bagian Reboot. Setelah itu, klik Reboot.
135. Nah, jika muncul pertanyaan atau tampilan seperti berikut, silahkan klik OK saja.
| TKJ CLUB 2021 57
136. Setelah itu, proses Reboot akan berjalan.
137. Jika proses Reboot sudah selesai, silahkan cabut kabel LAN yang terhubung ke Laptop/Komputer
dan pindahkan ke ETHER3 RouterBoard Mikrotik.
138. Lalu hubungkan kembali Laptop/Komputer ke ETHER2 RouterBoard Mikrotik menggunakan
kabel LAN.
139. Kemudian cek lagi IP yang ada pada Laptop/Komputer. Pastikan mendapatkan IP kurang lebih
seperti berikut
| TKJ CLUB 2021 58
# PENGUJIAN CLIENT JARINGAN WIRELESS #
140. Buka Wi-Fi pada Smartphone, dan pastikan SSID yang kita buat tadi pada konfigurasi Access
Point sudah ada. Lalu hubungkan ke SSID tersebut.
141. Kemudian pastikan Smartphone tersebut sudah menerima IP DHCP kurang lebih seperti ini.
| TKJ CLUB 2021 59
142. Kemudian silahkan login menggunakan username dan password yang sudah dibuat pada saat
Konfigurasi RADIUS USERMAN tadi.
143. Jika benar, akan muncul tampilan seperti ini.
| TKJ CLUB 2021 60
# PENGUJIAN BLOCKING SITUS DAN FILE #
144. Buka Browser, kemudian ketikkan https://linux.org. Pastikan hasilnya seperti berikut ini :
145. Kemudian silahkan coba untuk mendownload file dengan ekstensi .mp3. Dan pastikan hasilnya
seperti berikut :
| TKJ CLUB 2021 61
146. Selanjutnya silahkan coba untuk mendownload lagi file dengan ekstensi .mkv. Dan pastikan
hasilnya seperti ini.
# PENGUJIAN WEB PROXY #
147. Buka Browser (Google Chrome), lalu klik pada bagian Titik 3 (seperti pada gambar) lalu klik
Settings.
| TKJ CLUB 2021 62
148. Kemudian pada kolom Search (Pencarian), silahkan ketikkan proxy. Dan klik Open your
computer’s proxy settings.
149. Lalu aktifkan Use a proxy server. Dan pada bagian Address, isikan dengan IP Router dan port-
nya isikan dengan 8080. Lalu klik Save.
| TKJ CLUB 2021 63
150. Nah, jika sudah silahkan buka browser dan akses kembali situs https://linux.org. Pastikan
hasilnya seperti berikut.
# PENGUJIAN BLOCK PING KE ROUTER #
151. Atur alamat IP pada Laptop/Komputer dengan IP : 192.168.100.2 seperti berikut ini. Lalu buka
aplikasi Command Prompt (CMD). Dan test Ping ke IP Router dan pastikan hasilnya seperti
berikut :
| TKJ CLUB 2021 64
# PENGUJIAN BLOCK PING KE JARINGAN WIRELESS #
152. Atur alamat IP pada Laptop/Komputer dengan IP : 192.168.100.51 seperti berikut ini. Lalu buka
aplikasi Command Prompt (CMD). Dan test Ping ke IP Client Jaringan Wireless (Smartphone)
tadi dan pastikan hasilnya seperti berikut :
153. Sampai pada tahap ini, anda telah menyelesaikan UKK/UJIKOM TKJ PAKET 4.
SALAM SUKSES TKJ CLUB
visit our website => http://www.tkjclub.net
| TKJ CLUB 2021 65
Anda mungkin juga menyukai
- Bagian-2 DecryptedDokumen12 halamanBagian-2 DecryptedHard HanzBelum ada peringkat
- Penyelesain Tahap 2Dokumen12 halamanPenyelesain Tahap 2deltaseven itBelum ada peringkat
- Penyelesain Tahap 1Dokumen12 halamanPenyelesain Tahap 1deltaseven itBelum ada peringkat
- Router ServerDokumen25 halamanRouter ServerFikrhy RifkhyBelum ada peringkat
- Setting Mikrotik Dengan WinboxDokumen13 halamanSetting Mikrotik Dengan Winboxrizalsuyaman61Belum ada peringkat
- Jobsheet - Pengalamatan IpDokumen12 halamanJobsheet - Pengalamatan IpYolanda AfrianiBelum ada peringkat
- 1.tugas Setting MikrotikDokumen13 halaman1.tugas Setting MikrotikyusuBelum ada peringkat
- Galuh Kurniawan Mulyana TKJ 11-BDokumen16 halamanGaluh Kurniawan Mulyana TKJ 11-BGaluh Kurniawan MulyanaBelum ada peringkat
- Cara Setting Mikrotik Dengan WinboxDokumen13 halamanCara Setting Mikrotik Dengan Winboxkalam tohaBelum ada peringkat
- Mikrotik HotspotDokumen21 halamanMikrotik Hotspotrrqhanabi123Belum ada peringkat
- Tugas Praktikum AIJDokumen10 halamanTugas Praktikum AIJNovianti NursyamsiahBelum ada peringkat
- Cara Setting Mikrotik Dengan Winbox Dari Awal Sampai SelesaiDokumen8 halamanCara Setting Mikrotik Dengan Winbox Dari Awal Sampai SelesaiAli Murtadlo El BandaniBelum ada peringkat
- Konfigurasi MikrotikDokumen34 halamanKonfigurasi MikrotikCahyadi Alfatih HasanBelum ada peringkat
- Mikrotik Router BoardDokumen29 halamanMikrotik Router BoardAlfonsus WahyuBelum ada peringkat
- Tutorial Cara Install Dan Setting Mikrotik Lengkap Di VirtualboxDokumen22 halamanTutorial Cara Install Dan Setting Mikrotik Lengkap Di VirtualboxjamuddinBelum ada peringkat
- Mikrotik Untuk PemulaDokumen36 halamanMikrotik Untuk PemulaJalilSpectroBelum ada peringkat
- Tahap Instalasi MikrotikDokumen29 halamanTahap Instalasi Mikrotikyapim mandauBelum ada peringkat
- Port Nama Ether IP Address Ether1 1-Internet - 24 Ether2 2-LAN-Cable - 24 Ether5 5-Hotspot-AP - 24Dokumen18 halamanPort Nama Ether IP Address Ether1 1-Internet - 24 Ether2 2-LAN-Cable - 24 Ether5 5-Hotspot-AP - 24Resma KetosBelum ada peringkat
- Bab IvDokumen25 halamanBab IvRohimBelum ada peringkat
- Cara Setting Mikrotik rb750 PDFDokumen18 halamanCara Setting Mikrotik rb750 PDFMar YatiBelum ada peringkat
- Membuat Hotspot Dengan MikrotikDokumen11 halamanMembuat Hotspot Dengan MikrotikriniBelum ada peringkat
- Setting Billing Hotspot Integrasi Router MikrotikDokumen15 halamanSetting Billing Hotspot Integrasi Router MikrotikWidiatmokoBelum ada peringkat
- Mikrotik FirewallDokumen18 halamanMikrotik Firewallrrqhanabi123Belum ada peringkat
- Modul 3 Konfigurasi DHCP ServerDokumen12 halamanModul 3 Konfigurasi DHCP ServerCahya GantengBelum ada peringkat
- Latihan Uji Kompetensi KeahlianDokumen9 halamanLatihan Uji Kompetensi KeahlianROY CIPTO SABASTIANBelum ada peringkat
- Jobsheet Willy Johan VIRTUAL Cisco Packet TrackerDokumen10 halamanJobsheet Willy Johan VIRTUAL Cisco Packet TrackerWawan KurniawanBelum ada peringkat
- Cara Setting Modem ADSL TPDokumen3 halamanCara Setting Modem ADSL TPRiza AjahBelum ada peringkat
- Cara Setting LAN Jaringan Setting Server Dan ClientDokumen2 halamanCara Setting LAN Jaringan Setting Server Dan ClientSeiryo HiratasukaBelum ada peringkat
- Konfigurasi Router MikrotikDokumen12 halamanKonfigurasi Router MikrotikIra Dhita Ratna PutriBelum ada peringkat
- Cara Setting MikroTik RB750r2 Dengan Modem IndiHome SpeedyDokumen13 halamanCara Setting MikroTik RB750r2 Dengan Modem IndiHome SpeedyA.y. SusantoBelum ada peringkat
- Konfigurasi Mikrotik RB951Ui-2ndDokumen24 halamanKonfigurasi Mikrotik RB951Ui-2ndSARTONOBelum ada peringkat
- Instalasi Dan Konfigurasi Lan Pada Sistem OperasiDokumen7 halamanInstalasi Dan Konfigurasi Lan Pada Sistem OperasiSamsudin InPaytrenBelum ada peringkat
- Pembahasan Soal UKK TKJ Paket 3Dokumen34 halamanPembahasan Soal UKK TKJ Paket 3Syaifudin zuchriBelum ada peringkat
- Tutorial Setting Mikrotik Dan Access Point Untuk HotspotDokumen8 halamanTutorial Setting Mikrotik Dan Access Point Untuk HotspotAdi FreelanceBelum ada peringkat
- DHCP Client Dan Server FIXDokumen14 halamanDHCP Client Dan Server FIXWahyu Aji PurnamaBelum ada peringkat
- Pembahasan Ukk 2022 LSPDokumen17 halamanPembahasan Ukk 2022 LSPsmkBelum ada peringkat
- Jaringan KomputerDokumen5 halamanJaringan KomputerKrabby SpongeBelum ada peringkat
- Praktikum 2 Aij XiDokumen12 halamanPraktikum 2 Aij XiLintang Puspa FadilahBelum ada peringkat
- Install Windows Melalui Jaringan LANDokumen4 halamanInstall Windows Melalui Jaringan LANTengkuHidayatRamadhanIIIBelum ada peringkat
- Cara Setting Mikrotik Dengan Modem IndihomeDokumen11 halamanCara Setting Mikrotik Dengan Modem IndihomeNafiz SachriBelum ada peringkat
- Cara Setting Mikrotik Dengan Modem IndihomeDokumen8 halamanCara Setting Mikrotik Dengan Modem IndihomesantiniBelum ada peringkat
- Abdul Jabar - 1803010090 - Tugas Cisco Paket Tracer2Dokumen22 halamanAbdul Jabar - 1803010090 - Tugas Cisco Paket Tracer2ABDUL JABARBelum ada peringkat
- Modul Mikrotik UUK SMK AirlanggaDokumen15 halamanModul Mikrotik UUK SMK AirlanggaAnugerah Fakhriza ReswaraBelum ada peringkat
- Membangun Jaringan VOIP Dengan MikrotikDokumen9 halamanMembangun Jaringan VOIP Dengan MikrotiktejoBelum ada peringkat
- DNS Sesuai Dengan DNS Yang Diberikan ISP 2. NTP Yes 3. Web Proxy Dengan Cache Administrator Nama - Peserta@sekolah - Sch.idDokumen38 halamanDNS Sesuai Dengan DNS Yang Diberikan ISP 2. NTP Yes 3. Web Proxy Dengan Cache Administrator Nama - Peserta@sekolah - Sch.idFarhan MuhammadBelum ada peringkat
- Instalasi Jaringan Komputer Untuk WarnetDokumen19 halamanInstalasi Jaringan Komputer Untuk WarnetDhami Johar DamiriBelum ada peringkat
- Konfigurasi DHCP Server Di Router MikrotikDokumen4 halamanKonfigurasi DHCP Server Di Router MikrotikGumelar SetiadarmaBelum ada peringkat
- Hotspot Mikrotik Dan Login ModDokumen9 halamanHotspot Mikrotik Dan Login ModzhilyBelum ada peringkat
- Cara Membangun Jaringan Dengan MikrotikDokumen48 halamanCara Membangun Jaringan Dengan MikrotikAlievBelum ada peringkat
- Cara Setting Mikrotik Dengan WinboxDokumen15 halamanCara Setting Mikrotik Dengan WinboxdarsonoBelum ada peringkat
- Soal Pekerjaan Rumah Pak BoskenDokumen9 halamanSoal Pekerjaan Rumah Pak BoskenSem Joy QamuyBelum ada peringkat
- Modul Konfigurasi TrixboxDokumen11 halamanModul Konfigurasi TrixboxRendyKNovasPutraBelum ada peringkat
- Modul Konfigurasi Dasar MikrotikDokumen23 halamanModul Konfigurasi Dasar MikrotikMuhammad RizkiBelum ada peringkat
- Konfigurasi Router MikroTikDokumen38 halamanKonfigurasi Router MikroTikDeni SusantoBelum ada peringkat
- Seting MikrotikDokumen19 halamanSeting Mikrotikade sukmaBelum ada peringkat
- Cara Mudah Setting IP Address Untuk Koneksi Ke Internet Dan JaringanDokumen4 halamanCara Mudah Setting IP Address Untuk Koneksi Ke Internet Dan JaringanHendra Sutan Rky MuliaBelum ada peringkat
- Installasi Jaringan Sederhana - Nur RisDokumen27 halamanInstallasi Jaringan Sederhana - Nur RisNurita NingsihBelum ada peringkat
- Panduan Menginstall Windows Vista Sp2 Edisi Bahasa InggrisDari EverandPanduan Menginstall Windows Vista Sp2 Edisi Bahasa InggrisPenilaian: 5 dari 5 bintang5/5 (1)
- Panduan Cara Menginstall Linux Mint Untuk Pemula Lengkap Dengan GambarDari EverandPanduan Cara Menginstall Linux Mint Untuk Pemula Lengkap Dengan GambarPenilaian: 3 dari 5 bintang3/5 (1)