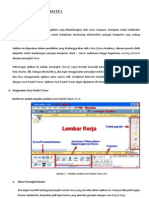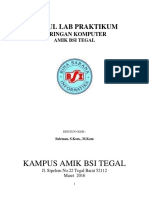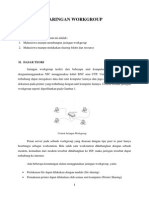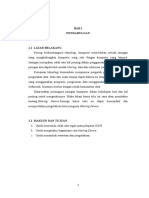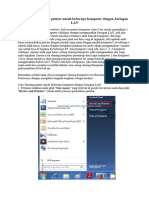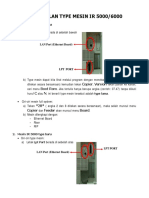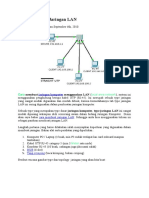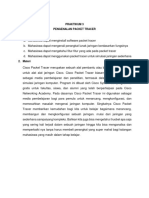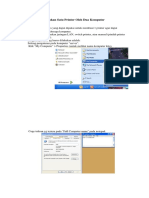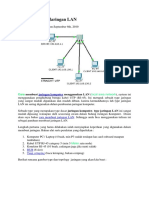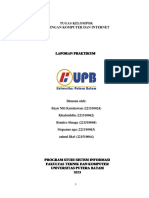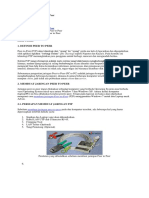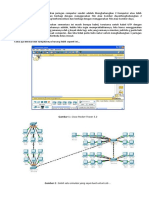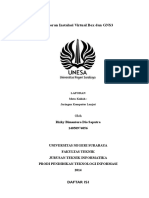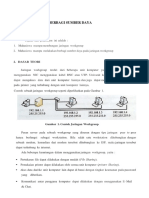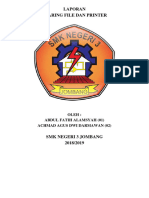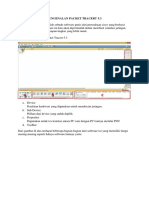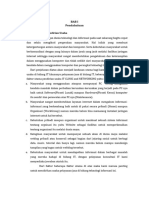Konfigurasi Jaringan Lan-1
Diunggah oleh
Prandika Winduasya0 penilaian0% menganggap dokumen ini bermanfaat (0 suara)
19 tayangan3 halamanDokumen ini membahas tentang konfigurasi jaringan lokal (LAN) antara 4 laptop. Terdapat informasi mengenai peralatan yang dibutuhkan seperti kabel LAN, laptop, switch, dan printer. Juga dijelaskan langkah-langkah konfigurasi server, client, printer sharing, dan berbagi dokumen antar komputer. Dokumen ini ditujukan untuk kelompok 2 yang terdiri atas 4 orang siswa.
Deskripsi Asli:
Judul Asli
KONFIGURASI JARINGAN LAN-1.docx
Hak Cipta
© © All Rights Reserved
Format Tersedia
DOCX, PDF, TXT atau baca online dari Scribd
Bagikan dokumen Ini
Apakah menurut Anda dokumen ini bermanfaat?
Apakah konten ini tidak pantas?
Laporkan Dokumen IniDokumen ini membahas tentang konfigurasi jaringan lokal (LAN) antara 4 laptop. Terdapat informasi mengenai peralatan yang dibutuhkan seperti kabel LAN, laptop, switch, dan printer. Juga dijelaskan langkah-langkah konfigurasi server, client, printer sharing, dan berbagi dokumen antar komputer. Dokumen ini ditujukan untuk kelompok 2 yang terdiri atas 4 orang siswa.
Hak Cipta:
© All Rights Reserved
Format Tersedia
Unduh sebagai DOCX, PDF, TXT atau baca online dari Scribd
0 penilaian0% menganggap dokumen ini bermanfaat (0 suara)
19 tayangan3 halamanKonfigurasi Jaringan Lan-1
Diunggah oleh
Prandika WinduasyaDokumen ini membahas tentang konfigurasi jaringan lokal (LAN) antara 4 laptop. Terdapat informasi mengenai peralatan yang dibutuhkan seperti kabel LAN, laptop, switch, dan printer. Juga dijelaskan langkah-langkah konfigurasi server, client, printer sharing, dan berbagi dokumen antar komputer. Dokumen ini ditujukan untuk kelompok 2 yang terdiri atas 4 orang siswa.
Hak Cipta:
© All Rights Reserved
Format Tersedia
Unduh sebagai DOCX, PDF, TXT atau baca online dari Scribd
Anda di halaman 1dari 3
KONFIGURASI JARINGAN LAN
KELOMPOK: 2
1 ABIMANYU YASIN PRAYOGA (01)
2.JIDAN ARDAFA(12)
3. NAZAL IBRAHIM(16)
4. PRANDIKA WINDU ASA(16)
I. ALAT YANG HARUS DIPERSIAPKAN:
A. Kabel LAN UTP(STRAIGHT)
- CARA MEYUSUN KABEL STRAIGHT
a) PutihHijau Hijau
b) PutihOren Biru
c) PutihBiru Oren
d) PutihCoklat Coklat
CARA MEMBUAT KABEL STRAIGHT
1) Kupas kulit kabel menggunakan tang crimping
2) pisah kabel kabel yang berlilitan dengan kabel yang lain
3) susun sesuai urutan kabel straight
4) potong sama rata menggunakan tang crimping
5) masukan ujung kabel ke konektor RJ45
6) kencangkan konektor RJ45 menggunakan tang crimping
B. 4 BUAH LAPTOP
Laptop 1 untuk server dengan ip address
Laptop 2 untuk client dengan ip:
Laptop 3 untuk client dengan ip:
Laptop 4 untuk client dengan ip:
C. Switch
D. Print
1)
II. KONFIGURASI LAN
a. SERVER:
b. CLIENT 1: TULISKAN SETING UTK CLIENT 1 ( FOTO SISWA DAN KOMPUTERNYA)
c. CLIENT 2 . TULISKAN TULISKAN SETING UTK CLIENT 3( FOTO SISWA DAN
KOMPUTERNYA)
d. CLIENT 3: TULISKAN TULISKAN SETING UTK CLIEN 3 ( FOTO SISWA DAN KOMPUTERNYA)
e. TULISKAN CARA CHECK KETERSAMBUNGAN CLIENT TULISKAN ( FOTO SISWA DAN
KOMPUTERNYA)
III. KONFIGURASI PRINTER ( TULISKAN LANGKAH2NYA)
1. Siapkan Komputer, Printer dan Kabel
Silakan siapkan perangkat komputer beserta printer yang sudah terhubung.
Pastikan device printernya sudah terinstall dan berfungsi di komputer.
Untuk memastikan hal ini, kamu bisa coba dengan cara mencetak dokumen
menggunakan printer itu.
2. Buka Windows Setting
3. Pilih Menu Network & Internet
Pada menu windows setting silakan pilih menu “Network & Internet” untuk
mengatur settingan sharing printer.Ada beberapa menu di sini, namun kamu hanya
akan berfokus pada menu “Network & Sharing Center.” Silakan klik menu tersebut,
kemudian klik “Change advance sharing settings.”
4. Centang Turn On File & Printer Sharing
5. Instalasi Driver Printer
Lakukan instalasi device printer yang ada di komputer. Untuk melakukan tahap
ini, kamu perlu membuka menu windows setting. Lalu klik menu, “Device” lalu
pilih menu, “Device and printers.”
Kemudian, akan muncul jendela baru yang menunjukkan beberapa device printer
yang terinstall di komputer.
Silakan pilih salah satu device printer yang akan kamu sharing dengan komputer
lain. Pada contoh di bawah ini menggunakan printer merk Canon iP 1900 series.
6. Pilih Printer
Merk printer di sini bisa berbeda-beda pada komputer masing-masing sesuai
device yang kamu install. Tentu saja yang kamu sharing adalah device printer
sesuai yang terinstall di komputer.
Silakan klik kanan pada gambar printer yang hendak kamu sharing dengan
komputer lain. Pilih menu “See whats printing,” atau “Printer properties.”
Pada menu ini kita akan melakukan setting sharing printer. Pada contoh ini
kita akan coba melalui menu “See whats printing.” Setelah kamu klik, maka akan
muncul jendela baru.
Selanjutnya klik aja menu “Printers” lalu klik “Sharing”, maka akan muncul jendela
baru dan klik menu “Printer properties.”
IV. SHARING DOKUMEN ANTARA KOMPUTER ( TULISKAN LANGKAH2NYA)
1. Atur pengaturan Network Sharing pada komputer Anda
Buka Control Panel pada komputer Windows Anda
Pilih Network and Sharing Center
Klik tulisan “Change advanced sharing settings” pada bagian kiri layar
Pada jendela “Advanced sharing settings”, cari profil yang sedang Anda pakai. Ada 2
profil yang tersedia, yaitu “Home or Work” dan “Public”. Bagaimana cara
mengetahuinya? Anda cukup melihat profil yang terdapat kalimat Current Profile.
V. SERTAKAN VIDEO PEMBUATAN
Anda mungkin juga menyukai
- Panduan Cara Menginstall Linux Mint Untuk Pemula Lengkap Dengan GambarDari EverandPanduan Cara Menginstall Linux Mint Untuk Pemula Lengkap Dengan GambarPenilaian: 3 dari 5 bintang3/5 (1)
- Modul Cisco Packet TracerDokumen23 halamanModul Cisco Packet Tracerado_lisa80% (5)
- Lembar Kerja Penggunaan Team Viewer & Sharing PrinterDokumen9 halamanLembar Kerja Penggunaan Team Viewer & Sharing Printerucup babaBelum ada peringkat
- Modul Lab JarkomDokumen43 halamanModul Lab JarkomElektro MediaBelum ada peringkat
- Sharing PrinterDokumen7 halamanSharing PrinterNuarmanBelum ada peringkat
- Laporan III - Jaringan WorkgroupDokumen10 halamanLaporan III - Jaringan WorkgroupArisman NazriBelum ada peringkat
- Modul Jaringan LanDokumen17 halamanModul Jaringan LanMuhamad Jafar SidikBelum ada peringkat
- Praktikum Connect PrinterDokumen13 halamanPraktikum Connect PrinteramusBelum ada peringkat
- Konfigurasi Sumber Daya Pakai KomputerDokumen2 halamanKonfigurasi Sumber Daya Pakai KomputerAnonymous EQAwFqBelum ada peringkat
- Kkpi Kelas Xii PDFDokumen10 halamanKkpi Kelas Xii PDFRivauji CocoBelum ada peringkat
- Makalah Sharing DeviceDokumen13 halamanMakalah Sharing DeviceAshShoob100% (1)
- Cara Menjadikan 1 Printer Untuk Beberapa Komputer Dengan Jaringan LANDokumen4 halamanCara Menjadikan 1 Printer Untuk Beberapa Komputer Dengan Jaringan LANRizal MeifanBelum ada peringkat
- Pengkabelan Dan JaringanDokumen24 halamanPengkabelan Dan JaringanFuadAna'eJendraleBelum ada peringkat
- Apti 1Dokumen5 halamanApti 1Sartika AmirBelum ada peringkat
- Cara Menginstal Printer Pada Windows XPDokumen28 halamanCara Menginstal Printer Pada Windows XPSyarifuddin YantoBelum ada peringkat
- Mengoperasikan Jaringan PC Dengan SistemDokumen11 halamanMengoperasikan Jaringan PC Dengan SistemDwi Yuliani HartikaBelum ada peringkat
- MODUL PRAKTEK JARINGAN KOMPUTER. Praktek 1 PDFDokumen17 halamanMODUL PRAKTEK JARINGAN KOMPUTER. Praktek 1 PDFDwi Kurnianto KurniantoBelum ada peringkat
- Modul Praktikum Jaringan Komputer UnjayaDokumen83 halamanModul Praktikum Jaringan Komputer UnjayaMuhamad RamadaniBelum ada peringkat
- Cara Membuat Jaringan LANDokumen17 halamanCara Membuat Jaringan LANAhmad MunawirBelum ada peringkat
- Modul Packet TracerDokumen33 halamanModul Packet TracerTenggarAli KalibalongBelum ada peringkat
- Job4 Jaringan KomputerDokumen11 halamanJob4 Jaringan KomputerSulkhan Najyb27Belum ada peringkat
- Praktikum 3 - Pengenalan Packet TracerDokumen9 halamanPraktikum 3 - Pengenalan Packet TracerGhaniaBelum ada peringkat
- Membuat Jaringan Peer To PeerDokumen12 halamanMembuat Jaringan Peer To PeerVeronica ShandyBelum ada peringkat
- Soal-Soal CPNS Contoh Soal Tes CPNS Tes Wawasan Kebangsaan - TWKDokumen8 halamanSoal-Soal CPNS Contoh Soal Tes CPNS Tes Wawasan Kebangsaan - TWKHusaini Abu NaufalBelum ada peringkat
- Komdat TIM 2Dokumen19 halamanKomdat TIM 2Shindi 19Belum ada peringkat
- Cara Menggunakan Satu Printer Oleh Dua KomputerDokumen14 halamanCara Menggunakan Satu Printer Oleh Dua KomputerSiturajaBelum ada peringkat
- Pengenalan CiscoDokumen64 halamanPengenalan CiscoFATKHAN AFANDIBelum ada peringkat
- Cara Membuat Jaringan LANDokumen17 halamanCara Membuat Jaringan LANDoni sibaraniBelum ada peringkat
- Modul Tracer Cisco by YuYuDokumen11 halamanModul Tracer Cisco by YuYuAnjunBelum ada peringkat
- Laporan Praktikum JaringanDokumen12 halamanLaporan Praktikum JaringanKhair UddinBelum ada peringkat
- Membuat Jaringan Peer To PeerDokumen8 halamanMembuat Jaringan Peer To Peerruangkreatif IndonesiaBelum ada peringkat
- Paket Tracer Jaringan KomputerDokumen15 halamanPaket Tracer Jaringan KomputerLukman AffandiBelum ada peringkat
- Tugas 3-Cisco Packet TracerDokumen7 halamanTugas 3-Cisco Packet TracerrexastralisBelum ada peringkat
- Soal Quis Komputer DasarDokumen6 halamanSoal Quis Komputer Dasarnextarr kingBelum ada peringkat
- Presentasi Power Point - Sharing PrinterDokumen13 halamanPresentasi Power Point - Sharing Printerasta angga100% (1)
- Laporan VB Dan GNS3Dokumen25 halamanLaporan VB Dan GNS3Rizky Bimantoro Dio SaputraBelum ada peringkat
- Tutorial Cara Sharing Data Lewat Kabel LAN Di WindowsDokumen14 halamanTutorial Cara Sharing Data Lewat Kabel LAN Di WindowsAdy LawBelum ada peringkat
- Jaringan WorkgroupDokumen10 halamanJaringan WorkgroupRayhand adjiBelum ada peringkat
- Makalah Jaringan Peer To PeerDokumen11 halamanMakalah Jaringan Peer To PeerRadonaBelum ada peringkat
- Modul Jaringan KomputerDokumen47 halamanModul Jaringan KomputerArdi SunaryoBelum ada peringkat
- Sharing File, Folder Dan PrinterDokumen7 halamanSharing File, Folder Dan PrinterMuhamad SirozBelum ada peringkat
- 66361Dokumen5 halaman66361Eanid SBelum ada peringkat
- Berbagi Sumber DayaDokumen7 halamanBerbagi Sumber DayaEva JafaruniiBelum ada peringkat
- Cara Instal Fotocopy Ke KomputerDokumen12 halamanCara Instal Fotocopy Ke KomputerYEDI TUN JANGBelum ada peringkat
- Tutorial Cisco Packet TracerDokumen69 halamanTutorial Cisco Packet TracerAl FakiruBelum ada peringkat
- Praktikum 1 Jarkom FixDokumen20 halamanPraktikum 1 Jarkom FixAry ArgubhyBelum ada peringkat
- Interkoneksi Antar Komputer (Belum Jadi)Dokumen19 halamanInterkoneksi Antar Komputer (Belum Jadi)Luthfi SyarifaBelum ada peringkat
- Abdul Fatih 01 & Achmad Agus 02Dokumen13 halamanAbdul Fatih 01 & Achmad Agus 02Naning Eva LutfianahBelum ada peringkat
- Pengenalan Packet TracerDokumen7 halamanPengenalan Packet TracerAmiril RusdanaBelum ada peringkat
- Peripheral KomputerDokumen8 halamanPeripheral KomputerWandi NataBelum ada peringkat
- Proposal Usaha ItDokumen25 halamanProposal Usaha ItRoyan RifaiBelum ada peringkat
- Membuat Jaringan Lan Menggunakan Packet TracerDokumen13 halamanMembuat Jaringan Lan Menggunakan Packet TracerMuhammad AbdanBelum ada peringkat
- Tugas Can BeresDokumen12 halamanTugas Can BeresRegar blacguardBelum ada peringkat
- Membangun Jaringan Lab KomputerDokumen6 halamanMembangun Jaringan Lab Komputerari ahmadBelum ada peringkat
- Panduan Menginstall Windows Vista Sp2 Edisi Bahasa InggrisDari EverandPanduan Menginstall Windows Vista Sp2 Edisi Bahasa InggrisPenilaian: 5 dari 5 bintang5/5 (1)