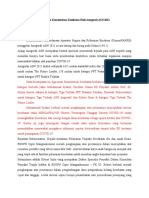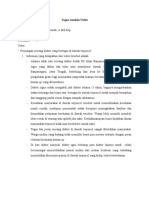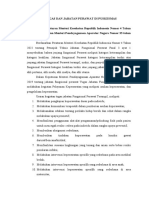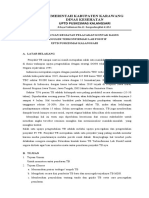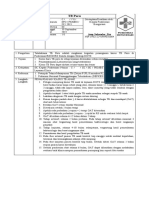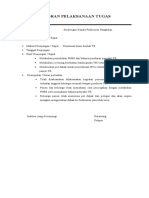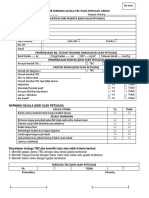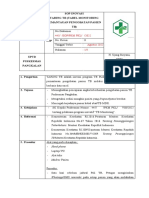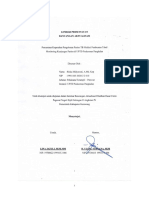Cara Membuat Mind Map Di Word Yang Menarik Dan Simpel
Cara Membuat Mind Map Di Word Yang Menarik Dan Simpel
Diunggah oleh
Riska Midyawati0 penilaian0% menganggap dokumen ini bermanfaat (0 suara)
8 tayangan4 halamanJudul Asli
Cara Membuat Mind Map di Word yang Menarik dan Simpel
Hak Cipta
© © All Rights Reserved
Format Tersedia
DOCX, PDF, TXT atau baca online dari Scribd
Bagikan dokumen Ini
Apakah menurut Anda dokumen ini bermanfaat?
Apakah konten ini tidak pantas?
Laporkan Dokumen IniHak Cipta:
© All Rights Reserved
Format Tersedia
Unduh sebagai DOCX, PDF, TXT atau baca online dari Scribd
0 penilaian0% menganggap dokumen ini bermanfaat (0 suara)
8 tayangan4 halamanCara Membuat Mind Map Di Word Yang Menarik Dan Simpel
Cara Membuat Mind Map Di Word Yang Menarik Dan Simpel
Diunggah oleh
Riska MidyawatiHak Cipta:
© All Rights Reserved
Format Tersedia
Unduh sebagai DOCX, PDF, TXT atau baca online dari Scribd
Anda di halaman 1dari 4
3 Cara Membuat Mind Map di Word yang Menarik dan Simpel
Tidak perlu mengunduh software khusus untuk memetakan ide atau konsep karena kita akan
membagikan cara membuat mind map di Word yang cukup menarik dan sederhana.
Dewasa ini cukup banyak program atau software yang memberi kemudahan untuk menciptakan
visual mind map. Namun, tanpa mengunduh software-software tadi, kita bisa menggunakan salah
satu program Microsoft Office yakni Microsoft Word. Berikut ini cara membuat mind map di
Word yang bisa dengan mudah kita aplikasikan.
Apa Itu Mind Map
Sebelum kita mempelajari cara membuat mind map di Microsoft Word, ada baiknya kita tahu
apa itu mind map. Kebanyakan dari kita pastinya sudah paham bagaimana sulitnya
mengembangkan suatu ide dan menghubungkan konsep-konsep kunci dari ide yang kita punya.
Disinilah mind map berperan penting.
Selain digunakan untuk memetakan konsep, mind map juga sering kali digunakan pengajar atau
pelajar guna memahami dan mengingat lebih mudah sebuah materi. Mind map membantu kita
untuk memahami dan memikirkan konsep karena sistem ini memaksa otak kanan dan otak kiri
saling bekerja sama.
Mind map sendiri divisualisasikan dalam bentuk cabang-cabang dari beberapa bagan. Cabang-
cabang ini adalah pengembangan dari satu kata kunci/keyword.
4 Manfaat Mind Map
Untuk lebih memahami metode yang dipopulerkan oleh Tony Buzan ini, berikut adalah empat
manfaat mind map:
1. Memudahkan kita mencari dan mengumpulkan hal-hal penting dari sebuah gagasan
maupun ide.
2. Melatih otak menyusun, memilah, dan mengelompokkan informasi. Karena mind map
melibatkan visualisasi dan imajinasi, gambaran ini akan bertahan lebih lama di otak kita.
3. Sebagai metode yang unik, mind map membuat proses belajar atau pemetaan konsep
menjadi lebih menyenangkan.
4. Memudahkan kita memahami dan menguasai suatu materi atau ide.
Cara Membuat Mind Map di Word
1. Buka Program Microsoft Word.
2. Rubah orientasi halaman menjadi landscape.
3. Buatlah ide pokok di tengah halaman dengan cara insert shape.
4. Buat ide-ide yang berhubungan disekeliling ide pokok. Gunakan insert shape juga.
5. Hubungkan ide pokok dengan ide-ide yang berhubungan menggunakan garis.
6. Agar mind map menarik bisa tambahkan icon atau gambar.
Itulah tahapan singkat cara membuat mind map di Microsoft Word. Untuk langkah-langkah yang
lebih detail bisa Anda ikuti tutorial berikut ini.
1. Buka halaman kosong di Word.
2. Saat pertama kali membuka Word, blank document yang muncul pasti berbentuk portrait.
Karenanya, ubah terlebih dahulu tampilan menjadi landscape di ikon Orientation.
3. Buatlah ide pokok di tengah dokumen dengan cara insert shape. Klik ikon Insert diikuti
dengan Shape. Disana akan banyak pilihan bentuk dari persegi, oval, hingga lingkaran
untuk kita gunakan.
4. Pilih shape. Setelah memilih shape sesuai kebutuhan, misalkan lingkaran, lingkaran ini
secara otomatis akan mengisi halaman dokumen kita. Kita bisa menggerakkan dan
mengubah ukuran lingkaran tadi dengan menggunakan mouse dan mengaturnya secara
manual.
5. Jika shape atau lingkaran untuk ide pokok kita sudah tepat berada di tengah dokumen,
klik kanan gambar tadi dan pilih Add text.
6. Ketik kata kunci/keyword pada gambar .
7. Selanjutnya, buatlah lingkaran baru di samping lingkaran yang pertama dan hubungkan
keduanya dengan garis. Garis penghubung kita ambil di menu insert shape juga. Pilih
Line.
8. Buat beberapa shape atau lingkaran baru sesuai dengan kebutuhan ide atau konsep
pendukung yang muncul.
9. Jangan lupa untuk menghubungkan kata kunci dan ide pendukung dengan garis.
10. Agar mind map tampak lebih kreatif dan menarik, kita juga bisa menambahkan icon. Icon
yang tersedia ada pada menu Insert kemudian Icon.
11. Langkah terakhir, jangan lupa untuk save mind map tadi pada menu File >> Save as.
Langkah-langkah di atas hanyalah contoh, tidak harus seperti itu, karena mendesain template
sendiri pada dasarnya bebas sesuai keinginan.
Perlu disadari kalau mendesain template Mind Map sendiri sangat membutuhkan kreativitas dan
kesabaran. Tetapi kelebihannya, tentu bebas berkreasi membuat mind map dengan bentuk
apapun.
Cara Membuat Mind Map di Word dengan SmartArt
Selain memanfaatkan fitur shape, kita juga bisa memanfaatkan Word untuk menciptakan mind
map memakai SmartArt di menu Insert. Berikut langkah-langkah mudah cara membuat mind
map di Word menggunakan fitur SmartArt:
1. Klik menu Insert kemudian SmartArt.
2. Anda bebas memilih bentuk SmartArt Graphic sesuai keinginan. Untuk contoh, saya
memilih Relationship, lalu memilih Radial Cluster dan klik tombol Ok.
3. Bagan atau peta konsep kita akan secara otomatis muncul di halaman Word.
4. Untuk menambahkan text, klik bagan langsung ketik text yang dikehendaki.
5. Apabila bagan pada template dirasa kurang untuk ide pendukung, kita bisa menambahkan
dengan cara klik “Add Shape” pada tab “SmartArt Tools Design”. Kemudian pilih letak
kolom tambahan tersebut.
6. Untuk memberi warna shape dengan beberapa warna berbeda, masuk ke menu Change
Colors.
Cara Membuat Mind Map di Word dengan Template Hasil Download
Di internet ada beberapa situs yang menyediakan template mind map dengan format Microsoft
Word. Sebagian ada yang berbayar dan sebagian lagi ada yang gratis.
Saya sudah mencoba membuka beberapa situs dan memutuskan memilih situs template.net
karena menyediakan template gratis dan template-template nya terlihat menarik.
Berikut ini saya contohkan cara mendapatkan template mind map gratis dari situs template.net.
1. Buka situs https://www.template.net/. Kemudian buat akun sesuai prosedur dari situs
template.net.
2. Kalau akunnya sudah jadi, login ke situs template.net. Kemudian pada kotak pencarian
situs ketikkan Free Mind Map, kemudian enter. Pilih salah satu dengan cara mengklik
template yang diinginkan.
3. Klik tombol Download Now, kemudian klik tombol Free Download. Pilih
opsi Download in MS Word dan klik tombol Continue Downloading.
4. File hasil download dalam format zip, jadi extract dulu file hasil download menggunakan
software WinRAR atau WinZIP atau jika menggunakan Windows 10, bisa langsung klik
kanan, pilih Extract All.
5. Buka file template dengan Microsoft Word. Kemudian edit teks, gambar, dan elemen lain
sesuai kebutuhan.
Berikut ini contoh template Book Summary Mind Map yang sudah dibuka di Microsoft Word.
Jika ingin mengubah hasil mind map menjadi file PDF, gunakan cara di artikel ini Cara
Mengubah Word ke PDF Langsung dari Microsoft Word.
Tips Membuat Mind Map Tampak Menarik
Karena pada dasarnya mind map terdiri dari beberapa bentuk dengan tulisan di dalamnya dan
garis sebagai penghubung, pastinya tampak cukup membosankan. Dengan menambahkan
beberapa warna dan ikon, mind map bisa lebih mudah dipahami dan diingat.
Terutama bagi yang mendisain template sendiri, berikut ini beberapa tips cara membuat mind
mapping di Microsoft Word tampak lebih menarik.
1. Pastikan keyword atau ide utama berada di center atau pusat.
2. Beri warna pada bentuk dan garis yang kita buat dan kelompokkan konsep yang berkaitan
dengan warna yang sama.
3. Tambahkan warna atau ikon pada menu Insert Picture atau Clip Art agar mind map
tampak lebih menyenangkan.
4. Akan lebih baik jika kita memetakan konsep terlebih dahulu di kertas buram sebelum
membuatnya dengan cantik di Microsoft Word.
Itu tadi penjelasan tentang mind map dan beberapa manfaat menggunakan metode mind mapping
ini serta cara membuat mind map di Word yang tentunya menarik dan simple. Libatkan
kreativitas kita untuk menciptakan mind map yang unik.
Anda mungkin juga menyukai
- SMART ASN Dr. Mohammad SyahrilDokumen19 halamanSMART ASN Dr. Mohammad SyahrilRiska MidyawatiBelum ada peringkat
- Etika Dan Kode Etik KeperawatanDokumen30 halamanEtika Dan Kode Etik KeperawatanRiska MidyawatiBelum ada peringkat
- KAK Sosialisasi Tabel MonitoringDokumen3 halamanKAK Sosialisasi Tabel MonitoringRiska MidyawatiBelum ada peringkat
- Tugas Analisis VideoDokumen3 halamanTugas Analisis VideoRiska MidyawatiBelum ada peringkat
- Rancangan Aktualisas1Dokumen67 halamanRancangan Aktualisas1Riska MidyawatiBelum ada peringkat
- Uraian Tugas Dan Jabatan Perawat Di Puskesmas Permenpan Dan PermenkesDokumen2 halamanUraian Tugas Dan Jabatan Perawat Di Puskesmas Permenpan Dan PermenkesRiska MidyawatiBelum ada peringkat
- Berita Acara Dan Absensi Penkes TB AnakDokumen3 halamanBerita Acara Dan Absensi Penkes TB AnakRiska MidyawatiBelum ada peringkat
- Kak TB ParuDokumen11 halamanKak TB ParuRiska MidyawatiBelum ada peringkat
- SPO Lay. Medis TB ParuDokumen3 halamanSPO Lay. Medis TB ParuRiska MidyawatiBelum ada peringkat
- LPT Penemuan Kasus Kontak TBDokumen1 halamanLPT Penemuan Kasus Kontak TBRiska MidyawatiBelum ada peringkat
- Formulir Skrining Gejala TBC Pada Populasi UmumDokumen1 halamanFormulir Skrining Gejala TBC Pada Populasi UmumRiska MidyawatiBelum ada peringkat
- Sop Taring TBDokumen2 halamanSop Taring TBRiska MidyawatiBelum ada peringkat
- Laporan Kegiatan Minggu Ke 1 - Riska MidyawatiDokumen6 halamanLaporan Kegiatan Minggu Ke 1 - Riska MidyawatiRiska MidyawatiBelum ada peringkat
- Lembar Persetujuan DLLDokumen8 halamanLembar Persetujuan DLLRiska MidyawatiBelum ada peringkat