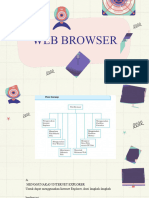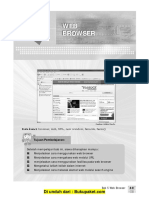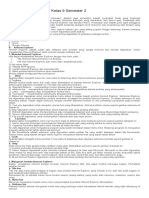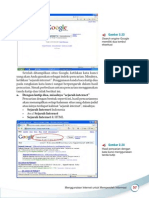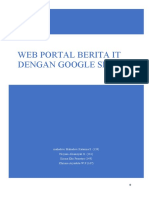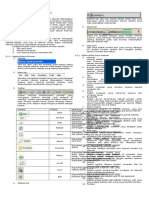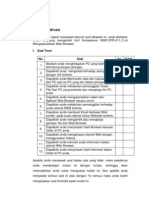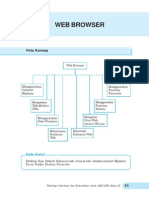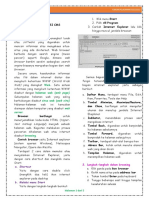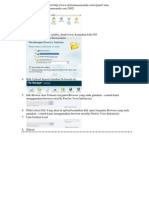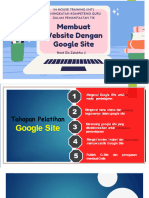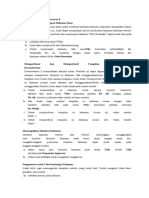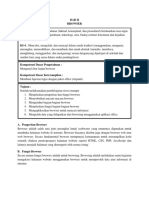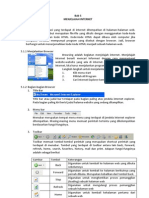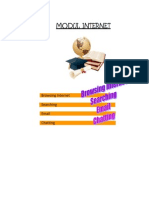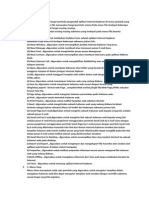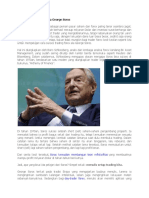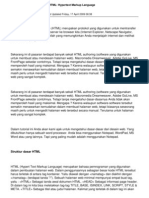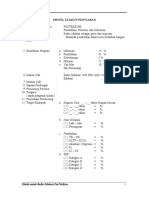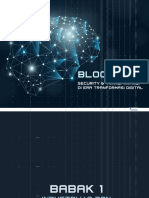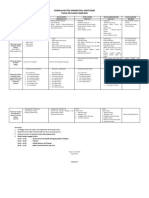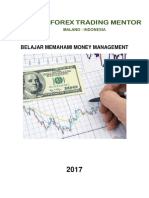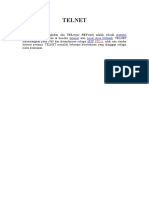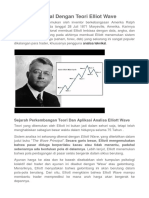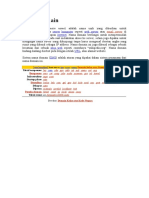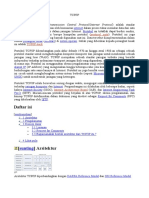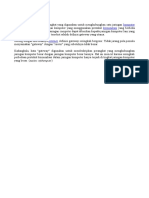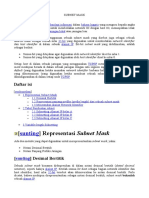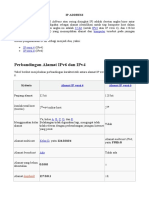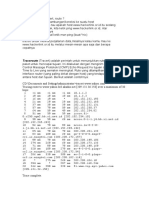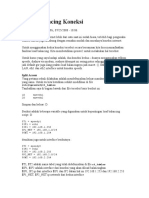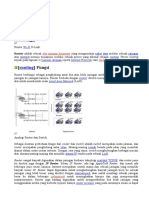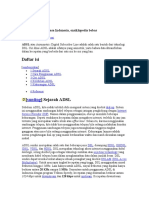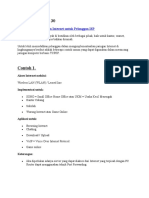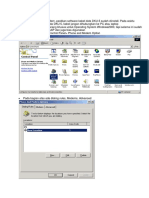Tutorial Macromedia Dreamweaver
Diunggah oleh
tony setiawanJudul Asli
Hak Cipta
Format Tersedia
Bagikan dokumen Ini
Apakah menurut Anda dokumen ini bermanfaat?
Apakah konten ini tidak pantas?
Laporkan Dokumen IniHak Cipta:
Format Tersedia
Tutorial Macromedia Dreamweaver
Diunggah oleh
tony setiawanHak Cipta:
Format Tersedia
Mendefinisikan local site
1. Setelah masuk ke Dreamwever, dari menu Site pilih New Site.
2. Pada bagian Site Name, tuliskan nama web Anda. Misalnya Gratisan.
Sedangkan Local Root Folder adalah folder tempat Anda akan
menyimpan semua file untuk web yang Anda buat, termasuk file images,
audio, javascript, css, dan sebagainya. Klik pada icon untuk mem-
browse.
3. Setelah selesai klik OK.
4. Maka akan muncul window baru. Setelah Anda mencapai langkah ini
berarti Anda sudah bisa memulai membuat halaman web baru.
Membuat halaman web pertama
1. Dari menu File pilih New.
2. Tentukan title, warna background dan link untuk halaman web Anda. Dari
menu Modify, pilih Page Properties.
Untuk mengganti warna background dan link, klik pada icon .
Sedangkan untuk mengganti background image, klik pada tombol Browse.
Title = title atau judul halaman web
Background image = image yang digunakan sebagai background
Text = warna teks
Links, Visited Links, Active Links = warna link
3. Untuk mengakhiri klik tombol OK.
4. Supaya aman simpan dulu file tersebut dengan mengklik menu File -
Save.
Membuat tabel
Langkah ini sangat penting untuk dicermati karena hampir semua halaman web
memakai tabel. Anda tidak akan dapat membuat halaman web yang warna-warni
tanpa unsur tabel. Anda juga tidak dapat membuat halaman web seperti halaman
yang sedang Anda baca ini tanpa tabel. Untuk membuat dan memodifikasi tabel
pada Dreamweaver caranya adalah sebagai berikut :
(Supaya tutorial ini lebih maksimal hasilnya ada baiknya Anda membaca artikel
di sini terlebih dahulu)
1. Dari menu Insert, pilih Table. Atau tekan Ctrl + Alt + I.
Rows Jumlah baris
Columns Jumlah kolom
Width Lebar tabel yang bisa dinyatakan dalam persen maupun dalam
pixel
Border Ukuran border tabel
2.
3. Hasilnya adalah seperti gambar di bawah ini.
4. Untuk mengganti warna background pada tabel, letakkan pointer mouse
pada cell (kolom atau baris --pada gambar di bawah ditandai dengan
tanda silang warna merah--) yang akan Anda ganti warnanya lalu klik icon
yang terletak pada Properties.
Untuk mengganti warna background lebih dari satu baris atau kolom drag
pointer mouse dari cell yang satu ke cell selanjutnya.
Membuat rollover image
Kalau Anda rajin menjelajah internet tentu sering menemui situs yang memakai
efek rollover image. Efek tersebut dibuat dengan menggunakan javascript. Untuk
membuat efek tersebut Anda harus menuliskan kode javascript tersebut. Tapi
dengan bantuan Macromedia Dreamweaver Anda dapat membuat rollover image
tanpa harus menuliskan sebaris pun kode javascript. Penasaran ? Ikuti langkah di
bawah ini :
1. Untuk Dreamweaver 3, dari menu Insert, pilih Rollover Image.
Untuk Dreamweaver 4, dari menu Insert, pilih Interactive Images -
Rollover Image. Maka akan muncul kotak dialog seperti di bawah ini :
Lalu isi pada kotak yang tersedia yang meliputi :
Image Name Nama image
Original Image Gambar asli
Rollover Image Gambar yg dijadikan sebagai rollover
Go to URL Halaman web yang akan dituju
2. Hasilnya dapat dilihatdi sini
Contoh Rollover image
Arahkan pointer mouse pada
gambar di atas
Mendeteksi browser yang dipakai pengunjung web
Seperti kita ketahui bersama antara Netscape Navigator dan Internet Explorer
terdapat sedikit ketidakcocokan. Maksudnya ada kalanya suatu halaman web jika
dilihat dengan IE dapat tampil dengan bagus sementara jika dilihat dengan NN
agak sedikit acak-acakan. Atau sebaliknya.
Anda sebagai seorang designer web tentunya ingin mendapatkan tampilan web
yang sempurna, baik jika dilihat dengan IE maupun NN. Untuk mengatasi
masalah tersebut sebenarnya tidak susah-susah amat, salah satu caranya adalah
dengan mendeteksi browser yang dipakai oleh client atau orang yang melihat
web kita. Lalu halaman web yang akan ditampilkan disesuaikan dengan browser
tersebut. Misalnya jika yang dipakai adalah IE maka yang ditampilkan adalah file
satu.html, sedangkan jika yang dipakai adalah NN yang ditampilkan adalah file
dua.html.
Kita akan mencoba membuat pendeteksi browser dengan menggunakan
Macromedia Dreamweaver. Ikuti langkah-langkah berikut ini :
1. Dari menu Window, pilih
Behaviors atau dengan menekan
F8.
Dari combo box Events For, pilih
IE 4.0. Tekan tombol , lalu pilih
Check Browser.
2 Maka akan muncul window Check
Browser seperti terlihat pada
gambar di samping. Di sini Anda
harus melakukan beberapa
pengisian.
Jika yang digunakan adalah NN
4.0 maka .... Terdapat 3 pilihan
yaitu, Stay on this Page, Go to
URL, dan Go to Alt URL.
Jika Anda memilih Stay on this
Page maka halaman inilah yang
akan ditampilkan jika pengunjung
web Anda memakai NN 4.0.
Sebaliknya pada bagian IE 4.0 Anda harus mengisinya dengan Go to URL dan
pada bagian URL Anda harus mengisi dengan halaman web yang akan
ditampilkan jika si pengunjung memakai IE 4.0.
3 Untuk mengaplikasikannya tekan tombol OK. Nah sekarang halaman web Anda
sudah siap untuk mendeteksi browser yang digunakan oleh pengunjung web
Anda.
Membuat jump menu
Pernah melihat jump menu seperti di atas ? Menu seperti itu biasa digunakan
sebagai navigasi yang akan "mengantar" pengunjung web untuk menuju halaman
yang lainnya. Dengan Macromedia Dreamweaver kita dapat membuat jump menu
dengan mudah. Langkahnya adalah sebagai berikut :
1. Dari menu Insert, pilih Form Object - Jump
Menu
2. Pada bagian Text ketikkan nama item yang
akan muncul pada menu list.
3. Pada bagian When
selected, Go to URL pilih
file yang akan dibuka.
Caranya dengan mengklik
tombol Browse dan memilih
file yang diinginkan, atau
langsung ketikkan path file
yang akan dibuka. Untuk file
yang akan dibuka Anda bisa
memilih file pada situs yang
sama atau bisa juga berupa
alamat web, misalnya
http://www.yahoo.com
4. Jika Anda ingin menambahkan tombol Go maka
beri tanda check pada Insert Go Button After
Menu.
5. Tekan tombol untuk memasukkan menu item
ke dalam daftar.
6. Ulangi langkah 2-5 untuk menu item yang lain.
Mengecek link pada situs Anda
Bagus tidaknya sebuah situs tidak hanya ditentukan oleh bentuk desainnya, tapi
juga oleh "kebenaran" link yang terdapat pada situs tersebut. Suatu situs dengan
desain yang yahud tapi linknya banyak yang rusak/salah (broken link) tentu tidak
menarik dikunjungi.
Oleh karena itu saat Anda mendesain situs perhatikan apakah link-link yang Anda
buah sudah benar atau belum. Dengan menggunakan Dreamweaver Anda dapat
dengan mudah mengecek link mana saja yang salah (broken link) untuk
kemudian Anda perbaiki. Untuk mengecek broken link dan memperbaikinya,
caranya adalah sebagai berikut:
1. Jika Anda ingin mengecek link dari satu file Html maka dari menu File, pilih
Check Link. Tapi jika Anda ingin mengecek link dari semua halaman web
yang ada pada situs Anda, klik menu Site, pilih Check Links Sitewide.
2. Waktu yang diperlukan
untuk pencarian broken
link ditentukan oleh
banyak tidaknya link dan
halaman web Anda.
Tentunya semakin banyak
link dan halaman web,
semakin lama proses
pencarian.
Jika broken link
ditemukan maka akan
muncul tampilan seperti gambar di atas.
3. Untuk memperbaiki broken link tersebut, pilih file yang akan
diperbaiki dan klik pada icon folder (yang berwarna hijau).
Setelah itu browse ke directory di mana Anda menyimpan
file yang sesungguhnya.
Anda mungkin juga menyukai
- Tugas Kelompok TikDokumen19 halamanTugas Kelompok TikGuru KomputerBelum ada peringkat
- Web BrowserDokumen30 halamanWeb BrowserMasMohamBelum ada peringkat
- Bab 5 Web Browser PDFDokumen30 halamanBab 5 Web Browser PDFKatiman, S.PdBelum ada peringkat
- Panduan Cara Menginstall Linux Mint Untuk Pemula Lengkap Dengan GambarDari EverandPanduan Cara Menginstall Linux Mint Untuk Pemula Lengkap Dengan GambarPenilaian: 3 dari 5 bintang3/5 (1)
- Panduan Pintar InternetDokumen38 halamanPanduan Pintar InternetMuhammad Mustolihudin OptimistegarmandiriBelum ada peringkat
- Bab 6 BrowsingDokumen16 halamanBab 6 BrowsingAnonymous 4E80vc5DBelum ada peringkat
- Manajemen Hosting Berbasis WHM/cPanelDari EverandManajemen Hosting Berbasis WHM/cPanelPenilaian: 4 dari 5 bintang4/5 (5)
- Rangkuman Materi TIK Kelas 9 Semester 2Dokumen6 halamanRangkuman Materi TIK Kelas 9 Semester 2Wildan MahfudiBelum ada peringkat
- Instalasi, Konfigurasi & Administrasi OpenstackDari EverandInstalasi, Konfigurasi & Administrasi OpenstackPenilaian: 5 dari 5 bintang5/5 (2)
- Belajar Teknologi Informasi Dan KomunikasiDokumen72 halamanBelajar Teknologi Informasi Dan KomunikasiLala Tree LoveBelum ada peringkat
- Jawaban Soal Inf Kls 9Dokumen11 halamanJawaban Soal Inf Kls 9PujiIswiyantoBelum ada peringkat
- MENGAKSES WEB MELALUI URLDokumen20 halamanMENGAKSES WEB MELALUI URLdodyBelum ada peringkat
- TIK Kelas 9. Bab 6. Web Browser 1Dokumen7 halamanTIK Kelas 9. Bab 6. Web Browser 1Kabar Si kokBelum ada peringkat
- BERITA-PORTAL-ITDokumen20 halamanBERITA-PORTAL-ITHisyam GaniBelum ada peringkat
- Mengakses InternetDokumen25 halamanMengakses InternetFes BukBelum ada peringkat
- BrowsingDokumen7 halamanBrowsingDarman PituBelum ada peringkat
- Ringkasan Materi TIK Kelas 9 Semester 2Dokumen3 halamanRingkasan Materi TIK Kelas 9 Semester 2AazMHafidzAzisBelum ada peringkat
- Microsoft FrontpageDokumen54 halamanMicrosoft FrontpagevascoboavidaBelum ada peringkat
- Fungsi Menu Dan Icon Pada Internet ExplorerDokumen6 halamanFungsi Menu Dan Icon Pada Internet ExplorerMattrix Warnet100% (1)
- Modul Mengoperasikan Web BrowserDokumen17 halamanModul Mengoperasikan Web BrowserBambang SukocoBelum ada peringkat
- MENYELARASKAN IDENTITAS WEB BROWSERDokumen6 halamanMENYELARASKAN IDENTITAS WEB BROWSERNaufal Pradana100% (1)
- Tutorial Menggunakan Dreamweaver Untuk Toko OnlineDokumen35 halamanTutorial Menggunakan Dreamweaver Untuk Toko OnlineCi HuyBelum ada peringkat
- MENGGUNAKAN BROWSER WEBDokumen22 halamanMENGGUNAKAN BROWSER WEBMoch Isrok100% (6)
- Modul TIK Kelas 9. Semester IIDokumen100 halamanModul TIK Kelas 9. Semester IIWilly IndoBelum ada peringkat
- Bab I Browser Dan Aplikasi CMSDokumen5 halamanBab I Browser Dan Aplikasi CMSSHERLI MALINDABelum ada peringkat
- Penjelajahan Di Dunia Maya (Browsing Surfing)Dokumen13 halamanPenjelajahan Di Dunia Maya (Browsing Surfing)Anonymous 43Hbozpp0% (1)
- Jawaban Tugas KKPIDokumen11 halamanJawaban Tugas KKPIFatur RahmanBelum ada peringkat
- Web Browser Dan SpesifikasinyaDokumen17 halamanWeb Browser Dan SpesifikasinyaRisca Hidayanti QuraniBelum ada peringkat
- Makalah Mengenal Web BrowserDokumen15 halamanMakalah Mengenal Web BrowserDiansyah PutraBelum ada peringkat
- Cara Mudah Upload File ke BlogDokumen9 halamanCara Mudah Upload File ke BlogsiakangBelum ada peringkat
- Diktat Macromedia Dreamweaver MXDokumen33 halamanDiktat Macromedia Dreamweaver MXBaginda Kiki Lesmana PaneBelum ada peringkat
- Materi Tik Tentang Web BrowserDokumen5 halamanMateri Tik Tentang Web BrowserMas Ato Putra Kalteng0% (1)
- Materi Tik Tentang Web BrowserDokumen5 halamanMateri Tik Tentang Web BrowserMas Ato Putra KaltengBelum ada peringkat
- RPP Tik Klas Ix Sem 2Dokumen20 halamanRPP Tik Klas Ix Sem 2Ika DamayantiBelum ada peringkat
- Front PageDokumen7 halamanFront Pagelydia aprBelum ada peringkat
- Cara Menggunakan Browser WebDokumen4 halamanCara Menggunakan Browser WebAlfianreski SaputraDjokamBelum ada peringkat
- Pelatihan Membuat Website Google Site 1Dokumen76 halamanPelatihan Membuat Website Google Site 1mey huluBelum ada peringkat
- Cara Membuat Web Dengan Microsoft FrontPage...Dokumen15 halamanCara Membuat Web Dengan Microsoft FrontPage...Billie100% (5)
- Mempraktikkan Akses InternetDokumen9 halamanMempraktikkan Akses InternetImelda Evt D'Anzkilly100% (1)
- Materi TIKDokumen4 halamanMateri TIKAdjustmen ManaoBelum ada peringkat
- BAB II BROWSERDokumen10 halamanBAB II BROWSERIsnar AjaBelum ada peringkat
- Makalah WebsiteDokumen23 halamanMakalah WebsiteMega PriyantoBelum ada peringkat
- Pengertian BrowserDokumen10 halamanPengertian BrowserAmmBelum ada peringkat
- Aplikasi Mendeley Untuk Menyusun Citasi Dan Bibliograpi Dalam Penulisan Artikel Ilmiah Pada Publikasi Jurnal Nasional Dan Internasional TerindekDokumen29 halamanAplikasi Mendeley Untuk Menyusun Citasi Dan Bibliograpi Dalam Penulisan Artikel Ilmiah Pada Publikasi Jurnal Nasional Dan Internasional Terindekkenzie syaukatBelum ada peringkat
- MENJELAJAH INTERNETDokumen8 halamanMENJELAJAH INTERNETInsan Muhammad FauziBelum ada peringkat
- MendeleyDokumen29 halamanMendeleyulil amriBelum ada peringkat
- Tutorial Membuat Website Dengan Web Page MakerDokumen11 halamanTutorial Membuat Website Dengan Web Page MakerMuh Iksan100% (1)
- MODUL INTERNETDokumen34 halamanMODUL INTERNETMasri IDBelum ada peringkat
- KKPI Web BrowserDokumen4 halamanKKPI Web BrowserDendi RukmanaBelum ada peringkat
- Cara Membuat WebsiteDokumen11 halamanCara Membuat WebsiteAyahnya Azka AzfarBelum ada peringkat
- Tik SMP-001Dokumen10 halamanTik SMP-001Alyt Vario Ayena MahBelum ada peringkat
- Cara Upload File Ke BlogDokumen11 halamanCara Upload File Ke BlogM-Lefrand Reyfa ReynaldiBelum ada peringkat
- 03 Bab2Dokumen24 halaman03 Bab2bambangtriwibowoBelum ada peringkat
- 2 Soal Komif Dan PowerpointDokumen10 halaman2 Soal Komif Dan PowerpointDandi Dwi PamungkasBelum ada peringkat
- Tugas Kelompok (Tik) .Dokumen16 halamanTugas Kelompok (Tik) .Irwin Fitriansyah MadiasBelum ada peringkat
- BAGIAN-bagian Mozilla Dan Internet ExplorerDokumen11 halamanBAGIAN-bagian Mozilla Dan Internet ExplorerUned JunaidiBelum ada peringkat
- Belajar Trading Forex Ala George Soros PDFDokumen2 halamanBelajar Trading Forex Ala George Soros PDFtony setiawanBelum ada peringkat
- 37 Tutorial Hypertext Markup Language Belajar HTMLDokumen14 halaman37 Tutorial Hypertext Markup Language Belajar HTMLdeni33Belum ada peringkat
- Profil Stasiun PenyiaranDokumen2 halamanProfil Stasiun Penyiarantony setiawanBelum ada peringkat
- Materi Blockchain v1.1Dokumen63 halamanMateri Blockchain v1.1tony setiawanBelum ada peringkat
- Kurikulum TPQ Ashsirathal Mustaqim RevisiDokumen2 halamanKurikulum TPQ Ashsirathal Mustaqim Revisitony setiawanBelum ada peringkat
- POLAPOLADokumen5 halamanPOLAPOLAtony setiawanBelum ada peringkat
- Belajar Trading Forex Ala George Soros PDFDokumen2 halamanBelajar Trading Forex Ala George Soros PDFtony setiawanBelum ada peringkat
- Berita Fundamental Penting PDFDokumen3 halamanBerita Fundamental Penting PDFtony setiawanBelum ada peringkat
- Belajar Memahami Money Management PDFDokumen4 halamanBelajar Memahami Money Management PDFtony setiawanBelum ada peringkat
- TelnetDokumen1 halamanTelnettony setiawanBelum ada peringkat
- Analisis Elliott WaveDokumen12 halamanAnalisis Elliott Wavetony setiawanBelum ada peringkat
- Nama DomainDokumen1 halamanNama Domaintony setiawanBelum ada peringkat
- TCP/IPDokumen5 halamanTCP/IPtony setiawanBelum ada peringkat
- GatewayDokumen1 halamanGatewaytony setiawanBelum ada peringkat
- SUBNET MASKDokumen7 halamanSUBNET MASKtony setiawanBelum ada peringkat
- Ip AddressDokumen2 halamanIp Addresstony setiawanBelum ada peringkat
- TCP/IPDokumen5 halamanTCP/IPtony setiawanBelum ada peringkat
- Fungsi Ping, Tracert, RouteDokumen3 halamanFungsi Ping, Tracert, Routetony setiawanBelum ada peringkat
- Load Balancing KoneksiDokumen3 halamanLoad Balancing Koneksitony setiawanBelum ada peringkat
- RouterDokumen3 halamanRoutertony setiawanBelum ada peringkat
- ModemDokumen1 halamanModemtony setiawanBelum ada peringkat
- ADSLDokumen4 halamanADSLtony setiawanBelum ada peringkat
- Kamus JaringanDokumen1 halamanKamus Jaringantony setiawanBelum ada peringkat
- PROXY SERVERDokumen6 halamanPROXY SERVERtony setiawanBelum ada peringkat
- Memisahkan Gateway Traffic Local Dan InternationalDokumen5 halamanMemisahkan Gateway Traffic Local Dan Internationaltony setiawanBelum ada peringkat
- Ponsel CDMA ModemDokumen24 halamanPonsel CDMA Modemtony setiawanBelum ada peringkat
- DESAIN JARINGANDokumen10 halamanDESAIN JARINGANtony setiawanBelum ada peringkat
- NokiamodemDokumen5 halamanNokiamodemtony setiawanBelum ada peringkat
- Profil Stasiun PenyiaranDokumen2 halamanProfil Stasiun Penyiarantony setiawanBelum ada peringkat
- VISIDokumen1 halamanVISItony setiawanBelum ada peringkat