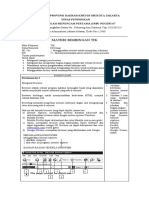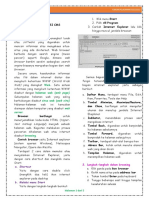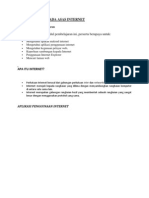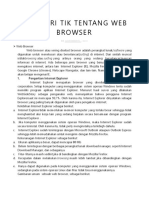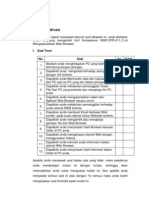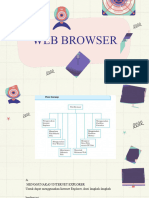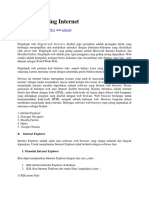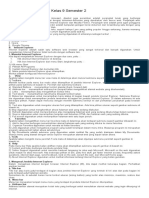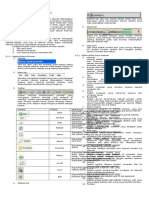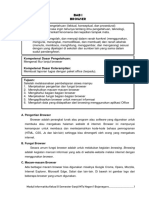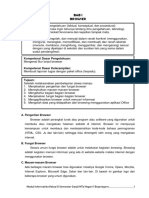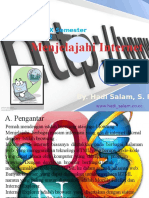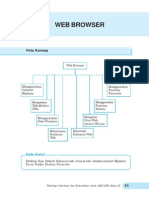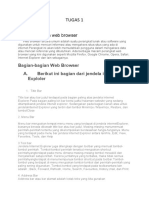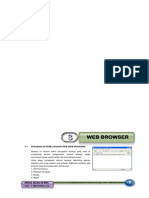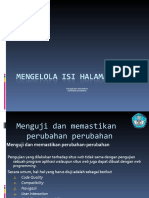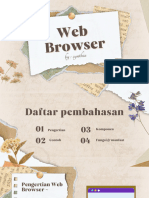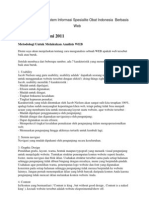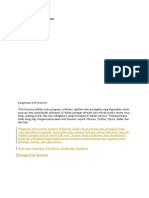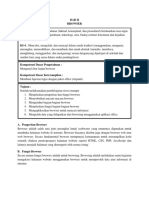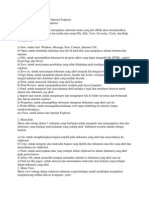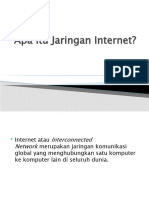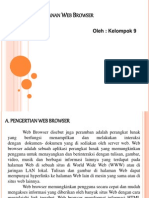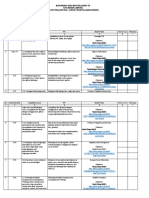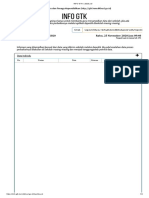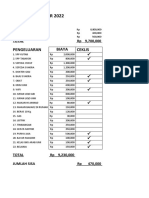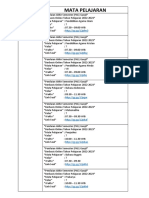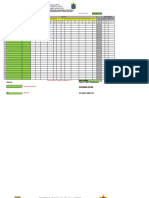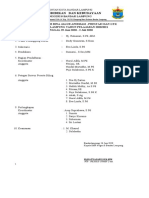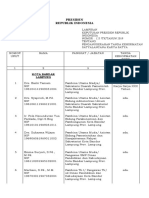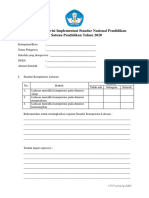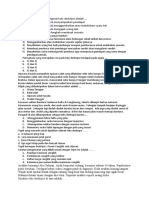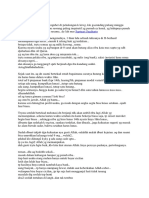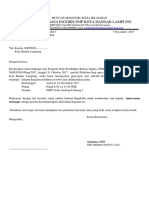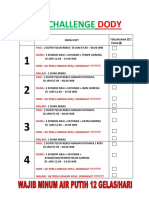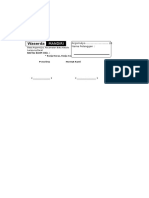MENGAKSES WEB MELALUI URL
Diunggah oleh
dodyDeskripsi Asli:
Judul Asli
Hak Cipta
Format Tersedia
Bagikan dokumen Ini
Apakah menurut Anda dokumen ini bermanfaat?
Apakah konten ini tidak pantas?
Laporkan Dokumen IniHak Cipta:
Format Tersedia
MENGAKSES WEB MELALUI URL
Diunggah oleh
dodyHak Cipta:
Format Tersedia
WEB
WEB
BROWSER
5 BROWSER
Sumber: Koleksi Penulis
Kata kunci: browser, web, URL, new window, favorite, history
Tujuan Pembelajaran:
Setelah mempelajari bab ini, siswa diharapkan mampu:
Menjelaskan cara menggunakan web browser
Menjelaskan cara mengakses web melalui URL
menjelaskan cara menggunakan fasilitas pada web browser
Mengetahui istilah-istilah dalam internet
Menjelaskan cara melacak alamat web melalui search engine
Bab 5 Web Browser 89
Di unduh dari : Bukupaket.com
PETA KONSEP
MENGGUNAKAN
INTERNET EXPLORER
MENGAKSES WEB
MELALUI URL
MENGGUNAKAN
NEW WINDOW
MENYIMPAN
HALAMAN WEB
MENCETAK
HALAMAN WEB
WEB BROSER
MENGGUNAKAN
FASILITAS FAVORITE
MENGGUNAKAN
FASILITAS HISTORY
MENGATUR SITUS WEB
SECARA OFFLINE
MENGETAHUI ISTILAH-
ISTILAH INTERNET
MELACAK ALAMAT WEB
MELALUI SEARCH ENGINE
90 Teknologi Inf ormasi dan Komunikasi SMP/ MTs Kelas IX
Di unduh dari : Bukupaket.com
Web Browser merupakan program yang digunakan untuk mengakses internet.
Dengan menggunakan program ini, kalian dapat membaca, mendengar, dan
mengambil berbagai informasi yang ada di internet. Di samping itu, kalian dapat
dengan mudah melakukan penjelajahan (surfing) ke situs mana pun yang kalian
kehendaki. Jenis browser yang digunakan antara lain adalah Internet Explorer,
Mozilla Firefox, Opera, Netscape Navigator, Mosaic, Google Chrome, dan lain-
lain. Dalam uraian ini, kalian akan mengambil contoh browser yang cukup banyak
digunakan, yaitu Internet Explorer. Seperti program-program yang lain, Internet
Explorer ini terdiri dari beberapa versi. Pada contoh ini, versi yang digunakan
adalah Internet Explorer 6, yang merupakan pengembangan dari Microsoft Internet
Explorer versi sebelumnya.
5.1 MENGGUNAKAN I NTERNET EXPLORER
A. Memanggil Internet Explorer
Sebelum kalian memanggil Internet Explorer, pastikan terlebih dahulu bahwa
komputer yang akan kalian gunakan sudah terhubung dengan ISP (Internet Service
Provider). Langkah selanjutnya adalah sebagai berikut.
Hidupkan komputer hingga tampil area kerja (desktop) windows.
Kemudian klik tombol Start yang ada di taskbar.
Pilih menu Program, kemudian klik Internet Explorer atau klik langsung ikon
Internet Explorer yang ada di area kerja (desktop).
Selanjutnya akan tampil jendela kerja (window) Internet Explorer seperti
tampilan pada Gambar 5.1, tentu akan berbeda dengan tampilan yang akan
kalian coba, karena tergantung dari default halaman web pembuka yang kalian
pilih.
Title bar Ikon kontrol menu
Menu bar
Tombol Go
Toolbar
Tombol Link
Kotak isian
Address
Status Bar
Sumber: Koleksi Penulis
Gambar 5.1 Jendela Kerja Internet Explorer.
Bab 5 Web Browser 91
Di unduh dari : Bukupaket.com
Komponen dasar Internet Explorer yang perlu kalian ketahui antara lain:
Komponen Dasar Keterangan
Ikon Kontrol Menu Digunakan untuk mengontrol jendela kerja yang sedang aktif.
Baris Judul (Title Bar) Berisi program aplikasi yang aktif.
Baris Menu (Menu Bar) Berisi barisan perintah berupa menu seperti menu File.
Baris Toolbar Berisi tombol-tombol perintah agar kalian mudah dan cepat
dalam mengoperasikannya.
Tombol Links Digunakan untuk memudahkan kalian dalam mengunjungi
situs tertentu.
Kotak Isian Address Digunakan untuk mengetikan alamat situs web yang kalian
inginkan atau untuk memanggil file-file HTML dari drive dan
folder tertentu.
Tombol Go Digunakan untuk melakukan pencarian alamat situs yang
kalian ketikkan pada kotak isian Address.
Baris Status (Status Bar) Akan menampilkan status pemanggilan suatu halaman web.
B. Mengakhiri Internet Explorer
Untuk mengakhiri penggunaan Internet Explorer, ada 3 langkah yang dapat
ditempuh, antara lain sebagai berikut.
Klik tombol Close (X) yang terletak di sudut kanan atas jendela.
Pilih dan klik menu File, lalu Close.
Klik ikon kontrol menu yang berada di sudut kiri atas jendela kerja Internet
Explorer, lalu klik Close, atau tekan tombol Alt+F4.
Setelah jendela Internet Explorer ditutup, hentikan hubungan ke ISP dengan
cara mengklik ikon aktif Connected to pada taskbar, kemudian akan tampil gambar
seperti di bawah ini, kemudian klik tombol Disconnect.
Sumber: Koleksi Penulis
Gambar 5.2 Melakukan Disconnect.
92 Teknologi Inf ormasi dan Komunikasi SMP/ MTs Kelas IX
Di unduh dari : Bukupaket.com
Contoh Soal
Bagaimana cara mengaktifkan Internet Explorer melalui shortcut di desktop?
Jawab:
Untuk mengaktifkan Internet Explorer melalui shortcut di desktop, klik dua
kali ikon Internet Explorer atau klik kanan lalu pilih Open.
Kegiatan 5.1
Menggunakan Internet Explorer
1. Hidupkan komputer di lab komputer kalian.
2. Aktifkan Internet Explorer.
3. Situs web apa yang pertama kali muncul?
4. Perhatikan menu dan tombol-tombol yang ada pada web browser.
5. Cobalah gunakan menu dan tombol-tombol tersebut.
6. Jika sudah selesai, lakukan Disconnect dan tutup Internet Explorer.
5.2 MENGAKSES WEB MELALUI URL
Pada pembahasan sebelumnya, kalian sudah memahami bahwa browsing atau
biasa disebut surfing adalah aktivitas menelusuri atau menjelajahi situs-situs di
internet. Untuk dapat mengunjungi situs-situs di internet, kalian harus tahu alamat-
alamatnya. Alamat suatu situs web adalah berupa URL (Uniform Resource Locater).
Bisa diumpamakan alamat rumah, apa yang terjadi jika kalian ingin mengunjungi
rumah teman kalian, sedangkan kalian tidak mengetahui alamatnya? Begitu pula
jika kalian ingin mengunjungi suatu situs web, maka kalian harus tahu alamat
situs web tersebut. Contoh URL, www.narkoba-metro.org merupakan situs web
milik Yayasan Narkoba Metro.
Ketikkan alamat situs web di atas pada kotak isian Address atau Location,
lalu tekan Enter atau klik tombol Go, maka web browser akan mencari dan
menampilkan situs web tersebut seperti pada Gambar 5.3.
Bab 5 Web Browser 93
Di unduh dari : Bukupaket.com
Sumber: Koleksi Penulis
Gambar 5.3 Contoh situs web narkoba-metro.
Kalian dapat melihat banyak bagian pada suatu halaman web seperti gambar
bergerak, gambar tidak bergerak, tombol, link, dan lain-lain. Link merupakan kata
atau kalimat berwarna yang jika kalian klik akan dihubungkan ke halaman web
lain sesuai nama link tersebut. Misalnya kalian klik UU Narkoba pada web di
atas, maka akan ditampilkan halaman web UU Narkoba seperti pada
Gambar 5.4.
Sumber: Koleksi Penulis
Gambar 5.4 Link peta narkoba.
94 Teknologi Inf ormasi dan Komunikasi SMP/ MTs Kelas IX
Di unduh dari : Bukupaket.com
Dalam melakukan penjelajahan, kalian dapat menggunakan tombol-tombol
pada toolbar Internet Explorer seperti berikut:
Toolbar Perintah Keterangan
Back Pindah ke halaman web sebelumnya.
Forward Pindah ke halaman web berikutnya.
Stop Menghentikan proses loading.
Refresh Merefresh halaman web yang sedang loading. Diklik jika
halaman web tidak bisa dibuka (the page cannot be displayed).
Home Kembali ke halaman depan.
Search Search Fasilitas pencarian untuk mencari web yang akan dikunjungi.
Favorites Mengunjungi situs web favorit, dapat diatur jika kita akan
Favorites
menambahkan yang baru.
History Menampilkan jendela history, untuk mengetahui situs web yang
telah dikunjungi.
Print Untuk mencetak halaman web.
Apakah ada cara lain untuk mengunjungi suatu situs web? Cara lain adalah
setelah Internet Explorer aktif, klik menu File lalu Open, selanjutnya akan
ditampilkan kotak dialog Open seperti pada Gambar 5.5.
Sumber: Koleksi Penulis
Gambar 5.5 Kotak dialog Open.
Pada kotak dialog tersebut, ketikkan alamat web yang ingin dikunjungi lalu
klik tombol OK. Perlu kalian ketahui, lamanya proses pemanggilan suatu halaman
web tergantung dua hal. Pertama kondisi internal, yaitu perlengkapan komputer
yang kita gunakan seperti prosesor, besarnya memori, kecepatan modem, harddisk,
dan lain-lain. Kedua kondisi eksternal, yaitu kecepatan yang dimiliki ISP dan
tingkat kesibukan server atau host yang sedang kita kunjungi.
Bab 5 Web Browser 95
Di unduh dari : Bukupaket.com
Menelusuri informasi pada situs web memang bisa membuat lupa
waktu, karena begitu banyak informasi yang kalian dapatkan dalam satu situs
web, apalagi jika kalian membuka beberapa situs web. Oleh karena itu supaya
kalian dapat mengefektifkan waktu, tentukan terlebih dahulu alamat situs web
yang akan kalian kunjungi atau topik-topik apa saja yang kalian butuhkan.
Selanjutnya lakukan penjelajahan informasi berdasarkan catatan yang sudah
kalian buat.
Contoh Soal
Jelaskan cara mengakses situs web!
Jawab:
Cara mengakses situs web adalah setelah membuka web browser, kemudian
pada kotak isian Address, ketik nama situs yang dituju, lalu klik Go atau
tekan Enter pada keyboard.
Kegiatan 5.2
Mengidentifikasi Link Pada Suatu Situs Web
1. Aktifkan Internet Explorer.
2. Ketikkan alamat www.yahoo.com pada kotak isian Address, tekan
Enter atau klik tombol Go.
3. Perhatikan link apa saja yang ada tampilan awal situs web Yahoo.
4. Coba klik link gambar atau teks.
5. Gunakan tombol-tombol pada toolbar seperti, tombol Forward, Back,
Home, Refresh, Stop, dan lain-lain untuk menelusuri informasi pada
web tersebut.
6. Tutup Internet Explorer.
96 Teknologi Inf ormasi dan Komunikasi SMP/ MTs Kelas IX
Di unduh dari : Bukupaket.com
5.3 MENGGUNAKAN NEW WI NDOW
Jika pada saat kalian membuka halaman web tertentu, kemudian kalian
membuka halaman dari alamat web yang lain, maka halaman web sebelumnya
akan hilang tertimpa oleh halaman web yang baru. Bagaimana cara supaya
halaman web yang kalian buka tidak tertimpa oleh halaman web yang kalian
buka berikutnya? Sehingga kalian dapat dengan mudah berpindah dari halaman
web satu ke halaman web yang lain. Untuk melakukan itu, Internet Explorer
sudah menyediakan fasilitas New Window. Misalnya kalian sedang membuka
halaman web Media Indonesia lalu kalian ingin membuka halaman web dari
www.kompas.com, maka caranya adalah klik menu File, pilih New, lalu klik
Windows. Selanjutnya, ketikkan alamat web tadi pada kotak Address di jendela
yang baru kalian buat.
Sumber: Koleksi Penulis
Gambar 5.6 Membuka halaman web baru
menggunakan New Window.
Contoh Soal
Jelaskan cara mengakses situs web di window yang baru!
Jawab:
Untuk mengakses situs web di window yang baru, bukalah web browser.
Kemudian klik menu File, pilih New, lalu klik Window. Cara lainnya adalah
dengan menggunakan shortcut Ctrl+N.
Bab 5 Web Browser 97
Di unduh dari : Bukupaket.com
Kegiatan 5.3
Menggunakan Fasilitas New Window
1. Aktifkan Internet Explorer.
2. Ketikkan alamat situs web yang kamu inginkan pada kotak address,
misalnya www.ketawaketiwi.com.
3. Kunjungilah situs web www.iptek.cjb.net menggunakan fasilitas
New Window.
4. Jelajahi kedua situs web tersebut sampai kalian dapat menyimpulkan
isi dari kedua situs web tersebut.
5. Tutup semua jendela Internet Explorer yang terbuka, kemudian
lakukan disconnect.
5.4 MENYI MPAN HALAMAN WEB
Supaya lebih leluasa dalam membaca halaman web, kalian dapat menyimpan
halaman web yang kalian perlukan di harddisk. Hal ini dilakukan untuk
menghemat biaya ketika kalian mengakses internet, baik di warnet maupun di
rumah sendiri. Cara menyimpan halaman web tersebut adalah pada halaman
web yang telah dibuka misalnya www.ngakak.com, pilih dan klik menu File lalu
klik Save As, selanjutnya akan ditampilkan kotak dialog Save Web Page seperti
pada Gambar 5.7.
Sumber: Koleksi Penulis
Gambar 5.7 Kotak dialog Save Web Page.
98 Teknologi Inf ormasi dan Komunikasi SMP/ MTs Kelas IX
Di unduh dari : Bukupaket.com
Pada kotak isian Save Web Page, kalian
pilih dan klik drive dan folder yang akan
digunakan. Pada kotak isian File name,
ketikkan nama file sesuai dengan keinginan
kalian. Sedangkan pada daftar pilihan
Save as type, pilih dan klik jenis format
penyimpanan filenya. Selanjutnya klik tombol
Save. Proses penyimpanannya dapat kalian Sumber: Koleksi Penulis
lihat pada Gambar 5.8. Gambar 5.8 Proses penyimpanan.
Kegiatan 5.4
Menyimpan Halaman Web
1. Aktifkan Internet Explorer.
2. Kunjungi situs web www.kompas.com.
3. Jelajahi situs web tersebut, tentukan halaman yang ingin kalian
simpan.
4. Buka halaman web yang ingin kalian simpan, kemudian simpan di
folder yang ingin kalian inginkan.
5. Tutup semua jendela yang terbuka.
6. Tutup Internet Explorer, lakukan disconnect.
7. Buka kembali file hasil penyimpanan folder tempat kalian
menyimpan halaman web tadi.
5.5 MENCETAK HALAMAN WEB
Dapatkah kalian mencetak halaman web yang sedang kalian buka? Tentu hal
itu tidak akan sulit dilakukan. Sebagai contoh, jika kalian ingin mencetak halaman
web tertentu, caranya adalah pertama-tama buka halaman web yang ingin kalian
cetak kemudian klik menu File, Print, maka kotak dialog Print akan ditampilkan
seperti pada Gambar 5.9.
Bab 5 Web Browser 99
Di unduh dari : Bukupaket.com
Pada daftar pilihan Name, tentukan
printer yang digunakan kemudian beri
tanda atau klik pada pilihan berikut ini.
All, jika kalian ingin mencetak
seluruh halaman web.
Pages, jika kalian ingin mencetak
halaman tertentu saja. Kotak isian
from untuk menentukan awal
halaman yang akan dicetak dan
kotak isian to untuk menentukan
akhir halaman yang dicetak.
Selection, jika kalian ingin mencetak
halaman tertentu yang sudah kalian Sumber: Koleksi Penulis
Gambar 5.9 Kotak dialog Print.
sorot (blok).
Jika ingin mencetak halaman web tersebut lebih dari satu kali, isilah kotak
isian Number of copies sesuai dengan jumlah salinan yang kalian inginkan. Jika
diperlukan klik atau tandai kotak cek berikut ini.
Print to file, jika kalian ingin menyimpan hasil pencetakan halaman web ke
dalam file tertentu.
Print all linked documents, apabila kalian ingin mencetak semua dokumen
yang terkait (linknya).
Terakhir, jika semuanya sudah ditentukan, klik OK.
Contoh Soal
Jelaskan perbedaan pilihan print range Pages dan Selection pada saat
mencetak halaman web!
Jawab:
Pilihan print range Pages jika kalian ingin mencetak halaman tertentu saja.
Kotak isian from untuk menentukan awal halaman yang akan dicetak dan
kotak isian to untuk menentukan akhir halaman yang dicetak. Sedangkan
pilihan print range Selection jika kalian ingin mencetak halaman tertentu
yang sudah disorot (blok).
100 Teknologi Inf ormasi dan Komunikasi SMP/ MTs Kelas IX
Di unduh dari : Bukupaket.com
Kegiatan 5.5
Mencetak Halaman Web
1. Aktifkan Internet Explorer.
2. Kunjungilah situs web www.bolanews.com.
3. Jelajah situs web tersebut, tentukan halaman yang ingin kalian cetak.
4. Buka halaman web yang ingin kalian cetak, tentukan jumlah yang
ingin dicetak.
5. Siapkan printer dan kertas.
6. Lakukan pencetakan.
7. Tutup semua jendela yang terbuka.
8. Tutup Internet Explorer, lakukan disconnect.
5.6 MENGGUNAKAN FASI LI TAS FAVORI TE
Dari sekian banyak situs web yang pernah kalian kunjungi, adakah yang
menjadi situs kesukaan atau situs favorit kalian? Jika ada, kalian dapat menyimpan
situs-situs tersebut dalam fasilitas Favorite. Caranya adalah buka terlebih dahulu
alamat yang kalian kehendaki, misalnya www.sekolah2000.com seperti pada
Gambar 5.10.
Sumber: Koleksi Penulis
Gambar 5.10 Situs www.sekolah2000.com.
Bab 5 Web Browser 101
Di unduh dari : Bukupaket.com
Kemudian klik menu Favorites, lalu klik Add to Favorites, maka akan muncul
kotak dialog Add Favorite seperti pada Gambar 5.11.
Sumber: Koleksi Penulis
Gambar 5.11 Kotak dialog Add Favorite.
Pada kotak isian Name, ketikkan nama situs web yang kalian inginkan. Nama
tersebut akan dicantumkan pada menu Favorite. Kalian juga dapat menyimpan
situs web favorit pada folder tertentu sesuai keinginan. Perhatikan kembali kotak
dialog Add Favorite pada Gambar 5.11. Untuk menyimpan situs web favorit
kalian pada folder tertentu, klik tombol Create in. Selanjutnya akan tampil kotak
dialog Add Favorite dengan daftar pilihan Create in. Pada daftar pilihan tersebut
pilih subfolder yang akan kalian pakai untuk menyimpan situs web favorit kalian.
Selain itu, kalian juga dapat membuat subfolder baru dengan cara mengklik tombol
perintah New Folder, kotak dialog Create New Folder akan ditampilkan seperti
pada gambar 5.12. Ketikkan nama subfolder pada kotak isian Folder name, lalu
OK. Untuk mengakhiri penyimpanan situs web pada folder tertentu, klik OK.
Sumber: Koleksi Penulis
Gambar 5.12 Kotak dialog Create New Folder.
Contoh Soal
Jelaskan kegunaan fasilitas Favorite!
Jawab:
Kegunaan fasilitas Favorite adalah untuk menyimpan situs-situs favorit
sehingga memudahkan penggunanya jika ingin diakses kembali.
Penggunanya tidak perlu mengetik kembali nama situs yang akan dituju.
102 Teknologi Inf ormasi dan Komunikasi SMP/ MTs Kelas IX
Di unduh dari : Bukupaket.com
Kegiatan 5.6
Menggunakan Fasilitas Favorite
1. Kunjungilah situs web yang menjadi kesukaan kalian, misalnya
situs-situs seperti www.infokomputer.com, www.cyberkids.com, dan
www.google.com.
2. Bukalah situs tersebut menggunakan fasilitas New Window.
3. Simpanlah ketiga situs web tersebut menjadi situs web favorit.
4. Periksa menu Favorit, apakah ketiga situs web tersebut sudah masuk.
5. Tutup semua jendela yang terbuka.
6. Coba buka kembali ketiga situs web tersebut melalui menu Favorite
yang baru saja kalian buat.
7. Jalajahi ketiga situs web tersebut.
8. Tutup Internet Explorer, lakukan disconnect.
5.7 MENGGUNAKAN FASI LI TAS HI STORY
Internet Explorer sebagai web browser, menyediakan berbagai fasilitas bagi
para pengguna dalam melakukan penjelajahannya di internet. Salah satu fasilitas
yang dapat kalian gunakan adalah fasilitas History.
Setiap alamat situs web atau halaman web yang kalian kunjungi secara otomatis
akan direkam (dicatat) oleh Internet Explorer, sehingga kalian dapat mengetahui
atau mengecek ulang alamat-alamat mana saja yang telah dikunjungi. Dengan
demikian, kalian pun dapat dengan mudah mengunjungi kembali situs web atau
halaman web tersebut. Kumpulan alamat web yang telah kalian kunjungi tersebut
disebut History.
Untuk menampilkan jendela History yang berisi daftar alamat situs web berikut
link yang pernah kalian kunjungi, klik menu View, Explorer Bar, lalu klik History
atau klik saja langsung ikon History dari toolbar Internet Explorer. Explorer Bar
History akan ditampilkan seperti pada Gambar 5.13.
Sebagai contoh, misalnya kalian pernah mengunjungi http://id.yahoo.com
beberapa hari yang lalu. Jika kalian ingin mengunjungi kembali alamat tersebut,
kalian dapat mengunjungi alamat tersebut dengan cara mengklik folder nama
minggu atau nama hari pada saat kalian mengunjungi. Setelah itu, klik alamat
tersebut, maka selanjutnya akan ditampilkan halaman web yang kalian maksud.
Untuk menutup jendela History, klik tanda (X) pada sudut kanan atas.
Bab 5 Web Browser 103
Di unduh dari : Bukupaket.com
Sumber: Koleksi Penulis
Gambar 5.13 Halaman web dengan jendela History.
Lamanya penyimpanan alamat situs web atau halaman web yang pernah
kalian kunjungi dalam keadaan default adalah 20 hari. Tetapi kalian juga
dapat merubahnya sesuai keinginan kalian dengan cara mengklik menu Tools,
Internet Options, maka akan muncul kotak dialog Internet Options seperti pada
Gambar 5.14.
Pada kotak isian Days to keep pages in history, ketikkan jumlah hari yang
kalian inginkan. Jika kalian ingin menghapus seluruh daftar alamat situs web
beserta daftar alamat situs web dan linknya yang pernah dikunjungi, klik saja
tombol perintah Clear History, lalu klik OK.
Sumber: Koleksi Penulis
Gambar 5.14 Kotak dialog Internet Options.
104 Teknologi Inf ormasi dan Komunikasi SMP/ MTs Kelas IX
Di unduh dari : Bukupaket.com
Contoh Soal
Jelaskan cara membuka fasilitas History pada menu bar?
Jawab:
Untuk membuka fasilitas History pada menu bar, klik menu View, Explorer
Bar, lalu klik History.
Kegiatan 5.7
Menggunakan Fasilitas History
1. Aktifkan Internet Explorer.
2. Bukalah jendela History, kemudian perhatikan situs web apa saja
yang sudah dikunjungi beberapa hari atau minggu yang lalu.
3. Buka kembali situs web yang pernah kamu kunjungi melalui jendela
History.
4. Jelajahi situs web tersebut, lalu tutup semua jendela yang terbuka.
5. Tutup Internet Explorer, lakukan disconnect.
5.8 MENGATUR SI TUS WEB SECARA OFFLI NE
Menurut pendapat kalian, dapatkah kalian menjelajahi situs web tanpa
terhubung dengan internet? Ya, dengan fasilitas Internet Explorer kita diberi
kemudahan untuk dapat melakukannya, yaitu menelusuri situs web dalam kondisi
tidak terhubung dengan internet. Kondisi ini biasa disebut offline.
Untuk dapat mengatur situs web
tertentu agar dapat dibaca secara offline,
misalnya kalian ingin membaca situs web
Depdiknas secara offline. Caranya adalah
setelah situs tersebut kalian aktifkan, maka
Sumber: Koleksi Penulis
klik menu Favorites, lalu klik Add to
Favorites. Selanjutnya kotak dialog Add Gambar 5.15 Kotak dialog Add Favorite.
Favorite akan ditampilkan seperti pada
Gambar 5.15.
Bab 5 Web Browser 105
Di unduh dari : Bukupaket.com
Pada kotak isian Name, ketikkan nama situs web yang diinginkan. Kemudian
klik atau beri tanda kotak cek Make available offline. Untuk mengatur lebih lanjut,
klik tombol Customize. Kotak dialog Offline Favorite Wizard yang pertama akan
ditampilkan, perhatikan Gambar 5.16.
Sumber: Koleksi Penulis
Gambar 5.16 Kotak dialog Offline Favorite Wizard pertama.
Pada kotak dialog Offline Favorite Wizard kedua, beri tanda atau klik salah
satu tombol pilihan berikut.
Yes, jika kalian menginginkan semua link yang terkait dengan halaman web
tersebut dapat dibaca secara offline.
No, jika kalian tidak menginginkan semua link yang terkait dengan halaman
web tersebut dapat dibaca secara offline.
Sumber: Koleksi Penulis
Gambar 5.17 Kotak dialog Offline Favorite Wizard kedua.
106 Teknologi Inf ormasi dan Komunikasi SMP/ MTs Kelas IX
Di unduh dari : Bukupaket.com
Kemudian klik tombol Next, kotak dialog Offline Favorite Wizard ketiga akan
dimunculkan seperti pada Gambar 5.18.
Sumber: Koleksi Penulis
Gambar 5.18 Kotak dialog Offline Favorite Wizard ketiga.
Pada kotak dialog tersebut, klik atau beri tanda salah satu pilihan berikut ini.
Only when I choose Synchronize from the Tools menu, jika proses pengaturan
halaman web ingin dilakukan sesuai dengan kebutuhan dengan cara memilih
tools synchronize.
I would like to create a new schedule, jika proses pengaturan halaman web
ingin secara otomatis berdasarkan jadwal yang telah kalian tentukan sendiri.
Using this existing schedule, jika proses pengaturan halaman web ingin
dilakukan berdasarkan kedua pilihan yang sudah ada.
Kemudian klik tombol perintah Next. Kotak dialog Offline Favorite Wizard keempat
akan ditampilkan seperti pada Gambar 5.19.
Sumber: Koleksi Penulis
Gambar 5.19 Kotak dialog Offline Favorite Wizard keempat.
Bab 5 Web Browser 107
Di unduh dari : Bukupaket.com
Pada kotak dialog tersebut, kalian dapat membuat password untuk web tersebut
lalu klik tombol perintah Finish dan selanjutnya klik OK. Proses pembuatan web
menjadi offline sedang dilakukan, perhatikan Gambar 5.20.
Sumber: Koleksi Penulis
Gambar 5.20 Kotak dialog Offline Favorite Wizard keempat.
Contoh Soal
Jelaskan kegunaan mengatur situs secara offline!
Jawab:
Dengan mengatur situs secara offline, penggunanya dapat membaca situs
tersebut secara offline. Jadi, biaya akses internet akan lebih ringan
dibandingkan dengan membaca situs tersebut secara online.
Kegiatan 5.8
Mengatur Situs Web Secara Offline
1. Kunjungilah situs web www.lucu.com.
2. Buatlah situs tersebut menjadi offline sesuai langkah-langkah yang
telah diuraikan sebelumnya.
3. Tentukan minimal 3 tingkat yang bisa diakses pada kondisi tidak
terhubung ke internet (work offline).
4. Simpan di folder kalian dengan nama humor.
108 Teknologi Inf ormasi dan Komunikasi SMP/ MTs Kelas IX
Di unduh dari : Bukupaket.com
Anda mungkin juga menyukai
- Bab 5 Web Browser PDFDokumen30 halamanBab 5 Web Browser PDFKatiman, S.PdBelum ada peringkat
- TIK Kelas 9. Bab 6. Web Browser 1Dokumen7 halamanTIK Kelas 9. Bab 6. Web Browser 1Kabar Si kokBelum ada peringkat
- Web BrowserDokumen30 halamanWeb BrowserMasMohamBelum ada peringkat
- Bab 5 TIK Kls IXDokumen23 halamanBab 5 TIK Kls IXoccararie100% (1)
- Tutorial Macromedia DreamweaverDokumen7 halamanTutorial Macromedia Dreamweavertony setiawanBelum ada peringkat
- Pertemuan 1 BrowserDokumen2 halamanPertemuan 1 BrowserNaraya RahmudiBelum ada peringkat
- Mengakses InternetDokumen25 halamanMengakses InternetFes BukBelum ada peringkat
- Bab I Browser Dan Aplikasi CMSDokumen5 halamanBab I Browser Dan Aplikasi CMSSHERLI MALINDABelum ada peringkat
- Internet IntroDokumen7 halamanInternet IntroSaYuri HanaBelum ada peringkat
- Materi Tik Tentang Web BrowserDokumen5 halamanMateri Tik Tentang Web BrowserMas Ato Putra KaltengBelum ada peringkat
- Materi Tik Tentang Web BrowserDokumen5 halamanMateri Tik Tentang Web BrowserMas Ato Putra Kalteng0% (1)
- RPP Tik Klas Ix Sem 2Dokumen20 halamanRPP Tik Klas Ix Sem 2Ika DamayantiBelum ada peringkat
- Modul Mengoperasikan Web BrowserDokumen17 halamanModul Mengoperasikan Web BrowserBambang SukocoBelum ada peringkat
- Tugas Kelompok TikDokumen19 halamanTugas Kelompok TikGuru KomputerBelum ada peringkat
- Materi Web BrowserDokumen25 halamanMateri Web BrowserdadandutBelum ada peringkat
- MENCARI WEB BROWSERDokumen21 halamanMENCARI WEB BROWSERelvanBelum ada peringkat
- BrowsingDokumen7 halamanBrowsingDarman PituBelum ada peringkat
- Bab 6 BrowsingDokumen16 halamanBab 6 BrowsingAnonymous 4E80vc5DBelum ada peringkat
- Rangkuman Materi TIK Kelas 9 Semester 2Dokumen6 halamanRangkuman Materi TIK Kelas 9 Semester 2Wildan MahfudiBelum ada peringkat
- MENGENAL BROWSERDokumen14 halamanMENGENAL BROWSERDinda RestuBelum ada peringkat
- 03 Bab2Dokumen24 halaman03 Bab2bambangtriwibowoBelum ada peringkat
- Ringkasan Materi TIK Kelas 9 Semester 2Dokumen3 halamanRingkasan Materi TIK Kelas 9 Semester 2AazMHafidzAzisBelum ada peringkat
- Panduan Pintar InternetDokumen38 halamanPanduan Pintar InternetMuhammad Mustolihudin OptimistegarmandiriBelum ada peringkat
- BrowserDokumen9 halamanBrowserNur FitriBelum ada peringkat
- BrowserDokumen9 halamanBrowserBerlin ToniBelum ada peringkat
- Menjelajahi Internet 1Dokumen23 halamanMenjelajahi Internet 1Flowers FirsyaBelum ada peringkat
- Makalah Mengenal Web BrowserDokumen15 halamanMakalah Mengenal Web BrowserDiansyah PutraBelum ada peringkat
- Modul TIK Kelas 9. Semester IIDokumen100 halamanModul TIK Kelas 9. Semester IIWilly IndoBelum ada peringkat
- MENGGUNAKAN BROWSER WEBDokumen22 halamanMENGGUNAKAN BROWSER WEBMoch Isrok100% (6)
- Pengertian BrowserDokumen10 halamanPengertian BrowserAmmBelum ada peringkat
- Cara Menggunakan Browser dan Mencari Informasi di InternetDokumen7 halamanCara Menggunakan Browser dan Mencari Informasi di InternetDiva Aulia PritamaBelum ada peringkat
- Penjelajahan Di Dunia Maya (Browsing Surfing)Dokumen13 halamanPenjelajahan Di Dunia Maya (Browsing Surfing)Anonymous 43Hbozpp0% (1)
- TUGAS 1 KKPI - tikPN - 12AK2 - 24JAN18Dokumen5 halamanTUGAS 1 KKPI - tikPN - 12AK2 - 24JAN18Brilliant CoyBelum ada peringkat
- Tik SMP-001Dokumen10 halamanTik SMP-001Alyt Vario Ayena MahBelum ada peringkat
- Menjelajahi Internet 1Dokumen23 halamanMenjelajahi Internet 1Mark WungubelenBelum ada peringkat
- Wisnu & Farhan m2Dokumen9 halamanWisnu & Farhan m2bangasjoBelum ada peringkat
- Cara Menggunakan Browser WebDokumen4 halamanCara Menggunakan Browser WebAlfianreski SaputraDjokamBelum ada peringkat
- MENJELAJAH INTERNETDokumen8 halamanMENJELAJAH INTERNETInsan Muhammad FauziBelum ada peringkat
- Ujian Praktek Tik - Web BrowserDokumen9 halamanUjian Praktek Tik - Web BrowserFakhrul Malik Al MuftiBelum ada peringkat
- Fungsi Icon Mozilla FirefoxDokumen4 halamanFungsi Icon Mozilla FirefoxHusnilBelum ada peringkat
- Materi TIK Kelas IX Semester GenapDokumen26 halamanMateri TIK Kelas IX Semester Genapyazidbasthomi67% (3)
- KKPI Web BrowserDokumen4 halamanKKPI Web BrowserDendi RukmanaBelum ada peringkat
- Artikel Ilmu Komputer - Ilham Aryansyah - Si6 - UasDokumen6 halamanArtikel Ilmu Komputer - Ilham Aryansyah - Si6 - UasNando XimenesBelum ada peringkat
- Mengelola Isi Halaman Web 4Dokumen48 halamanMengelola Isi Halaman Web 4hasrul harahapBelum ada peringkat
- Web BrowserDokumen7 halamanWeb BrowserPutu Ayu Cynthia KiranaBelum ada peringkat
- Aplikasi Sistem Informasi Spesialite Obat Indonesia Berbasis WebDokumen64 halamanAplikasi Sistem Informasi Spesialite Obat Indonesia Berbasis WebAgus Surohman100% (1)
- MENGGUNAKAN WEB BROWSERDokumen3 halamanMENGGUNAKAN WEB BROWSERIndira Sri ShimaBelum ada peringkat
- Pengertian Web BrowserDokumen12 halamanPengertian Web BrowserPutri DiahBelum ada peringkat
- BAB II BROWSERDokumen10 halamanBAB II BROWSERIsnar AjaBelum ada peringkat
- Mempraktikkan Akses InternetDokumen9 halamanMempraktikkan Akses InternetImelda Evt D'Anzkilly100% (1)
- Fungsi Menu Dan Icon Pada Internet ExplorerDokumen6 halamanFungsi Menu Dan Icon Pada Internet ExplorerMattrix Warnet100% (1)
- MENYELARASKAN IDENTITAS WEB BROWSERDokumen6 halamanMENYELARASKAN IDENTITAS WEB BROWSERNaufal Pradana100% (1)
- POWER POIN Apa Itu Jaringan InternetDokumen20 halamanPOWER POIN Apa Itu Jaringan InternetRaudhatul MardiahBelum ada peringkat
- LKS Bab 5 TIK Kls IXDokumen9 halamanLKS Bab 5 TIK Kls IXoccararie0% (1)
- Materi Web BrowserDokumen7 halamanMateri Web BrowserDicky AlwendiBelum ada peringkat
- Web BrowserDokumen19 halamanWeb BrowserNeni NoviaBelum ada peringkat
- Pengamanan Web BrowserDokumen9 halamanPengamanan Web BrowserAnonymous E90Ya4Belum ada peringkat
- Kisi Kisi Lus - Us DaruratDokumen6 halamanKisi Kisi Lus - Us DaruratdodyBelum ada peringkat
- Dokumen - Tips - Silabus Bahasa Lampung Kelas IxDokumen8 halamanDokumen - Tips - Silabus Bahasa Lampung Kelas IxKiki LestariBelum ada peringkat
- MBK SamDokumen4 halamanMBK SamdodyBelum ada peringkat
- Prencanaan KeuanganDokumen2 halamanPrencanaan KeuangandodyBelum ada peringkat
- PAS Ganjil Kelas 7-9 Berbagai Mata PelajaranDokumen6 halamanPAS Ganjil Kelas 7-9 Berbagai Mata PelajarandodyBelum ada peringkat
- Modul Ke - 1 Hal 1Dokumen1 halamanModul Ke - 1 Hal 1dodyBelum ada peringkat
- REKAP NILAI PTSDokumen4 halamanREKAP NILAI PTSdodyBelum ada peringkat
- SK PANITIA PPDB AFIRMASI DAN REGULER - ONLINE 2020-DikonversiDokumen2 halamanSK PANITIA PPDB AFIRMASI DAN REGULER - ONLINE 2020-DikonversidodyBelum ada peringkat
- SK Panitia Iedul AdhaDokumen1 halamanSK Panitia Iedul AdhadodyBelum ada peringkat
- SLKS 125-2019 FixDokumen28 halamanSLKS 125-2019 FixdodyBelum ada peringkat
- Silabus RPP Bahasa Lampung SMPDokumen39 halamanSilabus RPP Bahasa Lampung SMPdodyBelum ada peringkat
- SK Panitia Iedul AdhaDokumen1 halamanSK Panitia Iedul AdhadodyBelum ada peringkat
- 5 6104689334248538508 PDFDokumen6 halaman5 6104689334248538508 PDFNemu HpBelum ada peringkat
- SK Panitia Iedul AdhaDokumen1 halamanSK Panitia Iedul AdhadodyBelum ada peringkat
- SK Panitia Iedul AdhaDokumen1 halamanSK Panitia Iedul AdhadodyBelum ada peringkat
- Soal PTS Kelas 7 Bahasa IndoneisaDokumen4 halamanSoal PTS Kelas 7 Bahasa IndoneisadodyBelum ada peringkat
- SLKS 125-2019 FixDokumen28 halamanSLKS 125-2019 FixdodyBelum ada peringkat
- SK Panitia Iedul AdhaDokumen1 halamanSK Panitia Iedul AdhadodyBelum ada peringkat
- SLKS 125-2019 FixDokumen28 halamanSLKS 125-2019 FixdodyBelum ada peringkat
- SK PANITIA PPDB AFIRMASI DAN REGULER - ONLINE 2020-DikonversiDokumen2 halamanSK PANITIA PPDB AFIRMASI DAN REGULER - ONLINE 2020-DikonversidodyBelum ada peringkat
- SK PANITIA PPDB AFIRMASI DAN REGULER - ONLINE 2020-DikonversiDokumen2 halamanSK PANITIA PPDB AFIRMASI DAN REGULER - ONLINE 2020-DikonversidodyBelum ada peringkat
- Info GuruDokumen3 halamanInfo Guruamy masturaBelum ada peringkat
- Logo SMP Negeri 8 2017Dokumen1 halamanLogo SMP Negeri 8 2017dodyBelum ada peringkat
- Lihatlah KebenaranDokumen2 halamanLihatlah KebenarandodyBelum ada peringkat
- JADWAL MKKSDokumen2 halamanJADWAL MKKSdodyBelum ada peringkat
- Surat Pemanggilan Peserta Diklat Unila JadiDokumen3 halamanSurat Pemanggilan Peserta Diklat Unila JadidodyBelum ada peringkat
- Soal PTS Kelas 7 Bahasa IndoneisaDokumen4 halamanSoal PTS Kelas 7 Bahasa IndoneisadodyBelum ada peringkat
- Diet ChallengeDokumen2 halamanDiet ChallengeGunawan WawanBelum ada peringkat
- Nota Penjualan KopiDokumen1 halamanNota Penjualan KopidodyBelum ada peringkat