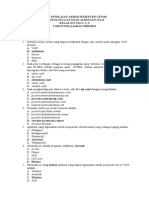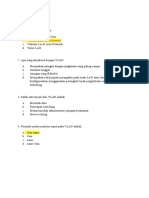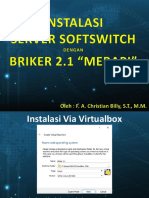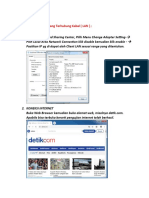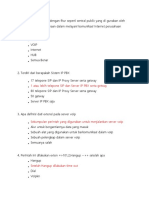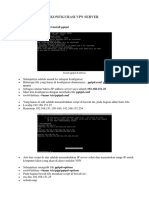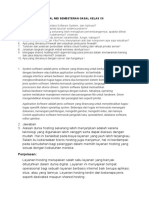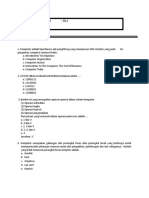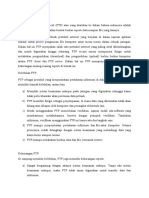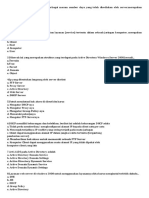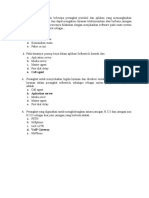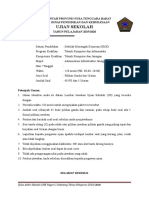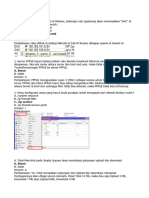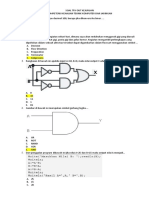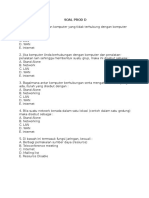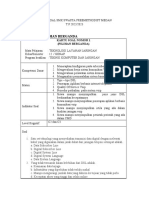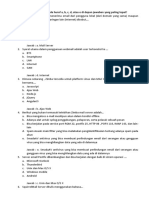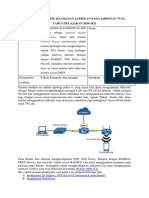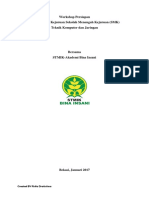Mengkonfigurasi Sebuah Wifi Router Yang Berfungsi Sebagai Gateway Internet
Diunggah oleh
itspanduiwHak Cipta
Format Tersedia
Bagikan dokumen Ini
Apakah menurut Anda dokumen ini bermanfaat?
Apakah konten ini tidak pantas?
Laporkan Dokumen IniHak Cipta:
Format Tersedia
Mengkonfigurasi Sebuah Wifi Router Yang Berfungsi Sebagai Gateway Internet
Diunggah oleh
itspanduiwHak Cipta:
Format Tersedia
Mengkonfigurasi sebuah Wifi Router yang berfungsi sebagai
Gateway Internet, Hotspot dengan RADIUS,Web Proxy, dan
Firewall, kemudian internet tersebut di-share ke client melalui
jalur kabel dan wireless secara DHCP.
Dengan Opsi konfigurasi sebagai berikut:
Konfigurasi Wifi Router
1. DNS = Sesuai dengan DNS yang diberikan ISP
2. NTP = Yes
3. Web Proxy dengan Cache Administrator = nama_peserta@sekolah.sch.id
Jaringan Internet
4. IP Address = Sesuai dengan Network yang diberikan ISP
5. Gateway = Sesuai dengan IP yang diberikan oleh ISP
Jaringan Lokal
6. IP Address = 192.168.100.1/25
7. DHCP Pool sebanyak 99 Client
8. Buat firewall agar IP 192.168.100.2-192.168.100.50 tidak dapat ping ke router
9. Buat firewall agar IP 192.168.100.51-192.168.100.100 tidak dapat ping ke client wireless
10. Buat rule agar setiap akses ke router tercatat di logging dan tersimpan di disk
Jaringan Wireless
11. IP Address = 192.168.200.1/24
12. SSID = nama_peserta@ProxyUKK
13. DHCP Pool sebanyak 99 client
14. Membuat 20 account hotspot secara random di RADIUS
15. Account hotspot hanya bisa menggunakan internet pada pukul 07.00 - 16.00
Buat firewall yang memblokir
16. Blocking Site = https://www.linux.org
17. Blocking File = .mp3, .mkv
Created By. PIW @ SMK Sasmita Jaya 2
Langkah Kerja :
A. Konfigurasi Alamat IP, NTP, dan NAT. Serta Web Proxy
1. Membuat DHCP Client pada ether 1
Sehingga ether 1 sudah terdapat Alamat IP secara otomatis karena DHCP Client. DNS
dan Gateway juga sudah terisi otomatis.
Created By. PIW @ SMK Sasmita Jaya 2
2. Masih di Address List, tambahkan Alamat IP untuk ether 2 (LAN 192.168.100.1/25)
dan ether 2 (WLAN 192.168.200.1/24)
3. Menambahkan konfigurasi Masquerade pada Firewall > NAT
Created By. PIW @ SMK Sasmita Jaya 2
4. Membuat NTP dengan isi seperti berikut. Jika sudah klik OK.
5. Konfigurasi Web Proxy dengan membuka menu IP > Web Proxy. Centang opsi
Enabled dan Anonymous, dan isi kolom port dengan 8080. Cache Administrator-nya
isi dengan format nama@sekolah.sch.id, lalu klik OK.
Created By. PIW @ SMK Sasmita Jaya 2
B. Konfigurasi agar LAN dan WLAN dapat akses ke internet.
1. Buka menu IP > DHCP Server. Klik DHCP Setup
Lalu isi kolom :
DNS Server Interface : ether 2
Addresses to Give Out : 192.168.100.2-192.168.100.100
DNS Server Interface : wlan 1
Addresses to Give Out : 192.168.200.2-192.168.200.100
Sisanya next saja, namun pastikan juga DNS Servernya 172.16.1.9 dan 8.8.8.8
Created By. PIW @ SMK Sasmita Jaya 2
2. Tes ping ke Google.com atau 8.8.8.8 di CMD atau Terminal untuk cek apakah internet
sudah bisa diakses atau belum. Jika timeout berarti belum tersambung, dan jika sudah
tersambung seperti di bawah ini.
C. Konfigurasi Hotspot untuk WLAN
1. Aktifkan WLAN1 pada wireless, lalu klik 2x dan atur Mode WLAN menjadi ap
bridge dan SSID diubah dengan format “nama@ProxyUKK”
Created By. PIW @ SMK Sasmita Jaya 2
2. Masuk ke menu IP > Hotspot. Pada tab Servers klik Hotspot Setup.
Isi :
Hotspot Interface : wlan1
Local Address of Network : hapus centang pada Masquerade Network
DNS Servers : 172.16.1.9 dan 8.8.8.8
DNS Name : nama.com/nama.id
Name of Local HotSpot User : admin
Password for the User : 123 (bebas)
Created By. PIW @ SMK Sasmita Jaya 2
D. Konfigurasi RADIUS Userman
1. Cek pada System > Packages. Apakah sudah tersedia paket userman atau belum
Jika tidak ada, install userman di mikrotik.com/download
2. Install userman
Masuk ke website mikrotik.com/download, lalu install Extra packages yang sudah
stable versi MIPSBE. Pastikan Versi filenya sama dengan RouterOS
Lalu ekstrak file yang sudah didownload, kemudian drag file ke files mikrotik
Created By. PIW @ SMK Sasmita Jaya 2
Kemudian lakukan Reboot agar merefresh data yang diupload dengan cara pilih menu
System > Reboot. Lalu klik “Yes”
Setelah itu userman akan tersedia di System > Packages
Created By. PIW @ SMK Sasmita Jaya 2
3. Konfigurasi RADIUS pada Router
Isikan IP 127.0.0.1 dan tambahkan IP WLAN1 192.168.200.1 dengan secret yang sama
keduanya, yaitu : ukk2020. Klik OK
Pada popup RADIUS, klik incoming. Lalu centang accept.
Masuk ke menu IP > Hotspot. Pada tab server profiles klik 2x hotspot yg baru dibuat.
Pada tab RADIUS, centang Use RADIUS.
Created By. PIW @ SMK Sasmita Jaya 2
4. Konfigurasi server RADIUS
Buka IP mikrotik yang terkoneksi ke computer yang digunakan untuk konfigurasi.
Yang digunakan adalah ether 2 (192.168.100.1), jadi akses pada browser dengan
mengetikkan http://192.168.100.1/userman, lalu login dengan :
Username : Admin
Password : (kosongkan saja)
Masuk ke menu Routers, lalu klik add > new. Isi Nama (bebas), IP yang tadi
ditambahkan pada RADIUS, dan shared secret kemudian add, seperti di bawah ini
Created By. PIW @ SMK Sasmita Jaya 2
Selanjutnya pilih menu Profiles, lalu tambahkan profile dengan klik +. Dan isi nama
(bebas) kemudian create
Masih pada menu Profiles, klik tab Limitations. Kemudian tambah dengan klik add >
new, lalu isi nama untuk limitnya (bebas) dan add
Kembali ke tab profiles, lalu klik add new limitation. Centang pada limit yang telah
dibuat di tab limitations, kemudian klik adddan save profile
Created By. PIW @ SMK Sasmita Jaya 2
Untuk membuat 20 random account, Masuk ke menu Users. Klik add > batch, lalu isi
Number of Users (jumlah pengguna), username prefix (kata fix pada username),
username length (panjang username), dan password length (panjang password). Jika
sudah klik add.
Username akan dibuat secara otomatis dan random
Klik salah satu akun untuk melihat username dan passwordnya
Created By. PIW @ SMK Sasmita Jaya 2
5. Uji Wireless Client
Sambungkan atau koneksikan HP dengan Wireless dengan SSID “piw@ProxyUKK”
(sesuai yang telah dibuat). Lalu cek apakah IP nya dalam range 192.168.200.2-
192.168.200.100 sesuai pool ip yang telah ditentukan.
Kemudian login dengan salah satu account yang telah tersedia di RADIUS Server, lalu
tes sambungan internet dengan tes ping ke google.com di terminal external pada HP.
Jika sudah bisa mengakses
internet, maka konfigurasi
RADIUS telah berhasil,
selanjutnya adalah konfigurasi
firewall.
Created By. PIW @ SMK Sasmita Jaya 2
E. Blokir akses IP, Situs dan Files menggunakan Firewall
1. Untuk memblokir akses IP 192.168.100.2-192.168.100.50 ke router dengan cara
berikut :
i. Buka menu IP > Firewall, pilih tab Filter Rules dan klik +. Tambah konfigurasi :
▪ Chain : input
▪ Src Address : 192.168.100.2-192.168.100.50
▪ Protocol : icmp
▪ Action : drop
Created By. PIW @ SMK Sasmita Jaya 2
ii. Uji firewall rules yang telah dibuat dengan cek ip terlebih dahulu untuk
memastikan bahwa perangkat berada dalam range yang ditentukan, lalu langsung
cek ping pada cmd.
Karena hasil tesnya adalah Request timed out. artinya pemblokiran IP range
192.168.100.2-192.168.100.100 ke Router telah berhasil.
Created By. PIW @ SMK Sasmita Jaya 2
2. Untuk memblokir akses dari IP Range 192.168.100.51-192.168.100.100 ke Client
Wireless dengan cara berikut :
i. Buka menu IP > Firewall, pada tab Filter Rules klik +. Isi Konfigurasi :
▪ Chain : forward
▪ Src Address : 192.168.100.51-192.168.100.100
▪ Dst. Address : 192.168.200.0/24
▪ Protocol : icmp
▪ Action : drop
Created By. PIW @ SMK Sasmita Jaya 2
ii. Untuk menguji firewall rules tersebut, yg pertama ganti IP yang tadi
(192.168.100.5) menjadi IP dalam Range 192.168.100.51-192.168.100.100. jika
sudah diganti, langsung tes ping ke IP dari perangkat dalam wireless (HP
192.168.200.2)
Karena jawabannya Request Timed Out. berarti konfigurasi firewall rules untuk
mememblokir akses IP Range 192.168.100.51-192.168.100.100 ke IP Client
Wireless telah berhasil.
Created By. PIW @ SMK Sasmita Jaya 2
3. Agar setiap akses ke Router tercatat di Logging, yang pertama masuk ke menu IP>
Firewall. Pada tab Filter Rules, klik + lalu tambahkan konfigurasi :
Chain : input
Action : Log
Centang pada kotak Log
Log Prefix : akses-ke-router
Kemudian buka menu System > Logging, tambah rule baru dengan klik +. Isi prefix
sesuai yang sudah diisi pada firewall. Disk pada opsi action.
Created By. PIW @ SMK Sasmita Jaya 2
Cek dengan pilih menu Log, dan semua akses masuk ke Router akan tercatat.
4. Untuk memblokir situs (https://www.linux.org) dan file (.mp3, .mkv) yang pertama
masuk ke menu IP > Firewall, kemudian pilih tab filter rules lalu klik +.
Untuk blokir situs linux.org isi dengan :
Chain : forward
Content : linux.org
Action : drop
Created By. PIW @ SMK Sasmita Jaya 2
Kemudian untuk memblokir file .mp3 isi dengan cara masuk ke menu IP > Firewall,
lalu pilih tab NAT dan klik +. Tambahkan konfigurasi :
Chain : dstnat
Content : 6(tcp)
Dst. Port : 80
In. Interface List : all
Pada tab action :
Action : redirect
To ports : 8080
lalu klik OK
Kemudian masuk ke menu IP > Web Proxy, klik Access. Tambahkan konfigurasi :
Path : *.mp3
Access : deny
Kemudian klik OK
Created By. PIW @ SMK Sasmita Jaya 2
Lakukan hal yang sama juga pada konfigurasi blokir file .mkv, namun yang
membedakan adalah Path nya saja
Chain : dstnat
Content : 6(tcp)
Action : 80
In. Interface List : all
Pada tab action :
Action : redirect
To ports : 8080
lalu klik OK
Kemudian masuk ke menu IP > Web Proxy, klik Access. Tambahkan konfigurasi :
Path : *.mkv
Access : deny
Kemudian klik OK
Created By. PIW @ SMK Sasmita Jaya 2
Sekarang jika kita mengakses situs linux.org atau mendownload file .mp3 dan .mkv,
maka akan terblokir aksesnya. Contoh :
Created By. PIW @ SMK Sasmita Jaya 2
Anda mungkin juga menyukai
- Lembar Soal PDFDokumen5 halamanLembar Soal PDFWa S TraBelum ada peringkat
- Latihan 1Dokumen17 halamanLatihan 1Rama Dan DimasBelum ada peringkat
- Soal Bab. 5 Dan Bab. 6 - AIJ 12Dokumen5 halamanSoal Bab. 5 Dan Bab. 6 - AIJ 12isaldjakaria_6581954Belum ada peringkat
- Prak 1 Bab 2Dokumen14 halamanPrak 1 Bab 2Raisfall RamadhanBelum ada peringkat
- Soal ASJ Semester Genap 2019-2020Dokumen2 halamanSoal ASJ Semester Genap 2019-2020dalekes63% (8)
- Ekstensi Dan Dial Plan Pada Server VoIPDokumen6 halamanEkstensi Dan Dial Plan Pada Server VoIPMaroon JonoBelum ada peringkat
- Soal Pas Genap TLJ Semester Genap 21-22 KunciDokumen4 halamanSoal Pas Genap TLJ Semester Genap 21-22 KunciendrosusenoBelum ada peringkat
- Soal Usbk Dasar Keahlian TKJ + JawabanDokumen9 halamanSoal Usbk Dasar Keahlian TKJ + JawabanbagariangmarganaBelum ada peringkat
- Kumpulan Soal TKJDokumen19 halamanKumpulan Soal TKJmvideaBelum ada peringkat
- Soal Pilihan Ganda Administrasi Insfratuktur JaringanDokumen2 halamanSoal Pilihan Ganda Administrasi Insfratuktur JaringanNurmansyah SkomBelum ada peringkat
- Soal Soal IAASDokumen9 halamanSoal Soal IAASLazzian Al FalahBelum ada peringkat
- Contoh Soal Komunikasi Data XII TKJDokumen6 halamanContoh Soal Komunikasi Data XII TKJanon_56389759Belum ada peringkat
- Pas1 TJBL11 JWBNDokumen4 halamanPas1 TJBL11 JWBNsatria nusantaraBelum ada peringkat
- 11-02 - Tutorial Install VOIP Briker - 2-1-1Dokumen58 halaman11-02 - Tutorial Install VOIP Briker - 2-1-1Zuency NancyBelum ada peringkat
- Latihan Soal UN SMK Produktif TKJ Beserta KuncinyaDokumen8 halamanLatihan Soal UN SMK Produktif TKJ Beserta KuncinyaYapim Siak Hulu100% (1)
- Kisi Kisi Latihan Uas Admin Server Xii TKJ Kisi Kisi Latihan Uas TKJ Admin ServerDokumen6 halamanKisi Kisi Latihan Uas Admin Server Xii TKJ Kisi Kisi Latihan Uas TKJ Admin ServerKresna SophianaBelum ada peringkat
- Laporan 3CXDokumen34 halamanLaporan 3CXnuzlya ramadhana100% (1)
- Tutorial Konfigurasi VOIP Di Cisco Packet TracerDokumen4 halamanTutorial Konfigurasi VOIP Di Cisco Packet TracerandrewBelum ada peringkat
- Cara Pengujian Paket 4Dokumen8 halamanCara Pengujian Paket 4Bagus SaputraBelum ada peringkat
- Cara Setting Acces Point Sebagai ClientDokumen6 halamanCara Setting Acces Point Sebagai ClienttuffrohuBelum ada peringkat
- Soal Teknologi Layanan Jaringan (Syafiq Maulana Al Balkhi XII TKJ)Dokumen5 halamanSoal Teknologi Layanan Jaringan (Syafiq Maulana Al Balkhi XII TKJ)Syafiq De JusticeBelum ada peringkat
- Konfigurasi VPN ServerDokumen2 halamanKonfigurasi VPN ServerBaul IrtiyakhBelum ada peringkat
- Ukk Paket 2 TutorialDokumen28 halamanUkk Paket 2 Tutorial17.HasrullahBelum ada peringkat
- Soal Mid Semesteran Gasal Kelas XiiDokumen22 halamanSoal Mid Semesteran Gasal Kelas XiiBambang SupiyartoBelum ada peringkat
- P4 TKJDokumen8 halamanP4 TKJsmk nu bandarBelum ada peringkat
- 50 Contoh Soal Mikrotik Pilihan Ganda Dan Jawabannya - MangladaDokumen13 halaman50 Contoh Soal Mikrotik Pilihan Ganda Dan Jawabannya - Mangladaleo leoBelum ada peringkat
- ISPConfig 1Dokumen20 halamanISPConfig 1Rohani MatandeBelum ada peringkat
- Soal ASJDokumen6 halamanSoal ASJIsmet NoeBelum ada peringkat
- SOAL (PTS) GENAP Administrasi Infrastruktur Jaringan Kelas 11 TKJDokumen7 halamanSOAL (PTS) GENAP Administrasi Infrastruktur Jaringan Kelas 11 TKJKafi Ngamali100% (1)
- Tugas KomdatDokumen3 halamanTugas KomdatFALLENZ FFBelum ada peringkat
- Soal ASJ Kelas XIIIIIIDokumen6 halamanSoal ASJ Kelas XIIIIIIM. Ali ErkamBelum ada peringkat
- Soal 27 - 33 TKJ USBKDokumen9 halamanSoal 27 - 33 TKJ USBKegi ginanjarBelum ada peringkat
- TKJDokumen9 halamanTKJSmk 752Belum ada peringkat
- Materi Konfigurasi FTP Server Menggunakan Filezilla Dan WinboxDokumen12 halamanMateri Konfigurasi FTP Server Menggunakan Filezilla Dan WinboxMuhammad Akmal31Belum ada peringkat
- US Fisika XII SMKDokumen5 halamanUS Fisika XII SMKWawan RaswanBelum ada peringkat
- Pratikum VoipDokumen18 halamanPratikum Voipari jwBelum ada peringkat
- Materi Pertemuan 2 - VLAN PADA JARINGAN (TERMINOLOGI VLAN)Dokumen2 halamanMateri Pertemuan 2 - VLAN PADA JARINGAN (TERMINOLOGI VLAN)tarnis agungBelum ada peringkat
- Kisi-Kisi Soal AsjDokumen13 halamanKisi-Kisi Soal AsjAlgiBelum ada peringkat
- Teknologi Layanan Jaringan Kelas 11 TKJ YS - Yovani SitorusDokumen5 halamanTeknologi Layanan Jaringan Kelas 11 TKJ YS - Yovani SitorusKurikulum SMKN 1 SorongBelum ada peringkat
- Tugas Administrasi Sistem Jaringan-2Dokumen7 halamanTugas Administrasi Sistem Jaringan-2Aisyah Khoirin HudaBelum ada peringkat
- Administrasi Infra Struktur JaringanDokumen9 halamanAdministrasi Infra Struktur JaringanAnonymous vf3DSbZJ0% (1)
- Soal Voip 3Dokumen4 halamanSoal Voip 3Mas AinunBelum ada peringkat
- Asj XiDokumen6 halamanAsj XiDaday Rahmat HidayatBelum ada peringkat
- Tugas TLJ Bab 2 (Nafi'Zul Fikri)Dokumen2 halamanTugas TLJ Bab 2 (Nafi'Zul Fikri)tai taiBelum ada peringkat
- Bank Soal TEKWAN KELAS 11 GanjilDokumen10 halamanBank Soal TEKWAN KELAS 11 Ganjilchindy primadatuBelum ada peringkat
- 01 AijDokumen11 halaman01 AijNur AlviBelum ada peringkat
- Soal MTCNA IndoDokumen32 halamanSoal MTCNA IndoMuhamad NabilBelum ada peringkat
- ASJ11Dokumen5 halamanASJ11Satriyo Leksono, S.KomBelum ada peringkat
- TRY OUT TKJ TH 2020Dokumen8 halamanTRY OUT TKJ TH 2020PuffixBelum ada peringkat
- LKPD-T04 (SSH)Dokumen5 halamanLKPD-T04 (SSH)Iqbal DapaBelum ada peringkat
- Soal Kenaikan Kelas Prod D XiDokumen11 halamanSoal Kenaikan Kelas Prod D XiMohamadFirmanBelum ada peringkat
- Kartu Soal SMK Freemethodist MedanDokumen8 halamanKartu Soal SMK Freemethodist Medanzulham wahyudiBelum ada peringkat
- Soal PAS 2 2021-2022 XI TKJ ASJ Dan Kuci JawabanDokumen8 halamanSoal PAS 2 2021-2022 XI TKJ ASJ Dan Kuci JawabanBoink PateBelum ada peringkat
- Esay TLJDokumen11 halamanEsay TLJtrimitra02 cikaumBelum ada peringkat
- Bank Soal LAN Dan Kunci JawabanDokumen10 halamanBank Soal LAN Dan Kunci JawabanKaccang Sukro0% (1)
- Materi Pembahasan Soal Ukk TKJDokumen23 halamanMateri Pembahasan Soal Ukk TKJharywibowo04Belum ada peringkat
- Pembahasan Soal Ukk TKJ Paket 4 K13 2020-2021Dokumen20 halamanPembahasan Soal Ukk TKJ Paket 4 K13 2020-2021Gifta GaloritaBelum ada peringkat
- Pembhasan Ukk Paket 4Dokumen5 halamanPembhasan Ukk Paket 4KalisBelum ada peringkat
- Troubleshooting Keamanan JaringanDokumen22 halamanTroubleshooting Keamanan JaringanSri MulyatiBelum ada peringkat
- Workshop SMK PDFDokumen21 halamanWorkshop SMK PDFRidla Miracle DratistiwaBelum ada peringkat