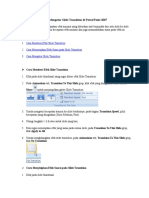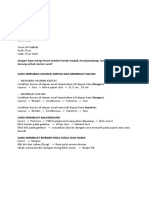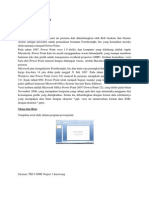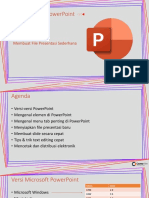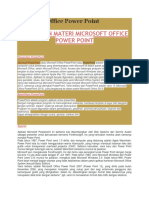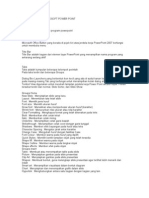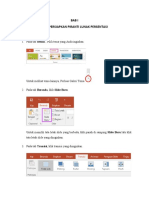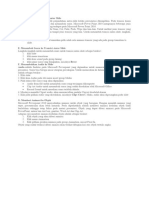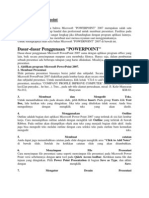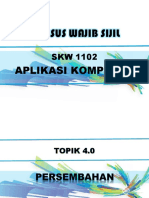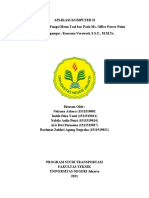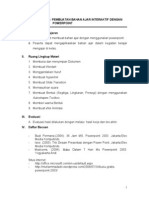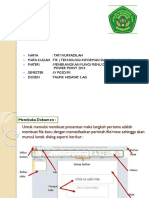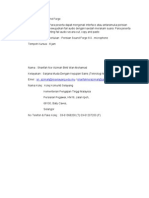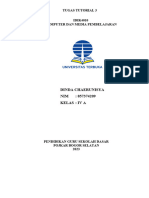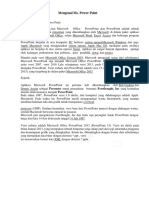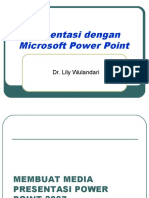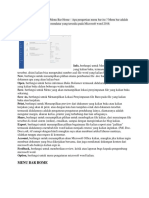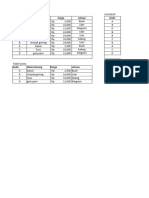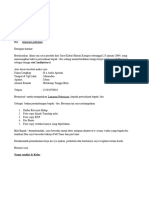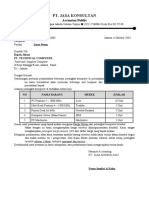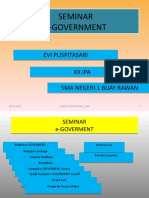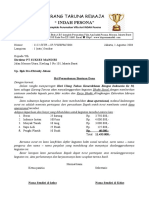Materi Power Point Endang
Materi Power Point Endang
Diunggah oleh
beni erwandi0 penilaian0% menganggap dokumen ini bermanfaat (0 suara)
6 tayangan8 halamanJudul Asli
Materi Power Point Endang (1)
Hak Cipta
© © All Rights Reserved
Format Tersedia
DOCX, PDF, TXT atau baca online dari Scribd
Bagikan dokumen Ini
Apakah menurut Anda dokumen ini bermanfaat?
Apakah konten ini tidak pantas?
Laporkan Dokumen IniHak Cipta:
© All Rights Reserved
Format Tersedia
Unduh sebagai DOCX, PDF, TXT atau baca online dari Scribd
0 penilaian0% menganggap dokumen ini bermanfaat (0 suara)
6 tayangan8 halamanMateri Power Point Endang
Materi Power Point Endang
Diunggah oleh
beni erwandiHak Cipta:
© All Rights Reserved
Format Tersedia
Unduh sebagai DOCX, PDF, TXT atau baca online dari Scribd
Anda di halaman 1dari 8
MATERI....
Pengenalan Tool Power Point
Menambahkan Slide Baru
- Home New Slide
Mengganti Background
- Klik Kanan pada Slide Pilih Format Background Pilih Fiil
Menambahkan Text pada Slide
- Pilih insert Pilih Text Box Letakkan pada Slide
Menambahkan Word Art
- Pilih insert Pilih Word Art Letakkan pada Slide
Memberikan Efek pada word Art atau Text Box
- Klik Bingkai pada Wort Art atau Text Book
Pilih Tab Format Pilih Shape Fill (untuk warna)
Pilih Tab Format Pilih Shape Outline (untuk warna & tebal Garis bingkai Text Box/Word Art)
Pilih Tab Format Pilih Shape Efek (untuk efek bayangan, 3 Dimensi, dll)
Pilih Tab Format Pilih Text Fiil (untuk warna Text Box/Word Art)
Pilih Tab Format Pilih Text Efek (untuk efek bayangan, 3 Dimensi, transform (bentuk text)
Beri Efek musik
- Pilih Tab insert Pilih Audio Pilih Audio From File (Buka File Musik)
Beri Video
- Pilih Tab insert Pilih Video (Buka File Video)
Hyperlink Text Slide (Menghubungkan text dengan Slide)
- Klik Kanan Text Slide pilih Hyperlink Pilih Place in this Document (letak file) Pilih Slide yang akan
dihubungkan.
Menambahkan Action Button (Tombol Next, Home, End, dll)
- Pilih Tab insert Klik Shapes Pilih Action Button Next (untuk perintah Slide Selanjutnya) Ok
- Pilih Tab insert Klik Shapes Pilih Action Button Home (untuk perintah Slide ke Utama/ Slide daftar
Menu) Ok
- Pilih Tab insert Klik Shapes Pilih Action Button End Klik Hyperlink To Pilih End Show (untuk
perintah menutup Presentasi) Ok
Mengganti Action Button (Tombol Next, Home, End, dll) menjadi Text
- Klik Kanan Action Button yang sudah dibuat Klik Kanan Pilih Edit Text (Ketikkan Text)
Menambahkan Transitions (Efek perubahan antar slide ketika di RUN (F5)
- Pilih Tab Transitions Pilih Efek Transitions Ganti Duration (sesuai lama waktu yang diinginkan)
Centang On Click atau After
Menambahkan Animasi pada Text Atau Word Art
- Pilih Tab AnimationPilih Bingkai Text Box atau Word Art yang diberi Efek Animation Ganti Duration
(sesuai lama waktu yang diinginkan) Centang On Click atau After
Menyimpan Power Point
- Pilih Tab File Pilih Save Cari Letak Folder Open Folder Ganti Nama pada File Name Klik
Simpan
PERTEMUAN 1
PERTEMUAN 2
PERTEMUAN 3
PERTEMUAN 4
PERTEMUAN 5
UJIAN AKHIR
PETUNJUK PENYELESAIAN :
1. Desaianlah semenarik mungkin.
2. Berikan efek Transitions dan Animations
3. Ubah Masing-masing Background dengan warna dan
animasi yang menarik.
4. Beri Efek suara atau musik
5. Buat Hyperlink dari masing-masing slide Ke-Text
Slide 2
6. Simpan dengan Nama File UjianPPT_Nama
UJIAN AKHIR
Anda mungkin juga menyukai
- Laporan PembuatanDokumen30 halamanLaporan Pembuatanardhi azasBelum ada peringkat
- Cara Mengatur Slide Transition Di PowerPoint 2007Dokumen8 halamanCara Mengatur Slide Transition Di PowerPoint 2007sahyudiBelum ada peringkat
- Microsoft PowerpointDokumen12 halamanMicrosoft Powerpointbina kreasiBelum ada peringkat
- Pengertian Dan Spesifikasi PowerPointDokumen4 halamanPengertian Dan Spesifikasi PowerPointAngie VenusBelum ada peringkat
- Pengenalan Menu Pada Microsoft Office Power Point 2010Dokumen7 halamanPengenalan Menu Pada Microsoft Office Power Point 2010Bejo RahmatBelum ada peringkat
- Power PointDokumen13 halamanPower Pointshalfa almiraBelum ada peringkat
- Microsoft Power PointDokumen7 halamanMicrosoft Power PointRoni100% (1)
- 1.1. Cara Mengatur Teks Pada PowerpointDokumen4 halaman1.1. Cara Mengatur Teks Pada PowerpointWindi JuliandaBelum ada peringkat
- Materi Ms Power PointDokumen13 halamanMateri Ms Power PointGusye LatuwaelBelum ada peringkat
- Tutorial MengetikDokumen4 halamanTutorial MengetikSdit Insan Kamil SuruhBelum ada peringkat
- Materi TIK Kelas 9 Power PointDokumen17 halamanMateri TIK Kelas 9 Power PointSudarmonoBelum ada peringkat
- Pertemuan 10kelompok 2Dokumen12 halamanPertemuan 10kelompok 2Aniza PutriBelum ada peringkat
- Bab Vi Tik RangkumanDokumen7 halamanBab Vi Tik RangkumanYuki Adina HikariBelum ada peringkat
- Tugas Simdig PDFDokumen10 halamanTugas Simdig PDFShawn HensleyBelum ada peringkat
- Materi Power Point Kelas XII PAK DURDokumen4 halamanMateri Power Point Kelas XII PAK DURShilfia FaiqotulmunaBelum ada peringkat
- Pembuatan Media PresentasiDokumen15 halamanPembuatan Media PresentasiZulfikri100% (3)
- DownloadDokumen40 halamanDownloadMuhammad Risky FadillahBelum ada peringkat
- Microsoft Office Power PointDokumen19 halamanMicrosoft Office Power PointAnonymous O8dTtlBelum ada peringkat
- Informatika 1Dokumen12 halamanInformatika 1Desma IndrayaniBelum ada peringkat
- Bab 4Dokumen18 halamanBab 4Ernita tambunanBelum ada peringkat
- Toolbar Power PointDokumen5 halamanToolbar Power PointAL IhsanBelum ada peringkat
- Animasi Dan Transisi Pada Power PointDokumen12 halamanAnimasi Dan Transisi Pada Power PointMelda Christina SihombingBelum ada peringkat
- Panduan Sony Vegas Pro PDFDokumen3 halamanPanduan Sony Vegas Pro PDFalexBelum ada peringkat
- 6 Soal LatihanDokumen8 halaman6 Soal LatihanDwi RestianaBelum ada peringkat
- Ujk Power PointDokumen6 halamanUjk Power Pointblkk yanpa'unaBelum ada peringkat
- Pengenalan Layar Kerja Power PointDokumen12 halamanPengenalan Layar Kerja Power PointSachiko Takeda A RBelum ada peringkat
- Modul Pembelajaran 4 Powerpoint - 2013Dokumen8 halamanModul Pembelajaran 4 Powerpoint - 2013Rudy BarabaiBelum ada peringkat
- Efek AnimasiDokumen1 halamanEfek Animasiendarwatimpd55Belum ada peringkat
- Dasar Dasar PowerpointDokumen8 halamanDasar Dasar PowerpointJhon TreyBelum ada peringkat
- Kompetensi Dasar 3Dokumen16 halamanKompetensi Dasar 3m626.idBelum ada peringkat
- Tutorial CaptivateDokumen4 halamanTutorial CaptivateBima YusufaBelum ada peringkat
- Tik InggridDokumen3 halamanTik Inggridinka pratiwiBelum ada peringkat
- 4 - PersembahanDokumen106 halaman4 - PersembahanSiti RohaniBelum ada peringkat
- Aplikom II (Tugas Kelompok Ke 1)Dokumen13 halamanAplikom II (Tugas Kelompok Ke 1)Nelyana AsharaBelum ada peringkat
- Modul Pembelajaran 4 Powerpoint - 2013Dokumen6 halamanModul Pembelajaran 4 Powerpoint - 2013Rifka Nur AnnisaBelum ada peringkat
- Tik PowerpointDokumen11 halamanTik PowerpointMuhammad Sufri Hasbi MK100% (1)
- 8.pembuatan Bahan Ajar Interaktif Dengan PowerPointDokumen28 halaman8.pembuatan Bahan Ajar Interaktif Dengan PowerPointAhmad ZulkarnaenBelum ada peringkat
- Tugas Tik Power PointDokumen51 halamanTugas Tik Power PointSmea Paramarta Seputih BanyakBelum ada peringkat
- Modul Praktikum Pertemuan 1-3Dokumen19 halamanModul Praktikum Pertemuan 1-3reza aldiBelum ada peringkat
- Artikel Power PointDokumen18 halamanArtikel Power Pointmohammad minanBelum ada peringkat
- Dasar - Dasar PPT Andalkris Yuliasih Laia - 20540026Dokumen7 halamanDasar - Dasar PPT Andalkris Yuliasih Laia - 20540026krisBelum ada peringkat
- Modul PowerpointDokumen41 halamanModul PowerpointUtaminamiBelum ada peringkat
- Module Sound ForgeDokumen8 halamanModule Sound ForgeSharifah Nor AzimahBelum ada peringkat
- Format Jawaban Tugas (5) - LAPTOP-B4UGAN3ODokumen18 halamanFormat Jawaban Tugas (5) - LAPTOP-B4UGAN3ODinda ChaerunnisyaBelum ada peringkat
- 6A 035 Khorsyid Pasya Laporan VideoDokumen11 halaman6A 035 Khorsyid Pasya Laporan VideoKhorsyid PasyaBelum ada peringkat
- ModulDokumen40 halamanModuleri.eeaBelum ada peringkat
- Pengenalan Power Point 2010 PDFDokumen5 halamanPengenalan Power Point 2010 PDFNisa AirmasBelum ada peringkat
- Materi Kedua Ms. Power PointDokumen26 halamanMateri Kedua Ms. Power Pointwindy chintiaBelum ada peringkat
- Cara Menambahkan Musik Ke PowerPointDokumen7 halamanCara Menambahkan Musik Ke PowerPointerie osasBelum ada peringkat
- Minggu10 PowerPointDokumen33 halamanMinggu10 PowerPointEvelyn PriskaBelum ada peringkat
- Makalah Microsoft PowerpointDokumen10 halamanMakalah Microsoft PowerpointteddykayBelum ada peringkat
- Mengenal Fungsi Pada Icon Ms - Word 2016Dokumen17 halamanMengenal Fungsi Pada Icon Ms - Word 2016Leo's ShopBelum ada peringkat
- Presentasi Dengan PowerPointDokumen33 halamanPresentasi Dengan PowerPointArfan NurahadiBelum ada peringkat
- Ringkasan Materi Software Presentasi Power PointDokumen3 halamanRingkasan Materi Software Presentasi Power PointMuhammad Mukhlisin, Lc25% (4)
- Tugas P12 Ekonomi Digital Afifah SalmaDokumen9 halamanTugas P12 Ekonomi Digital Afifah SalmaAfifah SalmaBelum ada peringkat
- RESMITADokumen9 halamanRESMITADwi RestianaBelum ada peringkat
- Latihan 14Dokumen1 halamanLatihan 14beni erwandiBelum ada peringkat
- Materi Excel Ketikan Bukan FotoDokumen27 halamanMateri Excel Ketikan Bukan Fotobeni erwandiBelum ada peringkat
- Siswa Masuk Dan KeluarDokumen28 halamanSiswa Masuk Dan Keluarbeni erwandiBelum ada peringkat
- Latihan MiraDokumen8 halamanLatihan Mirabeni erwandiBelum ada peringkat
- Latihan 14Dokumen1 halamanLatihan 14beni erwandiBelum ada peringkat
- Latihan 6Dokumen1 halamanLatihan 6beni erwandiBelum ada peringkat
- Kartu Iuran BulananDokumen2 halamanKartu Iuran Bulananbeni erwandiBelum ada peringkat
- Latihan 1Dokumen1 halamanLatihan 1beni erwandiBelum ada peringkat
- Latihan 5Dokumen1 halamanLatihan 5beni erwandiBelum ada peringkat
- Dika Gilang SaputraDokumen2 halamanDika Gilang Saputrabeni erwandiBelum ada peringkat
- LATIHANDokumen2 halamanLATIHANbeni erwandiBelum ada peringkat
- Susunan Pengurus Repdem Okus 2019-2024Dokumen6 halamanSusunan Pengurus Repdem Okus 2019-2024beni erwandiBelum ada peringkat
- Nilai Les - 2Dokumen6 halamanNilai Les - 2beni erwandiBelum ada peringkat
- Latihan 12Dokumen1 halamanLatihan 12beni erwandiBelum ada peringkat
- File MeDokumen3 halamanFile Mebeni erwandiBelum ada peringkat
- Okta SDokumen15 halamanOkta Sbeni erwandiBelum ada peringkat
- Latihan Power Point - 4 EVIDokumen12 halamanLatihan Power Point - 4 EVIbeni erwandiBelum ada peringkat
- Latihan 13Dokumen2 halamanLatihan 13beni erwandiBelum ada peringkat
- Latihan Power Point 3 - EviDokumen9 halamanLatihan Power Point 3 - Evibeni erwandiBelum ada peringkat