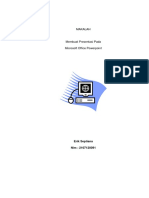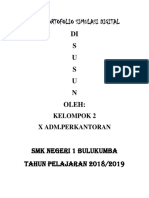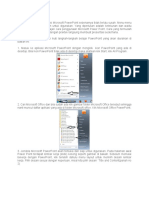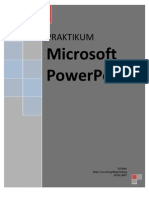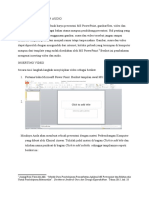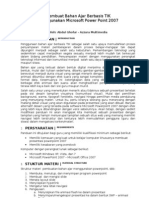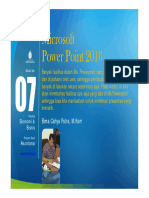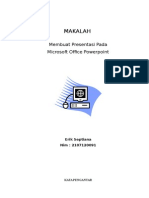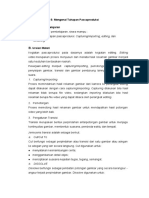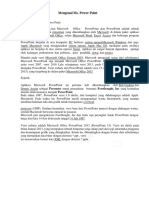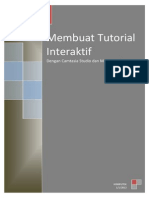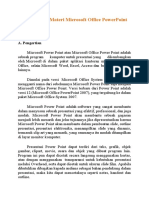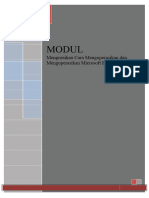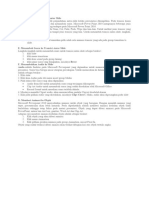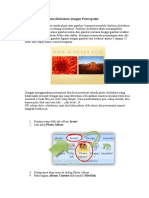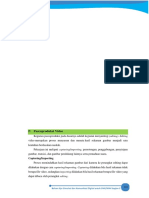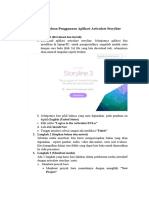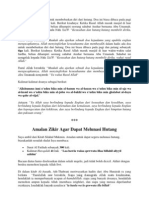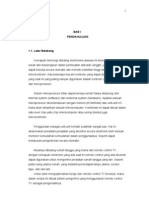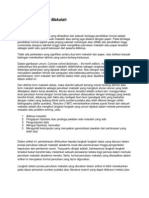Tutorial Captivate
Diunggah oleh
Bima YusufaHak Cipta
Format Tersedia
Bagikan dokumen Ini
Apakah menurut Anda dokumen ini bermanfaat?
Apakah konten ini tidak pantas?
Laporkan Dokumen IniHak Cipta:
Format Tersedia
Tutorial Captivate
Diunggah oleh
Bima YusufaHak Cipta:
Format Tersedia
Membuat CD Pembelaran Interaktif Menggunakan Macromedia Captivate
Oleh : Maslik Sekaran Web : www.maslikinfo.blogspot.com Macromedia Captivate
MacromediaCaptivate merupakan aplikasi yang diperuntukkan bagi penggunaan profesional yang dapat dengan mudah membuat demonstrasi intektif serta simulasi dalam berbagai format termasuk Flash (SWF) dan EXE. Kita dapat pula menggunakan aplikasi ini untuk membuat demonstrasi produk online, simulasi software untuk elearning, atau tutorial online untuk dukungan pemakai, dan Captivate adalah solusi ideal untuk ini. Di dalam Captivate terdapat semua yang dibutuhkan untuk merekam apa yang terjadi dalam desktop dan secara instant membuat sebuah simulasi. Captivate memungkinkan kita untuk menambah, memodifikasi keterangan teks, memberi audio (voiceovers, background music, dan sound effects), video, animasi Flash, animasi text, gambar, hyperlink, kedalam movie yang dibuat. Ukuran file yang kecil serta resolusi yang tinggi membuat simulasi dan demonstrasi yang dibuat dengan Captivate mudah untuk dipublikasikan secara online atau dibakar ke CD untuk dipakai dalam pelatihan, penjualan, pemasaran, maupun dukungan pemakai.
Gambar. Tampilan Menu Pembuka Macromedia Captivate
Garis besar cara Membuat Presentasi Interaktif dengan Macromedia Captivate
Sebagai aplikasi penyusun multimedia (multimedia authoring tools), Macromedia Captivate memiliki banyak fasilitas yang dapat kita gunakan untuk menghasilkan konten bahan ajar yang interaktif dan menarik. Membuat Blank Project Pertama kali yang harus kita lakukan adalah membuat blank project atau proyek kosong. Berikut ini langkahnya : 1. Dalam File Menu pilih File > Record or create new movie. 2. Tampil kotak dialog New movie options. Kemudian pilih Blank movie pada kategori Create other movie type. Lalu klik OK.
Gambar. Kotak dialog New movie options Memberi Judul Presentasi dengan Teks Bergerak Setelah membuat blank project berikutnya kita akan memberi judul untuk presentasi yang dibuat dengan menambahkan teks bergerak. Untuk menambahkan teks bergerak pada slide presentasi caranya : 1. Aktifkan tampilan Edit pada area kerja, dengan cara mengklik tab Edit yang ada disamping tab Storyboard. 2. Pada menu pilih Insert > Text Animation. Tampil kotak dialog New text
animation. Dalam kotak dialog tersebut kita dapat memilih efek teks pada pilihan Effect, memasukkan teks pada kotak Text, mengganti jenis huruf dengan menekan tombol Change font...
Gambar. Mengatur animasi teks Menyisipkan Image 1. Klik Insert > Image pada menu file. Tampil kotak dialog Open. Pilih file gambar kemudian klik tombol Open.
Gambar. Tampilan gambar dalam slide Menambahkan Narasi/Audio dalam Slide Presentasi Setelah melakukan proses impor presentasi Powerpoint, selanjutnya kita dapat memperkaya slide yang ada dengan memberinya narasi/suara. Untuk memberi narasi kita membutuhkan sebuah Microphone (mic) dengan ukuran jack yang kecil. Lalu tancapkan mic tersebut dalam sound card komputer kita. Berikut ini langkahlangkahnya : 1. Dalam menu pilih Audio > Record. 2. Tampil kotak dialog Record Audio. Klik Options.
Gambar. Kotak dialog Record Audio 3. Dalam kotak dialog Audio Options pilih Input source : Microphone. Lalu klik tombol Calibrate input untuk melakukan test pada Microphone.
Gambar. Kotak dialog Audio Options Merekam Record Screen dan Audio 1. Klik tombol Record untuk melakukan perekaman.
Gambar. Proses perekaman 2. Klik tombol Stop untuk mengakhiri perekaman suara.
Menambah Teks Keterangan Untuk memperjelas informasi yang ditampilkan, kita dapat menambahkan keterangan berupa kotakkotak teks. Berikut ini langkahlangkahnya : 1. Pilih Insert > Text Caption. Tampil kotak dialog New Caption.
Gambar. Kotak dialog New Caption 2. Lalu sesuaikan lagi durasi Text Caption yang tampil lewat Timeline agar tampil sesuai dengan yang diinginkan.
Gambar. Pengaturan durasi yang dilakukan di dalam Timeline
Memberi Musik Latar Agar kelihatan menarik ketika ditayangkan, di dalam presentasi yang kita buat dapat ditambah musik latar (background music), caranya : 1. Pilih Audio > Movie Background. Tampil kotak dialog Movie Preferences. 2.
Gambar. Kotak dialog Movie Preferences 2. Lalu klik Import. Tampil kotak dialog Import Audio. Macromedia Captivate telah menyediakan koleksi suara yang berada dalam folder Sound. Pilih sebuah file yang ada didalamnya. Kita dapat pula menggunakan file audio yang lain asalkan memiliki format WAV dan MP3. Lalu klik Open.
Gambar. Memilih musik latar
3. Lalu klik tombol OK yang ada dalam kotak dialog Movie Preferences. 4. Jangan lupa menyimpan file animasi presentasi yang telah dibuat dengan cara pilih File > Save As.
Mempublish Presentasi Jika presentasi dirasa sudah layak untuk disebarluaskan, maka berikutnya yang harus kita lakukan adalah mempublishnya dalam bentuk SWF, caranya : 1. Pilih File > Publish. Tampil kotak dialog Publish.
Gambar. Mempublish presentasi
3. Kemudian klik tombol Publish. Ketika proses publish selesai, akan tampil kotak dialog seperti ini. Setelah itu klik View Output untuk melihat hasil publish.
Gambar 7.3 Proses publish sukses
Sesi berikutnya akan kita bahas tentang :
1. Mengimpor Presentasi PowerPoint 2. Membuat Soal Latihan/Kuis 3. Menyusun Menu a. Dengan Menu Button b. Menu Builder 4. MenuBuilder Export Options. 5. Distribusi
Anda mungkin juga menyukai
- OPTIMASI PRESENTASI POWERPOINTDokumen10 halamanOPTIMASI PRESENTASI POWERPOINTteddykayBelum ada peringkat
- MAKALAH Power PointDokumen11 halamanMAKALAH Power PointDajadBelum ada peringkat
- Bahan Ajar Aplikasi Pengolah PresentasIDokumen5 halamanBahan Ajar Aplikasi Pengolah PresentasIMiftahul JannahBelum ada peringkat
- Komputer (Tools Dalam Software Mc. Word)Dokumen13 halamanKomputer (Tools Dalam Software Mc. Word)Risma AmandaBelum ada peringkat
- HAMASDokumen13 halamanHAMASsugicakep84Belum ada peringkat
- Makalah PowerpointDokumen6 halamanMakalah PowerpointAndi Ahmad Kifra YakubBelum ada peringkat
- MATERI Tik 3 KELAS 8Dokumen7 halamanMATERI Tik 3 KELAS 8Black BangtanBelum ada peringkat
- Microsoft PowerpointDokumen12 halamanMicrosoft Powerpointbina kreasiBelum ada peringkat
- Membuat Presentasi Powerpoint yang MenarikDokumen11 halamanMembuat Presentasi Powerpoint yang MenarikMuhammadAzkaFailandriBelum ada peringkat
- Power PointDokumen69 halamanPower PointJames VincentBelum ada peringkat
- INSERTING VIDEO Dan AUDIODokumen7 halamanINSERTING VIDEO Dan AUDIOKhasana SufinaBelum ada peringkat
- Animasi Dan Transisi Pada Power PointDokumen12 halamanAnimasi Dan Transisi Pada Power PointMelda Christina SihombingBelum ada peringkat
- Membuat Bahan Ajar Berbasis TIK - Power Point 2007 - Standard LayoutDokumen11 halamanMembuat Bahan Ajar Berbasis TIK - Power Point 2007 - Standard Layoutprayitno78Belum ada peringkat
- Microsoft Power Point 2010 Modul KeDokumen54 halamanMicrosoft Power Point 2010 Modul Kenuin88Belum ada peringkat
- Tahap PascaDokumen7 halamanTahap Pascasuwarno ijoyoBelum ada peringkat
- Makalah Microsoft PowerpointDokumen10 halamanMakalah Microsoft PowerpointNuryanto Saputro ManchunianBelum ada peringkat
- Tugas Akhir VimaliaDokumen12 halamanTugas Akhir VimaliaDanaria SimatupangBelum ada peringkat
- MAKALAH PPDokumen12 halamanMAKALAH PPAniza PutriBelum ada peringkat
- Makalah Microsoft PowerpointDokumen12 halamanMakalah Microsoft PowerpointDewi Kurnia sariBelum ada peringkat
- Makalah Teknologi Informasi dan Komunikasi PowerPointDokumen9 halamanMakalah Teknologi Informasi dan Komunikasi PowerPointAfif FahruroziBelum ada peringkat
- Makalah Movie MakerDokumen13 halamanMakalah Movie MakerRahma Amalia KusumaputriBelum ada peringkat
- Simdig VideoDokumen9 halamanSimdig VideodinaBelum ada peringkat
- ModulDokumen40 halamanModuleri.eeaBelum ada peringkat
- WMMDokumen3 halamanWMMIts ValBelum ada peringkat
- Makalah - Microsoft - Powerpoint 4Dokumen12 halamanMakalah - Microsoft - Powerpoint 4Ceceng BurhanudinBelum ada peringkat
- Nama: Valentina Tumewu Nim:210101020 Prodi:PAK /CDokumen13 halamanNama: Valentina Tumewu Nim:210101020 Prodi:PAK /CInka RibkaBelum ada peringkat
- Makalah Aplikasi KomputerDokumen18 halamanMakalah Aplikasi KomputerVal TenBelum ada peringkat
- Camtasia dan Flash TutorialDokumen12 halamanCamtasia dan Flash TutorialMuhammad QomarullohBelum ada peringkat
- MS POWERPOINT TIPSDokumen6 halamanMS POWERPOINT TIPSFauzan100% (1)
- Bab 5Dokumen11 halamanBab 5Saya IkanBelum ada peringkat
- Modul Power Point AdvanceDokumen49 halamanModul Power Point AdvanceArief SusantoBelum ada peringkat
- MEMBANGUN PRESENTASIDokumen11 halamanMEMBANGUN PRESENTASIRiky AlfasyahBelum ada peringkat
- Edit Video Klip dengan Adobe Premiere ProDokumen8 halamanEdit Video Klip dengan Adobe Premiere ProHerlan AbubakarBelum ada peringkat
- Ada 2 Cara Untuk Menyimpan Presentasi PowerPoint Ke VideoDokumen14 halamanAda 2 Cara Untuk Menyimpan Presentasi PowerPoint Ke VideoNuni AriyaniBelum ada peringkat
- Pengertian Presentasi PowerPointDokumen18 halamanPengertian Presentasi PowerPointmohammad minanBelum ada peringkat
- Modul: Menguraikan Cara Mengoperasikan Dan Mengoperasikan Microsoft Power PointDokumen38 halamanModul: Menguraikan Cara Mengoperasikan Dan Mengoperasikan Microsoft Power PointRigia GrabBelum ada peringkat
- ALATDokumen11 halamanALATmailis wartiBelum ada peringkat
- Belajar VSDC Video Editor - Buku Ke 1Dokumen14 halamanBelajar VSDC Video Editor - Buku Ke 1Daisy AndiBelum ada peringkat
- PDFDokumen24 halamanPDFJeni SaputriBelum ada peringkat
- Tik PowerpointDokumen11 halamanTik PowerpointMuhammad Sufri Hasbi MK100% (1)
- Efek AnimasiDokumen1 halamanEfek Animasiendarwatimpd55Belum ada peringkat
- Bab 2 Membuat VideoDokumen6 halamanBab 2 Membuat VideoSugani smkiBelum ada peringkat
- Aldin Prianto Zaita - Makalah PowerpointDokumen17 halamanAldin Prianto Zaita - Makalah PowerpointAldin Prianto Zaita WBIBelum ada peringkat
- CARA MEMBUAT SLIDE PRESENTASIDokumen16 halamanCARA MEMBUAT SLIDE PRESENTASIm626.idBelum ada peringkat
- MENGOPTIMALKAN POWERPOINT 2010Dokumen16 halamanMENGOPTIMALKAN POWERPOINT 2010Ivana MaydeaBelum ada peringkat
- MEMBUAT PROYEK PRESENDokumen5 halamanMEMBUAT PROYEK PRESENdwi rizkyBelum ada peringkat
- Media Pembelajaran Aksi IDokumen22 halamanMedia Pembelajaran Aksi ILee PicBelum ada peringkat
- (4.2) - Bab 3-4 DindaDokumen10 halaman(4.2) - Bab 3-4 Dindaanggikar7Belum ada peringkat
- Cara Membuat Foto Slideshow Dengan PowerpointDokumen11 halamanCara Membuat Foto Slideshow Dengan PowerpointRaju RastogiBelum ada peringkat
- P. Pascaproduksi Video: Capturing/ImportingDokumen9 halamanP. Pascaproduksi Video: Capturing/ImportingalansuryaBelum ada peringkat
- Makalah PowerpointDokumen13 halamanMakalah PowerpointDilla Sri AnggrainiBelum ada peringkat
- Tugas Membuat CD InteraktifDokumen26 halamanTugas Membuat CD InteraktifFirdausBelum ada peringkat
- Materi & Tugas (MSDokumen25 halamanMateri & Tugas (MSPratista FidyaBelum ada peringkat
- Windows Movie Maker Lengkap Dengan Tutorial Dan FiturDokumen5 halamanWindows Movie Maker Lengkap Dengan Tutorial Dan FiturLouise LucassicBelum ada peringkat
- Panduan Penggunaan Aplikasi Articulate StorylineDokumen12 halamanPanduan Penggunaan Aplikasi Articulate Storylinestefi yolandaBelum ada peringkat
- Modul Video PadDokumen24 halamanModul Video Padnaelnael chaaBelum ada peringkat
- PowerPoint 2007Dokumen7 halamanPowerPoint 2007krisBelum ada peringkat
- Panduan Menginstall Windows Vista Sp2 Edisi Bahasa InggrisDari EverandPanduan Menginstall Windows Vista Sp2 Edisi Bahasa InggrisPenilaian: 5 dari 5 bintang5/5 (1)
- Di Dalam Hadis Ada Doa Untuk Membebaskan Diri Dari HutangDokumen2 halamanDi Dalam Hadis Ada Doa Untuk Membebaskan Diri Dari HutangBima YusufaBelum ada peringkat
- Pengontrolan Peralatan Rumah Tangga Menggunakan Remote Kontrol TVDokumen3 halamanPengontrolan Peralatan Rumah Tangga Menggunakan Remote Kontrol TVBima YusufaBelum ada peringkat
- Desain Sistem Kontrol Elektropneumatik EditDokumen60 halamanDesain Sistem Kontrol Elektropneumatik EditRisqi Sani PratamaBelum ada peringkat
- Contoh Kerangka MakalahDokumen4 halamanContoh Kerangka MakalahBima YusufaBelum ada peringkat