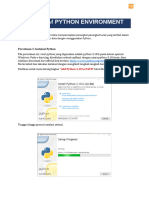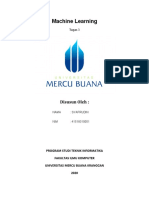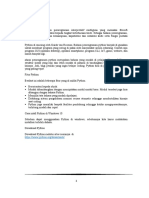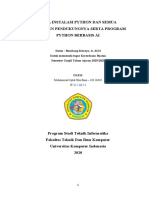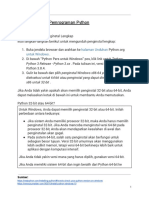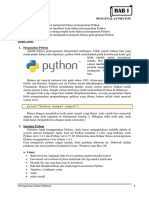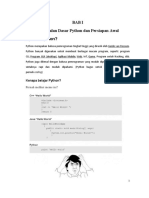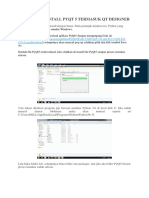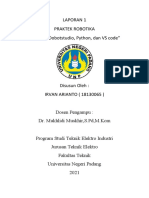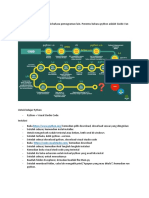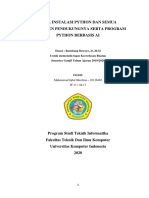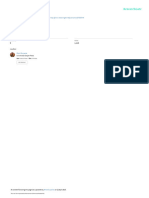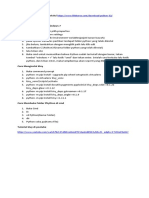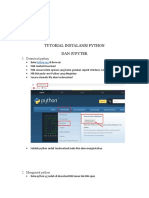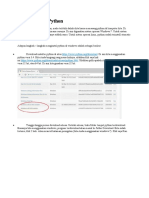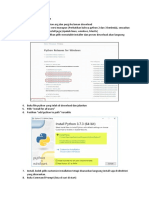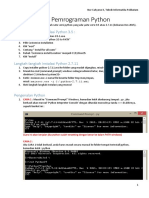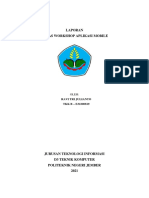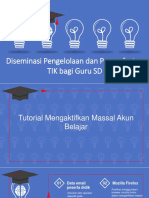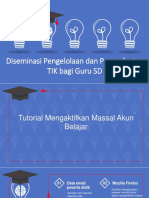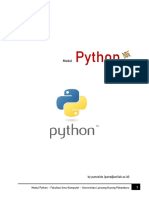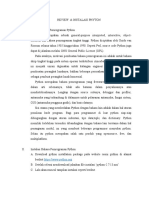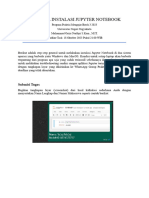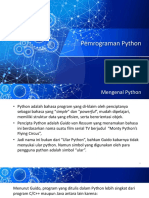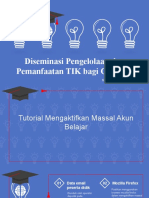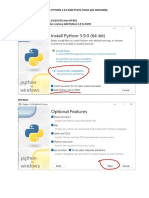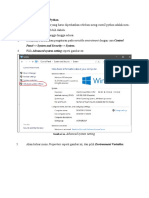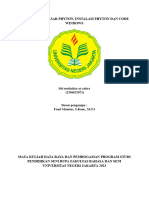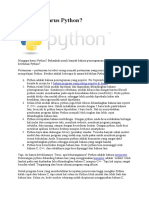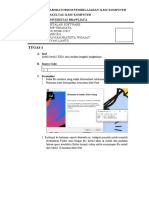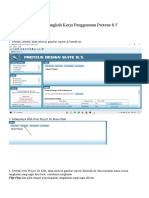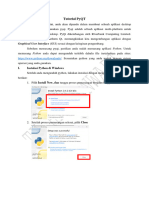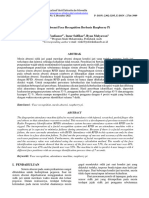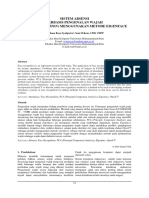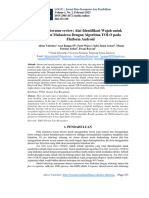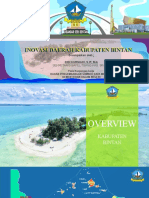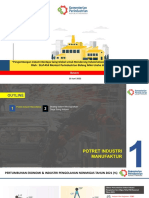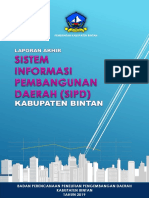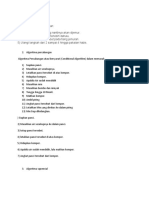Python - Instalasi
Diunggah oleh
bondan.megatronJudul Asli
Hak Cipta
Format Tersedia
Bagikan dokumen Ini
Apakah menurut Anda dokumen ini bermanfaat?
Apakah konten ini tidak pantas?
Laporkan Dokumen IniHak Cipta:
Format Tersedia
Python - Instalasi
Diunggah oleh
bondan.megatronHak Cipta:
Format Tersedia
1|Page
PYTHON
Instalasi
1. Pilih versi Python sesuai dengan tipe sistem operasi Anda (32/64 bit), lalu diklik.
Setelah muncul kotak dialog seperti dibawah, pilih Customize installation.
2. Kemudian klik next saja.
1 | Page Kevin Perdana, ST
https://medium.com/@kevinperdana
PYTHON
3. Pilih direktori dimana Anda ingin menginstal Python. Lokasi yang saya pilih
C:\Python\Python37 agar mudah diakses. Kemudian klik Install.
4. Tunggu hingga proses selesai.
2 | Page Kevin Perdana, ST
https://medium.com/@kevinperdana
PYTHON
5. Setelah sukses, klik Close.
6. Anda bisa mengecek apakah Python sudah diinstal dengan melakukan searching di
Windows.
3 | Page Kevin Perdana, ST
https://medium.com/@kevinperdana
PYTHON
7. Kemudian copy alamat direktori Python (C:\Python\Python37).
8. Buka System Environment Variables untuk men-setting Path. Buka Control
Panel lalu searching dengan keyword atau bisa langsung search melalui Search
Box Windows seperti gambar dibawah agar lebih cepat.
4 | Page Kevin Perdana, ST
https://medium.com/@kevinperdana
PYTHON
9. Setelah muncul kotak dialog seperti gambar dibawah klik Environment
Variables.
10. Pilih bagian System variables Path lalu klik Edit.
5 | Page Kevin Perdana, ST
https://medium.com/@kevinperdana
PYTHON
11. Klik tombol New kemudian paste alamat C:\Python\Python37 yang telah di-copy
tadi. Setelah selesai klik OK.
12. Buka VS Code yang sudah terinstal (C:\Program Files\VSCode). Lalu klik menu
Extensions pada Activity Bar (sebelah kiri). Ketik python, kemudian Install dan
reload VS Code Anda.
6 | Page Kevin Perdana, ST
https://medium.com/@kevinperdana
PYTHON
13. Pada bagian Side Bar, klik Open Folder. Mulai dari sini kita akan melakukan tes
running project Python.
14. Pilih lokasi folder project. Anda bisa membuat folder dimana saja. Pada kasus ini
saya membuatnya di Desktop dengan nama tespython. Kemudian klik Select
Folder.
7 | Page Kevin Perdana, ST
https://medium.com/@kevinperdana
PYTHON
15. Setelah tampil di Explorer. Klik New File untuk membuat file Python.
16. Ketik nama file yang Anda inginkan. Jangan lupa menambahkan ekstensi .py
dibelakang nama file. Misalnya tes.py
17. Apabila muncul notifikasi seperti gambar dibawah setelah membuat file. Abaikan
saja.
8 | Page Kevin Perdana, ST
https://medium.com/@kevinperdana
PYTHON
18. Pilih menu Debug pada Activity Bar, kemudian klik tombol Start Debugging.
19. Apabila muncul notifikasi seperti gambar dibawah, klik Select Python
Interpreter.
20. Pilih Python Interpreter yang muncul secara otomatis pada Command.
9 | Page Kevin Perdana, ST
https://medium.com/@kevinperdana
PYTHON
21. Running project kembali dengan cara yang sama seperti sebelumnya. Contoh
dibawah adalah menampilkan teks Tes Python dan penjumlahan 2+10.
10 | Page Kevin Perdana, ST
https://medium.com/@kevinperdana
Anda mungkin juga menyukai
- Modul 1 - Python EnvironmentDokumen7 halamanModul 1 - Python Environmentilham syarifBelum ada peringkat
- Ebook Panduan Asas PythonDokumen40 halamanEbook Panduan Asas PythonMarlya HanisBelum ada peringkat
- Python Environment Dan IDEDokumen7 halamanPython Environment Dan IDEDIVANA RAUZAZILA X MIPA 6Belum ada peringkat
- Tugas 1 Hisnul KhasinDokumen6 halamanTugas 1 Hisnul KhasinHisnul KhasinBelum ada peringkat
- Jobsheet8 Algoritma PemogramanDokumen10 halamanJobsheet8 Algoritma PemogramanFarah AzizahBelum ada peringkat
- 1 Visual Studio Code Dengan PythonDokumen12 halaman1 Visual Studio Code Dengan PythonMoch Andhika FirmansyahBelum ada peringkat
- Pert 3Dokumen11 halamanPert 3SyafrudinBelum ada peringkat
- Modul Panduan Install Python Dan Vscode Di WindowsDokumen7 halamanModul Panduan Install Python Dan Vscode Di Windowsikmalmughni.21002Belum ada peringkat
- Instalasi PhythonDokumen9 halamanInstalasi PhythonMukti WidodoBelum ada peringkat
- Tutorial Bahasa Pemrograman PythonDokumen90 halamanTutorial Bahasa Pemrograman Pythonjonny45659Belum ada peringkat
- Muhammad Iqbal Shorfana - AI - 11Dokumen32 halamanMuhammad Iqbal Shorfana - AI - 11Muhammad Iqbal ShorfanaBelum ada peringkat
- Instalasi Bahasa Pemrograman PythonDokumen12 halamanInstalasi Bahasa Pemrograman PythonRaechell LourenzaBelum ada peringkat
- Pertemuan 1Dokumen11 halamanPertemuan 1Tito Sejati HutomoBelum ada peringkat
- Alogaritma Dan Struktur Data YGDokumen8 halamanAlogaritma Dan Struktur Data YGPak ItmBelum ada peringkat
- 74 Pemrograman System (Python) PDFDokumen73 halaman74 Pemrograman System (Python) PDFanon_576118276Belum ada peringkat
- 74 Pemrograman System (Python) PDFDokumen73 halaman74 Pemrograman System (Python) PDFanon_576118276Belum ada peringkat
- Cara Menginstall Pyqt 5 Termasuk QT DesignerDokumen7 halamanCara Menginstall Pyqt 5 Termasuk QT DesignerJihan OnyxBelum ada peringkat
- Instalasi C Dan Python Pada Visual Studio CodeDokumen11 halamanInstalasi C Dan Python Pada Visual Studio CodeMuhammad MajdiBelum ada peringkat
- Laporan 1Dokumen13 halamanLaporan 1Irvan AriantoBelum ada peringkat
- Resume PythonDokumen3 halamanResume PythonAlif FaqihBelum ada peringkat
- Muhammad Iqbal Shorfana - AI - 11Dokumen29 halamanMuhammad Iqbal Shorfana - AI - 11Muhammad Iqbal ShorfanaBelum ada peringkat
- Kursus Obspy1Dokumen68 halamanKursus Obspy1Mas WietBelum ada peringkat
- Fadhil Aditya SI23-ADokumen4 halamanFadhil Aditya SI23-AJefri Al BuchariBelum ada peringkat
- Laporan PemrogramanDokumen5 halamanLaporan PemrogramandhamaradhityaBelum ada peringkat
- How To Install Python & KivyDokumen1 halamanHow To Install Python & KivyCahya Umi Lavena 94189Belum ada peringkat
- Tutorial Instalansi Python Dan Jupyter Notebook (2205034)Dokumen8 halamanTutorial Instalansi Python Dan Jupyter Notebook (2205034)Alin maulidahBelum ada peringkat
- Cara Instalasi PythonDokumen14 halamanCara Instalasi Pythonmuhammad hafisBelum ada peringkat
- Cara Menginstall PythonDokumen6 halamanCara Menginstall PythonAyu AnjarwatiBelum ada peringkat
- Praktikum 1 - PythonDokumen6 halamanPraktikum 1 - PythonAngle ChlerynBelum ada peringkat
- B - E32200819 - Ravi Tri Julianto - Tugas-Laporan GIT-Android StudioDokumen24 halamanB - E32200819 - Ravi Tri Julianto - Tugas-Laporan GIT-Android StudioWahyu RahmatullahBelum ada peringkat
- Modul 1 Installasi DjangoDokumen5 halamanModul 1 Installasi DjangoMukhlas GriezBelum ada peringkat
- Panduan PemakaianDokumen2 halamanPanduan PemakaianharyBelum ada peringkat
- Herry Pebbi Andra Instalasi Python 3 Pada Windows 10 DqlabDokumen13 halamanHerry Pebbi Andra Instalasi Python 3 Pada Windows 10 DqlabfentyrsBelum ada peringkat
- Instalasi Odoo 13 Pada Windows 10Dokumen7 halamanInstalasi Odoo 13 Pada Windows 10Ramadhani AKBelum ada peringkat
- Diseminasi Pengelolaan Dan Pemanfaatan TIK Bagi Guru SD: SDN Tawangrejo II, 25 Maret 2022Dokumen24 halamanDiseminasi Pengelolaan Dan Pemanfaatan TIK Bagi Guru SD: SDN Tawangrejo II, 25 Maret 2022DudeBelum ada peringkat
- Diseminasi Pengelolaan Dan Pemanfaatan TIK Bagi Guru SD: SDN Tawangrejo II, 25 Maret 2022Dokumen24 halamanDiseminasi Pengelolaan Dan Pemanfaatan TIK Bagi Guru SD: SDN Tawangrejo II, 25 Maret 2022DudeBelum ada peringkat
- Modul PythonDokumen16 halamanModul PythonNayroriBelum ada peringkat
- Modul Python 1Dokumen7 halamanModul Python 1Sheila Putri Maharani SBelum ada peringkat
- REVIEW PYTHON (Nora Dwi Setyaningrum)Dokumen5 halamanREVIEW PYTHON (Nora Dwi Setyaningrum)Omerta GgBelum ada peringkat
- Tutorial Instalasi Jupyter NotebookDokumen4 halamanTutorial Instalasi Jupyter Notebookngafifah RahmaBelum ada peringkat
- MS4 Pengenalan PythonDokumen12 halamanMS4 Pengenalan PythonCendra WasihBelum ada peringkat
- Tutorial Aktivasi Massal Akun BelajarDokumen24 halamanTutorial Aktivasi Massal Akun BelajarTsaniyatul MasrurohBelum ada peringkat
- Install Python Dan Pyqt5 ToolsDokumen8 halamanInstall Python Dan Pyqt5 ToolsRendy Aditya WahyuBelum ada peringkat
- Instal PythonDokumen6 halamanInstal Pythondewa putraBelum ada peringkat
- Dasar - Pemrograman - Python by Noval AgungDokumen517 halamanDasar - Pemrograman - Python by Noval AgungMuhammad Sirojul FuadBelum ada peringkat
- SKPI - 2022: Data Science With PythonDokumen65 halamanSKPI - 2022: Data Science With PythonIndra MaulanaBelum ada peringkat
- Java - 2 Dasar-Dasar NetbeansDokumen22 halamanJava - 2 Dasar-Dasar Netbeans19 0150 REVI MARDIANTOBelum ada peringkat
- Python1 Ebook FoundationDokumen11 halamanPython1 Ebook FoundationFelicia YinartaBelum ada peringkat
- Tutorial Python 1Dokumen6 halamanTutorial Python 1rknmidiBelum ada peringkat
- Rangkuman Penugasan 11 Dasar Phyton, Instalasi Phyton Dan Code WindowsDokumen2 halamanRangkuman Penugasan 11 Dasar Phyton, Instalasi Phyton Dan Code Windowshaliza zahraBelum ada peringkat
- Project Dan Form JavaDokumen3 halamanProject Dan Form Javabest skyBelum ada peringkat
- Dasar DasarDokumen39 halamanDasar DasarAyi WahidBelum ada peringkat
- Modul 1 Installasi DjangoDokumen8 halamanModul 1 Installasi DjangoMoh. Irfan EfendiBelum ada peringkat
- Bab 1Dokumen21 halamanBab 1Arif WiranataBelum ada peringkat
- Laporan Pengenalan Python Dan Instalasi: Disusun Oleh: Wahyu Danang Istoaji (2241160058)Dokumen16 halamanLaporan Pengenalan Python Dan Instalasi: Disusun Oleh: Wahyu Danang Istoaji (2241160058)Wahyu DanangBelum ada peringkat
- Langkah Langkah Kerja Penggunaan Proteus 8.5Dokumen5 halamanLangkah Langkah Kerja Penggunaan Proteus 8.5Habibi MuhammadBelum ada peringkat
- Instalasi PyQT Dan ProgramDokumen12 halamanInstalasi PyQT Dan ProgramM ZAINUL YUSRILLOHBelum ada peringkat
- Pengantar PythonDokumen19 halamanPengantar PythonMustika KhadijahBelum ada peringkat
- Panduan Cara Menginstall Linux Mint Untuk Pemula Lengkap Dengan GambarDari EverandPanduan Cara Menginstall Linux Mint Untuk Pemula Lengkap Dengan GambarPenilaian: 3 dari 5 bintang3/5 (1)
- 2 +Artikel+TEKOMIN+-+Fenny+dkkDokumen9 halaman2 +Artikel+TEKOMIN+-+Fenny+dkkbondan.megatronBelum ada peringkat
- 1 PBDokumen9 halaman1 PBbondan.megatronBelum ada peringkat
- 1498-Article Text-2722-2-10-20191022Dokumen3 halaman1498-Article Text-2722-2-10-20191022bondan.megatronBelum ada peringkat
- Python - Modul 1Dokumen14 halamanPython - Modul 1bondan.megatronBelum ada peringkat
- 12.+valentino 1597Dokumen6 halaman12.+valentino 1597bondan.megatronBelum ada peringkat
- Paparan Kunjungan BPSDM KemendagriDokumen36 halamanPaparan Kunjungan BPSDM Kemendagribondan.megatronBelum ada peringkat
- Bappenas Batam 10062022 PDFDokumen14 halamanBappenas Batam 10062022 PDFbondan.megatronBelum ada peringkat
- Sipd 2019Dokumen458 halamanSipd 2019bondan.megatronBelum ada peringkat
- Sipd 2016Dokumen114 halamanSipd 2016bondan.megatronBelum ada peringkat
- Paparan Kunker DPRD KarimunDokumen36 halamanPaparan Kunker DPRD Karimunbondan.megatronBelum ada peringkat
- Algoritma PerulanganDokumen1 halamanAlgoritma Perulanganbondan.megatronBelum ada peringkat