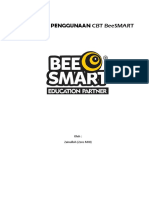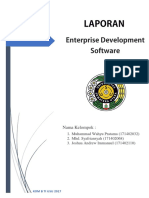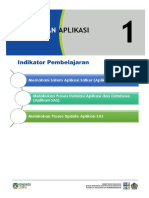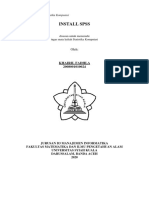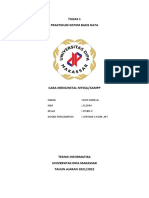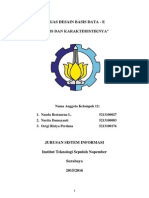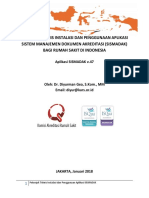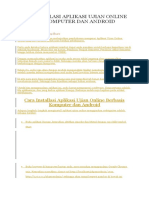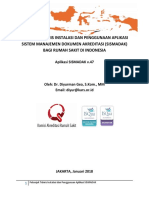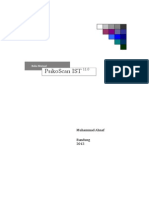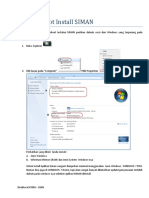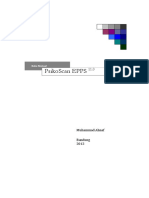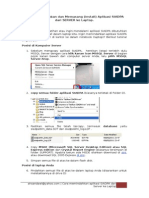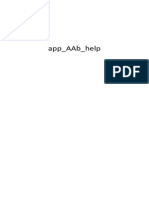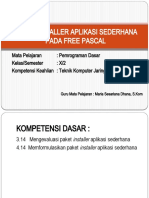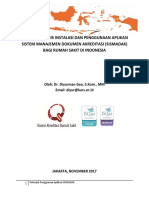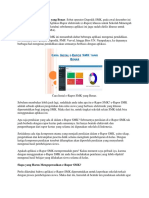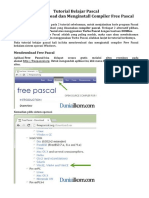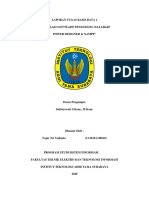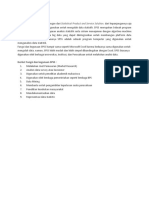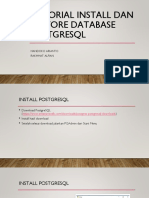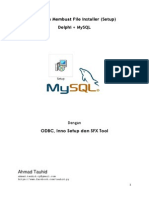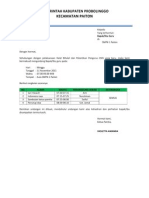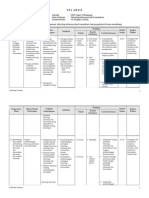01 Manual Instalasi Pas
Diunggah oleh
ael_darviesHak Cipta
Format Tersedia
Bagikan dokumen Ini
Apakah menurut Anda dokumen ini bermanfaat?
Apakah konten ini tidak pantas?
Laporkan Dokumen IniHak Cipta:
Format Tersedia
01 Manual Instalasi Pas
Diunggah oleh
ael_darviesHak Cipta:
Format Tersedia
Paket Aplikasi Sekolah (PAS)
Jenjang Pendidikan SMA
Dokumentasi Sistem
Manual Instalasi PAS
Departemen Pendidikan Nasional
Ditjen Manajemen Pendidikan Dasar dan Menengah Direktorat Pembinaan Sekolah Menengah Atas
2007
DEPDIKNAS Ditjen Mandikdasmen - Dit. PSMA
Manual Paket Aplikasi Sekolah - SMA
DAFTAR ISI
1 2 3 INSTALASI APLIKASI ..................................................................................................... 1 PEMILIHAN SEKOLAH PENGGUNA APLIKASI................................................................. 6 PENGATURAN FOTO PADA CLIENT SERVER ................................................................... 9 3.1 3.2 PENGATURAN PADA SERVER ..................................................................................................9 MAPPING UNTUK SERVER DAN CLIENT ...................................................................................12
3.2.1
4
Mapping Shared Folder...........................................................................................12
CARA MENJALANKAN PROGRAM APLIKASI ................................................................. 13
Perhatian : Untuk melakukan instalasi PAS, sebaiknya oleh Administrator.
Manual Instalasi PAS Nama File : 01 Manual Instalasi PAS Revisi : 0.1
DEPDIKNAS Ditjen Mandikdasmen - Dit. PSMA
Manual Paket Aplikasi Sekolah - SMA
1 Instalasi Aplikasi
Tahap instalasi perangkat lunak Paket Aplikasi Sekolah (PAS) adalah tahap memindahkan file-file yang ada di dalam CD Installer ke komputer yang akan dipasang program aplikasinya. Pada tahap ini sebaiknya dilakukan oleh Administrator. Catatan : PAS Server dan Aplikasi PAS client menggunakan port 33066 untuk melakukan komunikasi data, untuk itu pastikan port tersebut tidak terpakai sebelum melakukan instalasi. Untuk penanganan masalah port lebih lanjut dapat dilihat pada isi CD PAS-SMA didalam direktori Document Troubleshooting Port MySQL atau pada PAS Manual 03 Manual Troubleshooting 01 Troubleshooting Port MySQL. Tahap instalasi perangkat lunak ke dalam komputer adalah sebagai berikut : 1. Siapkan CD instalasi PAS dan masukkan ke dalam CD-Rom komputer. 2. Maka akan muncul windows instalasi PAS-SMA.
3. Dalam windows tersebut terdapat 9 menu pilihan, yaitu : a. b. c. Instal PAS-SMA Proses instalasi PAS-SMA kedalam komputer Manual Instalasi Untuk melihat bagaimana proses instalasi PAS-SMA langkah demi langkah. BackUp & Restore Database Untuk melihat bagaimana proses mem-backup dan me-restore database sebelum melakukan proses Instalasi.
Manual Instalasi PAS Nama File : 01 Manual Instalasi PAS Revisi : 0.1
Hal. 1
DEPDIKNAS Ditjen Mandikdasmen - Dit. PSMA
Manual Paket Aplikasi Sekolah - SMA
d.
Troubleshooting Port MySQL Untuk melihat bagaimana mengatur port untuk DBMS MySQL sebelum melakukan proses Instalasi.
e. f. g.
PAS Troubleshooting Untuk melihat troubleshooting yang sering dialami oleh PAS-SMA. Read Me Untuk melihat informasi seputar PAS sebelum melakukan Instalasi. Version History Untuk melihat penjelasan mengenai perubahan-perubahan yang terjadi pada PASSMA.
h. i.
Explore the CD Untuk melihat keseluruhan isi dari CD Instalasi PAS-SMA. Exit Keluar dari windows instalasi PAS-SMA.
4. Jika memilih point 3.a (Instal PAS-SMA), maka akan otomatis muncul window untuk mempersiapkan proses Setup. Jika program instalasi tidak otomatis berjalan, dapat dijalankannya secara manual dengan memilih point 3.h (Explore the CD) kemudian Double klik PAS-SMAInstaller.exe di dalam CD PAS. 5. Selanjutnya akan muncul window selamat datang, klik Lanjut >. Pada proses instalasi PAS dianjurkan untuk menutup window-window atau program lain yang sedang aktif, agar proses instalasi tidak mengalami gangguan dan berjalan lebih cepat.
Manual Instalasi PAS Nama File : 01 Manual Instalasi PAS Revisi : 0.1
Hal. 2
DEPDIKNAS Ditjen Mandikdasmen - Dit. PSMA
Manual Paket Aplikasi Sekolah - SMA
6. Selanjutnya setup akan menampilkan informasi tambahan mengenai PAS. Bacalah informasi tersebut dengan seksama sebelum melakukan instalasi agar proses instalasi dan berjalannya sistem PAS selanjutnya dapat berlangsung dengan baik.
7. Berikutnya akan ditampilkan window yang memberitahukan lokasi dimana perangkat lunak PAS akan diinstal dapat dilakukan pemilihan lokasi folder yang berbeda dengan menekan tombol Browse. Jika telah selesai tombol Lanjut. memilih lokasi folder selanjutnya klik
a.
Jika memilih lokasi instalasi yang berbeda, dengan menekan tombol Browse, maka akan muncul window untuk memilih lokasi instalasi seperti gambar dibawah.
Manual Instalasi PAS Nama File : 01 Manual Instalasi PAS Revisi : 0.1
Hal. 3
DEPDIKNAS Ditjen Mandikdasmen - Dit. PSMA
Manual Paket Aplikasi Sekolah - SMA
b.
Pilih lokasi instalasi yang diinginkan, kemudian klik OK.
8. Setelah memilih lokasi instalasi, Akan diminta untuk memilih jenis setup dari instalasi. Jenis setup terbagi dua yaitu PAS Server dan PAS Client. Jenis setup PAS Server sebaiknya dilakukan untuk pertama kali melakukan instalasi di sekolah tersebut, di dalamnya sudah termasuk aplikasi database server dan beberapa fitur aplikasi PAS yang nantinya dapat dipilih. Jenis setup PAS Client sebaiknya dilakukan jika telah melakukan instalasi PAS Server sebelumnya di salah satu komputer sekolah tersebut, di dalamnya terdapat beberapa fitur aplikasi PAS yang nantinya dapat dipilih. Setelah memilih jenis setup yang di inginkan klik tombol Lanjut.
Manual Instalasi PAS Nama File : 01 Manual Instalasi PAS Revisi : 0.1
Hal. 4
DEPDIKNAS Ditjen Mandikdasmen - Dit. PSMA
Manual Paket Aplikasi Sekolah - SMA
9. Tahap berikutnya adalah pemilihan fitur PAS yang akan diinstal. Baik untuk jenis setup Server maupun Client harus dipilih paling kurang satu dari fitur yang tersedia. Jika dipilih jenis setup Client, langkah selanjutnya yaitu pengaturan alamat untuk komputer server, maka akan muncul window seperti berikut. Entrikanlah alamat IP atau nama komputer server yang telah terinstal PAS Server.
10. Setelah memilih fitur aplikasi yang dibutuhkan, aplikasi setup telah siap untuk menginstal program. Klik tombol Instal untuk memulai proses instalasi, atau tombol Kembali jika ingin merubah fitur yang akan diinstal atau lokasi instalasi.
11. Selanjutnya program setup akan menampilkan proses pemindahan file-file untuk menjalankan perangkat lunak PAS.
Manual Instalasi PAS Nama File : 01 Manual Instalasi PAS Revisi : 0.1
Hal. 5
DEPDIKNAS Ditjen Mandikdasmen - Dit. PSMA
Manual Paket Aplikasi Sekolah - SMA
2 Pemilihan Sekolah Pengguna Aplikasi
1. Apabila memilih jenis setup PAS Server, setelah proses pemindahan file-file selesai dilakukan, program setup akan menampilkan window untuk menentukan identitas sekolah yang bersangkutan. Perhatikan tampilan di bawah ini.
a.
Form pilihan seperti yang terlihat di atas. Pilihlah periode tahun ajaran pada baris Tahun Ajaran.
Manual Instalasi PAS Nama File : 01 Manual Instalasi PAS Revisi : 0.1
Hal. 6
DEPDIKNAS Ditjen Mandikdasmen - Dit. PSMA
Manual Paket Aplikasi Sekolah - SMA
b.
Baris kedua yaitu pemilihan propinsi dimana sekolah tersebut berada. Pilih propinsi dengan mengklik tanda panah sebelah kanan.
c.
Pilih Kabupaten / Daerah Tingkat II di mana sekolah tersebut berada pada baris Dati II.
d.
Pilih Kecamatan di mana sekolah tersebut berada di baris Kecamatan.
e.
Pilih nama sekolah yang dikehendaki pada kolom Sekolah.
Manual Instalasi PAS Nama File : 01 Manual Instalasi PAS Revisi : 0.1
Hal. 7
DEPDIKNAS Ditjen Mandikdasmen - Dit. PSMA
Manual Paket Aplikasi Sekolah - SMA
f.
Apabila data sekolah yang dikehendaki tidak terdapat pada pilihan, ceklislah Data Sekolah Tidak Tersedia.
g.
Setelah diceklis, form pemilihan yang tersedia menjadi hanya Propinsi dan Dati II. Pilih Propinsi dan Dati II lokasi SMA seperti pada tahap 2.1-b dan 2.1-c. klik tombol Pilih untuk melanjutkan proses instalasi.
2. Instalasi telah selesai, Klik tombol Selesai untuk melanjutkan.
Manual Instalasi PAS Nama File : 01 Manual Instalasi PAS Revisi : 0.1
Hal. 8
DEPDIKNAS Ditjen Mandikdasmen - Dit. PSMA
Manual Paket Aplikasi Sekolah - SMA
3 Pengaturan Foto Pada Client Server
Langkah berikutnya setelah instalasi yaitu pengaturan direktori foto untuk Aplikasi. Langkah-langkah berikut ini harus dilakukan secara manual baik di komputer server maupun di komputer client.
3.1 Pengaturan Pada Server
Setelah PAS Server diinstal, sharing-lah direktori Pics yang ada di dalam direktori PAS-SMA. Caranya : 1. Buka Windows Explorer, kemudian buka direktori tempat akan menginstal PAS Server. Misalnya akan menginstal PAS - Server dalam direktori C:\DEPDIKNAS\Paket Aplikasi Sekolah - SMA.
Manual Instalasi PAS Nama File : 01 Manual Instalasi PAS Revisi : 0.1
Hal. 9
DEPDIKNAS Ditjen Mandikdasmen - Dit. PSMA
Manual Paket Aplikasi Sekolah - SMA
2. Bukalah direktori PAS-SMA, kemudian akan menemukan tiga direktori didalamnya, diantaranya mio, Pics, dan Sistem.
3. Klik kanan pada direktori Pics, kemudian pilih menu Sharing and Security...
4. Kemudian akan muncul tampilan seperti berikut.
Manual Instalasi PAS Nama File : 01 Manual Instalasi PAS Revisi : 0.1
Hal. 10
DEPDIKNAS Ditjen Mandikdasmen - Dit. PSMA
Manual Paket Aplikasi Sekolah - SMA
5. Beri tanda centang pada kotak Share this folder on the network.
6. Kemudian berilah nama share untuk folder tersebut pada kotak Share name:, di anjurkan dengan nama PAS_FOTO, dan berilah karakter $ pada akhir nama, sehingga menjadi PAS_FOTO$. Pemberian karakter $ ditujukan supaya direktori yang disharing tersebut tidak dapat dilihat oleh user yang tidak berkepentingan.
7. Klik tombol OK untuk menutup window.
Manual Instalasi PAS Nama File : 01 Manual Instalasi PAS Revisi : 0.1
Hal. 11
DEPDIKNAS Ditjen Mandikdasmen - Dit. PSMA
Manual Paket Aplikasi Sekolah - SMA
3.2 Mapping Untuk Server Dan Client
Tahap mapping ini harus dilakukan untuk komputer server dan client, supaya foto dapat muncul.
3.2.1 Mapping Shared Folder
1. Bukalah Windows Explorer. 2. Pada menu Explorer, buka bagian Tools >> Map Network Drive .
3. Kemudian tampilan berikut akan muncul.
4. Isi kotak pengisian untuk drive, misalnya dengan Z:. Perhatian, komputer server dan semua komputer client haruslah menggunakan nama drive yang sama. Pada kotak pengisian Folder: isilah dengan nama komputer server atau alamat IP beserta nama direktori share yang telah dilakukan pada langkah 1.1 Pengaturan Server. Misalnya, nama komputer server adalah TDC-BDG-STA-02 atau alamat IP-nya adalah 192.168.12.2 dan nama direktori yang telah di-share pada langkah 1.1 Pengaturan Server adalah PAS_FOTO$, maka kotak Folder: diisi dengan: a. b. \\ TDC-BDG-STA-02\PAS_FOTO$ , atau \\192.168.12.2\PAS_FOTO$$
Manual Instalasi PAS Nama File : 01 Manual Instalasi PAS Revisi : 0.1
Hal. 12
DEPDIKNAS Ditjen Mandikdasmen - Dit. PSMA
Manual Paket Aplikasi Sekolah - SMA
5. Pastikan tanda centang Reconnect at logon aktif.
6. Klik tombol Finish untuk menutup window. 7. Pada Explorer akan terlihat drive baru dengan nama Pas_foto$ on () (Z:).
Setelah langkah-langkah diatas dilakukan, setiap kali akan menambahkan data guru, tenaga administrasi, atau data siswa, copy lah file foto ke drive tersebut atau untuk lebih lengkapnya lihat petunjuk pengaturan foto pada manual Administrasi Kepegawaian dan manual Administrasi Siswa dan Alumni.
4 Cara Menjalankan Program Aplikasi
Setelah proses instalasi selesai, dapat dijalankan aplikasi yang sudah di install dengan beberapa cara, antara lain adalah sebagai berikut. 1. Klik dua kali icon-icon modul aplikasi PAS yang berada pada Desktop.
Manual Instalasi PAS Nama File : 01 Manual Instalasi PAS Revisi : 0.1
Hal. 13
DEPDIKNAS Ditjen Mandikdasmen - Dit. PSMA
Manual Paket Aplikasi Sekolah - SMA
2. Atau Klik Start, pilih Programs, pilih menu Paket Aplikasi Sekolah - SMA, pilih modul aplikasi yang diinginkan dijalankan sesuai dengan kebutuhan.
Manual Instalasi PAS Nama File : 01 Manual Instalasi PAS Revisi : 0.1
Hal. 14
Anda mungkin juga menyukai
- Panduan Menginstall Windows Vista Sp2 Edisi Bahasa InggrisDari EverandPanduan Menginstall Windows Vista Sp2 Edisi Bahasa InggrisPenilaian: 5 dari 5 bintang5/5 (1)
- Cara Menginstal SPSS 25Dokumen9 halamanCara Menginstal SPSS 25Thasyia PuteriBelum ada peringkat
- Panduan Instalasi Software SPSS EbizmarkDokumen22 halamanPanduan Instalasi Software SPSS EbizmarkEmillio JosephineBelum ada peringkat
- Panduan Cara Menginstall Linux Mint Untuk Pemula Lengkap Dengan GambarDari EverandPanduan Cara Menginstall Linux Mint Untuk Pemula Lengkap Dengan GambarPenilaian: 3 dari 5 bintang3/5 (1)
- Beesmart Manual Book V 3.3Dokumen37 halamanBeesmart Manual Book V 3.3Nur Hamid78% (18)
- Panduan BeesmartDokumen25 halamanPanduan Beesmartjonay75100% (1)
- Panduan Dasar VMware vSphere: Virtualisasi Server Handal Menggunakan VMware vSphere 6.7Dari EverandPanduan Dasar VMware vSphere: Virtualisasi Server Handal Menggunakan VMware vSphere 6.7Penilaian: 5 dari 5 bintang5/5 (1)
- Instalasi ServerDokumen8 halamanInstalasi ServerAri UtukufuBelum ada peringkat
- Menginstall Mysql 8.0 Secara Stand Alone: Apache Mysql PHP Xampp WampserverDokumen19 halamanMenginstall Mysql 8.0 Secara Stand Alone: Apache Mysql PHP Xampp WampserverMeilida ArgitaBelum ada peringkat
- Tugas 3 Perancangan Web PembelajaranDokumen43 halamanTugas 3 Perancangan Web PembelajaranhasrulBelum ada peringkat
- Tugas 08 EdsDokumen9 halamanTugas 08 EdsJoshua AndrewBelum ada peringkat
- PERSIAPAN APLIKASI. Memahani Sistem Aplikasi Satker (Aplikasi SAS) Melakukan Proses Instalasi Aplikasi Dan Database (Aplikasi SAS) PDFDokumen20 halamanPERSIAPAN APLIKASI. Memahani Sistem Aplikasi Satker (Aplikasi SAS) Melakukan Proses Instalasi Aplikasi Dan Database (Aplikasi SAS) PDFrobby adriansyahBelum ada peringkat
- KHAIRIL FADHLA - LAPORAN1-dikonversiDokumen8 halamanKHAIRIL FADHLA - LAPORAN1-dikonversiKhairil FadhiaBelum ada peringkat
- Cara Menginstall MysqlDokumen7 halamanCara Menginstall MysqlNur FadillaBelum ada peringkat
- Membuat File Exe Dan SetupDokumen8 halamanMembuat File Exe Dan SetupBudi MulyonoBelum ada peringkat
- Membuat File Exe Dan SetupDokumen8 halamanMembuat File Exe Dan SetupMie Udang SingaporeBelum ada peringkat
- Kelompok 12Dokumen47 halamanKelompok 12chelvia_nuritaBelum ada peringkat
- TUGAS - 08 - EDS (Perbaikan)Dokumen15 halamanTUGAS - 08 - EDS (Perbaikan)Joshua AndrewBelum ada peringkat
- Sistem Informasi Sekolah Terpadu Ultimate UmumDokumen32 halamanSistem Informasi Sekolah Terpadu Ultimate Umumakhmad fauziBelum ada peringkat
- SidDokumen37 halamanSidTim PMKPBelum ada peringkat
- Indikator Mutu Dan SISMADAKDokumen37 halamanIndikator Mutu Dan SISMADAKjoe javaborneo100% (1)
- Pengertian SPSSDokumen10 halamanPengertian SPSSNiningF WHBelum ada peringkat
- Cara Installasi Aplikasi Ujian Online Berbasis Komputer Dan AndroidDokumen2 halamanCara Installasi Aplikasi Ujian Online Berbasis Komputer Dan Androidmukhlis sofyanBelum ada peringkat
- Pas Administrasi SekolahDokumen12 halamanPas Administrasi SekolahAndi Ruswendi100% (1)
- Petunjuk Teknis Instalasi Dan Penggunaan Aplikasi SISMADAK v.47.PDF - Pak DiyurDokumen35 halamanPetunjuk Teknis Instalasi Dan Penggunaan Aplikasi SISMADAK v.47.PDF - Pak DiyurNurma YantiBelum ada peringkat
- Cara Menginstal SPSS 25Dokumen9 halamanCara Menginstal SPSS 25Tuhfatul UlyaBelum ada peringkat
- Microsoft Word Membuat Aplikasi Penjualan Menggunakan JavaDokumen104 halamanMicrosoft Word Membuat Aplikasi Penjualan Menggunakan JavaFaisal ArbiBelum ada peringkat
- Manual Book IstDokumen45 halamanManual Book IstPangeran SitompulBelum ada peringkat
- Troubleshoot Install SIMANDokumen9 halamanTroubleshoot Install SIMANSaumi RahmadaniBelum ada peringkat
- Troubleshoot Install SIMANDokumen9 halamanTroubleshoot Install SIMANjoharis satriaBelum ada peringkat
- Instalasi Netbeans Beserta Android SDK Pada WindowsDokumen18 halamanInstalasi Netbeans Beserta Android SDK Pada WindowsReaza DyBelum ada peringkat
- Manual Book EppsDokumen46 halamanManual Book EppsRofika HayantiBelum ada peringkat
- Cara Memindahkan Siadpa Dari Server Ke LaptopDokumen3 halamanCara Memindahkan Siadpa Dari Server Ke LaptopSidik HarafiBelum ada peringkat
- Panduan AAbDokumen23 halamanPanduan AAbSetya Bakti BaktiBelum ada peringkat
- Nurma Cici Wulandari - 205150601111018 - Modul1Dokumen18 halamanNurma Cici Wulandari - 205150601111018 - Modul1Cici OHBelum ada peringkat
- Buku SimwasdaDokumen76 halamanBuku SimwasdaBambang HaryantoBelum ada peringkat
- MEDIADokumen19 halamanMEDIASary DhanaBelum ada peringkat
- Artikel Jaspersoft Studio 4Dokumen3 halamanArtikel Jaspersoft Studio 4Billy ChandraBelum ada peringkat
- Petunjuk Teknis SISMADAKDokumen31 halamanPetunjuk Teknis SISMADAKMaemunah M. Yatim Senan100% (2)
- Petunjuk SISMADAK v5.0.3 PDFDokumen44 halamanPetunjuk SISMADAK v5.0.3 PDFasruljchBelum ada peringkat
- Panduan Software KoperasiDokumen34 halamanPanduan Software KoperasiAjiez Al HaddadBelum ada peringkat
- Cara InstalDokumen13 halamanCara InstalCicah HandayaniBelum ada peringkat
- Emodul Pbo 2Dokumen25 halamanEmodul Pbo 2Bunga FzBelum ada peringkat
- Buku Aplikasi Penjualan MotorDokumen218 halamanBuku Aplikasi Penjualan MotorKikok KikiBelum ada peringkat
- Petunjuk Teknis Instalasi Dan Penggunaan SISMADAKDokumen42 halamanPetunjuk Teknis Instalasi Dan Penggunaan SISMADAKJuju Konoha67% (3)
- Makalah Pemrograman Dasa Java Develotmen Kit Dan Free PascalDokumen18 halamanMakalah Pemrograman Dasa Java Develotmen Kit Dan Free PascalherliwiningsihBelum ada peringkat
- Tutorial Belajar FreePascalDokumen47 halamanTutorial Belajar FreePascalisaldjakaria_6581954100% (1)
- Instalasi Software Pendukung Database Power Designer & XamppDokumen22 halamanInstalasi Software Pendukung Database Power Designer & XamppJarwokBelum ada peringkat
- Modul Aplikasi Basis DataDokumen76 halamanModul Aplikasi Basis DataSuci May IswandhariBelum ada peringkat
- Panduan TunkinDokumen31 halamanPanduan Tunkinjatayu31Belum ada peringkat
- Langkah Instalasi Cisco Packet TracerDokumen12 halamanLangkah Instalasi Cisco Packet TracerKadek Quinsha Dwi AnjaniBelum ada peringkat
- Cara Menginstal SPSS 25Dokumen9 halamanCara Menginstal SPSS 25Bryan HoriandoBelum ada peringkat
- #2 Cara Install Aplikasi PostgreSQLDokumen18 halaman#2 Cara Install Aplikasi PostgreSQLRicky Yosua FBelum ada peringkat
- Belajar FreePascalDokumen277 halamanBelajar FreePascalisaldjakaria_6581954Belum ada peringkat
- Cara Download Dan Instal Free Pascal CompilerDokumen13 halamanCara Download Dan Instal Free Pascal CompilermustofaBelum ada peringkat
- Bahan AjarDokumen15 halamanBahan AjarSary DhanaBelum ada peringkat
- Membuat Paket Instalasi DELPHI Dan MYSQL Dengan INNO SETUPDokumen10 halamanMembuat Paket Instalasi DELPHI Dan MYSQL Dengan INNO SETUPZuhry Syaifudin Achmad100% (1)
- Pengantar Instalasi Dan Editing Data Spss (: Statistical Package For Social Sciences)Dokumen31 halamanPengantar Instalasi Dan Editing Data Spss (: Statistical Package For Social Sciences)Della Putri Reba UtamyBelum ada peringkat
- Manajemen Memory, Latar Belakang Ruang Alamat Logika Dan Ruang Alamat Fisik Swapping Alokasi Berurutan Paging Segmentasi Segmentasi Dengan PagingDokumen32 halamanManajemen Memory, Latar Belakang Ruang Alamat Logika Dan Ruang Alamat Fisik Swapping Alokasi Berurutan Paging Segmentasi Segmentasi Dengan Pagingbangyos2001Belum ada peringkat
- Cara Menginstall Windows 7 Melalui Usb FlashdiskDokumen4 halamanCara Menginstall Windows 7 Melalui Usb Flashdiskael_darviesBelum ada peringkat
- 01 - Pen Gen Alan Web Dan HTMLDokumen42 halaman01 - Pen Gen Alan Web Dan HTMLael_darviesBelum ada peringkat
- UlanganDokumen1 halamanUlanganael_darviesBelum ada peringkat
- UlanganDokumen1 halamanUlanganael_darviesBelum ada peringkat
- Silabustik SMPDokumen27 halamanSilabustik SMPael_darviesBelum ada peringkat