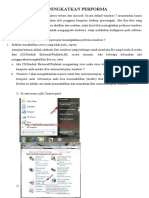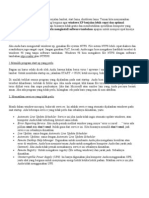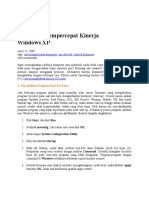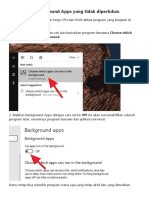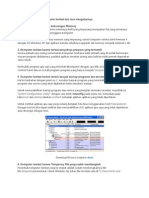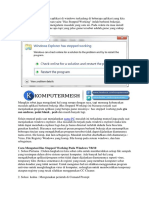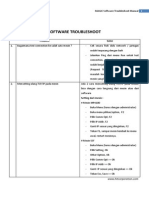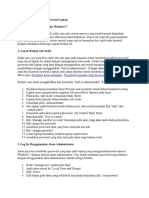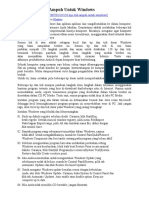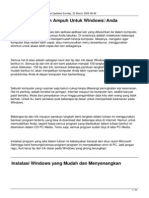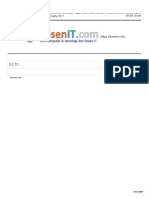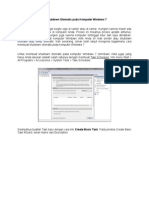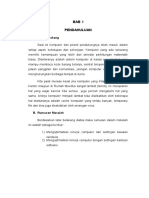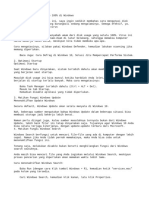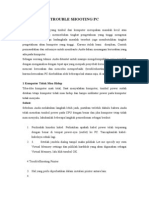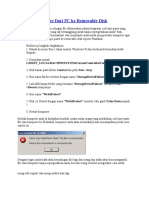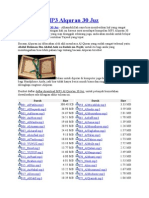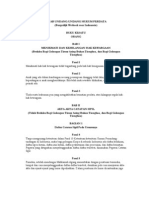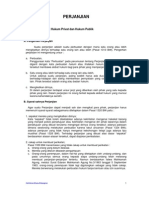Optimalisasi Pada Windows 7
Diunggah oleh
jafauHak Cipta
Format Tersedia
Bagikan dokumen Ini
Apakah menurut Anda dokumen ini bermanfaat?
Apakah konten ini tidak pantas?
Laporkan Dokumen IniHak Cipta:
Format Tersedia
Optimalisasi Pada Windows 7
Diunggah oleh
jafauHak Cipta:
Format Tersedia
Cara Mematikan Program Compatibility Assistant di Windows 7 Anda pengguna Windows 7 mungkin sering kali dihadapakan dengan sebuah
dialog Program Compatibility Assistant apabila Anda menginstall program yang tidak kompatible di Windows 7. Pada dialog tersebut tertulis This Program Might Not Installed Correctly dan terdapat dua buah pilihan yaitu Reinstall Using Recommended Setting dan This Program is Installed Correctly. Pilihan pertama adalah untuk menginstall ulang program dengan setting yang diberikan oleh Windows 7. Sedangkan pilihan kedua adalah mengabaikan peringatan dan menganggap bahwa program terinstall dengan baik. Namun, kadang-kadang dialog ini juga muncul, meskipun program sudah terinstall dan berjalan dengan baik. Dialog ini muncul karena terjadi error atau kesalahan ketika program sedang berjalan. Hal ini menyebabkan, ingin sekali rasanya menghilangkan dialog Program Compatibility Assistant ini dari system Windows 7. Tetapi, mungkin banyak dari Anda yang belum tahu bagaimana cara menghilangkan Program Compatibility Assistant yang selalu memperingatkan This Program Might Not Installed Correctly.. Untuk itu ikuti langkah-langkah berikut: 1. Klik Start Run. Ketik services.msc (tanpa tanda kutip) dan tekan Enter. Hal ini berfungsi untuk membuka jedela Services yang menampilkan daftar service berjalan di komputer. 2. Pada jendela Service, cari item yang bernama Program Compatibility Assistant Service. Setelah ketemu, klik 2 kali atau double klik. 3. Selanjutnya akan muncul Program Compatibility Assistant Service Properties. Pada jendela ini, klik tombol Stop untuk mematikan service. Setelah itu, pada Startup Type pilih Disable. 4. Terakhir klik OK untuk menyimpannya. Sekarang Program Compatibility Assistant sudah mati dan tidak akan hidup kembali pada saat komputer di restart. Anda tidak akan menemui lagi sebuah jendela yang memperingatkan This Program Might Not Installed Correctly jika terjadi error pada program yang sedang dijalankan. Disable Open File Security Warning Message
Secara standar fitur tidak akan tampil ketika akan menjalankan suatu program, tetapi jikalau ternyata fitur ini timbul maka cara menghilanhgkannya adalah sebagai berikut 1. Type intercpl.cpl in start menu search box or run and press enter.
2. Select the Security tab.
3. Click Custom Level
4. Select Enable (not secure) under Launching applications and unsafe files.
5. Click OK. 6. Click Yes
7. Click OK. Cara memperbesar virtual memori pada windows 7
Walaupun kadang jumlah RAM komputer sudah besar tetapi seiring dengan berkembangnya software baru menyebabkan tetap membutuhkan jumlah RAM yang sangat besar. Apalagi jika berkutat dalam dunia desain grafis dan video, pasti akan selalu membutuhkan kapasitas RAM yang besar. 2 GB bukan angka yang cukup besar untuk saat ini, bahkan kadang kala angka 4 GB juga masih sering kurang memadai jika menggunakan aplikasi besar secara tersamaan, terlebih jika kita menggunakan windows 7 yang notebennya windows 7 itu sendiri sudah memakan banyak kapasitas RAM untuk menjalankan dirinya. Untuk mengatasi kekurangan RAM, alternatifnya dalam menggunakan ruang kosong dalam harrdisk yang sering disebut dengan virtual memori. 1. Pertama, buka Windows Explorer. 2. Setelah jendela explorer terbuka, klik tombol System Properties yang terletak di sebelah tombol Organize pada bagian kiri atas. (Dua langkah pertama ini bisa digantikan dengan menekan tombon Windows + Pause Break pada keyboard). 3. Selanjutnya, klik tombol Advanced system settings.
4. 5. Pada bagian tab Advanced, cari bagian performance dan klik tombol Settings. 6. Klik tab Advanced sekali lagi dan pada bagian Virtual Memory klik tombol Change.
7. Hilangkan tanda (Check Box) pada bagian Automatically manage paging file size for all drivers. 8. Pada bagian Custom size masukkan kapasitas yang dipakai untuk Virtual Memory. Kapasitas memory yang normal digunakan adalah Initial size berkapasitas 2 kali memory internal dan 4 kali lipat dari internal memory pada bagian maxumim size. Sebagai contoh, jika RAM pada komputer/notebook anda berkapasitas 1GB maka maka sebaiknya anda setting 2GB pada Initial size dan 4 kali lipat pada bagian Maximum size.
9. Setelah anda mengisi besarnya memory virtual, klik tombol Set dan lanjutkan dengan klik tombol OK. System kadang meminta anda untuk merestart komputer dan coba restart komputer anda. Perlu diketahui, jika memory internal anda memang terlalu kecil, jauh dari kapasitas normal jangan berharap banyak kalau trik ini bisa membantu anda mempercepat kinerja komputer. Trik ini bekerja apabila komputer anda masih berjalan normal dan membutuhkan sedikti tweaking. Jika menginginkan komputer/notebook anda bekerja lebih cepat lagi, membeli internal memory adalah pilihan terbaik.
Optimasi Shutdown Optimasi ini berguna agar windows segera melakukan kill terhadap aplikasi yang masih aktif saat windows akan di shut down, sehingga proses shutdown segera akan dilakukan. 1. Buka registry editor (Klik start > ketikkan regedit di kotak search dan enter). 2. Kemudian arahkan ke HKEY_LOCAL_MACHINE\SYSTEM\CurrentControlSet\Control. 3. Lalu lihat pada sisi kanan jendela regedit, klik double pada WaitToKillServiceTimeOut. 4. Ganti angkanya menjadi lebih kecil (Defaultnya adalah 12000 = 12 detik), misalkan 500,dll
5. Kemudian ke MY COMPUTER --> HKEY_LOCAL_MACHINE --> SYSTEM --> CONTROLSET001 --> CONTROL --> WAIT TO KILL SERVICE --> Rubah Valuenya menjadi 500 6. Kemudian ke MY COMPUTER --> HKEY_LOCAL_MACHINE --> SYSTEM --> CONTROL SET002 --> CONTROL --> WAIT TO KILL SERVICE --> Rubah Valuenya menjadi 500 7. Kemudian cari MY COMPUTER --> HKEY_CURRENT_USER --> CONTROL PANEL --> DESKTOP --> 8. Cari MENU SHOW DELAY --> Doble Klik dan rubah value data menjadi 10 9. Cari HUNG-UP TIME OUT --> Doble Klik rubah value dataya menjadi 5 10. MY COMPUTER --> HKEY_LOCAL_MACHINE --> SYSTEM --> CURRENT CONTROL Set> COntrol --> SESION MANAGER >> MEMORY MANAGEMENT --> DISABLE PAGING EXCECUTIVE --> Rubah Value data menjadi 1 Matikan beberapa fitur Start Up Start-up program yang terlalu banyak dapat memperlambat komputer karena windows harus menload semua program yang ada pada start-up. Sama seperti mobil. Mobil yang berjalan dengan beban
yang banyak akan lebih lambat lajunya jika dibandingkan dengan mobil yang membawa beban sedikit. Oleh karena itu, kita mesti mengurangi beban windows agar berjalan lebih cepat. Untuk itu pada artikel kali ini saya akan memberikan tips untuk mengurangi atau menyeleksi program start-up. Berikut langkah-langkahnya: 1. Klik Start Run. Ketik msconfig (tanpa tanda kutip) dan tekan Enter. Perintah ini berguna untuk membuka System Configuration Properties yang berguna untuk mengatur start-up program
2. Pada jendela System Configuration Utilities, klik tab Start-Up. Di tab inilah, daftar program start-up disimpan oleh Windows.
3. Sekarang Anda tinggal memilih program mana yang memang perlu di load oleh windows pada saat start-up. 4. Untuk menonaktifkan sebuah program dari Start-up, Anda cukup menghilangkan tanda cek (rumbut) yang Anda di depannya. Pastikan hanya program yang penting saja yang dipanggil. Program yang jarang digunakan atau tidak terlalu penting sebaiknya tidak perlu dicentang/dicontreng agar boot-time bisa dihemat. Jika ragu, Anda bisa memeriksa bagian Manufacturer dan Command untuk bisa lebih memastikan. Klik Apply jika sudah selesai memilih-milih.
5. Pilih tab Boot, dan centang/contreng di bagian No GUI boot. Ini bertujuan untuk menghilangkan munculnya animasi logo Windows pada saat booting yang akan memberikan penghematan waktu. Kemudian pada timeout, rubah menjadi 10 seconds. 6. Kalau sudah, klik Advanced Options.
7. Centang/contreng pada bagian Number of processors dan lalu pilih angka paling besar di bagian bawahnya. Jumlah angka disini bisa berbeda, tergantung jenis processor yang digunakan. Laptop saya masih menggunakan dual core karenanya angka maksimalnya cuma 2. Bila Anda menggunakan quad core, i3 core, i5 core, i7 core, tentu jumlah angkanya akan berbeda. Pastikan Anda memilih angka yang terbesar! Jika sudah klik OK untuk kembali ke window System Configuration.
8. Pilih tab tool dan cari change UAC setting. Klik launch
9. Akan terbuka windows lain. pilih / turunkan penanda di barnya
Menjadi
10. Ok (tujuan dari penonaktifan UAC ini adalah menghilangkan peringatan-peringatan yang muncul pada saat akan memasang program di pc.) 11. Klik ok sekali lagi (diwindow System configuration) 12. Klik Restart untuk melanjutkan.
Optimasi bios 1. Pertama kali restart pc anda. Pada saat restart, bersiap-siaplah untuk masuk ke BIOS dengan menekan tombol untuk masuk BIOS. Tiap merek laptop/komputer biasanya mempunyai tombol BIOS yang berbeda. Di laptop HP saya, untuk masuk BIOS saya harus menekan F10.
2. Setelah masuk BIOS, carilah option-option yang berkaitan dengan booting dan bisa menghemat boot-time. Tampilan tiap BIOS pasti berbeda. Di sini saya berikan contoh tampilan BIOS laptop HP saya pada bagian System Configurations -> Boot Options. Lihat bagaimana saya menaruh harddisk (Notebook Hard Drive) di urutan teratas pada Boot Order, sekaligus men-disabled option boot lainnya yang tidak penting. Segala sesuatu yang berkaitan dengan delay juga saya set menjadi nol.
3. Pada beberapa BIOS, biasanya terdapat option Quick Boot Mode. Set option ini menjadi Enabled bila terdapat di BIOS Anda. Berikut ini adalah contoh ilustrasi yang saya ambil dari internet (karena di BIOS laptop HP saya tidak ada option ini).
4. Setelah selesai pastikan untuk men-Save perubahan yang sudah dilakukan kemudian keluar dari BIOS. Selesai sudah langkah-langkah untuk mempercepat booting Windows, dan sekarang tinggal melihat hasilnya.
Menonaktifkan error reporting windows 7 Salah satu fasilitas yang tersedia di Windows 7 adalah fasilitas layanan (services) windows error reporting (laporan kesalahan yang terjadi di windows).fungsi dari layanan ini adalah jika terjadi kesalahan / hang / crash yang terjadi karena konflik software, kehabisan memori atau permasahan lain maka secara otomatis kesalahan tersebut dikirim ke web windows (microsotf), selanjutnya anda bisa menunggu solusi permasalahan komputer anda. Tentu saja layanan ini berfungsi jika komputer anda terkoneksi langsung ke internet (online). Anda bisa mematikan layanan ini untuk meringankan beban windows vista anda. Prosedur atau cara menonaktifkan (mematikan/disable) error reporting windows 7 adalah: 1. Di kotak run, ketik services kemudian tekan enter atau pilih Control Panel
2. Pada window Control panel pilih Administrative tools.
3. Plih Services.
4. Pada bagian Name pilih Windows Error reporting.
5. Pada bagian startup type pilih disabled.
6. Tampilannya akan tampak seperti di bawah ini
Klik Apply, OK , restart komputer anda Menonaktifkan (disable) fax service di windows 7 Windows 7 menyediakan layanan fax (fax services), berisi device yang dibutuhkan oleh windows saat akan terkoneksi dengan mesin fax, atau menggunakan aplikasi fax di komputer anda. Jika tidak membutuhkan layanan ini maka fax service bisa dinonaktifkan (disable) agar tidak memberatkan windows anda. Untuk menonaktifkan atau mematikan layanan fax di windows7 biasa ikuti prosedur berikut: 1. Pilih Control Panel
2. Pilih Programs anda features.
3. Pilih Turn windows features on or off
4. Lepas centang Windows Fax and scan.
Klik OK, kemudian restart komputer anda Menonaktifkan (disable) internet printing client di windows7/ vista Internet printing client adalah sebuah layanan yang memudahkan pengguna untuk mencetak sebuah file, mungkin sederhananya seperti ini jika anda mempunyai komputer beberapa tempat atau kantor (misalnya kantor A dan B) kemudian jika anda telah melakukan setting networking antara ke dua jaringan komputer di kedua kantor tersebut, maka orang di kantor A bisa menggunakan printer di kantor B, tanpa perlu ke kantor B. Jika anda hanya menggunakan komputer pribadi, lebih baik matikan saja service internet printing client windows vista ini. Untuk menonaktifkan / mematikan / disable internet printing client di windows vista, bisa lakukan prosedur berikut: 1. Pilih Control Panel
2. Pilih Programs and features.
3. Pilih Turn Windows features on or off.
4. Lepas centang Internet printing Client.
Klik OK
Tunggu hingga windows selesai melakukan konfigurasi. Cara mempercepat koneksi internet dengan menghilangkan batasan dari Windows
Konon kabarnya, Windows secara default membatasi band-width komputer anda sebesar 20%. hal ini untuk kepentingan update otomatis yang biasa dilakukan Windows. Tentunya dengan menghilangkan batasan tersebut, kita bisa mendapatkan tambahan performa kecepatan internet. Pingin tau cara menghilangkan batasan kecepatan bandwidth tersebut ?Untuk menghilangkan batasan tersebut, anda bisa melakukan langkah berikut ini. 1. Di kotak search, ketik GPEDIT.MSC 2. Di jendela yang muncul, arahkan ke direktori Computer Configuration> Administrative Templates> Net Work> QoS Packet Scheduler. di jendela bagian kanan, klik dua kali pada Limit reserveable bandwith. 3. Secara default settingan ini belum di konfigurasi (not configured). Oleh karena itu, ubah ke Enable ! kurangi Bandwidth limit yang asalnya 20%, menjadi 0%. Jangan Lupa Klik OK 4. lalu restart PC Anda. 5. Selesai Langkah lain yang bisa dilakukan adalah mematikan autotuning. pada jaringan yang tergolong baru, transfer datanya dimonitor dan secara otomatis di-tuning oleh OS untuk mengoptimalkan transfer paket. tapi di jaringan yang menggunakan perangkat lama, tidak akrab dengan fitur tuning ini. untungnya fitur autotuning ini bisa dimatikan. berikut adalah caranya, buka command prompt, lalu tuliskan perintah netsh interface tcp set global autotuning=disabled Langkah selanjutnya adalah mengoptimalkan ukuran DNS cache anda. berikut adalah caranya: 1. Buka Registry Editor, dan arahkan ke direktori HKEY_LOCAL_MACHINE\SYSTEM\CurrentControlSet\Services\Dnscache\Parameter s. 2. Di jendela kanan, klik kanan, dan pilih New> DWORD (32-bit) Value. Beri key baru tersebut dengan nama CacheHashTableBucketSize. 3. Klik dua kali, lalu beri nilai 1. 4. Buat tiga key lagi dengan cara yang sama, dan beri nama CacheHashTableSize dengan nilai 384, Max-CacheEntryTtlLimit dengan nilai 64000, dan MaxSOACacheEntryTtlLimit dengan nilai 301.
5. Restart PC Anda, lalu kombinasikan dengan DNS tercepat yang tadi sudah direkomendasikan. 6. Selesai.
Cara Agar Boot Windows 7 Lebih Cepat
Cara Mempercepat Boot Windows 7. Boot Windows 7 Jadi Lebih Cepat. Bagaimana caranya untuk mempercepat boot Windows 7. Jika Anda menjalankan Windows 7 atau Windows Vista, Anda dapat mempercepat Windows Boot dengan menggunakan tools dalam Group Policy Editor. Fasilitas yang satu ini saya senangi karena ada banyak pilihan didalamnya termasuk meningkatkan waktu start up. Menghapus start up program menggunakan msconfig adalah cara yang bagus untuk mengurangi beban start, tetapi tidak semua dapat dihapus karena ada juga bagian tertentu yang tidak dapat didisable. Jadi jika Anda menjalankan windows 7 edisi Profesional, Ultimate atau Enterprise, menggunakan Group Policy Editor sangat membantu waktu start up. Berikut ini cara mempercepat boot Windows 7 - Masuk Group Policy Editor di control panel. Sayangnya fasilitas ini tidak ada pada versi Home dan Starter Edition. Klik tombol windows, dan dalam kotak dialog ketik: gpedit.msc dan klik [OK]. - Silahkan navigasi pointer ke [Computer configuration] - [Administrative Template] [Systems] - [Troubleshooting and Diagnostics] - [Windows Boot Performance Diagnostics].
- Selanjutnya double-klik [Configure Scenario Executio level]. Silahkan [Enable] fasilitas ini. Selanjutnya dibawah kolom [Scenario Executio level] silahkan klik panah drop-down dan pilih [Detection, Troubleshooting and Resolution].
Agar fasilitas ini bekerja, Diagnostic Service Policy harus dalam keadaan start. Setelah itu maka fasilitas ini berjalan, tetapi untuk memastikan periksa bagian Administrative Tools dari panel kontrol. Lihat di bagian Services dan pastikan DSP dalam posisi running. Langkah di atas harusnya bisa mempercepat waktu boot Windows...
Cara Boot Tanpa Animasi Di Windows 7
Cara Mempercepat Boot Windows 7. Di tampilan layar boot versi Windows 7 bergambar logo Windows bersinar sebelum sistem masuk ke Windows. Karena gambar dan animasi ini, proses boot Windows menjadi lebih lambat. Jika kamu tidak menyukainya dan ingin boot windows 7 kamu lebih cepat, hilangkan animasi boot windows 7 tersebut dengan cara berikut. 1. Klik tombol Start, lalu ketik msconfig pada kotak pencarian dan tekan Enter. 2. Setelah jendela System Configuration terbuka, klik tab Boot. 3. Pilihlah lokasi instalasi Windows, dan beri tanda cek di depan opsi No GUI boot pada boks Boot options. 4. Tekan OK untuk menyimpan perubahan, lalu restart Windows.
Tambahan untuk mempercepat boot -Use the boot defragmentation feature in Winows. To enable go to:
HKEY_LOCAL_MACHINE\SOFTWARE\ Microsoft\Dfrg\BootOptimizeFunction In the right side pane, right click on the option Enable and select Modify. Type in Y to enable boot defrgmentation. -One more boot time killer is Startup sound. You can disable this as follows:type mmsys.cpl in the run dialog box and hit enter. Navigate to Sounds tab and disable the option called Play Windows Startup Sound(only in Vista). In Xp, use the option named No Sounds from the drop down menu in the Sounds tab.
1. Mendisable Service Windows yg tidak diperlukan Karena windows ditujukan untuk berbagai user dan tugas, maka windows membuat service yg sebenarnya tidak tidak terlalu diperlukan. Service2 berikut ini seringkali memakan resouce yg tidak sedikit, dengan mendisable (me-non-aktif-kan) maka komputer kita bisa mendapatkan sedikit boost karenanya. * Alerter * Clipbook * Computer Browser * Distributed Link Tracking Client * Fast User Switching * Help and Support (Jika anda mengunakan windows help, maka langkah ini diskip aja) * Human Interface Access Devices * Indexing Service * IPSEC Services * Messenger * Netmeeting Remote Desktop Sharing * Portable Media Serial Number * Remote Desktop Help Session Manager * Remote Procedure Call Locator * Remote Registry * Remote Registry Service * Secondary Logon * Routing & Remote Access * Server * Telnet
* TCP/IP NetBIOS Helper * Upload Manager * Universal Plug and Play Device Host * Wireless Zero Configuration -(Jangan didisable jika anda mengunakan Wireless) * Workstation kita harus mediseble hal-hal di atas dengan cara sbb: 1. Klik start>Run>ketik services.msc 2. Dobel klik service yg hendak diubah 3. Ubah startup type menjadi Disable
Anda mungkin juga menyukai
- Kumpulan Perintah RegeditDokumen28 halamanKumpulan Perintah RegeditRisaldi EkaputraBelum ada peringkat
- Tweaking Windows Untuk Mempercepat ComputerDokumen6 halamanTweaking Windows Untuk Mempercepat ComputerFey GyLeesan Jr.Belum ada peringkat
- 4 Tips Mempercepat Kinerja Windows 7Dokumen9 halaman4 Tips Mempercepat Kinerja Windows 7Marwan DahaBelum ada peringkat
- Cara Mempercepat Loading Laptop Komputer WindowsDokumen11 halamanCara Mempercepat Loading Laptop Komputer WindowsArdin RinaldiBelum ada peringkat
- Maintenance LaptopDokumen19 halamanMaintenance LaptopihsanhylmiBelum ada peringkat
- Cara Jitu Mempercepat Kinerja Komputer Maupun LaptopDokumen12 halamanCara Jitu Mempercepat Kinerja Komputer Maupun LaptopMussa Ramzy SyahBelum ada peringkat
- Win 7Dokumen24 halamanWin 7Dwi Setiyo PrasojoBelum ada peringkat
- Hack Mempercepat Booting Dan Starting Up Windows 7Dokumen48 halamanHack Mempercepat Booting Dan Starting Up Windows 7Omar ErdoganBelum ada peringkat
- Cara Mempercepat Kinerja LaptopDokumen11 halamanCara Mempercepat Kinerja LaptopAceng InesBelum ada peringkat
- Agar Start Dan Shutdown Windows Berjalan CepatDokumen27 halamanAgar Start Dan Shutdown Windows Berjalan CepatNanosuBelum ada peringkat
- 7 Rahasia Mempercepat Kinerja WindowsDokumen5 halaman7 Rahasia Mempercepat Kinerja WindowsNia KurniatiBelum ada peringkat
- Agar Windows Anda Dapat Berjalan Dengan NormalDokumen8 halamanAgar Windows Anda Dapat Berjalan Dengan NormalandiBelum ada peringkat
- Instalasi Windows 10-StevanzaDokumen9 halamanInstalasi Windows 10-StevanzaIvan JrBelum ada peringkat
- 8tips Mempercepat Kinerja Windows 7Dokumen4 halaman8tips Mempercepat Kinerja Windows 7shifarayBelum ada peringkat
- Windows 8Dokumen11 halamanWindows 8Purnomo SiddhiBelum ada peringkat
- Cara Mempercepat Booting Windows 8 Secepat KilatDokumen12 halamanCara Mempercepat Booting Windows 8 Secepat KilatAnonymous NBPHnkBelum ada peringkat
- 11 Tips Atau Cara Untuk Mempercepat Kinerja Komputer Windows 7Dokumen9 halaman11 Tips Atau Cara Untuk Mempercepat Kinerja Komputer Windows 7doddy hidayatBelum ada peringkat
- Mempercepat Win 10Dokumen8 halamanMempercepat Win 10Muhammad Haryorekso KusumoBelum ada peringkat
- Cara Mempercepat Komputer Windows 7Dokumen14 halamanCara Mempercepat Komputer Windows 7Dimas BagasBelum ada peringkat
- Startup Windows XP AndaDokumen12 halamanStartup Windows XP AndaYoyon HartanaBelum ada peringkat
- Cara Memperbaiki Windows 8 Restart Atau Mati SENDIRIDokumen39 halamanCara Memperbaiki Windows 8 Restart Atau Mati SENDIRIAndi SetiawanBelum ada peringkat
- Tips Mempercepat Windows 7Dokumen5 halamanTips Mempercepat Windows 7asraabdBelum ada peringkat
- 11 Langkah Membuat Windows 10 Jadi Ringan Dan Super CepatDokumen19 halaman11 Langkah Membuat Windows 10 Jadi Ringan Dan Super CepatDarwin SpdmpdBelum ada peringkat
- 10 Cara Mengatasi Komputer LambatDokumen32 halaman10 Cara Mengatasi Komputer LambatBae BeeBelum ada peringkat
- Menginstall Windows XP Semudah Copy PasteDokumen8 halamanMenginstall Windows XP Semudah Copy PasteiswandismkBelum ada peringkat
- Petunjuk Konfigurasi PC Ujian Dan Instalasi SEB CBT Upn 2021Dokumen13 halamanPetunjuk Konfigurasi PC Ujian Dan Instalasi SEB CBT Upn 2021Rizal CesarBelum ada peringkat
- Komputer LemotDokumen23 halamanKomputer LemotNovi AntikaBelum ada peringkat
- Solusi Mengatasi Stoped Working Pada Program InstalDokumen11 halamanSolusi Mengatasi Stoped Working Pada Program InstalsatarBelum ada peringkat
- Windows 7 Cepat BootingDokumen2 halamanWindows 7 Cepat BootingdivaBelum ada peringkat
- Troubleshoot Software HitDokumen18 halamanTroubleshoot Software HitBoat Bokis50% (2)
- Cara Mengatasi Lupa Password LaptopDokumen3 halamanCara Mengatasi Lupa Password Laptopaprilia remoBelum ada peringkat
- Perawatan Sistem Komunikasi VoIPDokumen6 halamanPerawatan Sistem Komunikasi VoIPDenny AndriBelum ada peringkat
- Cara Memperbesar Ukuran Partisi Hardisk Di Windows 7Dokumen30 halamanCara Memperbesar Ukuran Partisi Hardisk Di Windows 7Purnomo SiddhiBelum ada peringkat
- Cara Mempercepat Perfoma Windows 10Dokumen13 halamanCara Mempercepat Perfoma Windows 10adit sitahBelum ada peringkat
- Cara Mengatasi Aplikasi ErrorDokumen5 halamanCara Mengatasi Aplikasi ErrorAli AhyadiBelum ada peringkat
- Cara Membuat Startup Windows XP Menjadi Lebih CepatDokumen22 halamanCara Membuat Startup Windows XP Menjadi Lebih Cepathendra novariadiBelum ada peringkat
- 3 Cara Mematikan Update Windows 10 SelamanyaDokumen4 halaman3 Cara Mematikan Update Windows 10 SelamanyaHermanBelum ada peringkat
- 150 Tips Ampuh WindowsDokumen14 halaman150 Tips Ampuh WindowsImam SCompBelum ada peringkat
- 150 Tips & Trik Ampuh Untuk WindowsDokumen18 halaman150 Tips & Trik Ampuh Untuk WindowsAyubi RadinalBelum ada peringkat
- Buku Pintar KomputerDokumen24 halamanBuku Pintar KomputerFernando NainggolanBelum ada peringkat
- Windows AppcrashDokumen10 halamanWindows AppcrashAlfattah BlogspotBelum ada peringkat
- ARCGISDokumen5 halamanARCGISKurniansyahBelum ada peringkat
- Cara Mengatasi Windows Boot Manager Paling Mudah - DosenITDokumen7 halamanCara Mengatasi Windows Boot Manager Paling Mudah - DosenITZen RadjibuBelum ada peringkat
- Win10 LemotDokumen3 halamanWin10 Lemotcemara huangBelum ada peringkat
- Membatasi Akses Client Untuk Install AplikasiDokumen5 halamanMembatasi Akses Client Untuk Install AplikasiAnonymous 4mtbnlGOwBelum ada peringkat
- Cara Membuat Jadwal Shutdown Otomatis Pada Komputer Windows 7Dokumen7 halamanCara Membuat Jadwal Shutdown Otomatis Pada Komputer Windows 7fgpermanaBelum ada peringkat
- BAB III Pembahasan DWIDokumen5 halamanBAB III Pembahasan DWITrex SquareBelum ada peringkat
- Laptop Dan PCDokumen3 halamanLaptop Dan PCMadhie JokleBelum ada peringkat
- Cara Internet CepatDokumen14 halamanCara Internet CepatMoh Taofik IsmailBelum ada peringkat
- Makalah Mengoptimalkan KomputerDokumen12 halamanMakalah Mengoptimalkan KomputerAnto FreistyawanBelum ada peringkat
- Cara Mengatasi Gagal Booting Windows Di LaptopDokumen5 halamanCara Mengatasi Gagal Booting Windows Di LaptopAnie YoeliantoBelum ada peringkat
- Cara Mengatasi Page Fault in Nonpage AreaDokumen8 halamanCara Mengatasi Page Fault in Nonpage AreaNanang SetiawanBelum ada peringkat
- 13 Cara Mengatasi Komputer Lemot Atau LambatDokumen13 halaman13 Cara Mengatasi Komputer Lemot Atau LambatBoby Tri ApiantoBelum ada peringkat
- Mengatasi KeyboardDokumen3 halamanMengatasi KeyboardSeptian HermawanBelum ada peringkat
- Disk 100Dokumen4 halamanDisk 100denny cilloBelum ada peringkat
- Troubleshooting PCDokumen31 halamanTroubleshooting PCBonek ManiaBelum ada peringkat
- Manual Software JWM Wm5000v+Dokumen32 halamanManual Software JWM Wm5000v+Dewa KematianBelum ada peringkat
- Disable Copy Paste Dari PC Ke RemovableDokumen11 halamanDisable Copy Paste Dari PC Ke RemovableOlen AmbuiBelum ada peringkat
- Panduan Cara Menginstall Linux Mint Untuk Pemula Lengkap Dengan GambarDari EverandPanduan Cara Menginstall Linux Mint Untuk Pemula Lengkap Dengan GambarPenilaian: 3 dari 5 bintang3/5 (1)
- Uu No.15 TH 2003 TTG Pemberantasan Tindak Pidana TerorismeDokumen4 halamanUu No.15 TH 2003 TTG Pemberantasan Tindak Pidana TerorismejafauBelum ada peringkat
- Kriminologi Dan Hukum PidanaDokumen5 halamanKriminologi Dan Hukum PidanajafauBelum ada peringkat
- MP3 Alquran 30 JuzDokumen3 halamanMP3 Alquran 30 JuzjafauBelum ada peringkat
- Kalender Akademik Universitas Andalas Tahun Akademik 2012 2013Dokumen4 halamanKalender Akademik Universitas Andalas Tahun Akademik 2012 2013jafauBelum ada peringkat
- 13 Kutipan, Catatan Kaki, Dan BibliografiDokumen18 halaman13 Kutipan, Catatan Kaki, Dan BibliografijafauBelum ada peringkat
- Tujuan & Manfaat KriminologiDokumen5 halamanTujuan & Manfaat Kriminologijafau80% (5)
- KUHPERDokumen354 halamanKUHPERgunturserverBelum ada peringkat
- Daftar Pustaka, Kutipan, Dan Kalimat EfektifDokumen4 halamanDaftar Pustaka, Kutipan, Dan Kalimat EfektifjafauBelum ada peringkat
- I. Ditinjau Dari Sudut Hukum Privat DanDokumen5 halamanI. Ditinjau Dari Sudut Hukum Privat DanSugiarto_Mas_7766Belum ada peringkat