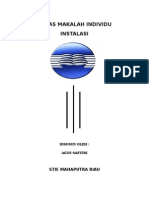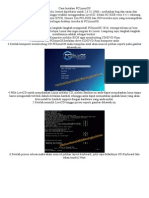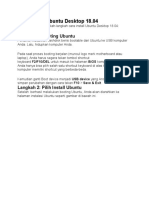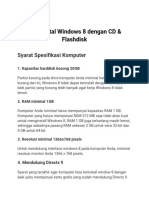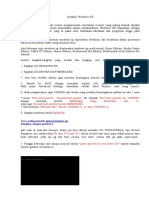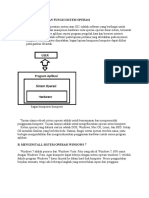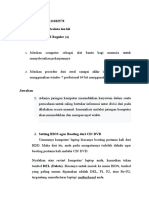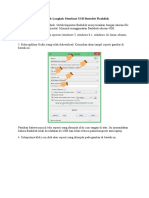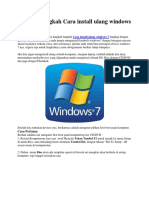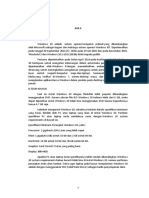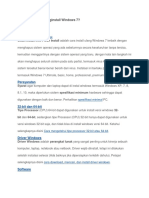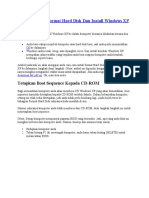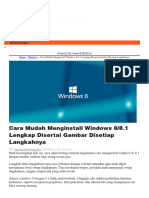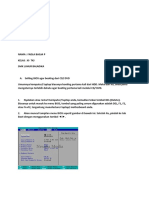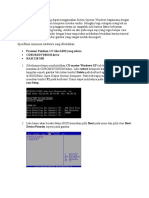Tuorial Istallasi Windows XP
Diunggah oleh
Nicolas Jackson RespectorHak Cipta
Format Tersedia
Bagikan dokumen Ini
Apakah menurut Anda dokumen ini bermanfaat?
Apakah konten ini tidak pantas?
Laporkan Dokumen IniHak Cipta:
Format Tersedia
Tuorial Istallasi Windows XP
Diunggah oleh
Nicolas Jackson RespectorHak Cipta:
Format Tersedia
Penulis :
Niko Heri Setiyawan 2012
Tuorial Istallasi Windows XP Menggunakan CD
Copyright 2012 Niko Heri Setiyawan Sumber refrensi
Di bawah ini secara lengkap dan jelas serta tahap demi tahap, saya akan menuntun dan menjelaskan langkah-langkah yang dilakukan dalam menginstall Windows XP Profesional Service Pack 2. Jika windows yang akan anda gunakan adalah Service Pack 1, anda tidak perlu bingung karena Service Pack 1 dan 2 tidak jauh berbeda caranya. Sebelum menginstall, sebaiknya anda melihat persyaratan minimum hardware yang harus di penuhi agar windows XP yang akan di install berjalan dengan optimal pada komputer anda. Dibawah ini adalah persyaratan minimum hardware yang saya kutip dari http://support.microsoft.com/
Spesifikasi Hardware Yang Di Dutuhkan Untuk Installasi Windows XP
Pentium 233-megahertz (MHz) processor or faster (300 MHz is recommended) At least 64 megabytes (MB) of RAM (128 MB is recommended) At least 1.5 gigabytes (GB) of available space on the hard disk CD-ROM or DVD-ROM drive Keyboard and a Microsoft Mouse or some other compatible pointing device Video adapter and monitor with Super VGA (800 x 600) or higher resolution Sound card Speakers or headphones
Instalasi Sistem Operasi Dengan Berbagain media untuk booting
Penulis :
Niko Heri Setiyawan 2012
Setelah semua spesifikasi hardware terpenuhi maka ikutilah langkah-langkah dibawah ini
Langakah Langkah Insatallasi Windows XP Pack 2
Siapkan sistem operasi yang akan di install ke dalam harddisk dalam bentuk kepingan CD Hidupkan komputer Masuklah kedalam menu BIOS untuk mengatur konfigurasi media mana yang akan digunakan sebagai pembacaan pertamakali dengan cara tekan tombol F1, F2, DELTE dll pada keyboard saat komputer pertamakali dihidupkan akan muncul peritah bantuan seperti gambar dibawah ini
Bararti menurut petunjuk kalian harus menekan F2 untuk masuk ke menu BIOS
Perlu kalian ketahui bahwah setiap BIOS tidak selalu memiliki menu yang sama tergantung jenis Motherboard yang digunakan maka jangan kaget bila kalian mendapati tampilan BIOS yang berbeda
Pilih Yes untuk menyimpan konfigurasi dan sekaligus keluar dari BIOS maka komputer anda akan Booting kembali. Tunggu Booting tersebut hingga muncul :
Instalasi Sistem Operasi Dengan Berbagain media untuk booting
Penulis :
Niko Heri Setiyawan 2012
Dari gambar diatas terdapat pesan prese any key to boot from CD maksud dari perinta diatas adalah jika anda ingin melakukan Booting tekanlah sembarang tombol pada keyboarad setelah anda tekan maka layar monitor akan berubah menjadi seperti dibawah ini
Jika pesan seperti diatas muncul makan anda telah masuk kelangkah awal installasi Windows XP tunggu beberapa detik hingga layar monitor berubah seperti dibawah ini :
Instalasi Sistem Operasi Dengan Berbagain media untuk booting
Penulis :
Niko Heri Setiyawan 2012
Coba anda lihat gambar diatas terdapat 3 pilihan yang disedikan untuk anda ENTER R F3 : Digunakan jika anda ingin melanjutkan installasi Windows XP : Digunakan jika anda akan meripair Windows XP : Digunakan jika anda menginginkan keluar dari proses installasi
Instalasi Sistem Operasi Dengan Berbagain media untuk booting
Penulis :
Niko Heri Setiyawan 2012
Karena tujuan kita untuk menginstall Windows XP maka tekanlah tombol ENTER pada keyboard untuk melanjutkan proses installasi
Setelah anda tekan tombol ENTER maka monitor akan memuncu l tampilan seperti dibawah ini :
Pada bagian ini, anda diwajibkan untuk membaca lisensi/ketentuan/persyaratan yang telah ditentukan oleh Microsoft. Jika anda tidak setuju terhadap lisensi/ketentuan/persyaratan tersebut, tekan tombol Esc pada keyboard untuk membatalkan penginstallan windows namun jika anda setuju tekan tombol F8 pada keyboard dan tampilan akan seperti berikut:
Pada bagian diatas anda diminta untuk menetapkan lokasi installasi Windows XP, yang bersyarat lokasi tersebut harus dipartisi terlebih dahulu . Digambar diatas menunjukkan bahwah masih belum ada partisi yang dibuat didalam harddisk yang berkapasitas 4087 MB (MegaByte) atau 4 GB (GigaByte). Jika harddisk andabelum terbagi dalam beberapa partisi maka tekanlah tombol C pada keyboard untuk membuat sebuah partisi. NB: Lihatlah barapa kapasitas harddisk anda karena dalam pembagian partisi yang salah akan mengakibatkan terhapusnya data anda
Instalasi Sistem Operasi Dengan Berbagain media untuk booting
Penulis :
Niko Heri Setiyawan 2012
Setelah anda menekan tombol C pada keyboard maka akan muncul tampilan seperti diatas pada layar monitor Disini anda diminta untuk menuliskan jumlah partisi yang akan anda buat dalam satuan MegaByte NB : Perlu anda ketahui, besarnya partisi untuk lokasi penginstallan Windows sebaiknya diatas 1 Gb, dan buatlah lebih dari 1 partisi, hal ini dimaksudkan agar adanya pembedaan terhadap data di harddisk anda yaitu data system windows dan data pribadi anda, jika tercampur maka kemungkinan terhapusnya data system akan lebih besar dan jika data system terhapus akan berakibat pada windows yang tidak akan berjalan dengan optimal serta akan terjadi Error/hang. Tekan tombol Backspace pada keyboard untuk menghapus angka yang ada dan ketikkan besarnya partisi yang anda inginkan. Pada contoh ini saya menggunakan 2000 Mb (2 Giga Byte) seperti gambar dibawah. Sesuaikan dengan kapasitas harddisk anda, akan lebih baik jika lebih dari 2000 Mb atau 2 Gb hingga 25 Gb partisi untuk system windows karena selain windows anda akan menginstall program-program yang lain.
Instalasi Sistem Operasi Dengan Berbagain media untuk booting
Penulis :
Niko Heri Setiyawan 2012
Jika anda sudah selesai mengetikkan jumlah parisi maka lanjutkan dengan menekan tombol ENTER maka akan muncul tampilan seperti berikut ini :
Lihatlah dengan seksama kini anda sudah memiliki sebuah partisi yang bernama drive C: dan satu bagian lagi yang belum terpartisi. Pilih atau aktifkan partisi dengan cara menekan tombol arah panah bawah ( ) pada keyboard kepada bagian yang belum menjadi partisi separti gambar berikut ini :
Dan buatlah partisi baru carannaya sama seperti diatas dengan menekan tombol C pada keyboard maka akan muncul tampilan serti berikut ini :
Akhiri dengan ENTER
Instalasi Sistem Operasi Dengan Berbagain media untuk booting
Penulis :
Niko Heri Setiyawan 2012
Nah sekarang anda telah membuat dua partisi dalam sebua harddisk
Langkah selanjutnya aktifkan partisi C: dan lanjutkan dengan menekan tombol ENTER pada keyboard maka akan muncul tampilan seperti berikut ini : NB : partisi C: digunakan untuk menyipan sistem operasi sedangkan partisi D: digunakan untuk menyimpan data pribadi anda
NB : perlu anda ketahui, file system pada partisi terbagi menjadi 2 yaitu FAT dan NTFS dimana kedua type tersebut mempunyai kekurangan dan kelebihan tersendiri. Pada contoh ini saya menggunakan NTFS dengan proses format lebih cepat daripada FAT atau yang dibawahnyan Karena partisi barusaja dibuat dan belum di format maka anda diharuskan memformat terlabih dahulu sebelum melanjutkan proses installasi. Sekarang saatnya memformat dan menentukan letak partisi file System saya asumsikan bahwa C: menjadi tempat file System walupun anda dapat menyimpan file System dipartisi yang lain. Lanjutkan dengan menekan tombol ENTER pada keyboard maka akan muncul tampilan seperti berikut ini :
Instalasi Sistem Operasi Dengan Berbagain media untuk booting
Penulis :
Niko Heri Setiyawan 2012
Diatas ini adalah gambar proses format pada partisi C: tunggu proses sampai selesai. Setelah proses selesai dilanjutkan dengan proses pengcopyan file, seperti gambar berikut ini :
Jika proses pengcopyan selesai maka tampilan akan berubah seperti berikut ini :
Pada saat gambar terakhir muncul maka tekanlah ENTER maka komputer anda akan RESTART tunggu beberapa saat sampai komputer anda hidup kembali maka akanmuncul tampilan seperti berikut ini :
Instalasi Sistem Operasi Dengan Berbagain media untuk booting
Penulis :
Niko Heri Setiyawan 2012
Jika muncul pesan press any key boot froom CD seperti diatas maka jangan anda tekan tombol apapun pada keyboard jika anda tidak mau kembali keperintah-perintah sebelumnya. Abaikan pesan diatas karena booting sudah dilakukan pada hard drive yang otomati filenya telah tersimpan pada saat pencopyan file tadi Tunggu hingga pesan menghilang maka akan muncul pesan seperti berikut ini :
Tunggu beberapa detik maka tampilan akan menjadi sepaerti berikut ini :
Instalasi Sistem Operasi Dengan Berbagain media untuk booting
10
Penulis :
Niko Heri Setiyawan 2012
Dari gambardiatas kita dapat melihat proses installasi sendang berlangsungtunggu bebaerapa menit maka akan muncul tampilan seperti berikut ini :
untuk mengatur bahasa klik tombol Customize....namun jika anda ingin meng install windows sesuai standard maka klik next untuk mwlanjutkan proses installasi
Instalasi Sistem Operasi Dengan Berbagain media untuk booting
11
Penulis :
Niko Heri Setiyawan 2012
Dalam proses ini anda diminta menuliskan nama pada testbox pertama dan nama organisasi atau nama perusahaan pada teksbox kedua dilanjutkan dengan klik tombol Next >
Setelah itu akan muncul tampilan seperti ini anda diminta menuliskan Product Key yang berada pada CD label, setelah selesai lanutkan dengan klik Next > untuk melanjutkan proses instalasi.
Pada teksbox Computer Name, silahkan ketikkan nama komputer anda dan jika anda ingin memakai password administrator silahkan ketikkan dikedua teksbox yang ada dibawah computer name. Sesudah itu klik pada tombol next > dan akan muncul tampilan seperti gambar disamping.
Instalasi Sistem Operasi Dengan Berbagain media untuk booting
12
Penulis :
Niko Heri Setiyawan 2012
Silahkan anda atur zona waktu,tanggal dan tahun, jika anda telah memilih lanjutkan dengan klik Next > untuk melanjutkan prosess installasi.
Tunggu proses ini beberapa menit maka akan muncul tampilan seperti berikut ini :
Instalasi Sistem Operasi Dengan Berbagain media untuk booting
13
Penulis :
Niko Heri Setiyawan 2012
Jika muncul pengaturan network seperti gambar diatas ini, pilih network yang typical settings kemudian klik next. Selanjutnya pada pengaturan Workgroup or Computer Domain, pilih option yang pertama No, this computer is not on a network, kemudian klik pada tombol next NB : jika komputer yang sedang diinstall tidak dalam jaringan /network maka biarakan ke pengaturan standard saja.
Tunggu proses installasi selesai maka komputer anada akan melakukan RESTART sekalilagi tunggu hingga komputer anda hidup kembali. Tetep seperti tadi abaiakanlah pesan press any key to boot from CD Jika tidak proses yang sebelumnya akan terulang kembali.
Instalasi Sistem Operasi Dengan Berbagain media untuk booting
14
Penulis :
Niko Heri Setiyawan 2012
Tunggu beberapa saat hingga keluar tampilan bendera Windows XP
Silakan klik OK jika muncul tampilan seperti diatas
Tahap sekarang yang dilakukan seperti pada gambar diatas adalah penyesuaian resolusi monitor anda. Jika anda dapat membaca pesan tersebut silahkan klik OK, selanjutnya akan muncul tampilan seperti berikut :
Instalasi Sistem Operasi Dengan Berbagain media untuk booting
15
Penulis :
Niko Heri Setiyawan 2012
untuk melanjutkan proses installasi klik Next yang berda sebalah pojok kanan bawah pada layar monitor.
Pada gambar diatas terlihat ada 2 option yang salah satunya harus dipilih, silahkan pilih option yang kedua yaitu : Not right Now kemudian klik tombol next, maka akan muncul tampilan akan seperti ini :
Masukkan User Accounts / nama yang menggunakan komputer anda, jika telah dimasukkan klik pada tombol Next.
Instalasi Sistem Operasi Dengan Berbagain media untuk booting
16
Penulis :
Niko Heri Setiyawan 2012
Akhiri dengan klik finish pada dekstop Jika anda telahn mencapai tampilan seperti yang diatas, berarti anda telah berhasil dalam melakukan penginstallan Windows XP Profesional dan melakukan beberapa pengaturannya.Setelah itu anda akan melihat tampilan logon Xp serta dekstop XP. Dan langkah terakhir yang harus anda lakukan adalah mengeluarkan CD Windows XP dari CD Rom Drive kemudian turn off komputer anda dan atur kembali urutan booting pada BIOS. Karena proses penginstallan telah dilakukan maka urutan booting yang pertama harus Hard Drive bukan CD-Rom Drive, jika tidakmaka anda tidak akan bisa masuk ke dekstop windows lagi. Langkah-langkah yang terakhir dapat anda lihat pada gambar-gambar berikut :
Instalasi Sistem Operasi Dengan Berbagain media untuk booting
17
Penulis :
Niko Heri Setiyawan 2012
Instalasi Sistem Operasi Dengan Berbagain media untuk booting
18
Penulis :
Niko Heri Setiyawan 2012
Instalasi Sistem Operasi Dengan Berbagain media untuk booting
19
Penulis :
Niko Heri Setiyawan 2012
Modul ini dibuat untuk mempermudah bagi anda yang baru belajar tentang dunia komputer dan denagan modul ini pula anda dapat belajar melakukan installasi Windows XP semoga modul ini dapat bermanfaat bagi anda yang telah mengunakan modul ini dan nantikan juga modul berikutnya yang berjudul Installasi System Operasi Dengan menggunakan Virtual Box
Instalasi Sistem Operasi Dengan Berbagain media untuk booting
20
Anda mungkin juga menyukai
- Panduan Cara Partisi Hardisk & SSD Dengan Windows 10 Untuk Pemula Lengkap Dengan GambarDari EverandPanduan Cara Partisi Hardisk & SSD Dengan Windows 10 Untuk Pemula Lengkap Dengan GambarPenilaian: 3 dari 5 bintang3/5 (2)
- Panduan Cara Menginstall Linux Mint Untuk Pemula Lengkap Dengan GambarDari EverandPanduan Cara Menginstall Linux Mint Untuk Pemula Lengkap Dengan GambarPenilaian: 3 dari 5 bintang3/5 (1)
- INSTALASIDokumen26 halamanINSTALASIAris SetiawanBelum ada peringkat
- Langkah Insatall XPDokumen6 halamanLangkah Insatall XPray ghu21Belum ada peringkat
- BAB IV - Praktik Kerja Dan PembahasanDokumen33 halamanBAB IV - Praktik Kerja Dan PembahasanRizki PratamaBelum ada peringkat
- Instal Windows 7Dokumen11 halamanInstal Windows 7tutiBelum ada peringkat
- Cara Install Ulang Windows 7Dokumen6 halamanCara Install Ulang Windows 7Dewa PutraBelum ada peringkat
- Instalasi Windows 7Dokumen9 halamanInstalasi Windows 7Amin No HitoriBelum ada peringkat
- Instal OsDokumen11 halamanInstal OsRama KhusniBelum ada peringkat
- Modul Instalasi Win 7Dokumen15 halamanModul Instalasi Win 7susanto0611Belum ada peringkat
- Cara Instal LegalDokumen28 halamanCara Instal LegalBolo PendemBelum ada peringkat
- Cara Install Windows 10 YesDokumen22 halamanCara Install Windows 10 YesHerman DtyBelum ada peringkat
- Cara Instalasi PCLinuxOSDokumen20 halamanCara Instalasi PCLinuxOSAries AlbacomBelum ada peringkat
- Cara Install Windows XPDokumen9 halamanCara Install Windows XPHaris MunandarBelum ada peringkat
- Cara Instal Win XP Lengkap Dengan GambarDokumen15 halamanCara Instal Win XP Lengkap Dengan GambarZidMursyidBelum ada peringkat
- CARA INSTAL WIN10Dokumen8 halamanCARA INSTAL WIN10gevy simbolonBelum ada peringkat
- Remaster XP dan Tambah Driver AHCIDokumen11 halamanRemaster XP dan Tambah Driver AHCIrshalehBelum ada peringkat
- Tugas NickoDokumen13 halamanTugas NickoYocia Deana PBelum ada peringkat
- Cara Install Ubuntu Desktop 18Dokumen14 halamanCara Install Ubuntu Desktop 18rozkananda rohmah agustinBelum ada peringkat
- Cara Install Windows XPDokumen13 halamanCara Install Windows XPSantiago FernandoBelum ada peringkat
- Cara Instal Windows XP Mudah Langkah Demi LangkahDokumen24 halamanCara Instal Windows XP Mudah Langkah Demi LangkahTeo RemyBelum ada peringkat
- Cara Instal Windows 8 Dengan CD Dan FlashdiskDokumen6 halamanCara Instal Windows 8 Dengan CD Dan Flashdiskreso wBelum ada peringkat
- CARA INSTAL WINDOWS XP SECARA LENGKAPDokumen11 halamanCARA INSTAL WINDOWS XP SECARA LENGKAPHeri YantoBelum ada peringkat
- Pengertian Dan Fungsi Sistem OperasiDokumen17 halamanPengertian Dan Fungsi Sistem OperasiMuhammadSahitBelum ada peringkat
- Tugas Instalasi Windows 7Dokumen26 halamanTugas Instalasi Windows 7RivandiBelum ada peringkat
- Nim: 211202578 Nama: Desinta Ina Kii Kelas:TI Reguler (A)Dokumen15 halamanNim: 211202578 Nama: Desinta Ina Kii Kelas:TI Reguler (A)Eddie ManuhutuBelum ada peringkat
- Tugas Komputer Dan JaringnDokumen12 halamanTugas Komputer Dan JaringnFITRIA RAKHMA ADEBelum ada peringkat
- Makalah Instalasi Sistem Operasi Windows XPDokumen23 halamanMakalah Instalasi Sistem Operasi Windows XPAnz Zar100% (1)
- Nim: 211202578 Nama: Desinta Ina Kii Kelas:TI Reguler (A)Dokumen15 halamanNim: 211202578 Nama: Desinta Ina Kii Kelas:TI Reguler (A)Eddie ManuhutuBelum ada peringkat
- Buat Multi BootDokumen22 halamanBuat Multi BootbahrudinBelum ada peringkat
- MAKALAHDokumen18 halamanMAKALAHAnggri AwanBelum ada peringkat
- Step Installation Admin Server of Debian Lenny 5.0Dokumen137 halamanStep Installation Admin Server of Debian Lenny 5.0sitiarumiatiBelum ada peringkat
- Isi Windows 8Dokumen6 halamanIsi Windows 8tasya dianzBelum ada peringkat
- Praktikum Win XPDokumen11 halamanPraktikum Win XPmunzirBelum ada peringkat
- Cara Install Ubuntu 16.04 Dual BootDokumen28 halamanCara Install Ubuntu 16.04 Dual BootMaju Yonan ManurungBelum ada peringkat
- Langkah Langkah Cara Install Ulang Windows 71 PDFDokumen53 halamanLangkah Langkah Cara Install Ulang Windows 71 PDFYoga HidayatBelum ada peringkat
- Langkah Langkah Cara Install Ulang WindoDokumen53 halamanLangkah Langkah Cara Install Ulang WindoYusril Isha MahendraBelum ada peringkat
- Bab2 NKHDokumen22 halamanBab2 NKHNelinur KhamadaBelum ada peringkat
- Cara Instal Windows 7Dokumen26 halamanCara Instal Windows 7andi_suckitBelum ada peringkat
- Cara Membuat System Dual Boot Windows 7 Dan Windows 10Dokumen6 halamanCara Membuat System Dual Boot Windows 7 Dan Windows 10Hasan NewrlBelum ada peringkat
- Instalasi Windows 10 Dengan FlashdiskDokumen35 halamanInstalasi Windows 10 Dengan FlashdiskShandy Sheva100% (1)
- FormatXPDokumen16 halamanFormatXPKhairil Azhar Bin RahimBelum ada peringkat
- 1.install Windows 7 PembelajaranDokumen23 halaman1.install Windows 7 PembelajaranBartolomeus SibataBelum ada peringkat
- Menginstalasi Linux RedhatDokumen17 halamanMenginstalasi Linux RedhatvanwiderBelum ada peringkat
- Cara-Cara Format PCDokumen14 halamanCara-Cara Format PCarmayuBelum ada peringkat
- Instal Windows dengan Active Boot DiskDokumen5 halamanInstal Windows dengan Active Boot Diskkhairun nizar20Belum ada peringkat
- Cara Mudah Menginstall Windows 8/8.1 Lengkap Disertai Gambar Disetiap LangkahnyaDokumen26 halamanCara Mudah Menginstall Windows 8/8.1 Lengkap Disertai Gambar Disetiap LangkahnyaMmd At-tijanyBelum ada peringkat
- Format dan Install XPDokumen14 halamanFormat dan Install XPjvaj renBelum ada peringkat
- Cara Install Windows 10 dengan FlashdiskDokumen18 halamanCara Install Windows 10 dengan FlashdiskRati KarlinaBelum ada peringkat
- Install Windows 8Dokumen11 halamanInstall Windows 8Trap DenzBelum ada peringkat
- Cara Buat USB Bootable Dan Install Ulang Windows 10Dokumen38 halamanCara Buat USB Bootable Dan Install Ulang Windows 10SeptianiBelum ada peringkat
- CARA INSTAL WINDOWS XPDokumen9 halamanCARA INSTAL WINDOWS XPAndhie L-guajeBelum ada peringkat
- Cara Instal Windows 8Dokumen15 halamanCara Instal Windows 8Fajrin F PattyBelum ada peringkat
- Cara Menginstal Sistem Operasi Linux RedhatDokumen17 halamanCara Menginstal Sistem Operasi Linux RedhatDeZu Gonjol100% (1)
- Persiapan Instalasi Sistem OperasiDokumen8 halamanPersiapan Instalasi Sistem OperasiMuhamad ZahranBelum ada peringkat
- Makalah Install Windows 7Dokumen5 halamanMakalah Install Windows 7Ilham Fadillah PramanaBelum ada peringkat
- Cara Instal Windows xp2Dokumen7 halamanCara Instal Windows xp2Serena_FelinskyBelum ada peringkat
- Cara Terbaru Install PES 2015Dokumen20 halamanCara Terbaru Install PES 2015Amri SiswantoBelum ada peringkat
- Panduan Menginstall Windows Vista Sp2 Edisi Bahasa InggrisDari EverandPanduan Menginstall Windows Vista Sp2 Edisi Bahasa InggrisPenilaian: 5 dari 5 bintang5/5 (1)