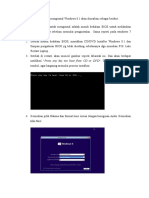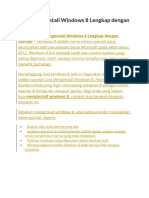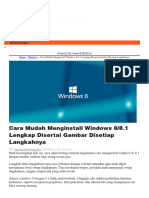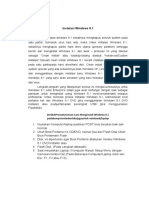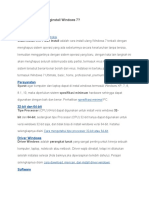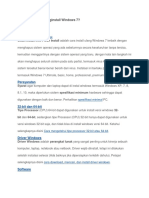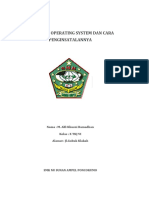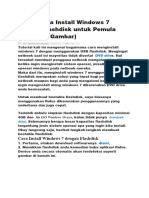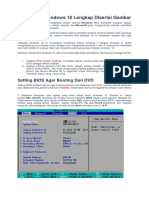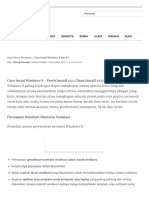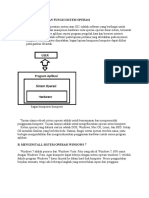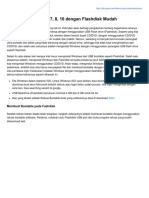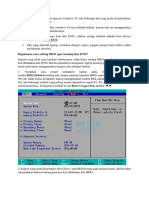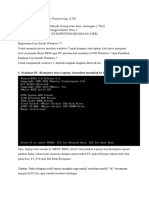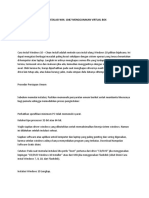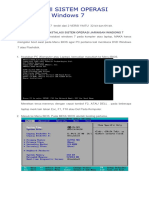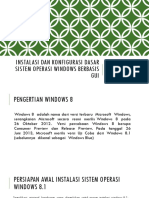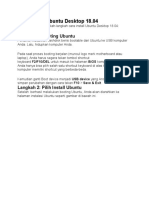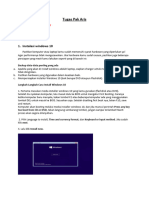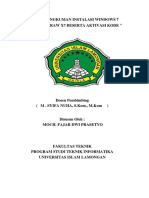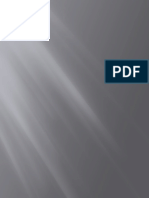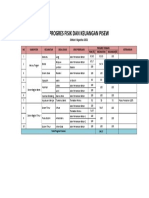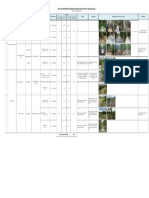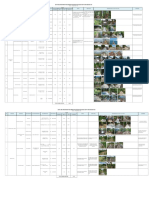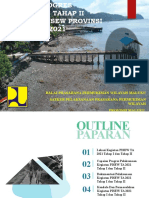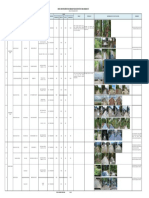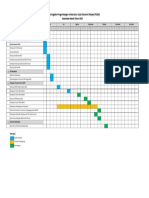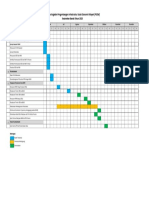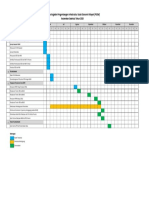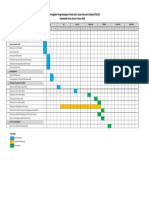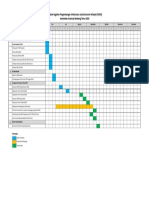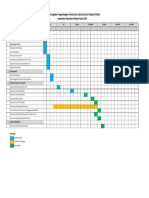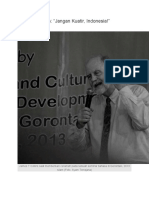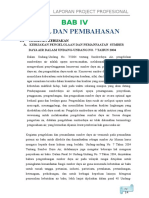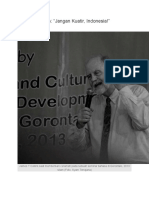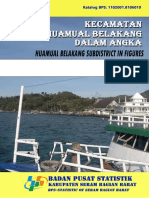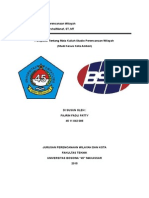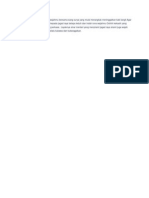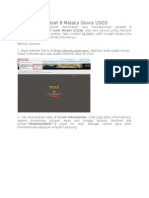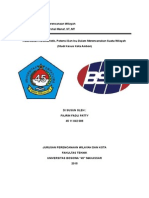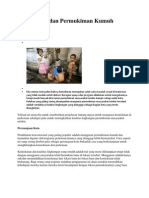Cara Instal Windows 8
Diunggah oleh
Fajrin F Patty0 penilaian0% menganggap dokumen ini bermanfaat (0 suara)
60 tayangan15 halamanTutorial ini memberikan instruksi lengkap untuk menginstall Windows 8.1 dengan gambar, meliputi langkah-langkah seperti memasukkan DVD installer, mengatur BIOS untuk memboot dari CD/DVD, memilih bahasa dan format waktu, menerima syarat lisensi, memilih opsi instalasi, mengatur partisi, menunggu proses instalasi, memasukkan nama pengguna dan kata sandi, serta mengakses layar utama setelah selesai.
Deskripsi Asli:
Panduan Lengkap instal windows
Hak Cipta
© © All Rights Reserved
Format Tersedia
DOCX, PDF, TXT atau baca online dari Scribd
Bagikan dokumen Ini
Apakah menurut Anda dokumen ini bermanfaat?
Apakah konten ini tidak pantas?
Laporkan Dokumen IniTutorial ini memberikan instruksi lengkap untuk menginstall Windows 8.1 dengan gambar, meliputi langkah-langkah seperti memasukkan DVD installer, mengatur BIOS untuk memboot dari CD/DVD, memilih bahasa dan format waktu, menerima syarat lisensi, memilih opsi instalasi, mengatur partisi, menunggu proses instalasi, memasukkan nama pengguna dan kata sandi, serta mengakses layar utama setelah selesai.
Hak Cipta:
© All Rights Reserved
Format Tersedia
Unduh sebagai DOCX, PDF, TXT atau baca online dari Scribd
0 penilaian0% menganggap dokumen ini bermanfaat (0 suara)
60 tayangan15 halamanCara Instal Windows 8
Diunggah oleh
Fajrin F PattyTutorial ini memberikan instruksi lengkap untuk menginstall Windows 8.1 dengan gambar, meliputi langkah-langkah seperti memasukkan DVD installer, mengatur BIOS untuk memboot dari CD/DVD, memilih bahasa dan format waktu, menerima syarat lisensi, memilih opsi instalasi, mengatur partisi, menunggu proses instalasi, memasukkan nama pengguna dan kata sandi, serta mengakses layar utama setelah selesai.
Hak Cipta:
© All Rights Reserved
Format Tersedia
Unduh sebagai DOCX, PDF, TXT atau baca online dari Scribd
Anda di halaman 1dari 15
[Panduan Pemula]
Tutorial Cara install
Windows 8.1
Lengkap Dengan
Gambar
2 years ago
by Niko
7 Comments
Pintar Komputer – Cara install Windows 8.1 –
Kehadiran windows 8.1 memang sangat menarik
perhatian masyarakat untuk mencobanya di
komputer/laptop mereka. Terlebih bagi mereka yang
memang hobi dengan perkembangan teknologi.
Meskipun banyak diantara mereka ingin menggunakan
windows 8.1 sebagai sistem operasi di komputer/laptop,
tetapi tidak sedikit pula yang masih bingung ataupun
belum bisa menginstall nya. Terlebih bagi mereka yang
awam dan ingin sekali belajar atau sekedar mencoba-
coba.
Pada artikel ini, saya mencoba share beberapa langkah
yang bisa Anda ikuti untuk menginstall windows 8.1
pada komputer ataupun laptop Anda. Pada tutorial ini
saya berusaha menunjukan cara yang sejelas-jelasnya
agar Anda yang masih awam dapat mengerti dan
memahaminya.
Langkah-langkah mengisntall windows 8.1
Masukan DVD Installer yang sudah Anda miliki, lalu
restart PC atau laptop. Lalu masuk ke BIOS, setting agar
booting melalui CD/DVD. Untuk masuk ke BIOS, cukup
dengan tekan tombol DEL/F2 atau Anda bisa
menyesuaikan dengan komputer masing-masing. Setelah
diatur booting-nya, restart lagi PC Anda.
Setelah di restart, akan muncul gambar seperti dibawah
ini. Dan akan terdapat notifikasi “Press any key too boot
from CD or DVD“. Tekan saja sembarang tombol, agar
langsung memulai proseur installasi.
Kemudian pilih Bahasa dan format time sesuai dengan
keinginan Anda. Kemudian klik Next
Selanjutnya klik Install Now
Lalu beri ceklist pada “I Accept the license terms“,
kemudian klik Next
Pada bagian ini terdapat dua opsi “Upgrade” atau
“Custom”. Anda bisa memilihupgrade apabila ingin
memperbarui sistem operasi yang sudah ada. Sedangkan
jika Anda memilih Custom, maka Anda akan
mengsintall sistem operasi dari awal.
Karena tujuan kita adalah menginstall windows 8.1,
maka pilih saja “Custom”
Masuk pada bagian partisi. Disini adalah bagian
terpenting, aturlah susunan dan kapasitas partisi sesuai
dengan keinginan dan kebutuhan anda. Pada gambar
terlihat, saya hanya menggunakan satu partisi. Setelah
menentukan kapasitas partisi dan menetukan partisi mana
yang akan diinstall windows, klik Next
Selanjutnya akan dimulai proses installasi. Lama proses
ini tergantung pada spesifikasai dan keadaan hardware
pendukung PC atau laptop Anda.
Jika semua proses sudah selesai, maka PC akan me-
restart otomatis dalam waktu 10 detik. Klik Restart
now jika tidak ingin menunggu.
Proses Restart, termasuk didalamnya persiapan device
yang terpasang pada PC.
Selanjutnya masukan nama komputer yang Anda
inginkan, serta memilih warna dasar untuk windows.
Lalu klik Next
Kemudian akan ada dua metode yang diberikan “Use
express setting” dan “Customize“
Use express setting : Berarti Anda menggunakan
pengaturan default yang diberikan oleh microsoft
Customize : Anda akan menentukan sendiri
pengaturannya.
Untuk pemula pilih saja Use express setting
Selanjutnya Anda diminta untuk memasukan Username
dan Password. Kemudian kilkFinish
Tunggu beberapa saat proses finishing ini
Setelah berhasil, Anda akan langsung diarahkan ke
tampilan start screen windows 8.1.
Mudah sekali bukan, semoga bermanfaat dan bisa
membantu Anda belajar.
Saya juga menghadirkan tutorial untuk Anda ingin
mengetahui Bagaimana cara menginstall windows
8 atau menginstall windows 7.
Anda mungkin juga menyukai
- Panduan Cara Menginstall Linux Mint Untuk Pemula Lengkap Dengan GambarDari EverandPanduan Cara Menginstall Linux Mint Untuk Pemula Lengkap Dengan GambarPenilaian: 3 dari 5 bintang3/5 (1)
- Panduan Menginstall Windows Vista Sp2 Edisi Bahasa InggrisDari EverandPanduan Menginstall Windows Vista Sp2 Edisi Bahasa InggrisPenilaian: 5 dari 5 bintang5/5 (1)
- Isi Windows 8Dokumen6 halamanIsi Windows 8tasya dianzBelum ada peringkat
- Cara Menginstall Windows 8 Lengkap Dengan GambarDokumen12 halamanCara Menginstall Windows 8 Lengkap Dengan GambarhamriBelum ada peringkat
- Cara Mudah Menginstall Windows 8/8.1 Lengkap Disertai Gambar Disetiap LangkahnyaDokumen26 halamanCara Mudah Menginstall Windows 8/8.1 Lengkap Disertai Gambar Disetiap LangkahnyaMmd At-tijanyBelum ada peringkat
- Bab II PembahasanDokumen25 halamanBab II Pembahasan9301 Aditya Ardi CandraBelum ada peringkat
- Install Windows 8Dokumen11 halamanInstall Windows 8Trap DenzBelum ada peringkat
- Cara Install Ulang Windows 7Dokumen6 halamanCara Install Ulang Windows 7Dewa PutraBelum ada peringkat
- Cara Instal LegalDokumen28 halamanCara Instal LegalBolo PendemBelum ada peringkat
- Tugas Instalasi Windows 7Dokumen26 halamanTugas Instalasi Windows 7RivandiBelum ada peringkat
- Bagaimana Cara Menginstall Windows 7Dokumen26 halamanBagaimana Cara Menginstall Windows 7andi_suckitBelum ada peringkat
- Bab Iii NengsiDokumen20 halamanBab Iii NengsiAsriani NaimBelum ada peringkat
- Cara Menginstall Windows 7Dokumen567 halamanCara Menginstall Windows 7elmasaharBelum ada peringkat
- Instal OsDokumen11 halamanInstal OsRama KhusniBelum ada peringkat
- Cara Menginstal Windows Dengan Menggunakan ActiveDokumen5 halamanCara Menginstal Windows Dengan Menggunakan Activekhairun nizar20Belum ada peringkat
- Cara Instal LaptopDokumen23 halamanCara Instal LaptopZikri NandoangBelum ada peringkat
- 3.5 Modul Instalasi SODokumen13 halaman3.5 Modul Instalasi SOmayBelum ada peringkat
- Prosedur Instalasi Sistem OperasiDokumen19 halamanProsedur Instalasi Sistem OperasiRaden Adhe RifaiBelum ada peringkat
- Cara Install Windows 7 Dengan Flashdisk Untuk PemulaDokumen26 halamanCara Install Windows 7 Dengan Flashdisk Untuk PemulaMAN 4 BoyolaliBelum ada peringkat
- Panduan Lengkap Instal Windows7,8,10Dokumen51 halamanPanduan Lengkap Instal Windows7,8,10chris bifiapiBelum ada peringkat
- Panduan Cara Menginstall Windows 7 Untuk PemulaDokumen14 halamanPanduan Cara Menginstall Windows 7 Untuk PemulaMunief MochBelum ada peringkat
- Nim: 211202578 Nama: Desinta Ina Kii Kelas:TI Reguler (A)Dokumen15 halamanNim: 211202578 Nama: Desinta Ina Kii Kelas:TI Reguler (A)Eddie ManuhutuBelum ada peringkat
- Nim: 211202578 Nama: Desinta Ina Kii Kelas:TI Reguler (A)Dokumen15 halamanNim: 211202578 Nama: Desinta Ina Kii Kelas:TI Reguler (A)Eddie ManuhutuBelum ada peringkat
- Cara Instal Windows 8 Dengan CD Dan FlashdiskDokumen6 halamanCara Instal Windows 8 Dengan CD Dan Flashdiskreso wBelum ada peringkat
- Cara Install Windows XPDokumen9 halamanCara Install Windows XPHaris MunandarBelum ada peringkat
- Cara Install Windows 10 Lengkap Disertai GambarDokumen11 halamanCara Install Windows 10 Lengkap Disertai GambarChilman AdjiBelum ada peringkat
- Cara Menginstal Virtual Box - Gugun Gunawan pplg1Dokumen17 halamanCara Menginstal Virtual Box - Gugun Gunawan pplg1Gugun GunawanBelum ada peringkat
- Tugas Komputer Dan JaringnDokumen12 halamanTugas Komputer Dan JaringnFITRIA RAKHMA ADEBelum ada peringkat
- Cara Install Windows 10 YesDokumen22 halamanCara Install Windows 10 YesHerman DtyBelum ada peringkat
- Cara Instal Windows 8 - 8.1 (Lengkap, Bergambar, Komputer, Laptop)Dokumen21 halamanCara Instal Windows 8 - 8.1 (Lengkap, Bergambar, Komputer, Laptop)Budi AgungBelum ada peringkat
- MakalaDokumen50 halamanMakalaMuthia AzrBelum ada peringkat
- Laporan Cara Menginstalasi Windows 10: Nama KelompokDokumen12 halamanLaporan Cara Menginstalasi Windows 10: Nama Kelompokasmianur.damkar113 gmail.comBelum ada peringkat
- Cara Mudah Menginstall Windows 7 Lengkap Dengan Gambar IyaDokumen33 halamanCara Mudah Menginstall Windows 7 Lengkap Dengan Gambar IyaDhea SukmawatiBelum ada peringkat
- Langkah Langkah Windows 8Dokumen15 halamanLangkah Langkah Windows 8purwantoBelum ada peringkat
- Cara Instal Windows 10Dokumen7 halamanCara Instal Windows 10changfs alqudsBelum ada peringkat
- Langkah Cara Menginstall Windows 7Dokumen20 halamanLangkah Cara Menginstall Windows 7DanielRamosBelum ada peringkat
- Pengertian Dan Fungsi Sistem OperasiDokumen17 halamanPengertian Dan Fungsi Sistem OperasiMuhammadSahitBelum ada peringkat
- Cara Instal Windows 10Dokumen5 halamanCara Instal Windows 10Parman Abdullah100% (1)
- Makalah Windows 7Dokumen14 halamanMakalah Windows 7Randi AhmadBelum ada peringkat
- Detail Lengkap Instalasi Windows 7Dokumen19 halamanDetail Lengkap Instalasi Windows 7RoniIndraGBelum ada peringkat
- Instalasi Windows 10Dokumen18 halamanInstalasi Windows 10riski100% (1)
- Cara Menginstal Linux Debian Dan Windows 7Dokumen22 halamanCara Menginstal Linux Debian Dan Windows 7Hero HandoyoBelum ada peringkat
- MAKALAHDokumen18 halamanMAKALAHAnggri AwanBelum ada peringkat
- Cara Instal Windows 7 8 10 Dengan Flashdisk MudahDokumen12 halamanCara Instal Windows 7 8 10 Dengan Flashdisk MudahIyan DwiBelum ada peringkat
- Modul Instal UlangDokumen13 halamanModul Instal UlangDede ZulkipliBelum ada peringkat
- Makalah InstalDokumen26 halamanMakalah InstalAris SetiawanBelum ada peringkat
- MODUL Install Windows 7Dokumen21 halamanMODUL Install Windows 7Sugianto RumorongBelum ada peringkat
- Cara Instal Win 7 WinboxDokumen26 halamanCara Instal Win 7 WinboxroziBelum ada peringkat
- Persiapan Instalasi Sistem OperasiDokumen8 halamanPersiapan Instalasi Sistem OperasiMuhamad ZahranBelum ada peringkat
- Tutorial Instal Windows 10Dokumen4 halamanTutorial Instal Windows 10oraibuluanBelum ada peringkat
- Tahapan Langkah Kerja Dalam Instalasi Sistem Operasi WindowsDokumen24 halamanTahapan Langkah Kerja Dalam Instalasi Sistem Operasi WindowsEugina Naiborhu08Belum ada peringkat
- Cara Install Windows 7 ManualDokumen10 halamanCara Install Windows 7 ManualbeniBelum ada peringkat
- KB2.Instalasi Dan Konfigurasi Dasar Sistem Operasi Windows BerbasisDokumen25 halamanKB2.Instalasi Dan Konfigurasi Dasar Sistem Operasi Windows BerbasisYuliana AriyantiBelum ada peringkat
- Cara Install Ubuntu Desktop 18Dokumen14 halamanCara Install Ubuntu Desktop 18rozkananda rohmah agustinBelum ada peringkat
- Menginstall Windows 10Dokumen9 halamanMenginstall Windows 10Yuda NationBelum ada peringkat
- Instalasi Windows 10Dokumen23 halamanInstalasi Windows 10Ahmad FauzanBelum ada peringkat
- MATERIDokumen22 halamanMATERItita mitandhaBelum ada peringkat
- Tugas Rangkuman Instalasi Windows 7 Dan Corel Draw M.fajarDokumen34 halamanTugas Rangkuman Instalasi Windows 7 Dan Corel Draw M.fajarFajar FarestavaBelum ada peringkat
- Perbedan Windows 7 & 10Dokumen36 halamanPerbedan Windows 7 & 10M Irfan KhBelum ada peringkat
- Cara Install Windows 8Dokumen18 halamanCara Install Windows 8KangGungBelum ada peringkat
- Progres Terbaru Pisew Agustus 2021Dokumen1 halamanProgres Terbaru Pisew Agustus 2021Fajrin F PattyBelum ada peringkat
- Capaian Kegiatan PISEW Lokasi Tahap II Per Tanggal 10 September 2021Dokumen1 halamanCapaian Kegiatan PISEW Lokasi Tahap II Per Tanggal 10 September 2021Fajrin F PattyBelum ada peringkat
- Capaian Kegiatan PISEW Lokasi Tahap I Dan Lokasi Tahap II Per Tanggal 10 September 2021Dokumen2 halamanCapaian Kegiatan PISEW Lokasi Tahap I Dan Lokasi Tahap II Per Tanggal 10 September 2021Fajrin F PattyBelum ada peringkat
- Capaian Progres Kegiatan Pisew T.A 2021 Provinsi Maluku Update 28 Juli 2021Dokumen28 halamanCapaian Progres Kegiatan Pisew T.A 2021 Provinsi Maluku Update 28 Juli 2021Fajrin F PattyBelum ada peringkat
- Capaian Kegiatan PISEW Per Tanggal 06 September 2021Dokumen1 halamanCapaian Kegiatan PISEW Per Tanggal 06 September 2021Fajrin F PattyBelum ada peringkat
- Properti Detail - PT. GRAHA PERSADA INDAH SBTDokumen3 halamanProperti Detail - PT. GRAHA PERSADA INDAH SBTFajrin F PattyBelum ada peringkat
- Timeline PISEW Kec. Banda Tahun 2020Dokumen1 halamanTimeline PISEW Kec. Banda Tahun 2020Fajrin F PattyBelum ada peringkat
- Timeline PISEW Kec. Banda Tahun 2020Dokumen1 halamanTimeline PISEW Kec. Banda Tahun 2020Fajrin F PattyBelum ada peringkat
- Timeline PISEW Kec. Salahutu Tahun 2020Dokumen1 halamanTimeline PISEW Kec. Salahutu Tahun 2020Fajrin F PattyBelum ada peringkat
- Timeline PISEW Kec. Pulau Gorom Tahun 2020Dokumen1 halamanTimeline PISEW Kec. Pulau Gorom Tahun 2020Fajrin F PattyBelum ada peringkat
- Timeline PISEW Kec. Huamual Belakang Tahun 2020Dokumen1 halamanTimeline PISEW Kec. Huamual Belakang Tahun 2020Fajrin F PattyBelum ada peringkat
- Lock and KeyDokumen4 halamanLock and KeyFajrin F PattyBelum ada peringkat
- Timeline PISEW Kec. Kepulauan Manipa Tahun 2020Dokumen1 halamanTimeline PISEW Kec. Kepulauan Manipa Tahun 2020Fajrin F PattyBelum ada peringkat
- James T Collins, "Jangan Kuatir, Indonesia!"Dokumen5 halamanJames T Collins, "Jangan Kuatir, Indonesia!"Fajrin F PattyBelum ada peringkat
- Kebijakan Dan Strategi Nasional Pisew 2019Dokumen26 halamanKebijakan Dan Strategi Nasional Pisew 2019Fajrin F PattyBelum ada peringkat
- Bab Iv FixDokumen91 halamanBab Iv FixFajrin F PattyBelum ada peringkat
- Modul Pemetaan Menggunakan QGIS - 5dec2017 PDFDokumen143 halamanModul Pemetaan Menggunakan QGIS - 5dec2017 PDFMamatt Murtada100% (1)
- James T Collins, "Jangan Kuatir, Indonesia!"Dokumen5 halamanJames T Collins, "Jangan Kuatir, Indonesia!"Fajrin F PattyBelum ada peringkat
- Paparan Workshop Akhir Provinsi MalukuDokumen44 halamanPaparan Workshop Akhir Provinsi MalukuFajrin F PattyBelum ada peringkat
- Kecamatan Huamual Belakang Dalam Angka 2019 PDFDokumen132 halamanKecamatan Huamual Belakang Dalam Angka 2019 PDFFajrin F PattyBelum ada peringkat
- Kecamatan Huamual Belakang Dalam Angka 2019 PDFDokumen132 halamanKecamatan Huamual Belakang Dalam Angka 2019 PDFFajrin F PattyBelum ada peringkat
- Ulasan Singkat Sejarah PattimuraDokumen9 halamanUlasan Singkat Sejarah PattimuraFajrin F PattyBelum ada peringkat
- Persepsi Mata Kuliah Studio Perencanaan Wilayah Dalam Merencanakan Suatu WilayahDokumen3 halamanPersepsi Mata Kuliah Studio Perencanaan Wilayah Dalam Merencanakan Suatu WilayahFajrin F PattyBelum ada peringkat
- Kusandingkan Bayanganku Akan Wajahmu Bersama Sang Surya Yang Mulai Merangkak Meninggalkan Kaki Langit Agar Sang Surya Dapat Menyampaikan Kepada Jagad Raya Betapa Teduh Dan Indah Rona Wajahmu Oohhh Kekasih Yang Bersanding DenDokumen1 halamanKusandingkan Bayanganku Akan Wajahmu Bersama Sang Surya Yang Mulai Merangkak Meninggalkan Kaki Langit Agar Sang Surya Dapat Menyampaikan Kepada Jagad Raya Betapa Teduh Dan Indah Rona Wajahmu Oohhh Kekasih Yang Bersanding DenFajrin F PattyBelum ada peringkat
- Landsat 8 Melalui Glovis USGSDokumen4 halamanLandsat 8 Melalui Glovis USGSFajrin F PattyBelum ada peringkat
- Landsat 8 Melalui Glovis USGSDokumen4 halamanLandsat 8 Melalui Glovis USGSFajrin F PattyBelum ada peringkat
- Keterkaitan Antara Karakteristik, Potensi Dan Isu, Studi Kasus Kota AmbonDokumen3 halamanKeterkaitan Antara Karakteristik, Potensi Dan Isu, Studi Kasus Kota AmbonFajrin F PattyBelum ada peringkat
- Keterkaitan Antara Karakteristik, Potensi Dan Isu, Studi Kasus Kota AmbonDokumen3 halamanKeterkaitan Antara Karakteristik, Potensi Dan Isu, Studi Kasus Kota AmbonFajrin F PattyBelum ada peringkat
- Alamat BukuDokumen3 halamanAlamat BukuFajrin F PattyBelum ada peringkat