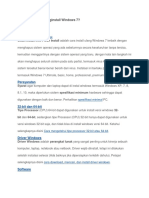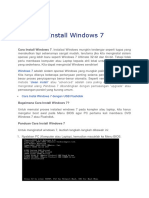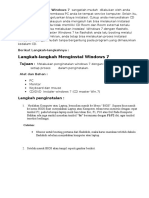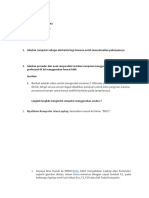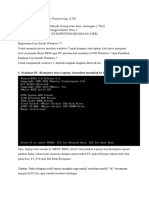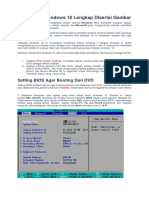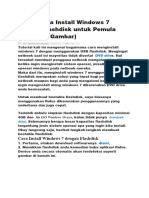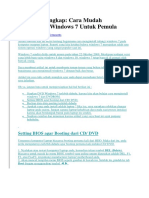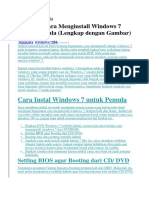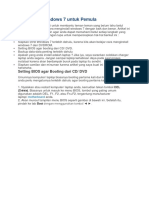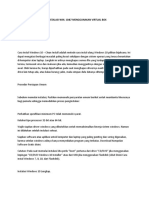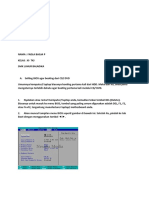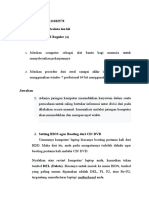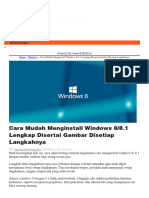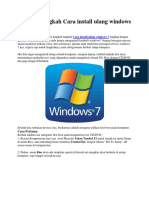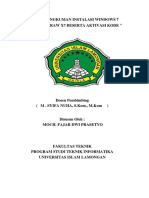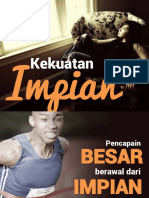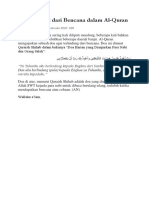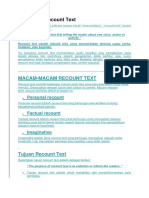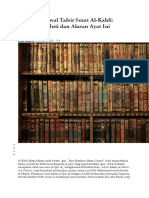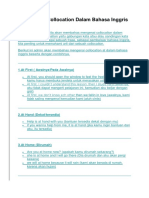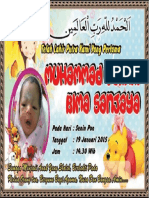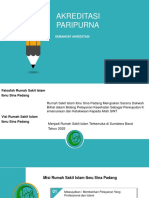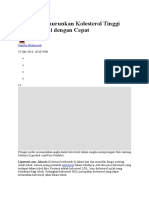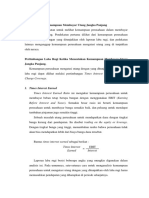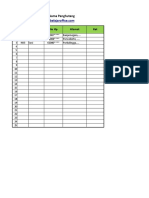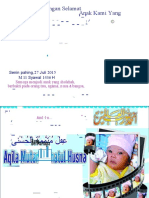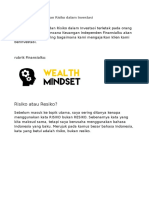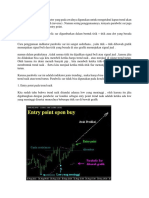Detail Lengkap Instalasi Windows 7
Diunggah oleh
RoniIndraG0 penilaian0% menganggap dokumen ini bermanfaat (0 suara)
18 tayangan19 halamanwindows 7
Hak Cipta
© © All Rights Reserved
Format Tersedia
DOCX, PDF, TXT atau baca online dari Scribd
Bagikan dokumen Ini
Apakah menurut Anda dokumen ini bermanfaat?
Apakah konten ini tidak pantas?
Laporkan Dokumen Iniwindows 7
Hak Cipta:
© All Rights Reserved
Format Tersedia
Unduh sebagai DOCX, PDF, TXT atau baca online dari Scribd
0 penilaian0% menganggap dokumen ini bermanfaat (0 suara)
18 tayangan19 halamanDetail Lengkap Instalasi Windows 7
Diunggah oleh
RoniIndraGwindows 7
Hak Cipta:
© All Rights Reserved
Format Tersedia
Unduh sebagai DOCX, PDF, TXT atau baca online dari Scribd
Anda di halaman 1dari 19
Detail Lengkap instalasi windows 7
Proses Menginstall
Untuk memulai proses instalasi windows 7, Anda akan perlu boot
pertama dari Windows 7 DVD (jika menggunakan Windows 7
DVD Installer) atau boot pertama dari perangkat USB (jika
menggunakan Flashdisk Bootable ---->> Baca : Tutorial Cara
Membuat Flashdisk Bootable Windows 7 Dengan YUMI ).
Langkah-langkah instal windows 7
Berikut Langkah-langkah instal windows 7, dengan gambar
dimulai dari memilih booting windows dari DVD atau flashdisk.
Khusus untuk booting dari flash disk, maka masukan terlebih
dahulu flash disk sebelum menyalakan komputer atau laptop.
1. Nyalakan Komputer / Laptop.
2. Ubah Boot Pertama Ke CD/DVD, namun jika dari Flash Disk
Ubah Boot Pertama ke Flash Disk, ini diperlukan agar Boot
Pertama dilakukan melalui Windows 7 DVD Installer atau Flash
Disk. (Pada Langkah dibawah)
3. Saat meyalakan Laptop / Komputer Masuk Setup Menu dengan
menekan F2 (Pada beberapa Laptop merk lain Esc, F1, F10 atau
Del Pada Komputer).
Contoh Masuk Ke Setup Utility, Tampilan ini beraneka ragam
tergantung merk , Cari Boot
Arahkan Boot Pertama Jadi DVD atau Flashdisk sesuai keinginan,
Tampilan ini pun beraneka ragam tergantung merk
Exit, Saving Changes Kemudian Yes, dan Komputer/Laptop akan
segera Restart dari DVD
Jangan Lupa masukan terlebih dahulu DVD Windows 7 Installer
ke Drive DVD, sebelum restart.
4. Mulai Proses instal Windows 7 dari DVD Windows 7 Installer,
Klik Apa saja pada keyboard, misalnya klik Enter (waktunya
hanya 5 detik, kalo 5 detik ga di klik, proses tidak akan terjadi,
harus restart lagi)
5. Pada Langkah ini tidak melakukan apapun
6. Pilih English, Klik Next
7. Klik Install Now
8. Klik I accept the license terms, kemudian Klik Next
Proses Segera di Mulai
9. Pada Langkah ini, sangat penting, penting, dan penting, Klik
Custom (advenced) - Langkah ini akan memproses Windows dari
awal, sehingga nanti akan seperti baru, dan menghapus semua
sistem yang lama.
10. Setelah Itu masuk ke Contoh Gambar Di bawah ini, Pada
langkah ini Penting Untuk Mengatur Partisi Yang akan di instal
Windows 7 Yang Baru.
Gambar di bawah ini contoh Laptop yang memiliki 3 Partisi,
Pertama System Reserved, Kedua Windows 7 lama alias C:, dan
Ketiga Data alias D:
Catatan: Jika Pada Gambar dibawah ini pada kotak tersebut
kosong maka, hardisk kemungkinan rusak atau kabel ke hard disk
tidak bagus (tidak terdeteksi).
11. Delete Partisi System Windows Yang Lama, maka sistem
Lama (C:) akan terhapus, dan My Documents pun akan terhapus
seluruhnya, karena My Documents termasuk C:
Jadi kalo simpan Data-data dikemudian hari sebaiknya di D: atau
E:
Arahkan kursor, Delete Partisi dengan Klik Delete, kemudian klik
OK - OK aja, sampai tampilan pada gambar berikutnya
12. Arahkan Kursor Pada Partisi Yang Akan diisi Windows 7
Yang Baru, Klik New
Kemudian Klik OK - OK (Untuk diketahui, disini ada suatu
nilai berapa Byte Hard Disk)
13. Maka Tampilan akan seperti berikut, Kemudian arahkan
Kursor Pada Partisi Yang Akan Di instal Windows Yang Baru
(Primary), Kemudian Klik Next
Proses Instalasi Benar-benar dimulai, kalo sudah sampai langkah
ini anda bisa benar-benar bersantai, karena selanjutnya akan
berjalan Otomatis.
Jangan klik apapun, biarkan saja sampai restart dengan
sendirinya
Jika Pada saat Expanding Windows files ada error, berarti
memory laptop/komputer rusak. Kalo lancar, Windows akan
restart otomatis.
Catatan: Jika menggunakan DVD tidak melakukan apapun,
tapi jika menggunakan Flash disk setelah gambar berikut
(restart) Flash disk HARUS dicabut
14. Setelah Restart, pada langkah ini jangan klik apapun, kalo
diklik nanti mulai lagi seperti langkah di atas. (Jika memakai flash
disk tidak ada gmbr dibawah ini, kan dah dicabut)
Biarkan saja, jangan klik apapun
15. Menyempurnakan Proses Instalasi Windows, Biarkan saja,
jangan klik apapun, kalo gerakin mouse atau minum kopi Boleh
Proses Instalasi Windows hampir selesai, dan akan restart
otomatis, jangan klik apapun
16. Isi Nama untuk Laptop, Komputer, bebas, Trus Klik Next
17. Ga usah diisi, kecuali Laptop atau komputernya ingin
memakai password, kemudian klik Next
18. Jika sudah memiliki Kode Windows 7, ketik kodenya dalam
kotak tersedia, dan klik Automatically activate Windows. Jika
belum mempunyai kode, jangan diisi apapun, Disebelah Next
nanti ada Skip, jadi Klik Skip.
19. Klik Use recommended settings
20. Sesuaikan waktu yang dikehendaki, kemudian klik Next
Selamat Proses Instalasi sudah Sempurna
Namun bagi yang belum memasukan kode windowsnya
(atau belum di aktifkan-activated), maka sempurnanya
windows tersebut hanya berlaku 30 hari, jika 30 hari belum
di aktifkan, tampilan windows akan berubah hitam, dan jika
dibiarkan kadang bisa merusak hardware Laptop atau
Netbook, sebaiknya segera aktifkan Windows setelah
Instalasi selesai, Bertanya kepada yang lebih mengetahui.
Catatan: Biasanya dan memang wajib, setiap selesai instal
windows 7 sebaiknya instal juga drivernya seperti Graphics driver,
Audio Driver, Network Driver (yg berhubungan dgn driver sesuai
merknya), biasanya ada CD / DVD tersendiri dikasih waktu
membeli Laptop / Komputer, kalo tidak ada harus download.
Namun Pada beberapa Merk Laptop, biasanya tidak perlu juga
karena sudah terintegrasi dengan Windows 7. "Driver" harus di
instal supaya Laptop / Komputer berjalan dengan semaksimal
mungkin. Kemudian lengkapilah dengan software pendukungnya..
Demikianlah Tutorial Cara Menginstal Windows 7 semoga
bermanfaat.
Anda mungkin juga menyukai
- Panduan Cara Menginstall Linux Mint Untuk Pemula Lengkap Dengan GambarDari EverandPanduan Cara Menginstall Linux Mint Untuk Pemula Lengkap Dengan GambarPenilaian: 3 dari 5 bintang3/5 (1)
- Panduan Cara Partisi Hardisk & SSD Dengan Windows 10 Untuk Pemula Lengkap Dengan GambarDari EverandPanduan Cara Partisi Hardisk & SSD Dengan Windows 10 Untuk Pemula Lengkap Dengan GambarPenilaian: 3 dari 5 bintang3/5 (2)
- Makalah Windows 7Dokumen14 halamanMakalah Windows 7Randi AhmadBelum ada peringkat
- Cara Install Windows 7 ManualDokumen10 halamanCara Install Windows 7 ManualbeniBelum ada peringkat
- Panduan Instalasi Sistem Operasi Windows 7Dokumen14 halamanPanduan Instalasi Sistem Operasi Windows 7Miftaahul IhsanBelum ada peringkat
- Tahapan Langkah Kerja Dalam Instalasi Sistem Operasi WindowsDokumen24 halamanTahapan Langkah Kerja Dalam Instalasi Sistem Operasi WindowsEugina Naiborhu08Belum ada peringkat
- Tugas Instalasi Windows 7Dokumen26 halamanTugas Instalasi Windows 7RivandiBelum ada peringkat
- Cara Instal Windows 7Dokumen26 halamanCara Instal Windows 7andi_suckitBelum ada peringkat
- Cara Instal Windows 7Dokumen11 halamanCara Instal Windows 7Syahrul SidikBelum ada peringkat
- Modul Instal UlangDokumen13 halamanModul Instal UlangDede ZulkipliBelum ada peringkat
- Langkah Menginstal Windows 7 Lengkap Dengan PenjelasannyaDokumen14 halamanLangkah Menginstal Windows 7 Lengkap Dengan PenjelasannyaSahrul100% (1)
- MakalaDokumen50 halamanMakalaMuthia AzrBelum ada peringkat
- UntitledDokumen18 halamanUntitledEddie ManuhutuBelum ada peringkat
- Masuk ke BIOS dan Instal Windows 7Dokumen4 halamanMasuk ke BIOS dan Instal Windows 7Yogi SaputraBelum ada peringkat
- CARAINSTALLWIN7Dokumen21 halamanCARAINSTALLWIN7Sugianto RumorongBelum ada peringkat
- Cara Install Windows dengan FlashdiskDokumen21 halamanCara Install Windows dengan FlashdiskAnggar RanawijayaBelum ada peringkat
- CaraInstalWin10Dokumen11 halamanCaraInstalWin10Chilman AdjiBelum ada peringkat
- Cara Install Windows 7 Dengan Flashdisk Untuk PemulaDokumen26 halamanCara Install Windows 7 Dengan Flashdisk Untuk PemulaMAN 4 BoyolaliBelum ada peringkat
- Panduan Cara Menginstall Windows 10Dokumen26 halamanPanduan Cara Menginstall Windows 10Philipus Making0% (1)
- Panduan Lengkap Instal Windows7,8,10Dokumen51 halamanPanduan Lengkap Instal Windows7,8,10chris bifiapiBelum ada peringkat
- Langkah Instalasi Sistem OperasiDokumen19 halamanLangkah Instalasi Sistem OperasiArmy Kurnia100% (2)
- Cara Menginstall Windows 10 LengkapDokumen13 halamanCara Menginstall Windows 10 LengkapmayBelum ada peringkat
- Tugas Komputer Dan JaringnDokumen12 halamanTugas Komputer Dan JaringnFITRIA RAKHMA ADEBelum ada peringkat
- INSTALASI WINDOWS 10 Tutorial Yang Akan Saya Bagikan Kali Ini Mengenai Cara Menginstall (Ulang) Windows 10. Seperti Yang Anda Ketahui Bahwa WindowsDokumen14 halamanINSTALASI WINDOWS 10 Tutorial Yang Akan Saya Bagikan Kali Ini Mengenai Cara Menginstall (Ulang) Windows 10. Seperti Yang Anda Ketahui Bahwa WindowsegatBelum ada peringkat
- Cara Menginstall Windows 7Dokumen567 halamanCara Menginstall Windows 7elmasaharBelum ada peringkat
- Cara Instal Windows 7Dokumen20 halamanCara Instal Windows 7Cadex AdnyanaBelum ada peringkat
- Instalasi Windows 10Dokumen18 halamanInstalasi Windows 10riski100% (1)
- Cara Instal Win 7 WinboxDokumen26 halamanCara Instal Win 7 WinboxroziBelum ada peringkat
- Cara Install Windows 8Dokumen18 halamanCara Install Windows 8KangGungBelum ada peringkat
- Panduan Cara Menginstal Windows 10Dokumen6 halamanPanduan Cara Menginstal Windows 10Indra AtmajaBelum ada peringkat
- Cara Instal LaptopDokumen23 halamanCara Instal LaptopZikri NandoangBelum ada peringkat
- Cara Buat USB Bootable Dan Install Ulang Windows 10Dokumen38 halamanCara Buat USB Bootable Dan Install Ulang Windows 10SeptianiBelum ada peringkat
- Cara Install Windows 10 Sampai SelesaiDokumen29 halamanCara Install Windows 10 Sampai SelesaiAziz ArifBelum ada peringkat
- Makalah Install Windows 7Dokumen5 halamanMakalah Install Windows 7Ilham Fadillah PramanaBelum ada peringkat
- Cara Menginstall Windows 7 Untuk PemulaDokumen19 halamanCara Menginstall Windows 7 Untuk PemulaEdot MukhtarBelum ada peringkat
- Instalasi Windows 7Dokumen16 halamanInstalasi Windows 7Lazzu ArdyBelum ada peringkat
- Nim: 211202578 Nama: Desinta Ina Kii Kelas:TI Reguler (A)Dokumen15 halamanNim: 211202578 Nama: Desinta Ina Kii Kelas:TI Reguler (A)Eddie ManuhutuBelum ada peringkat
- Bab Iii Pembahasan Lapooran PKLDokumen16 halamanBab Iii Pembahasan Lapooran PKLIlmi Zadah FaidullahBelum ada peringkat
- Cara Instalasi Windows 10Dokumen31 halamanCara Instalasi Windows 10SariBelum ada peringkat
- Cara Mudah Setting BIOS Boot dari CD/DVDDokumen25 halamanCara Mudah Setting BIOS Boot dari CD/DVDBartolomeus SibataBelum ada peringkat
- Cara Mudah Menginstall Windows 8/8.1 Lengkap Disertai Gambar Disetiap LangkahnyaDokumen26 halamanCara Mudah Menginstall Windows 8/8.1 Lengkap Disertai Gambar Disetiap LangkahnyaMmd At-tijanyBelum ada peringkat
- INSTAL WINDOWS 7Dokumen26 halamanINSTAL WINDOWS 76545654646Belum ada peringkat
- Panduan Cara Menginstall Windows 7 Untuk PemulaDokumen14 halamanPanduan Cara Menginstall Windows 7 Untuk PemulaMunief MochBelum ada peringkat
- Cara Install Windows 7 (Lengkap Disertai Gambar) - Haiwiki - InfoDokumen1 halamanCara Install Windows 7 (Lengkap Disertai Gambar) - Haiwiki - Infoilyas nurwahidBelum ada peringkat
- Nim: 211202578 Nama: Desinta Ina Kii Kelas:TI Reguler (A)Dokumen15 halamanNim: 211202578 Nama: Desinta Ina Kii Kelas:TI Reguler (A)Eddie ManuhutuBelum ada peringkat
- Langkah Cara Menginstall Windows 7Dokumen20 halamanLangkah Cara Menginstall Windows 7DanielRamosBelum ada peringkat
- Cara Booting Window Dari FlasdiskDokumen28 halamanCara Booting Window Dari FlasdiskAri PmdsBelum ada peringkat
- Langkah Langkah Cara Install Ulang WindoDokumen53 halamanLangkah Langkah Cara Install Ulang WindoYusril Isha MahendraBelum ada peringkat
- Langkah Langkah Cara Install Ulang Windows 71 PDFDokumen53 halamanLangkah Langkah Cara Install Ulang Windows 71 PDFYoga HidayatBelum ada peringkat
- Cara Mudah Instal Windows 7Dokumen18 halamanCara Mudah Instal Windows 7Gigih Ardhi SdheeBelum ada peringkat
- Instalasi Windows 7Dokumen21 halamanInstalasi Windows 76545654646Belum ada peringkat
- CARA INSTAL WINDOWS 10 DENGAN FLASHDISKDokumen26 halamanCARA INSTAL WINDOWS 10 DENGAN FLASHDISKNur AuliaBelum ada peringkat
- Cara Install Windows 10 LengkapDokumen15 halamanCara Install Windows 10 Lengkaptri_seftyaBelum ada peringkat
- Tugas Rangkuman Instalasi Windows 7 Dan Corel Draw M.fajarDokumen34 halamanTugas Rangkuman Instalasi Windows 7 Dan Corel Draw M.fajarFajar FarestavaBelum ada peringkat
- Cara Menginstal Linux Debian Dan Windows 7Dokumen22 halamanCara Menginstal Linux Debian Dan Windows 7Hero HandoyoBelum ada peringkat
- Cara Menginstal 1Dokumen9 halamanCara Menginstal 1AGUS SULISTYO AMKIBelum ada peringkat
- Cara Instal Windows 10 Part 1Dokumen12 halamanCara Instal Windows 10 Part 1mrenhoat 61Belum ada peringkat
- 1.install Windows 7 PembelajaranDokumen23 halaman1.install Windows 7 PembelajaranBartolomeus SibataBelum ada peringkat
- Panduan Menginstall Windows Vista Sp2 Edisi Bahasa InggrisDari EverandPanduan Menginstall Windows Vista Sp2 Edisi Bahasa InggrisPenilaian: 5 dari 5 bintang5/5 (1)
- Kekuatan ImpianDokumen19 halamanKekuatan ImpianRoniIndraGBelum ada peringkat
- Doa Selamat Dari Bencana Dalam AlquranDokumen1 halamanDoa Selamat Dari Bencana Dalam AlquranRoniIndraGBelum ada peringkat
- Pengertian Recount TextDokumen3 halamanPengertian Recount TextZ KaffahBelum ada peringkat
- 7 Kesalahan Fatal Saat InterviewDokumen39 halaman7 Kesalahan Fatal Saat InterviewRoniIndraGBelum ada peringkat
- Kekuatan ImpianDokumen19 halamanKekuatan ImpianRoniIndraGBelum ada peringkat
- Pengantar Awal Tafsir Surat AlDokumen3 halamanPengantar Awal Tafsir Surat AlRoniIndraGBelum ada peringkat
- Zikir Rasul Sebelum WafatDokumen2 halamanZikir Rasul Sebelum WafatRoniIndraGBelum ada peringkat
- Kumpulan Collocation Dalam Bahasa InggrisDokumen3 halamanKumpulan Collocation Dalam Bahasa InggrisRoniIndraGBelum ada peringkat
- Nama BayiDokumen1 halamanNama BayiRoniIndraGBelum ada peringkat
- Creative Idea Bulb PowerPoint TemplateDokumen37 halamanCreative Idea Bulb PowerPoint TemplateRoniIndraGBelum ada peringkat
- 3 Materi Tupoksi Dan OrganisasiDokumen18 halaman3 Materi Tupoksi Dan OrganisasitempeerBelum ada peringkat
- 5 Ide Bisnis Online Paling Hot 2018Dokumen9 halaman5 Ide Bisnis Online Paling Hot 2018Dava AdityaBelum ada peringkat
- 5 Hal Tentang Kematian Yang Tak Pernah Disampaikan Oleh DoktermuDokumen7 halaman5 Hal Tentang Kematian Yang Tak Pernah Disampaikan Oleh DoktermuRoniIndraGBelum ada peringkat
- Pengertian Recount TextDokumen3 halamanPengertian Recount TextZ KaffahBelum ada peringkat
- 40 Nasehat Memperbaiki Rumah TanggaDokumen29 halaman40 Nasehat Memperbaiki Rumah TanggaPanda PandaBelum ada peringkat
- 15 Cara Menurunkan Kolesterol Tinggi Secara Alami Dengan CepatDokumen2 halaman15 Cara Menurunkan Kolesterol Tinggi Secara Alami Dengan CepatRoniIndraGBelum ada peringkat
- Kumpulan Collocation Dalam Bahasa InggrisDokumen3 halamanKumpulan Collocation Dalam Bahasa InggrisRoniIndraGBelum ada peringkat
- Biarkan Jenggot Anda Tumbuh PDFDokumen11 halamanBiarkan Jenggot Anda Tumbuh PDFtunjungBelum ada peringkat
- Pedoman Studi Kelayakan 2012Dokumen17 halamanPedoman Studi Kelayakan 2012bung_tomo2013100% (2)
- 5 Ide Bisnis Online Paling Hot 2018Dokumen9 halaman5 Ide Bisnis Online Paling Hot 2018Dava AdityaBelum ada peringkat
- FileDokumen27 halamanFileM Faiq Wahyu NugrahaBelum ada peringkat
- Adab ImamDokumen9 halamanAdab ImamTara ThalibBelum ada peringkat
- Kemampuan Membayar Utang Jangka PanjangDokumen11 halamanKemampuan Membayar Utang Jangka PanjangAfbners100% (1)
- THS Company ProfileDokumen12 halamanTHS Company ProfileYudhistira PratamaBelum ada peringkat
- Aplikasi Pencatatan Hutang ExcelDokumen9 halamanAplikasi Pencatatan Hutang ExcelDendyBelum ada peringkat
- Kartu UcapanDokumen2 halamanKartu UcapanRoniIndraGBelum ada peringkat
- Pedoman Studi Kelayakan 2012Dokumen17 halamanPedoman Studi Kelayakan 2012bung_tomo2013100% (2)
- Pedoman Studi Kelayakan 2012Dokumen17 halamanPedoman Studi Kelayakan 2012bung_tomo2013100% (2)
- Perbedaan Berisiko Dan Risiko Dalam InvestasiDokumen7 halamanPerbedaan Berisiko Dan Risiko Dalam Investasisalman alfarisBelum ada peringkat
- Penggunaan Indikator Parabolic SAR Dalam Meraih ProfitDokumen4 halamanPenggunaan Indikator Parabolic SAR Dalam Meraih ProfitRoniIndraGBelum ada peringkat