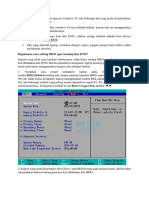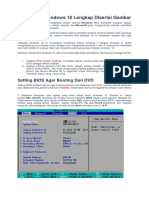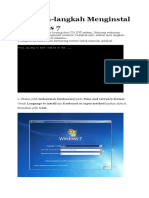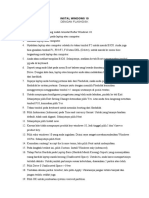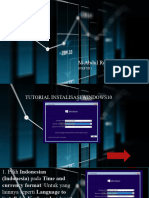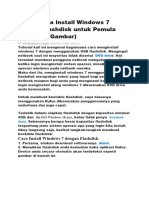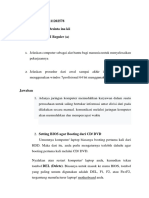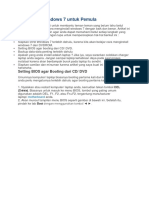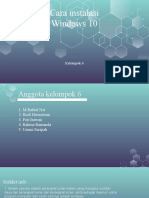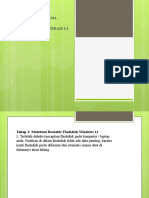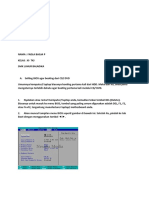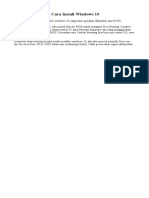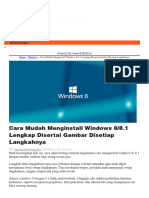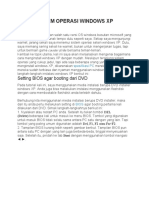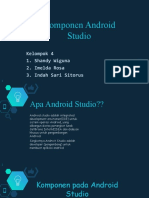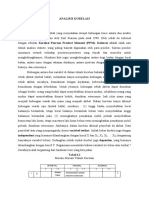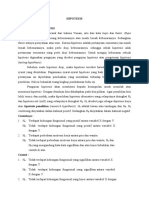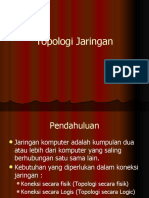Setting Bios
Diunggah oleh
Sari0 penilaian0% menganggap dokumen ini bermanfaat (0 suara)
44 tayangan31 halamanHak Cipta
© © All Rights Reserved
Format Tersedia
PPTX, PDF, TXT atau baca online dari Scribd
Bagikan dokumen Ini
Apakah menurut Anda dokumen ini bermanfaat?
Apakah konten ini tidak pantas?
Laporkan Dokumen IniHak Cipta:
© All Rights Reserved
Format Tersedia
Unduh sebagai PPTX, PDF, TXT atau baca online dari Scribd
0 penilaian0% menganggap dokumen ini bermanfaat (0 suara)
44 tayangan31 halamanSetting Bios
Diunggah oleh
SariHak Cipta:
© All Rights Reserved
Format Tersedia
Unduh sebagai PPTX, PDF, TXT atau baca online dari Scribd
Anda di halaman 1dari 31
Cara Setting BIOS Dahulu
1. Nyalakan atau restart komputer/ laptop
anda. Setelah itu, tekan tombol DEL(Delete)
berulang kali sampai muncul tampilan BIOS
seperti gambar dibawah ini
2. Seperti yang anda lihat bahwa Hard Drive
atau HDD berada pada urutan teratas. Hal
tersebut menandakan bahwa booting
pertama kali dilakukan dari HDD.
3. Supaya booting pertama kali dilakukan dari
DVD, silakan pilih CD-ROM Drive kemudian
geser menggunakan tombol +/ – sampai
berada di urutan teratas seperti yang tampak
pada gambar berikut.
4. Jangan lupa masukkan DVD installer
windows 10nya ke DVDROM, kemudian
simpan hasil settingan BIOS anda tadi dengan
menekan tombol F10, lalu pilih Yes
Langkah-langkah Instalasi Windows 10
1.Tekan sembarang tombol untuk memulai
instalasi windows 10. Misalkan anda
dihadapkan kembali dengan tampilan seperti
ini pada tengah-tengah proses instalasi,
jangan tekan tombol apapun ya, karena anda
akan dibawa kembali ke proses awal instalasi
jika melakukannya.
Seperti gambar ini
2.Pilih Indonesian (Indonesia) pada Time and
currency format, untuk yang lainnya seperti
Language to install dan Keyboard or input
method biarkan default, tidak usah diganti
3. Selanjutnya pilih Install now.
4. Kemudian centang I accept the license
terms, lalu pilih Next untuk melanjutkan
5. Pada langkah berikut ini, silakan pilih
Custom: Install Windows only (advanced)
Tahap Partisi
1. Misalkan anda ingin melakukan install ulang
maupun upgrade/ downgrade dari sistem
operasi windows lama anda ke windows 10,
cukup delete Drive 0 Partition 2 (partisi C:)
dan Drive 0 Partition 1 : System Reserved,
nanti secara otomatis, kedua partisi yang
anda hapus tersebut menjadi Unallocated
Space (belum dipartisi).
2. Selanjutnya silakan buat partisi baru lagi
dan jadikan Drive 0 Partition 2 sebagai
lokasi instalasinya, lalu pilih Next untuk
melanjutkan.
Seperti gambar ini
3. Seperti yang anda lihat pada gambar berikut
bahwa ruang HDD masih kosong (Unallocated
Space). Untuk itu, anda harus mempartisinya.
Untuk jumlah partisinya, bisa 2 atau lebih,
sesuai keinginan anda
4. Silakan pilih Drive 0 Unallocated Space >
New, tentukan ukuran partisi tersebut, lalu
pilih Apply. Ukurannya jangan terlalu banyak
dan jangan terlalu sedikit juga. Misalkan
ukuran HDD anda 320GB/ 500GB, beri
ukuran 100GB saja sudah cukup, karena
partisi yang pertama kali anda buat ini
merupakan partisi system (partisi C:)
5. Pilih OK untuk pembuatan system reserved
partition
6.Silakan buat 1 atau lebih partisi lagi dengan
cara yang sama seperti pada langkah nomor
8.
7. Seperti yang anda lihat pada gambar berikut
ini, saya hanya membuat 2 partisi utama.
Selanjutnya pilih Drive 0 Partition 2 untuk
lokasi instalasinya (jangan ditempatkan di
partisi lain ya), lalu pilih Next
8. Proses instalasi sedang berjalan. Proses ini
memakan waktu kira-kira 30 menitan,
tunggu saja sambil makan keripik
9. Nantinya komputer/ laptop anda akan
restart sendiri berulang kali, jadi jangan
kuatir, karena hal tersebut sebagian dari
proses instalasi windows 10. Dan perlu
diingat juga, jika muncul tampilan hitam
seperti pada langkah nomor 1, pastikan anda
jangan tekan tombol apapun
10. Langkah selanjutnya adalah memilih
bahasa sesuai lokasi anda, disini kita memilih
Indonesia
11. Untuk layout keyboard yang digunakan,
pilih saja US
12. Pilih Skip untuk opsi second layout.
13. Disini kita menggunakan komputer /
laptop untuk keperluan pribadi, maka dari itu
pilih Set up for personal use kemudian pilih
Next.
14.Disini kita disuruh untuk login ke akun
Microsoft anda, saya anggap anda tidak
punya. Maka dari itu, pilih Offline account.
15. Jika anda dihadapkan pada tampilan
berikut ini, pilih No.
17. Masukkan nama komputer / laptop anda,
kemudian pilih Next
18. Pada halaman ini, pilih No
19. Pilih No untuk semua opsi pengaturan
privacy, kemudian pilih Accept.
20.Selamat anda sudah berhasil melakukan
instalasi windows 10
Anda mungkin juga menyukai
- Panduan Cara Menginstall Windows 10Dokumen26 halamanPanduan Cara Menginstall Windows 10Philipus Making0% (1)
- Modul Instal UlangDokumen13 halamanModul Instal UlangDede ZulkipliBelum ada peringkat
- Cara Install Windows 10 Sampai SelesaiDokumen29 halamanCara Install Windows 10 Sampai SelesaiAziz ArifBelum ada peringkat
- Tugas Komputer Dan JaringnDokumen12 halamanTugas Komputer Dan JaringnFITRIA RAKHMA ADEBelum ada peringkat
- MakalaDokumen50 halamanMakalaMuthia AzrBelum ada peringkat
- Instalasi Windows 10Dokumen18 halamanInstalasi Windows 10riski100% (1)
- Cara Buat USB Bootable Dan Install Ulang Windows 10Dokumen38 halamanCara Buat USB Bootable Dan Install Ulang Windows 10SeptianiBelum ada peringkat
- Instal Windows 10 Dengan FlashdiskDokumen26 halamanInstal Windows 10 Dengan FlashdiskNur AuliaBelum ada peringkat
- Cara Install Windows 10 Lengkap Disertai GambarDokumen11 halamanCara Install Windows 10 Lengkap Disertai GambarChilman AdjiBelum ada peringkat
- Langkah Instalasi Sistem OperasiDokumen19 halamanLangkah Instalasi Sistem OperasiArmy Kurnia100% (2)
- Bab Iii Pembahasan Lapooran PKLDokumen16 halamanBab Iii Pembahasan Lapooran PKLIlmi Zadah FaidullahBelum ada peringkat
- Instal Windows 10Dokumen32 halamanInstal Windows 10algian gamingBelum ada peringkat
- Langkah-Langkah Instalasi Windows 7Dokumen10 halamanLangkah-Langkah Instalasi Windows 7RAHMATSYAH 1997Belum ada peringkat
- INSTALASI WINDOWS 10 Tutorial Yang Akan Saya Bagikan Kali Ini Mengenai Cara Menginstall (Ulang) Windows 10. Seperti Yang Anda Ketahui Bahwa WindowsDokumen14 halamanINSTALASI WINDOWS 10 Tutorial Yang Akan Saya Bagikan Kali Ini Mengenai Cara Menginstall (Ulang) Windows 10. Seperti Yang Anda Ketahui Bahwa WindowsegatBelum ada peringkat
- 1.install Windows 7 PembelajaranDokumen25 halaman1.install Windows 7 PembelajaranBartolomeus SibataBelum ada peringkat
- Instalasi Windows 7Dokumen21 halamanInstalasi Windows 76545654646Belum ada peringkat
- 3.5 Modul Instalasi SODokumen13 halaman3.5 Modul Instalasi SOmayBelum ada peringkat
- Best Practice Instal Windows 10Dokumen2 halamanBest Practice Instal Windows 10Arbi Kurnia RahmatullohBelum ada peringkat
- Fitri QilbiahDokumen26 halamanFitri Qilbiah6545654646Belum ada peringkat
- Panduan Cara Menginstal Windows 10Dokumen6 halamanPanduan Cara Menginstal Windows 10Indra AtmajaBelum ada peringkat
- Instalasi Windows 7Dokumen16 halamanInstalasi Windows 7Lazzu ArdyBelum ada peringkat
- Nim: 211202578 Nama: Desinta Ina Kii Kelas:TI Reguler (A)Dokumen15 halamanNim: 211202578 Nama: Desinta Ina Kii Kelas:TI Reguler (A)Eddie ManuhutuBelum ada peringkat
- M Abdul Rofi Uspraktek - TP - XII 1Dokumen18 halamanM Abdul Rofi Uspraktek - TP - XII 1Uty GetorixBelum ada peringkat
- Panduan Cara Install Windows 11 Dengan FlashdiskDokumen40 halamanPanduan Cara Install Windows 11 Dengan FlashdiskFian BCcityBelum ada peringkat
- Laporan Install Windows 10 Dengan FlashdiskDokumen6 halamanLaporan Install Windows 10 Dengan Flashdisk26. M. RIZALUL HAQBelum ada peringkat
- Cara Install Windows 7 Dengan Flashdisk Untuk PemulaDokumen26 halamanCara Install Windows 7 Dengan Flashdisk Untuk PemulaMAN 4 BoyolaliBelum ada peringkat
- Materi Instalasi Windows 10 Dengan Rufus-1Dokumen16 halamanMateri Instalasi Windows 10 Dengan Rufus-1redha sariBelum ada peringkat
- Nim: 211202578 Nama: Desinta Ina Kii Kelas:TI Reguler (A)Dokumen15 halamanNim: 211202578 Nama: Desinta Ina Kii Kelas:TI Reguler (A)Eddie ManuhutuBelum ada peringkat
- Makalah Windows 7Dokumen14 halamanMakalah Windows 7Randi AhmadBelum ada peringkat
- Detail Lengkap Instalasi Windows 7Dokumen19 halamanDetail Lengkap Instalasi Windows 7RoniIndraGBelum ada peringkat
- Cara Menginstall Windows 7 Untuk PemulaDokumen19 halamanCara Menginstall Windows 7 Untuk PemulaEdot MukhtarBelum ada peringkat
- Langkah Cara Menginstall Windows 7Dokumen20 halamanLangkah Cara Menginstall Windows 7DanielRamosBelum ada peringkat
- Cara Install Ulang Windows 10 Tanpa Kehilangan DataDokumen40 halamanCara Install Ulang Windows 10 Tanpa Kehilangan DataDanielRamosBelum ada peringkat
- 1.install Windows 7 PembelajaranDokumen23 halaman1.install Windows 7 PembelajaranBartolomeus SibataBelum ada peringkat
- Cara Instal Windows 7 Untuk PemulaDokumen20 halamanCara Instal Windows 7 Untuk PemulaCadex AdnyanaBelum ada peringkat
- Instalasi Win 10 & SoftwareDokumen18 halamanInstalasi Win 10 & Softwarehumas2 akbaraBelum ada peringkat
- Tahap 1Dokumen36 halamanTahap 1M TubagusBelum ada peringkat
- Kelompok 6 Revisi 1Dokumen43 halamanKelompok 6 Revisi 1Rafael NSTBelum ada peringkat
- Cara Instal Windows 11Dokumen43 halamanCara Instal Windows 11Rati KarlinaBelum ada peringkat
- Makalah Install Windows 7Dokumen5 halamanMakalah Install Windows 7Ilham Fadillah PramanaBelum ada peringkat
- Cara Install Windows 8Dokumen18 halamanCara Install Windows 8KangGungBelum ada peringkat
- Cara Instal Windows 10 Part 1Dokumen12 halamanCara Instal Windows 10 Part 1mrenhoat 61Belum ada peringkat
- Cara Instal LaptopDokumen23 halamanCara Instal LaptopZikri NandoangBelum ada peringkat
- Panduan Lengkap Instal Windows7,8,10Dokumen51 halamanPanduan Lengkap Instal Windows7,8,10chris bifiapiBelum ada peringkat
- Panduan Instalasi Windows 10Dokumen14 halamanPanduan Instalasi Windows 10Dandy fajar pratamaBelum ada peringkat
- Cara Instalasi Windows 7Dokumen25 halamanCara Instalasi Windows 7multimedia yptBelum ada peringkat
- Cara Instalasi Windows 7Dokumen25 halamanCara Instalasi Windows 7Heri MaulanaBelum ada peringkat
- Windows 10Dokumen18 halamanWindows 10Smk Ma'arif YamanBelum ada peringkat
- Laporan PSGDokumen21 halamanLaporan PSGFian BCcityBelum ada peringkat
- Materi Instalasi Windows 7Dokumen18 halamanMateri Instalasi Windows 7Gigih Ardhi SdheeBelum ada peringkat
- Instalasi Win 10 (Rufus)Dokumen12 halamanInstalasi Win 10 (Rufus)SMKN Tambakboyo BPOPPBelum ada peringkat
- Komp & Jardas - Windows 10Dokumen18 halamanKomp & Jardas - Windows 10SHADA AZIQA FITRAHBelum ada peringkat
- Menginstall Windows 10Dokumen9 halamanMenginstall Windows 10Yuda NationBelum ada peringkat
- Cara Mudah Menginstall Windows 8/8.1 Lengkap Disertai Gambar Disetiap LangkahnyaDokumen26 halamanCara Mudah Menginstall Windows 8/8.1 Lengkap Disertai Gambar Disetiap LangkahnyaMmd At-tijanyBelum ada peringkat
- Cara Menginstall Windows 7Dokumen567 halamanCara Menginstall Windows 7elmasaharBelum ada peringkat
- Cara Install Windows 10Dokumen39 halamanCara Install Windows 10pandri robikaBelum ada peringkat
- Sistem Operasi Windows XPDokumen24 halamanSistem Operasi Windows XPTeo RemyBelum ada peringkat
- Panduan Cara Install Windows 11 Dengan FlashdiskDokumen37 halamanPanduan Cara Install Windows 11 Dengan Flashdisksmp almuttaqinBelum ada peringkat
- Panduan Cara Partisi Hardisk & SSD Dengan Windows 10 Untuk Pemula Lengkap Dengan GambarDari EverandPanduan Cara Partisi Hardisk & SSD Dengan Windows 10 Untuk Pemula Lengkap Dengan GambarPenilaian: 3 dari 5 bintang3/5 (2)
- Panduan Cara Menginstall Linux Mint Untuk Pemula Lengkap Dengan GambarDari EverandPanduan Cara Menginstall Linux Mint Untuk Pemula Lengkap Dengan GambarPenilaian: 3 dari 5 bintang3/5 (1)
- 4291-Article Text-10551-1-10-20211129Dokumen9 halaman4291-Article Text-10551-1-10-20211129SariBelum ada peringkat
- Imogen SlidesCarnivalDokumen9 halamanImogen SlidesCarnivalSariBelum ada peringkat
- Analisis KorelasiDokumen14 halamanAnalisis KorelasiSariBelum ada peringkat
- HipotesisDokumen11 halamanHipotesisSariBelum ada peringkat
- SubnettingDokumen25 halamanSubnettingSariBelum ada peringkat
- Topic 3Dokumen18 halamanTopic 3SariBelum ada peringkat
- Membuat Kabel Jaringan UTPDokumen14 halamanMembuat Kabel Jaringan UTPSariBelum ada peringkat
- 02 Soal Usb Pai Sma Paket 2-1Dokumen14 halaman02 Soal Usb Pai Sma Paket 2-1SariBelum ada peringkat