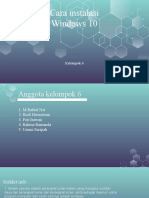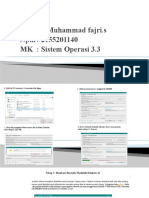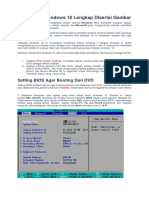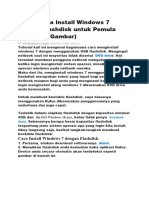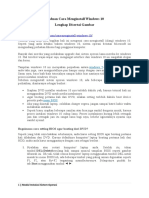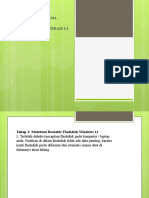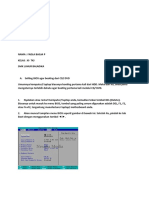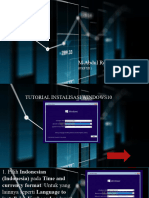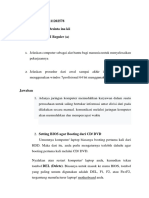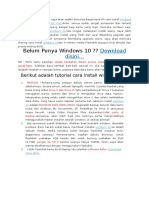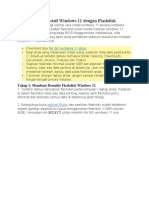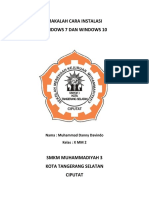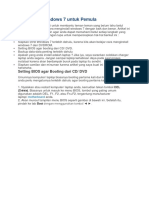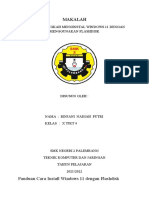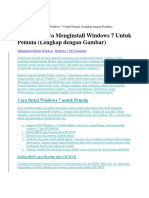Best Practice Instal Windows 10
Diunggah oleh
Arbi Kurnia Rahmatulloh0 penilaian0% menganggap dokumen ini bermanfaat (0 suara)
49 tayangan2 halamanInstal ulang windows 10
Judul Asli
Best practice instal Windows 10
Hak Cipta
© © All Rights Reserved
Format Tersedia
DOCX, PDF, TXT atau baca online dari Scribd
Bagikan dokumen Ini
Apakah menurut Anda dokumen ini bermanfaat?
Apakah konten ini tidak pantas?
Laporkan Dokumen IniInstal ulang windows 10
Hak Cipta:
© All Rights Reserved
Format Tersedia
Unduh sebagai DOCX, PDF, TXT atau baca online dari Scribd
0 penilaian0% menganggap dokumen ini bermanfaat (0 suara)
49 tayangan2 halamanBest Practice Instal Windows 10
Diunggah oleh
Arbi Kurnia RahmatullohInstal ulang windows 10
Hak Cipta:
© All Rights Reserved
Format Tersedia
Unduh sebagai DOCX, PDF, TXT atau baca online dari Scribd
Anda di halaman 1dari 2
INSTAL WINDOWS 10
DENGAN FLASHDISK
1. Siapkan Flashdisk yang sudah terinstal Rufus Windows 10.
2. Masukkan Flashdisk pada laptop atau computer.
3. Matikan laptop atau computer.
4. Nyalakan laptop atau computer selatah itu tekan tombol F2 untuk masuk BIOS. Anda juga
bisa gunakan tombol F1, FN+F2, F10 atau DEL (Delete), untuk masuk ke menu bios
tergantung merk laptop dan computer.
5. Anda akan melihat tampilan BIOS. Selanjutnya, arahkan ke tab Boot menggunakan tombol
yg ada di keyboard.
6. Seperti yang anda lihat pada menu Boot bahwa yang berada diurutan pertama adalah Hard
Drive. Dengan kata lain, laptop atau komputer anda akan melakukan booting pertama kali
dari harddisk.
7. Supaya laptop anda booting pertama kali dari Flashdisk, maka anda perlu menempatkan
flashdisk ke urutan pertama. Caranya yaitu dengan memilih Flashdsk kemudian
menggesernya menggunakan tombol +/- sampai urutannya di posisi teratas.
8. Untuk menyimpan konfigurasi pengaturan yang telah anda lakukan, pindah ke tab Exit.
Selanjutnya pilih Exit Saving Changes kemudian pilih Yes. Atau anda bisa langsung menekan
tombol F10, kemudian pilih Yes.
9. Tekan tombol pada keyboard untuk memulai booting dari flashdisk.
10. Pilih Indonesian (Indonesia) pada Time and currency format. Untuk yang lainnya biarkan
default, tidak usah diganti. Selanjutnya pilih Next.
11. Selanjutnya pilih Install now.
12. Karena kita tidak mempunyai produk key windows 10, Jadi tinggal pilih I don’t have a
product key.
13. Pilih edisi windows 10 yang anda inginkan. Disini saya sangat merekomendasikan Windows
10 Pro. Selanjutnya pilih Next.
14. Kemudian centang I accept the license terms, lalu pilih Next untuk melanjutkan.
15. Pada langkah berikut ini, pilih Custom: Install Windows only (advanced).
16. Tahap Partisi Hardisk pada Laptop Baru (Hardisk Masih Kosong) Seperti yang menunjukkan
ruang hardisk laptop masih kosong (Unallocated Space). Untuk itu, anda harus mempartisinya
terlebih dahulu. Untuk jumlah partisinya sesuai kebutuhan, disarankan 2 partisi atau lebih.
17. Pilih Drive 0 Unallocated Space > New.
18. Tentukan ukuran partisi tersebut, lalu pilih Apply. Ukurannya jangan terlalu banyak dan
jangan terlalu sedikit juga.
19. Pilih OK untuk pembuatan system reserved partition.
20. Silakan buat 1 atau lebih partisi lagi dengan cara yang sama seperti pada Nomor 2 – 3.
21. Selanjutnya pilih Drive 0 Partition 2 untuk lokasi instalasinya (jangan ditempatkan di partisi
lain), lalu pilih Next.
22. Pilih Partisi yang Akan Diinstall
23. Proses instalasi sedang berjalan. Proses ini memakan waktu kira-kira 30 menitan. Ketika
proses ini sudah mencapai 100%, anda bisa mencabut flashdisknya supaya nanti tidak
kembali ke jendela awal instalasi.
24. Langkah selanjutnya adalah memilih Indonesia sebagai lokasi anda. Kemudian pilih Yes.
25. Untuk layout keyboard yang digunakan, pilih saja US kemudian pilih Yes.
26. Untuk penambahan layout keybord tambahan, pilih Skip saja.
27. Pilih Set up for personal use kemudian pilih Next.
28. Kalau misalkan anda punya akun michrosoft silakan login. Namun jika belum punya, tidak
apa-apa, kita bisa skip dengan pilih Offline account.
29. Masukkan nama komputer yang anda inginkan, Kemudian pilih Next.
30. Masukkan password jika tidak pakai password dikosongi pun juga tidak apa-apa. Selanjutnya
pilih Next.
31. Kemudian pilih Accept.
32. Selamat anda sudah berhasil melakukan instalasi windows 10.
Anda mungkin juga menyukai
- Cara Install Windows 10 Sampai SelesaiDokumen29 halamanCara Install Windows 10 Sampai SelesaiAziz ArifBelum ada peringkat
- Kelompok 6 Revisi 1Dokumen43 halamanKelompok 6 Revisi 1Rafael NSTBelum ada peringkat
- Tugas Komputer Dan JaringnDokumen12 halamanTugas Komputer Dan JaringnFITRIA RAKHMA ADEBelum ada peringkat
- Panduan Cara Menginstall Windows 10Dokumen26 halamanPanduan Cara Menginstall Windows 10Philipus Making0% (1)
- MakalaDokumen50 halamanMakalaMuthia AzrBelum ada peringkat
- Cara Install Windows 10 Pro 22H2Dokumen11 halamanCara Install Windows 10 Pro 22H2Tuakgame DenBelum ada peringkat
- Modul Instal UlangDokumen13 halamanModul Instal UlangDede ZulkipliBelum ada peringkat
- Laporan Install Windows 10 Dengan FlashdiskDokumen6 halamanLaporan Install Windows 10 Dengan Flashdisk26. M. RIZALUL HAQBelum ada peringkat
- Cara Install Windows 10Dokumen39 halamanCara Install Windows 10pandri robikaBelum ada peringkat
- Materi Instalasi Windows 10 Dengan Rufus-1Dokumen16 halamanMateri Instalasi Windows 10 Dengan Rufus-1redha sariBelum ada peringkat
- Fitri QilbiahDokumen26 halamanFitri Qilbiah6545654646Belum ada peringkat
- Cara Buat USB Bootable Dan Install Ulang Windows 10Dokumen38 halamanCara Buat USB Bootable Dan Install Ulang Windows 10SeptianiBelum ada peringkat
- Setting BiosDokumen31 halamanSetting BiosSariBelum ada peringkat
- Instalasi Windows 10Dokumen18 halamanInstalasi Windows 10riski100% (1)
- Instal Windows 10Dokumen32 halamanInstal Windows 10algian gamingBelum ada peringkat
- Cara Install Windows 8Dokumen18 halamanCara Install Windows 8KangGungBelum ada peringkat
- Instalasi Windows 11Dokumen16 halamanInstalasi Windows 11Fajri brmstlBelum ada peringkat
- Bab Iii Pembahasan Lapooran PKLDokumen16 halamanBab Iii Pembahasan Lapooran PKLIlmi Zadah FaidullahBelum ada peringkat
- INSTALASI WINDOWS 10 Tutorial Yang Akan Saya Bagikan Kali Ini Mengenai Cara Menginstall (Ulang) Windows 10. Seperti Yang Anda Ketahui Bahwa WindowsDokumen14 halamanINSTALASI WINDOWS 10 Tutorial Yang Akan Saya Bagikan Kali Ini Mengenai Cara Menginstall (Ulang) Windows 10. Seperti Yang Anda Ketahui Bahwa WindowsegatBelum ada peringkat
- Instalasi Windows 7Dokumen21 halamanInstalasi Windows 76545654646Belum ada peringkat
- Cara Install Windows 10 Lengkap Disertai GambarDokumen11 halamanCara Install Windows 10 Lengkap Disertai GambarChilman AdjiBelum ada peringkat
- Instalasi Win 10 (Rufus)Dokumen12 halamanInstalasi Win 10 (Rufus)SMKN Tambakboyo BPOPPBelum ada peringkat
- Cara Install Windows 7 Dengan Flashdisk Untuk PemulaDokumen26 halamanCara Install Windows 7 Dengan Flashdisk Untuk PemulaMAN 4 BoyolaliBelum ada peringkat
- Cara Instal W10 Tanpa GambarDokumen2 halamanCara Instal W10 Tanpa GambarMuhammad Hamzani RomadlonBelum ada peringkat
- Cara Install Ulang Windows 10 Tanpa Kehilangan DataDokumen40 halamanCara Install Ulang Windows 10 Tanpa Kehilangan DataDanielRamosBelum ada peringkat
- Panduan Cara Menginstal Windows 10Dokumen6 halamanPanduan Cara Menginstal Windows 10Indra AtmajaBelum ada peringkat
- 3.5 Modul Instalasi SODokumen13 halaman3.5 Modul Instalasi SOmayBelum ada peringkat
- Cara Instal Windows 11Dokumen43 halamanCara Instal Windows 11Rati KarlinaBelum ada peringkat
- Nim: 211202578 Nama: Desinta Ina Kii Kelas:TI Reguler (A)Dokumen15 halamanNim: 211202578 Nama: Desinta Ina Kii Kelas:TI Reguler (A)Eddie ManuhutuBelum ada peringkat
- Instalasi Win 10 & SoftwareDokumen18 halamanInstalasi Win 10 & Softwarehumas2 akbaraBelum ada peringkat
- Cara Menginstall Windows 7 Untuk PemulaDokumen19 halamanCara Menginstall Windows 7 Untuk PemulaEdot MukhtarBelum ada peringkat
- Makalah Install Windows 7Dokumen5 halamanMakalah Install Windows 7Ilham Fadillah PramanaBelum ada peringkat
- Langkah Instalasi Sistem OperasiDokumen19 halamanLangkah Instalasi Sistem OperasiArmy Kurnia100% (2)
- Persiapan Instalasi Sistem OperasiDokumen8 halamanPersiapan Instalasi Sistem OperasiMuhamad ZahranBelum ada peringkat
- Cara Install Windows 10 YesDokumen22 halamanCara Install Windows 10 YesHerman DtyBelum ada peringkat
- M Abdul Rofi Uspraktek - TP - XII 1Dokumen18 halamanM Abdul Rofi Uspraktek - TP - XII 1Uty GetorixBelum ada peringkat
- Cara Instal Windows 10 Dengan FlashdiskDokumen10 halamanCara Instal Windows 10 Dengan FlashdiskRoy Tumonglo100% (1)
- Install Windows 10Dokumen14 halamanInstall Windows 10novianayueBelum ada peringkat
- Nim: 211202578 Nama: Desinta Ina Kii Kelas:TI Reguler (A)Dokumen15 halamanNim: 211202578 Nama: Desinta Ina Kii Kelas:TI Reguler (A)Eddie ManuhutuBelum ada peringkat
- Panduan Cara Install Windows 11 Dengan FlashdiskDokumen37 halamanPanduan Cara Install Windows 11 Dengan Flashdisksmp almuttaqinBelum ada peringkat
- Cara Install Windows 10Dokumen8 halamanCara Install Windows 10gevy simbolonBelum ada peringkat
- Cara Install Windows SyefdiSyabanDokumen7 halamanCara Install Windows SyefdiSyabanjagaddhika27Belum ada peringkat
- 1.install Windows 7 PembelajaranDokumen25 halaman1.install Windows 7 PembelajaranBartolomeus SibataBelum ada peringkat
- Materi Bloking Instal UlangDokumen29 halamanMateri Bloking Instal UlangHarun KurniawanBelum ada peringkat
- Cara Instal Windows 10 Dengan FlashdiskDokumen28 halamanCara Instal Windows 10 Dengan Flashdiskrahmatur ramadhanBelum ada peringkat
- Langkah-Langkah Instalasi Windows 7Dokumen10 halamanLangkah-Langkah Instalasi Windows 7RAHMATSYAH 1997Belum ada peringkat
- Berikut Adalah Tutorial Cara Install Windows 10Dokumen15 halamanBerikut Adalah Tutorial Cara Install Windows 10Iman RoemsBelum ada peringkat
- Panduan Lengkap Instal Windows7,8,10Dokumen51 halamanPanduan Lengkap Instal Windows7,8,10chris bifiapiBelum ada peringkat
- Panduan Cara Install Windows 11 Dengan FlashdiskDokumen40 halamanPanduan Cara Install Windows 11 Dengan FlashdiskFian BCcityBelum ada peringkat
- Instal Windows 10 Dengan FlashdiskDokumen26 halamanInstal Windows 10 Dengan FlashdiskNur AuliaBelum ada peringkat
- Makalah Cara Instalasi Win 10Dokumen4 halamanMakalah Cara Instalasi Win 10Shiraoshi SanBelum ada peringkat
- Cara Instal Windows 7 Untuk PemulaDokumen20 halamanCara Instal Windows 7 Untuk PemulaCadex AdnyanaBelum ada peringkat
- Tahap 1Dokumen36 halamanTahap 1M TubagusBelum ada peringkat
- Cara Instal Windows 10 Part 1Dokumen12 halamanCara Instal Windows 10 Part 1mrenhoat 61Belum ada peringkat
- Makalah Menginstal Windows 11Dokumen24 halamanMakalah Menginstal Windows 11NabilahBelum ada peringkat
- Materi Instalasi Windows 7Dokumen18 halamanMateri Instalasi Windows 7Gigih Ardhi SdheeBelum ada peringkat
- Presentasi Instalasi Menggunakan FlashdiskDokumen29 halamanPresentasi Instalasi Menggunakan FlashdiskRIZKI ADITIYABelum ada peringkat
- Cara Instal LaptopDokumen23 halamanCara Instal LaptopZikri NandoangBelum ada peringkat
- Panduan Cara Menginstall Linux Mint Untuk Pemula Lengkap Dengan GambarDari EverandPanduan Cara Menginstall Linux Mint Untuk Pemula Lengkap Dengan GambarPenilaian: 3 dari 5 bintang3/5 (1)
- Panduan Cara Partisi Hardisk & SSD Dengan Windows 10 Untuk Pemula Lengkap Dengan GambarDari EverandPanduan Cara Partisi Hardisk & SSD Dengan Windows 10 Untuk Pemula Lengkap Dengan GambarPenilaian: 3 dari 5 bintang3/5 (2)