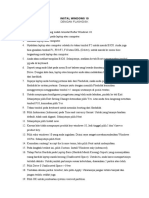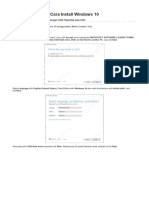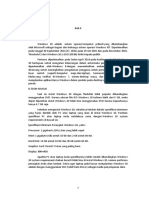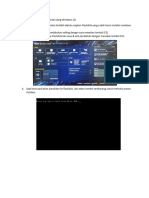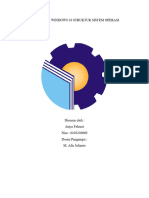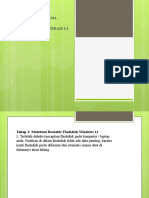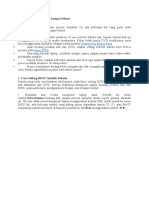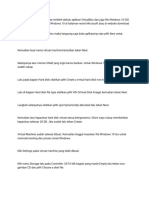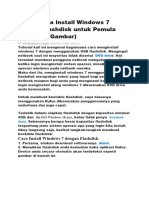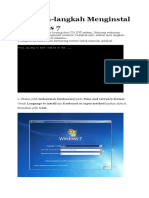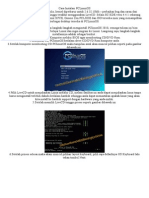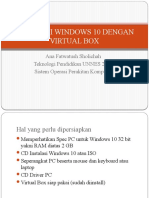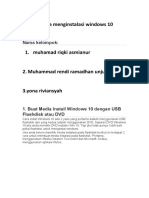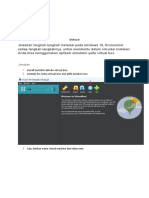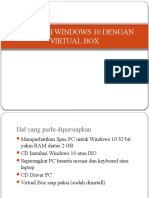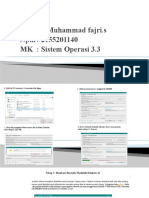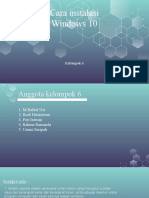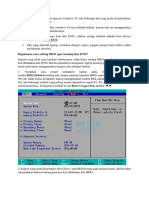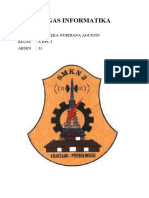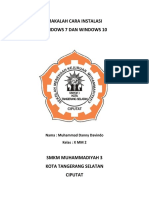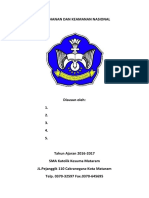Cara Instal W10 Tanpa Gambar
Diunggah oleh
Muhammad Hamzani RomadlonHak Cipta
Format Tersedia
Bagikan dokumen Ini
Apakah menurut Anda dokumen ini bermanfaat?
Apakah konten ini tidak pantas?
Laporkan Dokumen IniHak Cipta:
Format Tersedia
Cara Instal W10 Tanpa Gambar
Diunggah oleh
Muhammad Hamzani RomadlonHak Cipta:
Format Tersedia
Cara Instal Windows 10 dengan Flashdisk
1. Tancapkan flashdisk pada laptop atau PC.
2. Nyalakan laptop atau komputer dengan menekan tombol power, pada saat layar mulai menyala tekan
F2 untuk masuk ke menu bios.
3. Cari menu boot dibios, letakkan flashdisk dinomer 1 atau pada boot option 1 ganti menjadi flashdisk.
4. Untuk menyimpan setting yang telah anda lakukan, pindak ke tab exit, pilih exit saving changes
kemudian pilih yes. Atau anda bisa langsung menekan F10 kemudian pilih Yes.
5. Tekan tombol pada keyboard untuk memulai booting.
6. Akan muncul tampilan awal instalasi windows 10
7. Pada Time and currency format pilih Indonesian (Indonesia) lalu klik next.Untuk language to install
dan keyboard or input method tidak perlu diganti.
8. Klik Instal Now
9. Klik I dont have a product key
10. Pilih Windows 10 pro, lalu klik next.
11. Ceklis pada kotak I accept the license terms, lalu klik next.
12. Pilih Castom : install window s only (advanced)
13. buat partisi terlebih dahulu minimal 2 partisi. Partisi pertama digunakan sebagai tempat
penyimpanan file sistem Windows 10, sedangkan partisi kedua untuk tempat menyimpan data-data
pribadi. Klik New untuk membuat partisi.
14. Tentukan kapasitas dalam satuan MB (Megabyte), lalu klik Apply. Untuk partisi tempat penyimpanan
file sistem Windows 10 kami rekomendasikan berukuran minimal 60000 MB (60 GB), diatas 100 GB akan
lebih bagus. Sesuaikan saja dengan kebutuhan Anda.
16. Klik OK.
17. Selanjutnya klik New pada disk yang masih kosong (Unallocated Space) untuk membuat partisi lagi.
18. Tentukan kapasitas partisi yang kedua, lalu klik Apply.
19. Pilih partisi pertama karena dibuat untuk menyimpan data file sistem Windows 10 lalu klik Next.
20. Proses instal windows sedang berjalan, tunggu sampai selesai
21. Klik Restart now atau tunggu sampai sistem melakukan restart otomatis. Kemudian segera cabut
flashdisk agar proses instal Windows 10 tidak mengulang dari awal.
22. Tunggu proses ini hingga selesai.
23. Langkah selanjutnya adalah memilih Indonesia sebagai lokasi anda. Kemudian pilih Yes.
24. Untuk layout keyboard yang digunakan, pilih saja US kemudian pilih Yes.
25. Untuk penambahan layout keybord tambahan, pilih Skip saja.
26. Klik I don’t have internet.
27. Klik Continue with limited setup.
28. Buat username PC sesuai dengan keinginan, lalu klik Next.
29. Buat password, lalu klik Next. Jika ingin diskip juga tidak apa apa langsung klik next saja
30. Klik Accept
31. Tunggu proses menyiapkan Windows 10
32. Proses instal Windows 10 sudah selesai.
Anda mungkin juga menyukai
- Cara Instal Windows 10 Dengan FlashdiskDokumen7 halamanCara Instal Windows 10 Dengan Flashdiskreso wBelum ada peringkat
- Best Practice Instal Windows 10Dokumen2 halamanBest Practice Instal Windows 10Arbi Kurnia RahmatullohBelum ada peringkat
- Tugas Komputer Dan JaringnDokumen12 halamanTugas Komputer Dan JaringnFITRIA RAKHMA ADEBelum ada peringkat
- Cara Instal Windows 10 Dengan FlashdiskDokumen28 halamanCara Instal Windows 10 Dengan Flashdiskrahmatur ramadhanBelum ada peringkat
- Cara Install Windows SyefdiSyabanDokumen7 halamanCara Install Windows SyefdiSyabanjagaddhika27Belum ada peringkat
- Bab2 NKHDokumen22 halamanBab2 NKHNelinur KhamadaBelum ada peringkat
- Tahap 1Dokumen36 halamanTahap 1M TubagusBelum ada peringkat
- Instalasi Windows 10Dokumen18 halamanInstalasi Windows 10riski100% (1)
- Langkah Install Windows 10Dokumen12 halamanLangkah Install Windows 10Ya HaryonoBelum ada peringkat
- Langkah Install Windows 10Dokumen12 halamanLangkah Install Windows 10wildanhakimsadang123Belum ada peringkat
- Instalasi Windows 7Dokumen16 halamanInstalasi Windows 7Lazzu ArdyBelum ada peringkat
- Praktikum Windows 10 Struktur Sistem OperasiDokumen16 halamanPraktikum Windows 10 Struktur Sistem OperasiSanji VinzBelum ada peringkat
- Cara Instal Windows 11Dokumen43 halamanCara Instal Windows 11Rati KarlinaBelum ada peringkat
- Setting BiosDokumen31 halamanSetting BiosSariBelum ada peringkat
- MakalaDokumen50 halamanMakalaMuthia AzrBelum ada peringkat
- Materi Instalasi Windows 10 Dengan Rufus-1Dokumen16 halamanMateri Instalasi Windows 10 Dengan Rufus-1redha sariBelum ada peringkat
- Fitri QilbiahDokumen26 halamanFitri Qilbiah6545654646Belum ada peringkat
- Menginstall Windows 10Dokumen9 halamanMenginstall Windows 10Yuda NationBelum ada peringkat
- Langkah Cara Menginstall Windows 7Dokumen20 halamanLangkah Cara Menginstall Windows 7DanielRamosBelum ada peringkat
- Materi Bloking Instal UlangDokumen29 halamanMateri Bloking Instal UlangHarun KurniawanBelum ada peringkat
- Cara Install Windows 10 Sampai SelesaiDokumen29 halamanCara Install Windows 10 Sampai SelesaiAziz ArifBelum ada peringkat
- Tutorial Install Windows Di Virtual BoxDokumen4 halamanTutorial Install Windows Di Virtual Boxranzzs029Belum ada peringkat
- Cara Penginstalan Windows 8 Dan 10Dokumen15 halamanCara Penginstalan Windows 8 Dan 10Rizqi Vela SyifaBelum ada peringkat
- Panduan Cara Menginstall Windows 10Dokumen26 halamanPanduan Cara Menginstall Windows 10Philipus Making0% (1)
- Cara Install Windows 10 YesDokumen22 halamanCara Install Windows 10 YesHerman DtyBelum ada peringkat
- Cara Install Windows 7 Dengan Flashdisk Untuk PemulaDokumen26 halamanCara Install Windows 7 Dengan Flashdisk Untuk PemulaMAN 4 BoyolaliBelum ada peringkat
- Langkah-Langkah Instalasi Windows 7Dokumen10 halamanLangkah-Langkah Instalasi Windows 7RAHMATSYAH 1997Belum ada peringkat
- Cara Instalasi PCLinuxOSDokumen20 halamanCara Instalasi PCLinuxOSAries AlbacomBelum ada peringkat
- Cara Install Windows 8Dokumen18 halamanCara Install Windows 8KangGungBelum ada peringkat
- Cara Instal LegalDokumen28 halamanCara Instal LegalBolo PendemBelum ada peringkat
- Cara Menginstall Windows Di VirtualboxDokumen11 halamanCara Menginstall Windows Di VirtualboxyuliwatiBelum ada peringkat
- Instalasi Windows 10Dokumen30 halamanInstalasi Windows 10Sudirman harisBelum ada peringkat
- Laporan Cara Menginstalasi Windows 10: Nama KelompokDokumen12 halamanLaporan Cara Menginstalasi Windows 10: Nama Kelompokasmianur.damkar113 gmail.comBelum ada peringkat
- Diskusi 8 Sistem OperasiDokumen14 halamanDiskusi 8 Sistem OperasiMikhaelBelum ada peringkat
- Cara Install Windows 10Dokumen8 halamanCara Install Windows 10gevy simbolonBelum ada peringkat
- Cara Instal Windows 10 Dengan FlashdiskDokumen10 halamanCara Instal Windows 10 Dengan FlashdiskRoy Tumonglo100% (1)
- Instalasi Windows 10Dokumen30 halamanInstalasi Windows 10Ardi ArifBelum ada peringkat
- Langkah Instalasi Sistem OperasiDokumen19 halamanLangkah Instalasi Sistem OperasiArmy Kurnia100% (2)
- Nim: 211202578 Nama: Desinta Ina Kii Kelas:TI Reguler (A)Dokumen15 halamanNim: 211202578 Nama: Desinta Ina Kii Kelas:TI Reguler (A)Eddie ManuhutuBelum ada peringkat
- Instalasi Windows 11Dokumen16 halamanInstalasi Windows 11Fajri brmstlBelum ada peringkat
- Panduan Cara Install Windows 11 Dengan FlashdiskDokumen37 halamanPanduan Cara Install Windows 11 Dengan Flashdisksmp almuttaqinBelum ada peringkat
- Install Windows 10Dokumen14 halamanInstall Windows 10novianayueBelum ada peringkat
- 1.install Windows 7 PembelajaranDokumen25 halaman1.install Windows 7 PembelajaranBartolomeus SibataBelum ada peringkat
- Panduan Cara Install Windows 11 Dengan FlashdiskDokumen40 halamanPanduan Cara Install Windows 11 Dengan FlashdiskFian BCcityBelum ada peringkat
- Cara Instalasi Windows 7Dokumen25 halamanCara Instalasi Windows 7Heri MaulanaBelum ada peringkat
- Isi Buku Installasi Sistem Operasi Dengan VirtualboxDokumen59 halamanIsi Buku Installasi Sistem Operasi Dengan VirtualboxannaBelum ada peringkat
- Persiapan Instalasi Sistem OperasiDokumen8 halamanPersiapan Instalasi Sistem OperasiMuhamad ZahranBelum ada peringkat
- Kelompok 6 Revisi 1Dokumen43 halamanKelompok 6 Revisi 1Rafael NSTBelum ada peringkat
- Modul Instal UlangDokumen13 halamanModul Instal UlangDede ZulkipliBelum ada peringkat
- Instalasi Win 10 (Rufus)Dokumen12 halamanInstalasi Win 10 (Rufus)SMKN Tambakboyo BPOPPBelum ada peringkat
- Cara Instalasi Windows 7Dokumen25 halamanCara Instalasi Windows 7multimedia yptBelum ada peringkat
- Nim: 211202578 Nama: Desinta Ina Kii Kelas:TI Reguler (A)Dokumen15 halamanNim: 211202578 Nama: Desinta Ina Kii Kelas:TI Reguler (A)Eddie ManuhutuBelum ada peringkat
- Makalah InstalDokumen26 halamanMakalah InstalAris SetiawanBelum ada peringkat
- 3.5 Modul Instalasi SODokumen13 halaman3.5 Modul Instalasi SOmayBelum ada peringkat
- Instalasi Windows 7Dokumen21 halamanInstalasi Windows 76545654646Belum ada peringkat
- Cara Instal Windows Menggunakan Virtual BoxDokumen24 halamanCara Instal Windows Menggunakan Virtual Boxasiancell556Belum ada peringkat
- Evaluasi PraktikumDokumen2 halamanEvaluasi PraktikumRara Putri Az-ZahraBelum ada peringkat
- Makalah Cara Instalasi Win 10Dokumen4 halamanMakalah Cara Instalasi Win 10Shiraoshi SanBelum ada peringkat
- Panduan Cara Menginstall Linux Mint Untuk Pemula Lengkap Dengan GambarDari EverandPanduan Cara Menginstall Linux Mint Untuk Pemula Lengkap Dengan GambarPenilaian: 3 dari 5 bintang3/5 (1)
- Panduan Cara Partisi Hardisk & SSD Dengan Windows 10 Untuk Pemula Lengkap Dengan GambarDari EverandPanduan Cara Partisi Hardisk & SSD Dengan Windows 10 Untuk Pemula Lengkap Dengan GambarPenilaian: 3 dari 5 bintang3/5 (2)
- Assalamualaikum: Bayu Dwi Febrian Kelas XI TKJ 1Dokumen15 halamanAssalamualaikum: Bayu Dwi Febrian Kelas XI TKJ 1Muhammad Hamzani RomadlonBelum ada peringkat
- Web ServerDokumen10 halamanWeb ServerMuhammad Hamzani RomadlonBelum ada peringkat
- Cara Menyambungkan 2 Router Dengan 2 PC Di Cisco Packet Tracer 2Dokumen14 halamanCara Menyambungkan 2 Router Dengan 2 PC Di Cisco Packet Tracer 2Muhammad Hamzani RomadlonBelum ada peringkat
- Makalah Pertahanan Dan Keamanan NasionalDokumen11 halamanMakalah Pertahanan Dan Keamanan NasionalAlfeb Al GazaliBelum ada peringkat