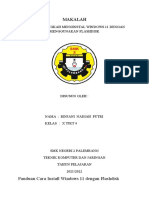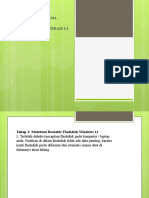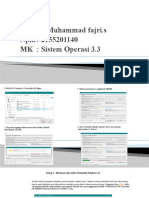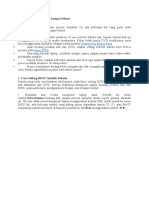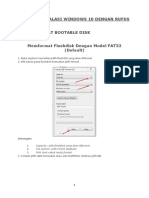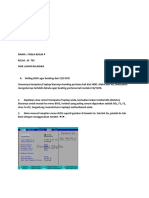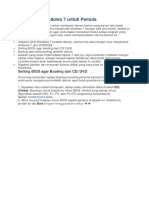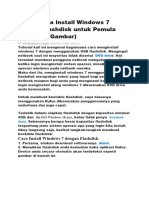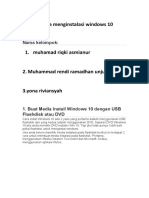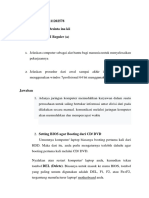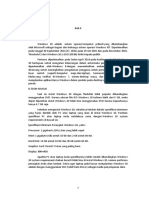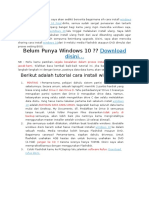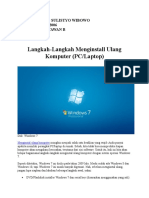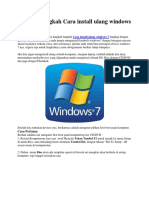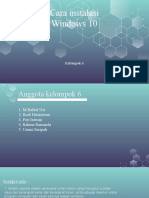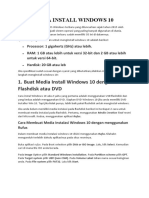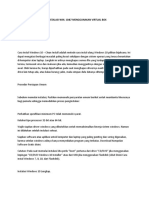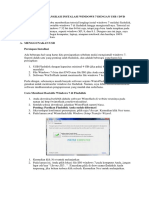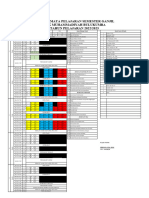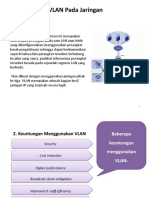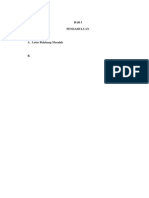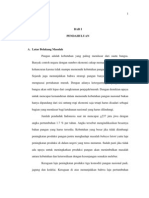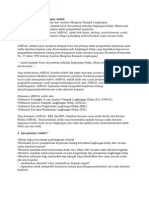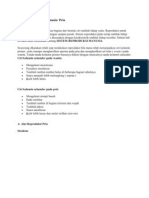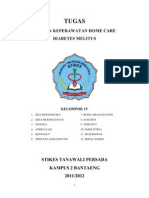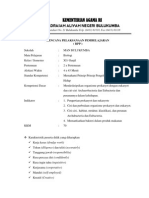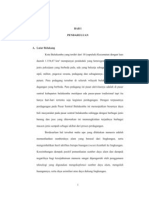Panduan Cara Install Windows 11 Dengan Flashdisk
Diunggah oleh
Fian BCcity0 penilaian0% menganggap dokumen ini bermanfaat (0 suara)
18 tayangan40 halamanTutorial ini menjelaskan cara instalasi Windows 11 dengan flashdisk melalui 3 tahap, yaitu: 1) membuat flashdisk bootable, 2) mengatur prioritas booting ke flashdisk, 3) melakukan proses instalasi Windows 11 hingga selesai.
Deskripsi Asli:
Panduan Install Win 11
Judul Asli
Panduan Cara Install Windows 11 dengan Flashdisk
Hak Cipta
© © All Rights Reserved
Format Tersedia
DOCX, PDF, TXT atau baca online dari Scribd
Bagikan dokumen Ini
Apakah menurut Anda dokumen ini bermanfaat?
Apakah konten ini tidak pantas?
Laporkan Dokumen IniTutorial ini menjelaskan cara instalasi Windows 11 dengan flashdisk melalui 3 tahap, yaitu: 1) membuat flashdisk bootable, 2) mengatur prioritas booting ke flashdisk, 3) melakukan proses instalasi Windows 11 hingga selesai.
Hak Cipta:
© All Rights Reserved
Format Tersedia
Unduh sebagai DOCX, PDF, TXT atau baca online dari Scribd
0 penilaian0% menganggap dokumen ini bermanfaat (0 suara)
18 tayangan40 halamanPanduan Cara Install Windows 11 Dengan Flashdisk
Diunggah oleh
Fian BCcityTutorial ini menjelaskan cara instalasi Windows 11 dengan flashdisk melalui 3 tahap, yaitu: 1) membuat flashdisk bootable, 2) mengatur prioritas booting ke flashdisk, 3) melakukan proses instalasi Windows 11 hingga selesai.
Hak Cipta:
© All Rights Reserved
Format Tersedia
Unduh sebagai DOCX, PDF, TXT atau baca online dari Scribd
Anda di halaman 1dari 40
Panduan Cara Install Windows 11 dengan Flashdisk
Disini saya akan berbagi tutorial cara install windows 11 secara kompleks
mulai dari membuat bootable flashdisk untuk media instalasi windows 11,
mengatur prioritas booting pada BIOS hingga proses instalasinya. Ada
beberapa persiapan yang perlu anda perhatikan sebelum melakukan instalasi
windows 11, diantaranya:
Download dulu file ISO windows 11 disini.
Bagi anda yang melakukan install ulang, pastikan data-data pada partisi
C: dibackup terlebih dahulu termasuk folder Desktop, Downloads,
Documents, Musics, Pictures dan Videos.
Siapkan flashdisk minimal ukuran 8GB dan pastikan flashdisk tersebut
kosong, tidak ada data penting di dalamnya. Jadi, untuk sementara
pindahkan terlebih dahulu data pada flashdisk anda.
Colokkan charger laptop anda, jangan sampai kehabisan baterai di
tengah-tengah proses instalasi.
Tahap 1: Membuat Bootable Flashdisk Windows 11
1. Terlebih dahulu tancapkan flashdisk pada komputer / laptop anda. Pastikan
di dalam flashdisk tidak ada data penting, karena nanti flashdisk perlu
diformat dan otomatis semua data di dalamnya akan hilang.
2. Selanjutnya buka aplikasi Rufus dan pastikan flashdisk sudah terdeteksi
seperti gambar dibawah ini (saya menggunakan flashdisk V-GEN ukuran
8GB). Kemudian klik SELECT untuk memilih file ISO windows 11 nya.
3. Pilih file ISO windows 11 kemudian klik Open.
4. Untuk memulai proses, tinggal klik START.
5. Akan ada peringatan bahwa semua data di dalam flashdisk akan dihapus,
klik OK.
6. Proses bootable flashdisk dimulai. Proses ini memakan waktu sekitar 15-20
menit.
7. Jika proses sudah selesai, maka akan muncul tulisan READY berwarna
hijau.
Tahap 2: Atur BIOS Agar Booting dari Flashdisk
1. Tahap selanjutnya adalah mengatur prioritas booting agar pertama kali
dilakukan dari flashdisk. Restart komputer / laptop anda kemudian tekan
tombol F2 untuk masuk ke menu BIOS.
Untuk tombol masuk ke menu BIOS bisa jadi berbeda-beda, tergantung merk
laptop atau tipe motherboardnya. Berikut ini tombol untuk masuk ke menu
BIOS pada beberapa merk laptop.
Laptop ASUS, Acer, Samsung, Dell dan Toshiba : F2
Laptop Lenovo : Fn + F2
Laptop HP : F10
2. Selanjutnya pindah ke tab Boot. Disini anda akan melihat prioritas
bootingnya (posisi diatas sendiri) adalah Hard Drive, itu artinya komputer atau
laptop akan booting pertama kali dari harddisk.
3. Berhubung kita melakukan instalasi dengan flashdisk, maka anda perlu
mengubah posisi Removable Devices menjadi yang teratas dengan
menggunakan tombol + atau –. Di beberapa tampilan BIOS, biasanya
namanya bukan Removable Devices melainkan merk flashdisk itu sendiri
misal: KINGSTON, ADATA, SanDisk dll.
4. Selanjutnya tekan F10 untuk menyimpan pengaturan yang telah dilakukan.
5. Jika muncul tampilan seperti ini, klik saja Enter atau sembarang tombol
pada keyboard.
Tahap 3: Proses Instalasi Windows 11
1. Selanjutnya anda akan dibawa ke tampilan awal instalasi windows 11.
Pilih Next untuk ke langkah selanjutnya.
2. Kemudian pilih Install now.
3. Kita bisa melakukan proses aktivasi nanti, jadi pilih I don’t have a product
key.
4. Pilih versi windows 11 yang anda inginkan. Saya sangat
merekomendasikan Windows 11 Pro.
5. Centang syarat dan kebijakan dari Microsoft, selanjutnya pilih Next.
6. Selanjutnya pilih Custom: Install Windows only (advanced).
7. Disini saya anggap anda ingin melakukan install ulang windows 11 pada
laptop atau komputer yang sudah ada sistem operasi sebelumnya (beserta
data-datanya). Anda cukup menghapus partisi C: dan partisi System
Reserved. Tolong pada tahapan ini anda harus teliti, jangan hapus selain dua
partisi yang telah disebutkan.
Pilih Drive 0 Partition 2 (ini partisi C:-nya) kemudian pilih Delete > OK.
Kemudian hapus juga Drive 0 Partition 1: System Reserved. Kedua partisi yang
telah anda hapus tadi akan menjadi Drive 0 Unallocated Space.
Kemudian buat partisi baru dengan cara pilih New kemudian tentukan ukuran
partisinya (dibuat sama seperti partisi C: sebelumnya) lalu pilih Apply. Nanti
akan muncul notifikasi untuk pembuatan partisi System Reserved (ini terbuat
secara otomatis), pilih saja OK. Kemudian pilih partisi baru yang anda buat
tadi (Drive 0 Partition 2) sebagai lokasi dimana sistem windows 11 berada
(partisi C: nya). Selanjutnya tinggal pilih Next.
Kalau anda agak kebingungan, coba tonton video singkat dibawah ini. 😀
Untuk yang ingin melakukan instalasi windows 11 pada komputer / laptop
baru yang belum ada sistem operasinya (masih kosongan / DOS) skip
langkah No. 7 dan langsung lanjut ke langkah No. 8.
Pemutar Video
00:00
00:56
8. Pilih New untuk membuat partisi baru. Saya sarankan untuk membuat
minimal 2 partisi, 1 partisi C: dan 1 partisi untuk menyimpan data-data anda.
9. Tentukan ukuran partisi C: nya, sesuaikan dengan kapasitas harddisk.
Misal harddisk ukuran 500GB, setidaknya partisi C: berukuran minimal
100GB. Selanjutnya pilih Apply.
10. Akan muncul notifikasi untuk pembuatan partisi System Reserved, pilih
saja OK.
11. Kemudian buat partisi lagi (partisi untuk menyimpan data) dengan cara
yang sama seperti pada langkah No. 8 – 9.
12. Pilih Drive 0 Partition 2 sebagai lokasi instalasi sistem windows 11.
Kemudian pilih Next.
13. Tunggu proses instalasi hingga 100%.
14. Mungkin anda akan mendapati laptop atau komputer anda restart dengan
sendiri, tidak usah khawatir karena itu memang sebagian dari proses instalasi.
15. Langkah selanjutnya memilih lokasi negara kemudian pilih Next.
16. Untuk layout keyboard biarkan default US, kemudian pilih Yes.
17. Tidak perlu menambahkan layout keyboard tambahan, jadi pilih Skip.
18. Pilih Set up for personal use, kemudian pilih Next.
19. Jika anda mempunyai akun Microsoft, silakan tambahkan disini (Sign in).
Jika tidak punya pilih Sign-in options.
20. Selanjutnya pilih Offline account.
21. Kemudian pilih Limited experience.
22. Masukkan nama pengguna kemudian pilih Next.
23. Masukkan password agar tidak sembarang orang dapat mengakses
komputer / laptop anda. Jika tidak ingin menambahkan password, kosongin
saja lalu Next.
24. Pada pengaturan privasi, pilih Next saja.
25. Tunggu proses ini hingga selesai.
26. Yuhui, windows 11 dengan tampilan yang eye-catching sudah terinstall di
komputer / laptop anda.
Sekian untuk tutorial cara menginstall windows 11 dengan flashdisk. Kalau
misal ada kesulitan atau pertanyaan seputar windows 11, jangan sungkan
untuk menyampaikan pada kolom komentar yang telah disediakan.
Anda mungkin juga menyukai
- Panduan Cara Install Windows 11 Dengan FlashdiskDokumen37 halamanPanduan Cara Install Windows 11 Dengan Flashdisksmp almuttaqinBelum ada peringkat
- Makalah Menginstal Windows 11Dokumen24 halamanMakalah Menginstal Windows 11NabilahBelum ada peringkat
- CARA INSTALDokumen43 halamanCARA INSTALRati KarlinaBelum ada peringkat
- Cara Membuat Bootable Flashdisk Windows 11Dokumen36 halamanCara Membuat Bootable Flashdisk Windows 11M TubagusBelum ada peringkat
- Cara Buat USB Bootable Dan Install Ulang Windows 10Dokumen38 halamanCara Buat USB Bootable Dan Install Ulang Windows 10SeptianiBelum ada peringkat
- Instal Windows 10Dokumen32 halamanInstal Windows 10algian gamingBelum ada peringkat
- Instalasi Windows 11 Langkah Demi LangkahDokumen21 halamanInstalasi Windows 11 Langkah Demi LangkahFian BCcityBelum ada peringkat
- Instalasi Windows 11 dalamDokumen16 halamanInstalasi Windows 11 dalamFajri brmstlBelum ada peringkat
- Cara Install Ulang Windows 10 Tanpa Kehilangan DataDokumen40 halamanCara Install Ulang Windows 10 Tanpa Kehilangan DataDanielRamosBelum ada peringkat
- Panduan Cara Menginstall Windows 10Dokumen26 halamanPanduan Cara Menginstall Windows 10Philipus Making0% (1)
- Laporan Install Windows 10 Dengan FlashdiskDokumen6 halamanLaporan Install Windows 10 Dengan Flashdisk26. M. RIZALUL HAQBelum ada peringkat
- Cara Install Windows 8Dokumen18 halamanCara Install Windows 8KangGungBelum ada peringkat
- Cara Install Windows 10 Sampai SelesaiDokumen29 halamanCara Install Windows 10 Sampai SelesaiAziz ArifBelum ada peringkat
- Tugas Komputer Dan JaringnDokumen12 halamanTugas Komputer Dan JaringnFITRIA RAKHMA ADEBelum ada peringkat
- Modul Instal UlangDokumen13 halamanModul Instal UlangDede ZulkipliBelum ada peringkat
- Cara Install Windows 10 YesDokumen22 halamanCara Install Windows 10 YesHerman DtyBelum ada peringkat
- Materi Instalasi Windows 10 Dengan Rufus-1Dokumen16 halamanMateri Instalasi Windows 10 Dengan Rufus-1redha sariBelum ada peringkat
- Makalah Install Windows 7Dokumen5 halamanMakalah Install Windows 7Ilham Fadillah PramanaBelum ada peringkat
- Tugas NickoDokumen13 halamanTugas NickoYocia Deana PBelum ada peringkat
- Cara Menginstall Windows 10 LengkapDokumen13 halamanCara Menginstall Windows 10 LengkapmayBelum ada peringkat
- Cara Instal Windows 7Dokumen20 halamanCara Instal Windows 7Cadex AdnyanaBelum ada peringkat
- MakalaDokumen50 halamanMakalaMuthia AzrBelum ada peringkat
- Cara Install Windows 7 Dengan Flashdisk Untuk PemulaDokumen26 halamanCara Install Windows 7 Dengan Flashdisk Untuk PemulaMAN 4 BoyolaliBelum ada peringkat
- Laporan Cara Menginstalasi Windows 10: Nama KelompokDokumen12 halamanLaporan Cara Menginstalasi Windows 10: Nama Kelompokasmianur.damkar113 gmail.comBelum ada peringkat
- CaraInstalWin10Dokumen11 halamanCaraInstalWin10Chilman AdjiBelum ada peringkat
- Cara Install Windows 10Dokumen39 halamanCara Install Windows 10pandri robikaBelum ada peringkat
- Persiapan Instalasi Sistem OperasiDokumen8 halamanPersiapan Instalasi Sistem OperasiMuhamad ZahranBelum ada peringkat
- Cara Menginstall Windows 7Dokumen567 halamanCara Menginstall Windows 7elmasaharBelum ada peringkat
- CaraInstalWin10FlashdiskDokumen28 halamanCaraInstalWin10Flashdiskrahmatur ramadhanBelum ada peringkat
- Nim: 211202578 Nama: Desinta Ina Kii Kelas:TI Reguler (A)Dokumen15 halamanNim: 211202578 Nama: Desinta Ina Kii Kelas:TI Reguler (A)Eddie ManuhutuBelum ada peringkat
- Panduan Cara Menginstal Windows 10Dokumen6 halamanPanduan Cara Menginstal Windows 10Indra AtmajaBelum ada peringkat
- Langkah Instalasi Sistem OperasiDokumen19 halamanLangkah Instalasi Sistem OperasiArmy Kurnia100% (2)
- Instalasi Win 10 (Rufus)Dokumen12 halamanInstalasi Win 10 (Rufus)SMKN Tambakboyo BPOPPBelum ada peringkat
- Nim: 211202578 Nama: Desinta Ina Kii Kelas:TI Reguler (A)Dokumen15 halamanNim: 211202578 Nama: Desinta Ina Kii Kelas:TI Reguler (A)Eddie ManuhutuBelum ada peringkat
- Bab2 NKHDokumen22 halamanBab2 NKHNelinur KhamadaBelum ada peringkat
- Instalasi Windows 10Dokumen18 halamanInstalasi Windows 10riski100% (1)
- Berikut Adalah Tutorial Cara Install Windows 10Dokumen15 halamanBerikut Adalah Tutorial Cara Install Windows 10Iman RoemsBelum ada peringkat
- Cara Instal Windows 10 Part 1Dokumen12 halamanCara Instal Windows 10 Part 1mrenhoat 61Belum ada peringkat
- Cara Menginstal 1Dokumen9 halamanCara Menginstal 1AGUS SULISTYO AMKIBelum ada peringkat
- INSTALASI WINDOWS 10 Tutorial Yang Akan Saya Bagikan Kali Ini Mengenai Cara Menginstall (Ulang) Windows 10. Seperti Yang Anda Ketahui Bahwa WindowsDokumen14 halamanINSTALASI WINDOWS 10 Tutorial Yang Akan Saya Bagikan Kali Ini Mengenai Cara Menginstall (Ulang) Windows 10. Seperti Yang Anda Ketahui Bahwa WindowsegatBelum ada peringkat
- Cara Instalasi Windows 10Dokumen31 halamanCara Instalasi Windows 10SariBelum ada peringkat
- Bab Iii Pembahasan Lapooran PKLDokumen16 halamanBab Iii Pembahasan Lapooran PKLIlmi Zadah FaidullahBelum ada peringkat
- Langkah Langkah Cara Install Ulang WindowsDokumen77 halamanLangkah Langkah Cara Install Ulang WindowsNathifa KomputerBelum ada peringkat
- Langkah Langkah Cara Install Ulang WindoDokumen53 halamanLangkah Langkah Cara Install Ulang WindoYusril Isha MahendraBelum ada peringkat
- Langkah Langkah Cara Install Ulang Windows 71 PDFDokumen53 halamanLangkah Langkah Cara Install Ulang Windows 71 PDFYoga HidayatBelum ada peringkat
- 1.install Windows 7 PembelajaranDokumen23 halaman1.install Windows 7 PembelajaranBartolomeus SibataBelum ada peringkat
- CaraInstalWin10Dokumen17 halamanCaraInstalWin10EkoPrastowoAjiBelum ada peringkat
- Kelompok 6 Revisi 1Dokumen43 halamanKelompok 6 Revisi 1Rafael NSTBelum ada peringkat
- Panduan Cara Menginstall Windows 7 Untuk PemulaDokumen14 halamanPanduan Cara Menginstall Windows 7 Untuk PemulaMunief MochBelum ada peringkat
- CARA INSTAL WINDOWS 10 DENGAN FLASHDISKDokumen26 halamanCARA INSTAL WINDOWS 10 DENGAN FLASHDISKNur AuliaBelum ada peringkat
- Cara Menginstall Windows 7 Untuk PemulaDokumen19 halamanCara Menginstall Windows 7 Untuk PemulaEdot MukhtarBelum ada peringkat
- CARA INSTAL WIN10Dokumen8 halamanCARA INSTAL WIN10gevy simbolonBelum ada peringkat
- Cara Instal Windows 10 Dengan FlashdiskDokumen10 halamanCara Instal Windows 10 Dengan FlashdiskRoy Tumonglo100% (1)
- Cara Booting Window Dari FlasdiskDokumen28 halamanCara Booting Window Dari FlasdiskAri PmdsBelum ada peringkat
- Cara Mudah Setting BIOS Boot dari CD/DVDDokumen25 halamanCara Mudah Setting BIOS Boot dari CD/DVDBartolomeus SibataBelum ada peringkat
- Cara Install Windows 10 dengan FlashdiskDokumen10 halamanCara Install Windows 10 dengan FlashdiskRiki PutraBelum ada peringkat
- Cara Instal Win 7 WinboxDokumen26 halamanCara Instal Win 7 WinboxroziBelum ada peringkat
- Alasan Menginstall Windows 7 Menggunakan FlashdiskDokumen10 halamanAlasan Menginstall Windows 7 Menggunakan FlashdiskAgung AlfanetBelum ada peringkat
- Panduan Cara Menginstall Linux Mint Untuk Pemula Lengkap Dengan GambarDari EverandPanduan Cara Menginstall Linux Mint Untuk Pemula Lengkap Dengan GambarPenilaian: 3 dari 5 bintang3/5 (1)
- Panduan Cara Partisi Hardisk & SSD Dengan Windows 10 Untuk Pemula Lengkap Dengan GambarDari EverandPanduan Cara Partisi Hardisk & SSD Dengan Windows 10 Untuk Pemula Lengkap Dengan GambarPenilaian: 3 dari 5 bintang3/5 (2)
- Tema 3 Daring KLS 6Dokumen26 halamanTema 3 Daring KLS 6Fian BCcityBelum ada peringkat
- 11-Taufik Ginas - Ethernet Frame FieldDokumen3 halaman11-Taufik Ginas - Ethernet Frame FieldFian BCcityBelum ada peringkat
- 14-Oahoa - Enkapsulasi DataDokumen5 halaman14-Oahoa - Enkapsulasi DataFian BCcityBelum ada peringkat
- Roster Ikm 2022-2023Dokumen1 halamanRoster Ikm 2022-2023Fian BCcityBelum ada peringkat
- Manual+Aplikasi+Proktor+2023 202352 CompressedDokumen11 halamanManual+Aplikasi+Proktor+2023 202352 CompressedZidan Attarmasie AlaminBelum ada peringkat
- 12-Ethernet Frame - Indryani SRJDokumen6 halaman12-Ethernet Frame - Indryani SRJFian BCcityBelum ada peringkat
- 13-Oahoa - Frame EthernetDokumen4 halaman13-Oahoa - Frame EthernetFian BCcityBelum ada peringkat
- Tugas 1Dokumen5 halamanTugas 1Fian BCcityBelum ada peringkat
- "Berorganisasi Adalah Perintah Allah SWT.": OlehDokumen12 halaman"Berorganisasi Adalah Perintah Allah SWT.": OlehFian BCcityBelum ada peringkat
- Persentation 2Dokumen7 halamanPersentation 2Fian BCcityBelum ada peringkat
- KeagamaanDokumen24 halamanKeagamaanFian BCcityBelum ada peringkat
- Instalasi Windows 11 Langkah Demi LangkahDokumen21 halamanInstalasi Windows 11 Langkah Demi LangkahFian BCcityBelum ada peringkat
- Komdat-1 Standar Komunikasi Data PDFDokumen26 halamanKomdat-1 Standar Komunikasi Data PDFDjoelang Gie BoemiBelum ada peringkat
- Konfigurasi Server VoIP Asterisk Express TalkDokumen4 halamanKonfigurasi Server VoIP Asterisk Express TalkFian BCcityBelum ada peringkat
- Mikroskop OptikDokumen28 halamanMikroskop OptikFian BCcity100% (1)
- Presentation 1Dokumen5 halamanPresentation 1Fian BCcityBelum ada peringkat
- Makalah An Emrio IkanDokumen8 halamanMakalah An Emrio IkanFian BCcityBelum ada peringkat
- BAB Penjarangan TanamanDokumen20 halamanBAB Penjarangan TanamanFian BCcityBelum ada peringkat
- Makalah AMDALDokumen17 halamanMakalah AMDALFian BCcityBelum ada peringkat
- TKJDokumen29 halamanTKJFian BCcityBelum ada peringkat
- Studi Analisis Mengenai DampakDokumen9 halamanStudi Analisis Mengenai DampakFian BCcityBelum ada peringkat
- Sistem Reproduksi ManusiaDokumen6 halamanSistem Reproduksi ManusiaFian BCcityBelum ada peringkat
- Revisi Tugas Home DMDokumen45 halamanRevisi Tugas Home DMFian BCcityBelum ada peringkat
- DM SyamsuryaDokumen17 halamanDM SyamsuryaFian BCcityBelum ada peringkat
- RPP BIOLOGI New Lagi RefreshDokumen16 halamanRPP BIOLOGI New Lagi RefreshFian BCcityBelum ada peringkat
- Makalah PupukDokumen16 halamanMakalah PupukFian BCcityBelum ada peringkat
- Makalah ArmanDokumen24 halamanMakalah ArmanFian BCcityBelum ada peringkat
- Penetasan Dan An TelurDokumen4 halamanPenetasan Dan An TelurFian BCcityBelum ada peringkat
- Proposal Mabrur BenarDokumen29 halamanProposal Mabrur BenarFian BCcityBelum ada peringkat