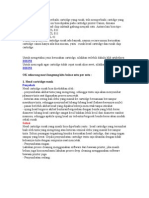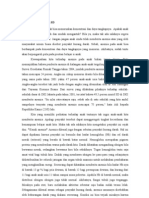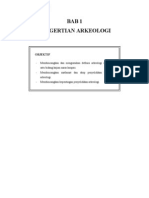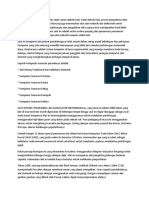Bluetooth
Diunggah oleh
Toni SomantriHak Cipta
Format Tersedia
Bagikan dokumen Ini
Apakah menurut Anda dokumen ini bermanfaat?
Apakah konten ini tidak pantas?
Laporkan Dokumen IniHak Cipta:
Format Tersedia
Bluetooth
Diunggah oleh
Toni SomantriHak Cipta:
Format Tersedia
Bagi teman-teman yang ingin memakai Bluetooth di Laptop atau Komputer, maka melalui tulisan kali ini saya
ingin berbagi infonya kepada kamu semuanya. Tentang Cara Pakai Bluetooth di Laptop dan Komputer nah Langkah pertama yang harus kamu lakukan ketika ingin mengetahui cara pakai Bluetooth di Laptop dan Komputer adalah meng-Install perangkat bluetooth tersebut ke PC. Adapun perangkat Bluetooth yang bisa kamu gunakan adalah jenis Plug and Play, yaitu perangkat yang tidak membutuhkan driver dari luar sehingga begitu ditancapkan (Plug) maka computer kita akan langsung bisa mengenali secara otomatis (Play). Nah... setelah kamu memiliki perangkat bluetooth di PC or Laptop kamu, maka langkah selanjutnya adalah memastikan bahwa kamu sudah memiliki Handphone yang memiliki fitur Bluetooth dan bisa difungsikan sebagai Modem, sebab tidak semua HP yang mempunyai Bluetooth juga bisa difungsikan sebagai modem. Silahkan periksa buku manual yang disertakan saat anda membeli Handphone. Langkah-langkah untuk menginstall Bluetooth eksternal Plug and Play pada PC adalah sebagai berikut : 1. Hidupkan PC setelah itu hidupkan Bluetooth Hand Phone. 2. Pasanglah Bluetooth eksternal ke Port USB PC, maka beberapa saat kemudian monitor akan menampilkan pesan telah menemukan perangkat baru. 3. Tunggu beberapa saat hingga layar monitor menampilkan pesan bahwa perangkat baru kita telah terinstall dan siap digunakan. 4. Selanjutnya klik icon Bluetooth di pojok kanan bawah monitor hingga di monitor tampil menu layanan Bluetooth, lalu klik Add a Bluetooth Device 5. Pada layar monitor akan segera tampil kotak dialog Add Bluetooth Device Wizard lalu klik pada pada kotak kecil yang di sebelah kanannya terdapat tulisan My device is set up and ready to be found sehinggka kotak tersebut tercentang, selanjutnya klik Next. 6. Selanjutnya system akan mencari "perangkat Bluetooth" yang sedang aktif . 7. Setelah beberapa saat system akan menemukan perangkat Bluetooth yang sedang aktif 8. Selanjutnya klik pada nama Hand Phone tersebut lalu klik Next . 9. Berikutnya pada layar monitor akan muncul kotak dialog. Penting untuk di ingat bahwa sebelum mengklik Next handphone harus siap ditangan kiri. Setelah itu klik Next. 10. Maka akan muncul tampilan yang memerintahkan untuk memasukkan passkey yang tertera pada kotok dialog di layar ke Hand Phone. 11. Sesaat kemudian pada Hand Phone akan muncul konfirmasi yang menyatakan, apakah koneksi
dengan computer di terima ? segera tekan tombol terima/ya atau tombol navigasi tengah. 12. Sesaat setelah menekan tombol navigasi tengah/ tombol yes. Maka pada layar HandPhone akan muncul tampilan yang memerintahkan untuk memasukkan kode passkey yang terdapat pada layar monitor computer ke hanphone. 13. Berikutnya pada monitor akan muncul pesan yang menyatakan bahwa computer telah menemukan perangkat baru. 14. Tidak lama kemudian pada layar monitor akan muncul tampilan yang menyatakan bahwa perangkat baru tersebut telah di install dan siap digunakan, lalu klik kotak finish yang terdapat pada kotak dialog Add Bluetooth Device Wizard 15. Selanjutnya klik ikon bluetooth yang berada di pojok kanan bawah hingga dilayar muncul pesan pilihan layanan bluetooth. lalu pilih dan klik pilihan Join a Personal Area Network. 16. Maka pada layar monitor akan muncul kotak dialog Bluetooth Personal Area Network Device. kemudian klik ikon HP yang terdapat di dalam kotak dialog tersebut lalu Klik kotak Connect. 17. Sesaat kemudian pada monitor akan tampil pesan yang menunjukkan bahwa computer sedang berusaha terhubung ke HandPhone yang sedang berusaha terhubung ke internet. 18. Setelah itu pada layar monitor akan muncul pesan bahwa koneksi jaringan Bluetooth sudah terhubung ke internet dan ditunjukkan juga kecepatan akses-nya. 19. Selanjutnya untuk menguji keberhasilan koneksi internet silahkan membuka Browser Mozilla Firefox, apabila muncul Home Page Google di Browser Mozilla Firefox tersebut maka, itu artinya koneksi internet berhasil dan untuk memutuskan hubungan internet tersebut, silahkan Klik ikon gambar 2 monitor kecil yang berada di pojok kanan bawah monitor, maka pada monitor akan segera muncul kotak dialog Bluetooth Network Connection Status. Klik kotak Disconnect yang terdapat di kotak dialog tersebut.
1. Siapkan handphone dan komputer/laptop yang memiliki fitur bluetooth. 2. Aktifkan bluetooth handphone. 3. Aktifkan bluetooth komputer/laptop. 4. Pilih data yang akan dikirim ke komputer/laptop. 5. Pilih send data via bluetooh. 6. Pilih nama atau username bluetooth komputer/laptop. 7. Jika muncul pemberitahuan di komputer/laptop, pilih accept kemudian masukkan password yang akan digunakan handphone untuk mengirim data nanti. 8. Masukkan password yang diberikan sebelumnya dari komputer.
9. Ketika data telah terkirim dengan sempurna, data terdapat di folder 'C:\Documents and Settings\Nama_Komputer\My Documents\Bluetooth Exchange Folder'.
Sending File Langkah-langkah untuk mengirimkan file dari komputer menuju handphone melalui koneksi bluetooth : 1. Cari icon bluetooth pada Start Up. Bluetooth yang sudah terkoneksi dengan komputer maka pada start up akan muncul icon bluetooth.
2. Klik kanan pada icon bluetooth kemudian pilih Send a File guna untuk mengirimkan file ke
perangkat handphone. 3. Tunggu sampai komputer menemukan nama bluetooth dari handphone (jangan lupa saat melakukan pengiriman file ke HP bluetooth pada HP untuk di aktifkan). Jika perangkat sudah
terdeteksi maka tinggal pilih Next.
4. Pilih file yang akan dikirimkan dan klik pada pilihan Browse (misal:Gambar1), kemudian piih Next.
5. Proses pengiriman file dari komputer ke HP sedang berjalan dan tunggu beberapa menit. (proses pengiriman file juga tergantung pada kapasitas file yang dikirim, jika file yang dikirim
berkapasitas besar maka proses pengiriman akan lama dibanding file yang berkapasitas kecil).
6. File telah berhasil dikirim.^_^
Receive File Berikut adalah langkah-langkah untuk menerima file dari handphone ke komputer melalui koneksi bluetooth :
1. Cari icon bluetooth pada Start Up. Bluetooth yang sudah terkoneksi dengan komputer maka pada start up akan muncul icon bluetooth.
2. Klik kanan pada icon bluetooth kemudian pilih Receive a File guna untuk menerima file
dari perangkat handphone.
3. Selanjutnya pada handphone pilih file yang akan dikirimkan (tentu saja proses pengiriman file dari HP menggunakan bluetooth). Kemudian pada saat proses mengirimkan file dari HP ke komputer, nanti akan diketahui nama bluetooh komputer. Setelah nama bluetooth komputer terdeteksi di HP maka tinggal pilih saja nama komputer tersebut. 4. Proses penerimaan file dari HP sedang berlangsung. Tunggu sampai prosesnya selesai.
5. File telah berhasil diterima di komputer, untuk penyimpanan file bisa diletakkan dimana saja. Disini saya meletakkan file yang sudah dikirim tadi di desktop agar pada saat mencari file tersebut tidak kebingungan. Kemudian pilih Finish.
Anda mungkin juga menyukai
- MakalahDokumen7 halamanMakalahToni SomantriBelum ada peringkat
- Cara GratisDokumen2 halamanCara GratisToni SomantriBelum ada peringkat
- Cara GratisDokumen1 halamanCara GratisToni SomantriBelum ada peringkat
- DSDokumen2 halamanDSToni SomantriBelum ada peringkat
- IDMDokumen3 halamanIDMToni SomantriBelum ada peringkat
- Harddisk AdalahDokumen5 halamanHarddisk AdalahToni SomantriBelum ada peringkat
- MakalahDokumen7 halamanMakalahToni SomantriBelum ada peringkat
- MakalahDokumen7 halamanMakalahToni SomantriBelum ada peringkat
- MakalahDokumen7 halamanMakalahToni SomantriBelum ada peringkat
- BluetoothDokumen11 halamanBluetoothToni SomantriBelum ada peringkat
- Harddisk AdalahDokumen5 halamanHarddisk AdalahToni SomantriBelum ada peringkat
- Harddisk AdalahDokumen5 halamanHarddisk AdalahToni SomantriBelum ada peringkat
- SoalDokumen4 halamanSoalToni SomantriBelum ada peringkat
- Memperbaiki Cartridge Yang RusakDokumen4 halamanMemperbaiki Cartridge Yang RusakToni SomantriBelum ada peringkat
- Komunikasi 2Dokumen18 halamanKomunikasi 2Toni SomantriBelum ada peringkat
- Flashdisk Yang Write ProtectedDokumen3 halamanFlashdisk Yang Write ProtectedToni SomantriBelum ada peringkat
- Komunikasi 2Dokumen18 halamanKomunikasi 2Toni SomantriBelum ada peringkat
- Sejarah Komputer Sudah Dimulai Sejak Zaman Dahulu KalaDokumen62 halamanSejarah Komputer Sudah Dimulai Sejak Zaman Dahulu KalaToni SomantriBelum ada peringkat
- BluetoothDokumen11 halamanBluetoothToni SomantriBelum ada peringkat
- Cara Mengganti Balutan Luka dalamDokumen2 halamanCara Mengganti Balutan Luka dalamToni SomantriBelum ada peringkat
- Anemi Gizi Pada Anak SDDokumen10 halamanAnemi Gizi Pada Anak SDToni SomantriBelum ada peringkat
- Kata PengantarDokumen16 halamanKata PengantarToni SomantriBelum ada peringkat
- MIOMADokumen3 halamanMIOMAToni SomantriBelum ada peringkat
- Darmaloka Sacred PoolDokumen3 halamanDarmaloka Sacred PoolToni SomantriBelum ada peringkat
- PengertianDokumen9 halamanPengertianefulsssBelum ada peringkat
- Silabus Bahasa Arab Kls VIIDokumen37 halamanSilabus Bahasa Arab Kls VIIElhamBelum ada peringkat
- Perintah DosDokumen12 halamanPerintah DosToni SomantriBelum ada peringkat
- Sejarah KomputerDokumen8 halamanSejarah KomputerGustamas Indra MaulanaBelum ada peringkat