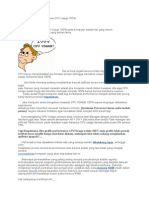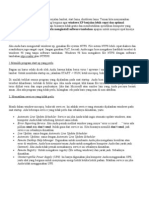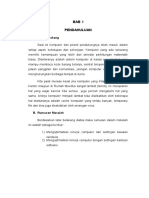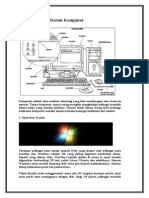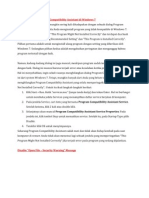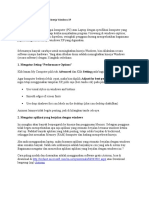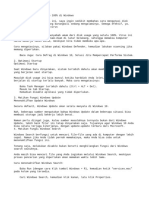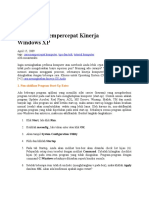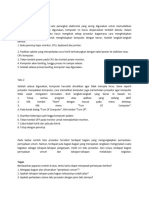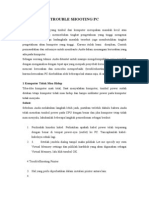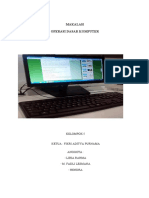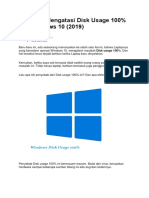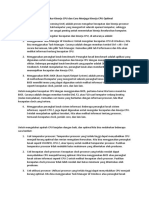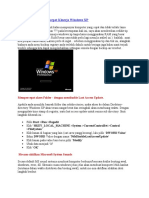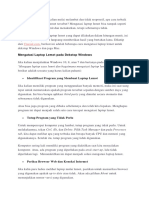Mengatasi Cpu Usage
Diunggah oleh
Minus OliveiraHak Cipta
Format Tersedia
Bagikan dokumen Ini
Apakah menurut Anda dokumen ini bermanfaat?
Apakah konten ini tidak pantas?
Laporkan Dokumen IniHak Cipta:
Format Tersedia
Mengatasi Cpu Usage
Diunggah oleh
Minus OliveiraHak Cipta:
Format Tersedia
Adapun penyebab yang mungkin terjadi, sehingga mengakibatkan CPU Usage mencapai 100% padahal tidak membuka aplikasi
berat, bahkan malah tidak membuka aplikasi apa-apa di komputer adalah sebagai berikut: 1. Virus Virus biasanya berjalan sendiri dikomputer kita, sehingga walaupun seolah-olah kita tidak membuka aplikasi apa-apa, tapi virus ternyata telah menjalankan diri sendiri dikomputer kita, sehingga mengakibatkan CPU Usage termakan dan cenderung dapat mencapai 100%. Untuk mengetahui apakah memang benar Virus yang telah mengakibatkan CPU usage tinggi, maka sebaiknya teman-teman scan terlebih dahulu komputer kamu dengan antivirus terbaik. 2. Startup Kadang kala ada komputer yang menjalankan aplikasi sendiri tanpa harus dibuka secara manual. Hal ini biasanya dibuat melalui Startup. Nah untuk melihat apakah memang benar banyak program aplikasi yang berjalan melalui Autorestart, maka teman-teman bisa mengeceknya melalui System Configuration Utility (cara membukanya melalui menu Start>RUN dan ketikkan msconfig). Setelah System Configuration Utility muncul maka klik pada bagian tab Startup. Lihat apakah banyak aplikasi yang ada pada bagian Startup ini, setiap aplikasi yang berjalan sendiri biasanya telah dicentang , hilangkan tanda centang untuk menghentikan beberapa aplikasi yang berjalan sendiri. Namun apabila aplikasi tidak begitu banyak pada bagian ini, maka sebetulnya penyebab CPU Usage 100% bukanlah pada bagian Startup ini. 3. Kabel Hardware yang Longgar Bila masalah CPU Usage 100% terjadi karena Kabel Hardware yang longgar, maka silahkan buka CPU anda, dan coba cabut pada bagian kabel Hardwarenya, kemudian dibersihkan dan kembali dipasang dengan baik. 4. Kipas CPU Khusus untuk kasus saya kemarin. Ternyata yang menyebabkan CPU usage tinggi adalah karena Kipas CPU saya yang ternyata sudah berdebu. Karena banyaknya debu yang melekat pada Kipas CPU ini, membuat angin dari kipas tidak lagi masuk kepada bagian processor dan mengakibatkan processor panas. Untuk mengatasi CPU Usage tinggi karena diakibatkan Kipas CPU yang berdebu, maka silahkan bersihkan kipas CPU anda, kemudian pasang kembali, dan silahkan mencoba kembali Komputernya, apakah CPU usage nya masih tinggi? 5. Elco Mainboard Gembung Pengalaman saya ketika mengalami CPU Usage tinggi yang kemudian ternyata saya ketahui karena diakibatkan oleh Kipas CPU, maka setelah membersihkan kipas CPU komputer berjalan kembali dengan baik dan tanpa hang atau restart-restart lagi, bahkan CPU Usagenya menjadi turun drastis. Ketika saya memakai komputer tersebut kira-kira sekitar 1 bulan setelah masa pembersihan Kipas CPU, komputer kembali hang dan restart-restart. Namun ketika saya cek CPU Usagenya masih tetap normal. Terakhir saya ketahui bahwa ternyata Elco Mainboard komputer saya telah mengembung. Ketika saya berkonsultasi dengan tukang servis komputer, maka mereka mengatakan menggelembungnya elco Mainboard saya karena dilama-lamain membersihkan kipas CPU kemarin. Akibatnya karena keseringan panas, membuat berdampak kepada mainboard yang saya pakai. Karena kerusakan komputer sudah berada pada bagian mainboard, akhirnya saya memutuskan membeli komputer yang baru. Sebab biaya untuk memperbaiki mainboard yang kata tukang servis tersebut sekitar Rp600-an, maka sudah lebih baik membeli komputer baru rakitan yang harganya kira-kira Rp1 juta-an.
CPU Usage Terlalu Tinggi ? Ketika Anda membaca posting ini, mungkin itu berarti bahwa komputer Anda menjadi lambat tiba-tiba. Periksa Task Manager dengan (CTRL + SHIFT + ESC) dan lihat mungkin ada yang disebut spoolsv.exe yang menggunakan hampir 100% CPU. CPU Usage Terlalu Tinggi sangat jelek, tapi itu lebih buruk jika Anda tidak tahu proses yang berjalan dan bagaimana memperbaiki penggunaan CPU yang tinggi. Berikut adalah beberapa tips yang
akan membantu.
Apa itu spoolsv.exe? Pertama-tama, mari kita cari tahu apa yang menjalankan proses spoolsv.exe pada komputer Anda. Dalam keadaan normal, spoolsv.exe adalah proses milik Windows Print Spooler Service. Layanan ini merupakan salah satu komponen utama dari printing Anda dan memungkinkan Anda untuk mencetak dokumen di latar belakang tanpa mengganggu operasi lainnya. Layanan spoolsv.exe hanya akan muncul dalam Task Manager ketika printer sedang berjalan. Jika tidak, Anda dapat menyorot spoolsv.exe dan klik End Process. Namun, terkadang sepotong malware mungkin berpura-pura menjadi spoolsv.exe. Ini akan terlihat seperti layanan yang sah di Task Manager, tetapi Anda dapat menemukan jika itu malware dengan memeriksa jalur file itu. File Spooler Service yang nyata harus berada dalam subfolder % SYSTEM % dan ukurannya biasanya 61.440 byte. Jika Anda menduga bahwa proses spoolsv.exe dijalankan oleh malware, scan komputer Anda dengan AV keamanan Anda segera dan hapus segala sesuatu yang ditemukan. Mengatasi spoolsv.exe 100% CPU Usage Jika hasil scan komputer Anda tidak muncul virus atau malware, kemungkinan bahwa Anda memperoleh penggunaan spoolsv.exe penggunaan CPU tinggi karena gangguan. Anda lihat, kadang-kadang Windows tidak menghapus tugas printing dari spool secara otomatis ketika pekerjaannya selesai. Akibatnya, spul menjadi kembung dan penggunaan CPU naik. Anda dapat memperbaiki masalah dengan menghapus pekerjaan pencetakan dari spooler secara manual. Ini agak sulit tetapi cukup ikuti petunjuk ini: Klik pada Start dan masuk ke Control Panel Pastikan tampilan Control panel adalah Large Icons atau Small Icons Cari Administrative Tools, klik pada icon Services Cari Print Spooler service, klik-kanan dan pilih Stop Sekarang masuk ke Computer, lalu cari C:WINDOWSsystem32spoolPRINTERS dan delete semua yang ada dalam folder Printers Lanjutkan ke jendela Services, klik kanan Print Spooler service dan klik Start CPU Usage Terlalu Tinggi seharusnya selesai sekarang. Jika masih muncul, cobalah mengupdate driver printer.
Penyebab dan cara mengatasi CPU Usage 100% Diposkan oleh Ed di 10/15/2012 4 comments: Advertisement CPU Usage 100% pada komputer adalah hal yang umum terjadi setelah penggunaan yang sekian lama.Hal ini bisa terjadi karena terlalu tinggi dan terus menerus CPU harus menyelesaikan permintaan proses sehingga memakan resource hingga mencapi usage maksimal alias 100%. Jika Anda memang sedang menjalankan banyak aplikasi secara bersamaan sih mungkin wajar saja.Namun yang menjadi masalah adalah jika komputer masih dalam keadaan idle saja CPU Usage sudah tinggi,dan tiba tiba melonjak menjadi 100% hanya karena membuka explorer.Kalau sudah begini komputer tidak lagi bersahabat,performance menjadi lambat dan sering hang karena prosesor kepanasan. Jika Komputer anda mengalami masalah CPU USAGE 100% seperti ini,jangan didiamkan saja
karena akibatnya bisa merembet merusak hardware tertentu.Segera lakukan tindakan agar kerusakan tidak menjadi lebih parah lagi. Cara mengetahui CPU Usage caranya buka windows task Manager dengan shortcut tombol keybord juga bisa.Tekan secara bersamaan Alt + Ctrl + Del,maka akan tampil Task manager lalu pilih tab Performance . Contoh gambar:CPU usage 0%-5% saat CPU tidak melakukan proses.Hal ini komputer dalam keadaan wajar. Contoh gambar: Saat CPU sedang memproses permintaan,misalnya saat anda mengetik atau sedang mengakses aplikasi,maka performance CPU akan naik karena melakukan proses.Dan akan kembali turun jika proses yang dilakukan telah selesai,sehingga grafik performance history akan tampak naik turun.Hal ini komputer masih bekerja dengan wajar. Bagaimana Jika grafik performance CPU Usage selalu 100% atau grafik tidak pernah terlihat turun (grafik hanya mendatar diatas), walaupun kita tidak sedang menjalankan aplikasi apapun?.... Hal tersebut bisa dipastikan bahwa ada yang bekerja sendiri dibelakang layar, sehingga CPU melakukan proses secara terus menerus atau karena sebab yang lain.Inilah yang menjadi sumber permasalahan komputer yang akan kita bahas kali ini. Beberapa permasalahan yang paling sering menjadi penyebabnya adalah registry error,terpapar banyak program jahat/malmware,service & startup program yang berjalan,banyak terjadi kerusakan pada file windows/corrupt dan sebagian lagi karena hardware.Sebelum melakukan langkah perbaikan dan pengecekan,pastikan dulu kalau memory RAM masih dalam keadaan Normal artinya kapasitas meori fisiknya nya masih sesuai. Lakukan penanganan masalah berurutan seperti berikut agar CPU usage kembali normal: 1.Cek suhu dari CPU dengan cara melihat melalui BIOS setup,pastikan suhu CPU dalam keadaan normal antara 45 derajat - 55 derajat.Jika suhunya lebih tinggi,coba periksa kinerja dari fan CPU.Bersihkan dan kalau perlu dilumasi. 2.Scan dengan software antivirus terbaik yang ada,atau antispyware.Jangan beranggapan bahwa komputer anda baik baik saja dan tidak menyimpan malmware.Program program seperti malmware ini otomatis berjalan di belakang sehingga banyak memakan resource karena flood permintaan kepada unit prosesing. 3.Matikan program startup yang tidak terlalu penting,atau program lain yang berjalan dibelakang namun tidak terlalu dipergunakan.Cara melihat service dan startup program yang berjalan adalah dengan cara klik Run > ketikkan msconfig > coniguration dan> pilih tab service/startup.Anda bisa mengurangi beberapa startup yang anda anggap tidak pentingdengan cara unchek dan ok.Namun jangan asal mematikan service jika tidak tahu benar fungsinya. 4.Clean Registry error: Karena pemakaian komputer yang terlalu lama atau kesalahan dalam mengoperasikan komputer,registry error akan selalu ada dan ini akan mengganggu kinerja computer.Bersihkan registry error dengan menggunakan bantuan fix program yang banyak tersedia.Fix program yang sudah banyak dikenal misalnya Tune Up Utility ataupun CC Cleaner. 5.Jika cara cara diatas tidak membuahkan hasil,cobalah memeriksa svchost.exe dan menghentikan proses dengan cara > Klik Start > Run >ketikan services.msc > Cari DNS Client, Klik kanan dan pilih Properties > Klik kotak drop-down di Startup type > Pilih Manual, klik Apply/Ok > Restart.Jika CPU USAGE masih saja 100%,kembalikan settingan tadi seperti semula.
6.Kelima cara diatas tetap tidak memberikan hasil,mungkin anda perlu software yang bernama procces Tammer.Program ini sangat aman karena berjalan secara otomatis untuk mematikan dan memprioritaskan hanya untuk proses yang diutamakan saja.Process Tamer adalah sebuah program kecil yg efisien dan akan berjalan dibelakang agar anda bisa memonitor proses yang sedang dijalankan.Anda bisa melakukan penyetelan untuk memprioritasakan beberapa proses yang dianggap penting,bisa diberikan prioritas low,normal atau high. Selain cara yang keenam,adalagi cara yang bisa dilakukan yaitu dengan cara menghapus beberapa key melalui registry Editor.Namun cara ini tergolong beresiko jika anda tidak paham betul dengan program.Sebaiknya perlu dipertimbangkan jika memilih cara ini. Yang terakhir jika sampai langkah keenam diatas tidak mendapatkan hasil,kemungkinan besar banyaknya file system yang error/corupt atau bahkan hilang akibat virus dan lain lain.Umumnya hal ini akan ditandai dengan CPU Usage 100% ,kinerja yang sangat lambat,sering error dan bahkan hang. Maka sepertinya anda perlu untuk melakukan langkah pamungkas untuk mengatasi hal ini yaitu melakukan Inul (Instalasi ulang) Operating system komputer.
Anda mungkin juga menyukai
- Penyebab Dan Cara Mengatasi CPU Usage 100Dokumen4 halamanPenyebab Dan Cara Mengatasi CPU Usage 100Wahyu PrasetyoBelum ada peringkat
- Cara Mempercepat Loading Laptop Komputer WindowsDokumen11 halamanCara Mempercepat Loading Laptop Komputer WindowsArdin RinaldiBelum ada peringkat
- Mengatasi KeyboardDokumen3 halamanMengatasi KeyboardSeptian HermawanBelum ada peringkat
- Komputer LemotDokumen23 halamanKomputer LemotNovi AntikaBelum ada peringkat
- Windows AppcrashDokumen10 halamanWindows AppcrashAlfattah BlogspotBelum ada peringkat
- Laptop Dan PCDokumen3 halamanLaptop Dan PCMadhie JokleBelum ada peringkat
- Cara Merawat KomputerDokumen11 halamanCara Merawat KomputeroraibuluanBelum ada peringkat
- Tips Cara Menghilangkan Pesan Building Font Cache VLC Media PlayerDokumen37 halamanTips Cara Menghilangkan Pesan Building Font Cache VLC Media PlayerZaenal Ilyaaz100% (1)
- Cara Memperbaiki Keyboard Laptop Yang Tidak Berfungsi, Kurang Responsif Atau RusakDokumen6 halamanCara Memperbaiki Keyboard Laptop Yang Tidak Berfungsi, Kurang Responsif Atau RusakGiovanni TakeneBelum ada peringkat
- Agar Start Dan Shutdown Windows Berjalan CepatDokumen27 halamanAgar Start Dan Shutdown Windows Berjalan CepatNanosuBelum ada peringkat
- Tertekan Kalau Komputer RosakDokumen6 halamanTertekan Kalau Komputer RosakAmaida AjangBelum ada peringkat
- Mengatasi Masalah Printer SpoolerDokumen6 halamanMengatasi Masalah Printer SpoolerSetia Murni TelBelum ada peringkat
- Tweaking Windows Untuk Mempercepat ComputerDokumen6 halamanTweaking Windows Untuk Mempercepat ComputerFey GyLeesan Jr.Belum ada peringkat
- Masalah Biasa Komputer Dan Penyelesaianny11aDokumen53 halamanMasalah Biasa Komputer Dan Penyelesaianny11aNur Eishal Eiffat EdhwaBelum ada peringkat
- Masalah Biasa Komputer Dan PenyelesaiannyaDokumen9 halamanMasalah Biasa Komputer Dan PenyelesaiannyadaozpaloozaBelum ada peringkat
- Startup Windows XP AndaDokumen12 halamanStartup Windows XP AndaYoyon HartanaBelum ada peringkat
- Makalah Mengoptimalkan KomputerDokumen12 halamanMakalah Mengoptimalkan KomputerAnto FreistyawanBelum ada peringkat
- Cara Mengatasi Software Stopped Working Atau Close The ProgramDokumen5 halamanCara Mengatasi Software Stopped Working Atau Close The ProgramIkhwan RexetteBelum ada peringkat
- Tips Penjagaan Sistem KomputerDokumen6 halamanTips Penjagaan Sistem KomputerMaria MashorBelum ada peringkat
- Solusi Mengatasi Stoped Working Pada Program InstalDokumen11 halamanSolusi Mengatasi Stoped Working Pada Program InstalsatarBelum ada peringkat
- Troubleshooting Pada Sistem Operasi Windows Secara UmumDokumen12 halamanTroubleshooting Pada Sistem Operasi Windows Secara Umummauritz gultomBelum ada peringkat
- Cara Mempercepat Booting Windows 8 Secepat KilatDokumen12 halamanCara Mempercepat Booting Windows 8 Secepat KilatAnonymous NBPHnkBelum ada peringkat
- Optimalisasi Pada Windows 7Dokumen25 halamanOptimalisasi Pada Windows 7jafauBelum ada peringkat
- Atasi Printer Driver Tidak Terdeteksi KomputerDokumen3 halamanAtasi Printer Driver Tidak Terdeteksi KomputerMujamma'ul Khair Jam'an0% (1)
- Cara Menggunakan Service Toos PrinterDokumen8 halamanCara Menggunakan Service Toos PrinterSinta DemongBelum ada peringkat
- Cara Memperbaiki Star Menu Windows 10 Tidak Bisa Di KlikDokumen6 halamanCara Memperbaiki Star Menu Windows 10 Tidak Bisa Di KlikFithriyyahningsihBelum ada peringkat
- Coba Pakai 6 Langkah Ini Supaya Keyboard Laptop Kembali BerfungsiDokumen34 halamanCoba Pakai 6 Langkah Ini Supaya Keyboard Laptop Kembali BerfungsisenjasunyiBelum ada peringkat
- Maintenance LaptopDokumen19 halamanMaintenance LaptopihsanhylmiBelum ada peringkat
- 3 Cara Mudah Meningkatkan Kinerja Windows XPDokumen3 halaman3 Cara Mudah Meningkatkan Kinerja Windows XPNia KurniatiBelum ada peringkat
- 10 Cara Mengatasi Komputer LambatDokumen32 halaman10 Cara Mengatasi Komputer LambatBae BeeBelum ada peringkat
- Disk 100Dokumen4 halamanDisk 100denny cilloBelum ada peringkat
- Modul 6 - Instalasi Aplikasi, Konfigurasi Control Panel, Task Manager, Services, Shortcut KeyboardDokumen20 halamanModul 6 - Instalasi Aplikasi, Konfigurasi Control Panel, Task Manager, Services, Shortcut KeyboardCecep Kurnia SastradiprajaBelum ada peringkat
- SvchostDokumen6 halamanSvchostTaufik Nurman AlrasyidBelum ada peringkat
- 13 Cara Mengatasi Komputer Lemot Atau LambatDokumen13 halaman13 Cara Mengatasi Komputer Lemot Atau LambatBoby Tri ApiantoBelum ada peringkat
- Win10 LemotDokumen3 halamanWin10 Lemotcemara huangBelum ada peringkat
- 7 Rahasia Mempercepat Kinerja WindowsDokumen5 halaman7 Rahasia Mempercepat Kinerja WindowsNia KurniatiBelum ada peringkat
- Cara Mempercepat Kinerja LaptopDokumen11 halamanCara Mempercepat Kinerja LaptopAceng InesBelum ada peringkat
- PERAWATAN KOMPUTER (Autosaved)Dokumen30 halamanPERAWATAN KOMPUTER (Autosaved)dodol garutBelum ada peringkat
- SESI 3-Pemahaman Penyebab Troubleshooting Pada KomputerDokumen33 halamanSESI 3-Pemahaman Penyebab Troubleshooting Pada KomputerSki computerBelum ada peringkat
- Petua Petua KomputerDokumen140 halamanPetua Petua KomputerAhmad HaziqBelum ada peringkat
- InformatikaDokumen20 halamanInformatikaFeldway RudraBelum ada peringkat
- Cara Menghapus Virus ShortcutDokumen8 halamanCara Menghapus Virus ShortcutZulfahmi DarlisBelum ada peringkat
- Tutorial Untuk Mengurangi Lag Dan Menghemat Baterai Secara DrastisDokumen4 halamanTutorial Untuk Mengurangi Lag Dan Menghemat Baterai Secara DrastisRijalul U. RiskilBelum ada peringkat
- Latihan Teks ProsedurDokumen2 halamanLatihan Teks Prosedurfdliifa2103Belum ada peringkat
- Browser LamabatDokumen18 halamanBrowser LamabatAhmadi UsmanBelum ada peringkat
- Troubleshooting PCDokumen31 halamanTroubleshooting PCBonek ManiaBelum ada peringkat
- #6 Registry Editor Di WindowsDokumen10 halaman#6 Registry Editor Di WindowsShafwan MaskurBelum ada peringkat
- Makalah Pengoprasian Dasar KomputerDokumen14 halamanMakalah Pengoprasian Dasar KomputerPesona Garut SelatanBelum ada peringkat
- 10 Cara Mengatasi Disk Usage 100Dokumen13 halaman10 Cara Mengatasi Disk Usage 100Febry RafieqBelum ada peringkat
- Cara Mengatasi LaptopDokumen2 halamanCara Mengatasi Laptopkaka echiBelum ada peringkat
- Cara Mengatasi Aplikasi ErrorDokumen5 halamanCara Mengatasi Aplikasi ErrorAli AhyadiBelum ada peringkat
- Mengatasi Touchpad Laptop Tidak Berfungsi Di Windows 10Dokumen10 halamanMengatasi Touchpad Laptop Tidak Berfungsi Di Windows 10Heri SiswantoBelum ada peringkat
- Cara Mengukur Kinerja CPU Dan Cara Menjaga Kinerja CPU Optimal - ORKOMDokumen2 halamanCara Mengukur Kinerja CPU Dan Cara Menjaga Kinerja CPU Optimal - ORKOMIMAM NATSIRUL HAQ 2021Belum ada peringkat
- Mencegah PC Tidak Terjadi CrashDokumen8 halamanMencegah PC Tidak Terjadi Crashizaz rizkaBelum ada peringkat
- Tips Dan Trik Mempercepat Kinerja Windows XPDokumen4 halamanTips Dan Trik Mempercepat Kinerja Windows XPNurul MahfuzhBelum ada peringkat
- Ketika Sistem Di Laptop Kalian Mulai Melambat Dan Tidak ResponsifDokumen5 halamanKetika Sistem Di Laptop Kalian Mulai Melambat Dan Tidak ResponsifSafri VienaBelum ada peringkat
- Cara Mencegah LaptoplemotDokumen5 halamanCara Mencegah LaptoplemotYolandaBelum ada peringkat
- Tugas 1 Sistem OperaasiDokumen5 halamanTugas 1 Sistem OperaasiFirman Joseph AdrianBelum ada peringkat
- Panduan Cara Menginstall Linux Mint Untuk Pemula Lengkap Dengan GambarDari EverandPanduan Cara Menginstall Linux Mint Untuk Pemula Lengkap Dengan GambarPenilaian: 3 dari 5 bintang3/5 (1)