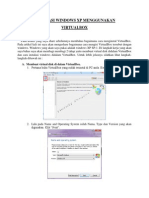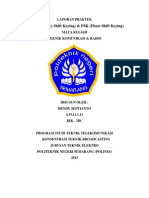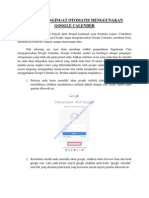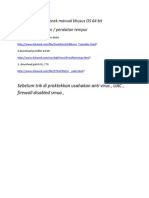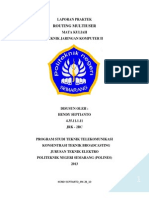Hendysixthespada@Blogspot
Diunggah oleh
hendy sixth espadaHak Cipta
Format Tersedia
Bagikan dokumen Ini
Apakah menurut Anda dokumen ini bermanfaat?
Apakah konten ini tidak pantas?
Laporkan Dokumen IniHak Cipta:
Format Tersedia
Hendysixthespada@Blogspot
Diunggah oleh
hendy sixth espadaHak Cipta:
Format Tersedia
CARA MENGINSTALASI UBUNTU 12.10 PADA VIRTUALBOX (VERSI 4.2.
6)
Pada artikel kali ini saya akan membahas bagaimana cara menginstalasi VirtualBox dan mengisinya dengan sebuah OS, OS yang akan saya pakai yaitu U-buntu versi. Baiklah sebelum kita memulai instalasi VirtualBox ada baiknya saya menjelaskan terlebih dahulu apa itu VirtualBox, manfaat, keunggulan dan kelemahannya.
I.
Pengertian
VirtualBox adalah perangkat lunak virtualisasi, yang dapat digunakan untuk mengeksekusi sistem operasi tambahan di dalam sistem operasi utama. Sebagai contoh, jika seseorang mempunyai sistem operasi MS Windows yang terpasang di komputernya, maka seseorang tersebut dapat pula menjalankan sistem operasi lain yang diinginkan di dalam sistem operasi MS Windows.
Manfaat Virtualisasi : 1. Bagi orang awam metode virtualisasi dapat dimanfaatkan untuk belajar menginstall sistem operasi tanpa perlu mengubah isi partisi harddisk 2. Dapat mencoba-coba sistem operasi tanpa perlu menginstallnya secara permanent kedalam hardisk. 3. Hemat biaya hardware, tak perlu membeli banyak komputer untuk memakai banyak sistem operasi sekaligus.
HENDYSIXTHESPADA@BLOGSPOT.COM
Keunggualan dari VirtualBox : 1. Ringan Maksudnya software ini tidak akan mengurangi kinerja dari komputer. Praktis Software ini dapat dipelajari oleh semua orang dan cara mendapatkannya pun mudah dan gratis.
2.
Kekurangan dari VirtualBox : 1. Harus di Upgrade VirtualBox haruslah di perbarui versinya supaya bila ada OS terbaru virtualbox tersebut bias mengaksesnya. Terbatasnya vitur-vitur Virtualbox kurang memiliki vitur-vitur yang fungsinya untuk mempermudah user untuk menggunakan Virtualbox. Contoh tidak ada vitur capture yang tujuannya untuk mempermudah melihat praktek-praktek yg sebelumnya.
2.
II.
Cara Instalasi VirtualBox
Berikut adalah langkah-langkah instalasi VirtualBox pada computer : 1. Pertama buka folder anda yang berisikan software VirtualBox, lalu double klik pada software tersebut.
HENDYSIXTHESPADA@BLOGSPOT.COM
2. Maka akan muncul jendela Welcome To The Oracle VM VirtualBox 4.2.6 Setup Wizard kemudian klik Next .
3. Selanjutnya akan muncul jendela Custom Setup. Pada jendela ini meminta untuk menempatkan lokasi penyimpanan VirtualBox. Jika sudah lalu klik Next .
HENDYSIXTHESPADA@BLOGSPOT.COM
4. Setelah itu akan muncul kotak dialog Costum Setup, yang bertujuan untuk membuat shortcut di desktop dan shortcut di Quick Launch Bar. Beri opsi centang pada kedua kodak dialog tersebut. Kemudian klik Next.
5. Selanjutnya akan muncul kotak dialog yang menanyakan apakah proses instalasi akan dilakukan sekarang. Klik Yes untuk melakukan instalasi.
HENDYSIXTHESPADA@BLOGSPOT.COM
6. Selanjutnya akan muncul kotak dialog apakah sudah siap melakukan proses instalasi. Klik Install untuk melanjutkannya.
7. Setelah itu tunggulah beberapa saat untuk proses pengopian VirtualBox ke hardisk.
HENDYSIXTHESPADA@BLOGSPOT.COM
8. Kemudian anda diminta untuk menginstal Oracle Corporation Universal Serial Bus. Lalu klik Install.
9. Selanjutnya anda diminta kembali untuk menginstal Oracle Corporation Network Service. Lalu klik Instal.
HENDYSIXTHESPADA@BLOGSPOT.COM
10. Selanjutnya Selanjutnya anda diminta kembali untuk menginstal Oracle Corporation Network Adapters. Lalu klik Instal.
11. Kemudian tunggu beberapa saat.
12. Setelah itu akan muncul jendela yang menandakan bahwa proses instalasi telah selesai. Lalu centang Start Oracle untuk membuka VirtualBox. Kemudian klik Finish.
HENDYSIXTHESPADA@BLOGSPOT.COM
13. Program VirtualBox siap dijalankan.
HENDYSIXTHESPADA@BLOGSPOT.COM
III.
Instalasi OS (Operating System) Didalam VirtualBox
Disini saya dalam instalasi OS menggunakan U-Buntu versi 12.10. Untuk instalasi ini akan saya bagi menjadi 2 bagian yaitu yang pertama untuk membuat virtual disk yang ada didalam VirtualBox dan yang kedua cara menginstalasi (memasukkan software Ubuntu ke VirtualBox yang tadi sudah dibuat penyimpanannya). Untuk lebih jelasnya berikut langkah-langkah cara menginstalasinya : A. Membuat virtual disk di dalam VirtualBox. 1. Pertama buka VirtualBox yang tadi sudah diinstal. Kemudian klik New.
2. Jika sudah maka akan muncul jendela yang meminta anda mengisi Name, Type, dan Version windows yang akan digunakan untuk instalasi. Lalu klik Next. Contoh : Name = hendy Type = Linux (karena OS yang akan di gunakan adalah U-buntu) Version = Ubuntu
HENDYSIXTHESPADA@BLOGSPOT.COM
3. Setelah itu akan muncul jendela Create Virtual Machine (Size Memory yang akan digunakan). Disini klik Next aja sesuai recommended memory.
4. Setelah itu akan muncul jendela Hard drive. Pilih Create a virtual hard drive now dan lalu klik Create.
HENDYSIXTHESPADA@BLOGSPOT.COM
5. Setelah muncul jendela Hard drive file type. Pilih VDI (VirtualBox Disk Image) kemudian klik Next.
6. Setelah itu muncul jendela yang menayakan untuk memilih lokasi virtual hard drive yang akan digunakan. Disini pilih saja Dynamically allocated lalu klik Next.
HENDYSIXTHESPADA@BLOGSPOT.COM
7. Selanjutnya akan muncul jendela yang menanyakan tentang lokasi penyimpanan dan ukuran file yang akan di gunakan. Lalu klik Create.
HENDYSIXTHESPADA@BLOGSPOT.COM
8. VirtualBox siap untuk di install OS (Operating System).
B. Cara memasukkan (Menginstal Software Ubuntu) 1. Jika sudah membuat lokasi penyimpanan diVirtualBox, langkah selanjutnya yaitu klik Start.
HENDYSIXTHESPADA@BLOGSPOT.COM
2. Setelah itu akan muncul jendela untuk mengambil file software OS dari folder anda yang di tandai dengan kotak warna merah.
3. Kemudian pilih software OS (U-Buntu 12.10) yang tersimpan di dalam folder anda, lalu klik Open.
HENDYSIXTHESPADA@BLOGSPOT.COM
4. Lalu klik Start, untuk memulai Instalasi.
5. Lalu tunggu beberapa saat untuk memulai proses instalasinya.
6. Setelah itu akan tampilan halaman utama dari Ubuntu. Disini anda dapat memilih bahasa yang akan digunakan yang berada di sebelah kiri lalu pilih saja Instal Ubuntu.
HENDYSIXTHESPADA@BLOGSPOT.COM
7. Setelah akan muncul jendela yang menanyakan apakah anda akan mendownload beberapa software ketika menginstalnya atau menginstal software yang sudah ada. Lalu klik Continue.
HENDYSIXTHESPADA@BLOGSPOT.COM
8. Setelah itu muncul jendela type instalasi yang akan digunakan. Kalau saya memilih Encypt the new Ubuntu installation for security (agar aman). Lalu klik Continue.
9. Kemudian muncul jendela untuk meminta kata sandi yang akan anda isikan. Lalu klik Install Now.
HENDYSIXTHESPADA@BLOGSPOT.COM
10. Kemudian tunggulah beberapa menit untuk proses Instalasi. 11. Selanjutnya akan muncul jendela yang menanyakan dimana anda tinggal. Disini anda hanya perlu milih Negara di mana anda tinggal dengan cara meng-klik di bagian petanya atau bias juga dengan mengisikannya langsung. Lalu klik Continue.
12. Kemudian pilih mode keluaran Keyboard yang akan digunakan. Lalu klik Continue.
HENDYSIXTHESPADA@BLOGSPOT.COM
13. Kemudian isilah klikContinue.
beberapa
kolom
kosong
yang
telah
tersediakan.
Lalu
HENDYSIXTHESPADA@BLOGSPOT.COM
14. Lalu tunggu hingga proses instalasi selesai, kurang lebih memakan waktu sekitar 1 setengah jam jadi harap bersabar.
15. Jika sudah selesai maka akan ada jendela yang menyuruh untuk merestartnya. Lalu klik Restart Now.
HENDYSIXTHESPADA@BLOGSPOT.COM
16. Setelah itu jika muncul jendela seperti gambar di bawah ini, silahkan tekan Enter untuk melanjutkannya.
17. Lalu isi lah password yang tadi anda telah buat di kolom yang telah ditandai oleh warna merah.
HENDYSIXTHESPADA@BLOGSPOT.COM
18. Setelah itu akan muncul jendela yang meminta untuk memasukkan password anda lagi. Jika sudah tekan Enter.
HENDYSIXTHESPADA@BLOGSPOT.COM
19. Dan OS Ubuntu pun sudah terinstal dan siap digunakan.
20. Jika ingin menghentikan (men-shutdownnya) anda tinggal pilih Machine lalu klik Close.
HENDYSIXTHESPADA@BLOGSPOT.COM
21. Kemudian pilih Send the shutdown signal, lalu klik OK.
22. Lalu klik lagi tombol Shutdown.
HENDYSIXTHESPADA@BLOGSPOT.COM
Anda mungkin juga menyukai
- Mengkoneksikan Os Host Dan Os Guest Pada VirtualboxDokumen8 halamanMengkoneksikan Os Host Dan Os Guest Pada Virtualboxhendy sixth espadaBelum ada peringkat
- Hendy Septianto - JOBSHEET 9,10,11A, Dan 11B (Switcher)Dokumen22 halamanHendy Septianto - JOBSHEET 9,10,11A, Dan 11B (Switcher)hendy sixth espada100% (1)
- HendySeptianto JK3B 110414 VTPDokumen12 halamanHendySeptianto JK3B 110414 VTPhendy sixth espadaBelum ada peringkat
- Definisi Standar TelevisiDokumen13 halamanDefinisi Standar Televisihendy sixth espadaBelum ada peringkat
- Hendy Septianto - TE-3BC - 10 - Android Jelly Bean Di Virtual BoxDokumen9 halamanHendy Septianto - TE-3BC - 10 - Android Jelly Bean Di Virtual Boxhendy sixth espadaBelum ada peringkat
- Definisi Standar TelevisiDokumen13 halamanDefinisi Standar Televisihendy sixth espadaBelum ada peringkat
- Hendy Septianto - TE-3BC - 10 - Perbedaan File Hosting (MediaFire, Sharebeast, & Indowester)Dokumen5 halamanHendy Septianto - TE-3BC - 10 - Perbedaan File Hosting (MediaFire, Sharebeast, & Indowester)hendy sixth espadaBelum ada peringkat
- Instalasi Windows XP MenggunakanDokumen12 halamanInstalasi Windows XP Menggunakanhendy sixth espadaBelum ada peringkat
- Mengkoneksikan Os Host Dan Os Guest Pada VirtualboxDokumen8 halamanMengkoneksikan Os Host Dan Os Guest Pada Virtualboxhendy sixth espadaBelum ada peringkat
- Hendy Septianto - TE-3BC - 10 - Android Jelly Bean Di Virtual BoxDokumen9 halamanHendy Septianto - TE-3BC - 10 - Android Jelly Bean Di Virtual Boxhendy sixth espadaBelum ada peringkat
- Cara Menginstal VirtualboxDokumen6 halamanCara Menginstal Virtualboxhendy sixth espadaBelum ada peringkat
- TUJUANDokumen13 halamanTUJUANhendy sixth espadaBelum ada peringkat
- Mengkoneksikan Os Host Dan Os Guest Pada VirtualboxDokumen8 halamanMengkoneksikan Os Host Dan Os Guest Pada Virtualboxhendy sixth espadaBelum ada peringkat
- Hendy Septianto - TE-3BC - 10 - Android Jelly Bean Di Virtual BoxDokumen9 halamanHendy Septianto - TE-3BC - 10 - Android Jelly Bean Di Virtual Boxhendy sixth espadaBelum ada peringkat
- Hendy Septianto JRK-2B 020413 01Dokumen25 halamanHendy Septianto JRK-2B 020413 01hendy sixth espadaBelum ada peringkat
- Hendy Septianto - TE-3BC - 10 - Sharing File Di Google DriveDokumen7 halamanHendy Septianto - TE-3BC - 10 - Sharing File Di Google Drivehendy sixth espadaBelum ada peringkat
- Hendy Septianto - TE-3BC - 10 - Perbedaan File Hosting (MediaFire, Sharebeast, & Indowester)Dokumen5 halamanHendy Septianto - TE-3BC - 10 - Perbedaan File Hosting (MediaFire, Sharebeast, & Indowester)hendy sixth espadaBelum ada peringkat
- Hendy Septianto TE-3BC 10 Membuat Google CalendarDokumen7 halamanHendy Septianto TE-3BC 10 Membuat Google Calendarhendy sixth espadaBelum ada peringkat
- Hendy Septianto - TE-3BC - 10 - Presentasi Di Google DocsDokumen5 halamanHendy Septianto - TE-3BC - 10 - Presentasi Di Google Docshendy sixth espadaBelum ada peringkat
- Hendy Septianto - TE-3BC - 10 - Perbedaan File Hosting (MediaFire, Sharebeast, & Indowester)Dokumen5 halamanHendy Septianto - TE-3BC - 10 - Perbedaan File Hosting (MediaFire, Sharebeast, & Indowester)hendy sixth espadaBelum ada peringkat
- Konek Manual Khusus OS 64 BitDokumen5 halamanKonek Manual Khusus OS 64 Bithendy sixth espadaBelum ada peringkat
- Hendy Septianto - 10 - JRK-2BDokumen17 halamanHendy Septianto - 10 - JRK-2Bhendy sixth espadaBelum ada peringkat
- Hendy Septianto TE-3BC 10 Membuat Google CalendarDokumen7 halamanHendy Septianto TE-3BC 10 Membuat Google Calendarhendy sixth espadaBelum ada peringkat
- Hendy Septianto - TE-3BC - 10 - Presentasi Di Google DocsDokumen9 halamanHendy Septianto - TE-3BC - 10 - Presentasi Di Google Docshendy sixth espadaBelum ada peringkat
- TUJUANDokumen13 halamanTUJUANhendy sixth espadaBelum ada peringkat
- Bab III PDHDokumen21 halamanBab III PDHhendy sixth espada100% (1)
- ArrayDokumen15 halamanArrayhendy sixth espadaBelum ada peringkat
- Hendy Septianto JRK-2BCDokumen25 halamanHendy Septianto JRK-2BChendy sixth espadaBelum ada peringkat
- Hendy Septianto JRK-2B 160413Dokumen17 halamanHendy Septianto JRK-2B 160413hendy sixth espadaBelum ada peringkat