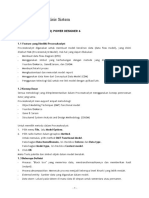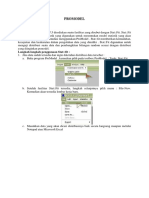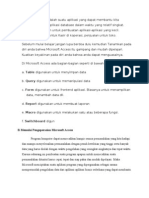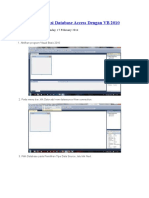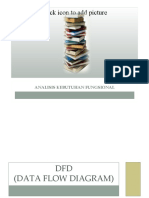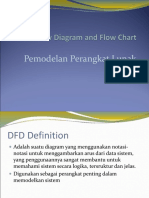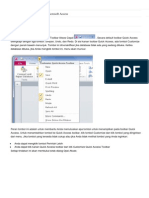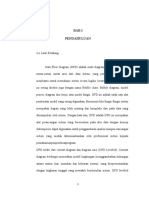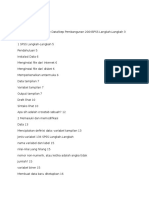Power Designer 6
Power Designer 6
Diunggah oleh
Hanifa Syakira RasyidaHak Cipta
Format Tersedia
Bagikan dokumen Ini
Apakah menurut Anda dokumen ini bermanfaat?
Apakah konten ini tidak pantas?
Laporkan Dokumen IniHak Cipta:
Format Tersedia
Power Designer 6
Power Designer 6
Diunggah oleh
Hanifa Syakira RasyidaHak Cipta:
Format Tersedia
Rekayasa Perangkat Lunak PROCESSANALYST POWER DESIGNER 6
1. PENDAHULUAN 1.1 Feature yang Dimiliki ProcessAnalyst ProcessAnalyst digunakan untuk membuat model beraliran data (data flow model), yang disini disebut PAM (ProcessAnalyst Model). Hal-hal yang dapat dilakukan: Membuat data flow diagram (DFD) Menggunakan simbol yang berhubungan dengan metode yang di-support, yaitu: OMT, Yourdon/DeMarco, Gane&Sarson, dan SSADM Membuat hirarki proses Mengkustomisasi dan mencetak model report Menggunakan data item dari Conceptual Data Model (CDM) Penggunaan teknologi OLE untuk me-link model dengan aplikasi lain.
1.2 Konsep Dasar Semua metodologi yang diimplementasikan dalam ProcessAnalyst menggunakan konsep pemrosesan data yang sama. ProcessAnalyst men-support empat metodologi: Object Modeling Technique (OMT) functional model Yourdon/DeMarco Gane & Sarson Structured System Analysis and Design Methodology (SSADM)
Untuk memilih metoda dalam ProcessAnalyst: 1. Pilih menu File, lalu Model Options. 2. Pilih radio button dalam groupbox Method. Untuk memulai, pilih method OMT Functional Model. Pada bagian Data items/Domain, isi checkbox Enforce dan Data type. Pada bagian Model type, isi checkbox Context model. 3. Click OK Maka Tools palette dan simbol objek dalam model berubah. 1.3 Beberapa Definisi Process: "Black box" yang menerima data, mentransformasikannya dan memberikan hasil (output). Process decomposition: Memecah process menjadi beberapa level hirarki yang lebih rendah. External entity: Sumber data yang digunakan dalam model.
-1-
Data store: Lokasi pada sistem di mana data di simpan untuk sementara atau permanen. Data flow: Perpindahan data antar komponen dalam sistem.
2. Komponen Aplikasi ProcessAnalyst
Menu Toolbar
Tools
Workspace
Gambar 1. Tampilan utama ProcessAnalyst
Seperti tampak pada gambar di atas, maka tampilan program terdiri dari komponenkomponen: 1. Menu, terdiri dari 8 komponen menu utama, yaitu File, Edit, Dictionary, Arrange, Format, View, Window, dan Help. 2. Toolbar, merupakan shortcut yang menunjuk pada sub menu yang paling sering diakses. 3. Tools, digunakan untuk menggambar objek-objek dalam model yang bersangkutan. 4. Workspace, digunakan untuk tempat meletakkan objek-objek yang dipilih.
-2-
3. Pembuatan Root Process Langkah pertama dalam membuat model adalah membuat root process, yaitu fungsi yang mengelompokkan semua fungsi lain dalam domain analisis. Dari root process inilah proses-proses lain dapat diturunkan. 3.1 Membuka Model Baru Langkah-langkah yang dilakukan: 1. Jalankan aplikasi ProcessAnalyst. 2. Pilih menu File | Save As, maka kota dialog File Save As muncul. 3. Ketikkan nama file. Nama file ini secara otomatis akan memiliki ekstension .PAM. 4. Klik OK, maka model siap dibuat. 3.2 Membuat dan Mendefinisikan Proses Langkah-langkah yang dilakukan: 1. Klik Process pada Tools, dalam Tools digambarkan sebagai kotak dengan gambar lingkaran yang didalamnya berwarna putih. 2. Klik pada workspace. Simbol proses akan muncul di tempat yang di-klik dengan label Prcs_n, di mana n merupakan jumlah objek dengan urutan penciptaan objek. Angka yang tampak di atas nama proses adalah process identification number, yang mengindikasikan urutan penciptaan proses. 3. Klik kanan pada simbol proses yang baru dibuat tadi, kemudian pilih menu Properties, maka akan tampil Process Properties. 4. Ketikkan nama proses di dalam textbox Name. 5. Klik tombol yang terdapat disamping textbox Code, sehingga nama code secara otomatis, sama dengan nama proses. 6. Klik OK, maka label Prcs_n tadi akan berganti menjadi nama proses. 3.3 Membuat dan Mendefinisikan External Entity Langkah-langkah yang dilakukan: 1. Klik External Entity pada Tools, dalam Tools digambarkan sebagai gambar bujursangkar yang berwarna putih. 2. Klik pada workspace. Simbol external entity akan muncul di tempat yang diklik dengan label Entt_n, di mana n merupakan jumlah objek dengan urutan penciptaan objek. 3. Klik kanan pada external entity yang baru dibuat, kemudian pilih menu Properties maka akan tampil External Entity Properties. 4. Ketikkan nama external entity pada textbox Name. 5. Klik tombol yang terdapat disamping textbox Code, sehingga nama code secara otomatis sama dengan nama external entity.
-3-
6. Klik OK, maka label Entt_n tadi akan berganti menjadi nama external entity. 3.4 Membuat Data Store Langkah-langkah yang dilakukan: 1. Klik Data Store pada Tools. Dalam Tools digambarkan sebagai dua garis sejajar dengan warna putih di antara kedua garis tersebut. 2. Klik pada workspace. Simbol data store akan muncul di tempat yang diklik dengan label Stor_n, di mana n merupakan jumlah objek dengan urutan penciptaan objek. 3. Klik kanan pada data store yang baru dibuat, kemudian pilih menu Properties maka akan tampil Data Store Properties. 4. Ketikkan nama data store pada textbox Name. 5. Klik tombol yang terdapat disamping textbox Code, sehingga nama code secara otomatis sama dengan nama data store. 6. Klik OK, maka label Stor_n tadi akan berganti menjadi nama data store. 3.5 Membuat Data Flow antar Objek Digunakan untuk me-link antar objek pada satu level DFD. Langkah-langkah yang dilakukan: 1. Klik Data Flow pada Tools. Dalam Tools digambarkan sebagai anak panah yang menghubungkan dua lingkaran kecil. 2. Klik objek pertama yang akan dihubungkan, misalnya sebuah external entity, kemudian tahan sejenak. Kemudian drag mouse ke objek kedua yang akan dihubungkan, misalnya sebuah proses, kemudian lepaskan tombol mouse. Simbol data flow akan muncul di tempat yang diklik dengan label Flow_n, di mana n merupakan jumlah objek dengan urutan penciptaan objek. 3. Klik kanan pada data flow yang baru dibuat, kemudian pilih menu Properties maka akan tampil Data Flow Properties. 4. Ketikkan nama data flow pada textbox Name. 5. Klik tombol yang terdapat disamping textbox Code, sehingga nama code secara otomatis sama dengan nama data flow. 6. Klik OK, maka label Flow_n tadi akan berganti menjadi nama data flow. Tampilan flow dapat diatur sehingga tidak akan tumpang tindih dengan flow lain. Misalnya saja titik pusat flow yang terdapat pada suatu proses dapat diatur dipatahkan bentuknya. Caranya: 1. Pilih flow yang akan dibengkokkan. 2. Tekan CTRL sambil meng-klik bagian tengah flow. 3. Drag flow ke arah lain untuk membuatnya patah. Atau flow dapat diatur bentuknya dengan cara: 1. Klik kanan data flow, kemudian pilih menu Line Style.
-4-
2.
Pilih salah satu style atau bentuk data flow yang tersedia.
4. Medekomposisikan (Decompose) Root Process Root process merupakan proses pada tingkatan teratas hirarki proses (atau dalam konteks DFD disebut juga DFD level 0). Root process merupakan suatu proses yang melingkupi proses-proses lain. Untuk mengidentifikasikan proses-proses lain ini, maka dilakukan dekomposisi terhadap root process. 4.1 Mendekomposisi Proses Langkah-langkah yang dilakukan: 1. Pilih proses yang akan didekomposisi. 2. Klik kanan pada proses tersebut, kemudian pilih Decompose, maka akan muncul window lain yang merupakan workspace bagi DFD level selanjutnya. 3. Untuk kembali ke awal, pilih menu Window, dan pilihlah Window yang diinginkan. 4.2 Membuat dan Menghubungkan Proses Langkah-langkah pembuatan proses di dalam workspace baru ini sama saja dengan pembuatan proses seperti yang sudah dijelaskan pada bagian 3.2. Langkah untuk menghubungkan antar proses pun sama seperti sudah dijelaskan pada bagian 3.3. Yang berbeda adalah pada DFD level setelah 0 (1, 2 dan selanjutnya), akan ada yang disebut migrated flow, yaitu data flow yang terhubung ke proses yang lebih tinggi. Hal ini ditandai dengan penamaan data flow, yang secara otomatis terbentuk ketika dilakukan pendekomposisian, dan nama data flow-nya diapit oleh kurung siku. Yang perlu dicatat adalah migrated flow tidak bisa terhubung langsung dengan data store. Sedangkan cara penyambungannya dengan proses lain adalah, tarik ujung data flow yang belum tersambung, tahan mouse, dan gerakkan mouse ke arah objek yang ingin dihubungkan. Hal lain yang perlu diperhatikan adalah ketika membuka properti proses, maka klik kotak Lowest Level jika proses tidak akan di-decompose lagi. Sedang jika tidak, biarkan kotak tanpa diklik. 4.3 Menampilkan Process Tree Ketika kita mendekomposisi suatu proses, kita menciptakan sub proses. Untuk melihat hirarki atau tingkatan proses, dapat digunakan Process Tree. Langkah-langkah yang dilakukan: 1. Pilih menu Dictionary | Subprocesses | Process Tree, maka akan muncul Process Tree window. Process Tree memberikan pandangan umum terhadap proses dan memungkinkan kita untuk menemukan suatu proses dalam diagram dengan menggunakan button Find. 2. Klik Close.
-5-
5. Memeriksa Model ProcessAnalyst dapat memeriksa apakah suatu PAM secara metodologi sudah benar. Adanya pesan error dan warning menandakan masih terdapat masalah dalam PAM. Langkah-langkah yang dilakukan: 1. Pilih menu Dictionary | Check Model. Maka akan muncul window yang menunjukkan proses pemeriksaan dan akan menampilkan pesan error dan warning. Pesan terakhir menunjukkan apakah model benar atau tidak. 2. Klik OK.
6. Mengatur Tampilan 6.1Menambahkan Title Box Title box adalah kotak yang berisi informasi tentang model yang sedang dibuat. Langkah-langkah yang dilakukan: 1. Pastikan bahwa kita sedang berada di root process dengan memilih menu Window. 2. Pilih menu Edit | Add Title, maka title box akan muncul di tengah-tengah model. 3. Klik kanan pada title box, kemudian pilih menu Properties maka akan tampil Subprocess Properties. 4. Ketikkan nama proyek pada textbox Project Name, kemudian klik tombol sama dengan nama proyek. 5. Ketikkan nama proses pada textbox Name, kemudian klik tombol proses. 6. Isikan nama Anda pada textbox Author. 7. Isikan versi model yang sedang dibuat pada textbox Version. 8. Klik OK. 6.2Mengubah Warna Window Langkah-langkah yang dilakukan: 1. Pilih menu Window | Window Color. 2. Klik suatu warna pada palet. 3. Klik OK, maka warna background model berubah sesuai dengan warna yang dipilih. yang terdapat disamping textbox Code, sehingga nama code secara otomatis sama dengan nama yang terdapat disamping textbox Project Code, sehingga nama code secara otomatis
-6-
6.3Menampilkan Model di Tengah Halaman Langkah-langkahnya: 1. Klik button Zoom to Current Page pada toolbar. 2. Pilih button Grabber pada Tools yang berbentuk tangan. 3. Klik model, kemudian drag ke tengah-tengah halaman.
6.4Mencetak Model Bila suatu model dicetak, maka yang dicetak adalah proses yang sedang ditampilkan pada layar. Langkah-langkahnya: 1. Pilih File | Print Graphics. 2. Klik OK. 6.5Keluar dari ProcessAnalyst Caranya: 1. Jika model belum disimpan, pilih menu File | Save. 2. Pilih File | Close, yang akan menutup window PAM. 3. Pilih File | Exit untuk keluar dari ProcessAnalyst.
Latihan
1. Buatlah Data Flow Diagram (DFD) level 0 sampai level 2 untuk SafeHome Software berikut dengan menggunakan Power Designer 6. 2. Buatlah DFD untuk kasus Proyek Akhir I dengan menggunakan Power Designer 6.
-7-
Display Information Control Panel User Commands and Data
Control Panel Display
0 SafeHome Software Alarm Type Alarm
+
Sensors Sensor Status
Telephone Line Telehone Number Tones
Process Model Project : SafeHome Software Model : SafeHome Software Author : Metta Santiputri Version 1.0 05/04/2004
-8-
2 Control Panel Configure Request Configure System Configuration Data
Configuration Information 1 [User Commands and Data] Interact With User Start Stop Configuration Data
3 Activate Deactivate System
Activate Deactivate Msg
Configuration Data 4 Password Process Password Valid Id Msg 5 Display Messages and Status
[Display Information]
Control Panel Display
Alarm [Sensor Status] 6 Monitor Sensors Sensor Information [Alarm Type]
Sensors
+
[Telehone Number Tones]
Telephone Line
-9-
6.3 Sensor Id Type Location Format for Display [Sensor Information] Display Messages and Status
Configuration Information 6.4 Generate Alarm Signal Alarm Data [Alarm Type]
Alarm
6.2 [Configuration Data] Sensor Id Type Assess Against Setup
[Sensor Status]
6.1 Read Sensors Telephone Number
6.5 Dial Phone [Telehone Number Tones] Telephone Line
Sensors
- 10 -
Anda mungkin juga menyukai
- Manajemen Proses Dan Memori Pada Windows 10 - YAUGIH ALFAREIZIDokumen26 halamanManajemen Proses Dan Memori Pada Windows 10 - YAUGIH ALFAREIZIYaugih Alfareizi100% (1)
- Mari Belajar Pemrograman Berorientasi Objek menggunakan Visual C# 6.0Dari EverandMari Belajar Pemrograman Berorientasi Objek menggunakan Visual C# 6.0Penilaian: 4 dari 5 bintang4/5 (16)
- Power Designer 6 ProsesAnalisDokumen10 halamanPower Designer 6 ProsesAnalis18665003Belum ada peringkat
- Data Entry 2020Dokumen24 halamanData Entry 2020nelvyBelum ada peringkat
- Praktek Pembuatan Data Flow Diagram Dengan Power Designer 15Dokumen10 halamanPraktek Pembuatan Data Flow Diagram Dengan Power Designer 15esupriyatiBelum ada peringkat
- Modul 10Dokumen13 halamanModul 10Asyiqotul UlyaBelum ada peringkat
- Sistem OperasiDokumen11 halamanSistem OperasiJigale 475Belum ada peringkat
- Panduan Power DesignerDokumen12 halamanPanduan Power DesignerPutera HeriyantoBelum ada peringkat
- Panduan Aplikasi Promodel PDFDokumen55 halamanPanduan Aplikasi Promodel PDFradityobayuaji100% (1)
- Modul Microsoft Office Access 2007Dokumen112 halamanModul Microsoft Office Access 2007Vincent Dwi PrabowoBelum ada peringkat
- Cara Cepat Belajar Ms AccessDokumen10 halamanCara Cepat Belajar Ms AccessJailani As SidiqBelum ada peringkat
- Panduan Aplikasi Promodel PDFDokumen55 halamanPanduan Aplikasi Promodel PDFAbdulKarimAbbasBelum ada peringkat
- Membuat DFD Menggunakan Power Desainer 15Dokumen6 halamanMembuat DFD Menggunakan Power Desainer 15Hanif Firzaq ArliansyahBelum ada peringkat
- Khalis Tugas Dasar EdmodoDokumen9 halamanKhalis Tugas Dasar EdmodoAsrul Nurdin AliBelum ada peringkat
- Presentasi Aplikasi Basis DataDokumen17 halamanPresentasi Aplikasi Basis DataEka StemzagoBelum ada peringkat
- Membuat Aplikasi Klinik Dengan Visual Basic 6 PDFDokumen18 halamanMembuat Aplikasi Klinik Dengan Visual Basic 6 PDFPutra YonoBelum ada peringkat
- Tutorial Belajar Rapidminer (Bagian 7) - Menggabung Dan MengelompokkanDokumen17 halamanTutorial Belajar Rapidminer (Bagian 7) - Menggabung Dan MengelompokkanREG.A/0219101329/RIVALDI RAHMADIANBelum ada peringkat
- Lucky Maulana - Laporan Praktikum RPL MODUL 1Dokumen5 halamanLucky Maulana - Laporan Praktikum RPL MODUL 1Lucky MaulanaBelum ada peringkat
- Pengenalan Visual Basic 6, Pemrograman Database, Laporan, Menu & Toolbar (Inan Layyinan)Dokumen116 halamanPengenalan Visual Basic 6, Pemrograman Database, Laporan, Menu & Toolbar (Inan Layyinan)ilayyinanBelum ada peringkat
- Case Study (Rapid Miner)Dokumen3 halamanCase Study (Rapid Miner)Haris MunandarBelum ada peringkat
- Tips Registry Windows XPDokumen15 halamanTips Registry Windows XPHendry Leonard SBelum ada peringkat
- 00000623-Teknik Operasional DspaceDokumen11 halaman00000623-Teknik Operasional DspaceRijal KhoirudinBelum ada peringkat
- Membuat Koneksi Database Access Dengan VB 2010Dokumen14 halamanMembuat Koneksi Database Access Dengan VB 2010Galang Bayu RahmatBelum ada peringkat
- Tugas Mandiri IMK - Siti Khamdah 202043501889Dokumen6 halamanTugas Mandiri IMK - Siti Khamdah 202043501889Siti KhamdahBelum ada peringkat
- Pertemuan 5 DFDDokumen45 halamanPertemuan 5 DFDMaria UlfahBelum ada peringkat
- Dasar FoxproDokumen40 halamanDasar FoxproSarna Gap AwaqBelum ada peringkat
- Contoh Penggunaan Software PromodelDokumen12 halamanContoh Penggunaan Software PromodelIkhwan HabibiBelum ada peringkat
- Diagram Alir DataDokumen7 halamanDiagram Alir DataIza Adi NugrahaBelum ada peringkat
- Textbook INF106 Modul Praktikum SBD KomplitDokumen63 halamanTextbook INF106 Modul Praktikum SBD KomplitrizkykpBelum ada peringkat
- Pertemuan VIIDokumen65 halamanPertemuan VIIFirdaus TaufikBelum ada peringkat
- Data Flow DiagramDokumen28 halamanData Flow DiagramBeizhtlyBelum ada peringkat
- Pemrograman Lazarus Pascal Console Visual DatabaseDokumen10 halamanPemrograman Lazarus Pascal Console Visual DatabaseDodi Yudo SetyawanBelum ada peringkat
- Kegunaan MS AccessDokumen7 halamanKegunaan MS AccessEga Dwi CahyaniBelum ada peringkat
- Modul Praktikum Pengantar Audit SI - Jilid 1 - DikonversiDokumen21 halamanModul Praktikum Pengantar Audit SI - Jilid 1 - DikonversiYoel Alva Joy P.Belum ada peringkat
- Modul PromodelDokumen17 halamanModul PromodelINDAHBelum ada peringkat
- (TI-4J) - DW - JS - 10 - 12 - 2241727012 - Fajriyah Mayzura AgustinDokumen15 halaman(TI-4J) - DW - JS - 10 - 12 - 2241727012 - Fajriyah Mayzura AgustinArivval PratamaBelum ada peringkat
- Pro ModelDokumen13 halamanPro ModelArgaREryanBelum ada peringkat
- Praktis Belajar MS AccessDokumen18 halamanPraktis Belajar MS Accesswiwin_taniaBelum ada peringkat
- Analisis Kebutuhan FungsionalDokumen45 halamanAnalisis Kebutuhan FungsionalTongamBelum ada peringkat
- Modul Pelatihan POM QMDokumen24 halamanModul Pelatihan POM QMBernardia Vitri ArumsariBelum ada peringkat
- Pert. 7 KmaenDokumen12 halamanPert. 7 Kmaenfikriaziz123321Belum ada peringkat
- Mempelajari Registry Editor - Regedit Jenos PlaceDokumen47 halamanMempelajari Registry Editor - Regedit Jenos PlaceZul Ciity IliaBelum ada peringkat
- Tutorialdasar SurpacDokumen47 halamanTutorialdasar SurpacSantho Tandiarrang100% (1)
- 02 - Rancangan Konsep (DFD, ERD)Dokumen38 halaman02 - Rancangan Konsep (DFD, ERD)Fenny FebrianyBelum ada peringkat
- Makalah DatabaseDokumen58 halamanMakalah DatabaseMifta MuhammadBelum ada peringkat
- Modul Praktikum SBD KomplitDokumen63 halamanModul Praktikum SBD KomplitaeniBelum ada peringkat
- Di Microsoft Access Ada Bagian Apa Aja SihDokumen9 halamanDi Microsoft Access Ada Bagian Apa Aja Sihapi-381375186% (7)
- Makalah RPLDokumen13 halamanMakalah RPLMhyyBelum ada peringkat
- AlexDokumen14 halamanAlexbenny milala2002Belum ada peringkat
- SPSS LangkahDokumen39 halamanSPSS LangkahAgus EriantoBelum ada peringkat
- Tips Trik WindowsDokumen3 halamanTips Trik WindowsKensiBelum ada peringkat
- Makalah Pemrograman Visual Basic 6 0 TesDokumen22 halamanMakalah Pemrograman Visual Basic 6 0 TesAngga NdhulitBelum ada peringkat
- Modul Koneksi PentahoDokumen15 halamanModul Koneksi PentahoirenaBelum ada peringkat
- Siklus Pokok Sistem Informasi AkuntansiDokumen24 halamanSiklus Pokok Sistem Informasi AkuntansiEzra Greg SchmidtBelum ada peringkat
- Pengertian Data Mining Menurut para AhliDokumen5 halamanPengertian Data Mining Menurut para Ahlirifky andianBelum ada peringkat
- Langkah Menggunakan Warp PLSDokumen3 halamanLangkah Menggunakan Warp PLSridha100% (1)
- Membuat Aplikasi Bisnis Menggunakan Visual Studio Lightswitch 2013Dari EverandMembuat Aplikasi Bisnis Menggunakan Visual Studio Lightswitch 2013Penilaian: 3.5 dari 5 bintang3.5/5 (7)
- Panduan Menginstall Windows Vista Sp2 Edisi Bahasa InggrisDari EverandPanduan Menginstall Windows Vista Sp2 Edisi Bahasa InggrisPenilaian: 5 dari 5 bintang5/5 (1)
- Panduan Cara Menginstall Linux Mint Untuk Pemula Lengkap Dengan GambarDari EverandPanduan Cara Menginstall Linux Mint Untuk Pemula Lengkap Dengan GambarPenilaian: 3 dari 5 bintang3/5 (1)