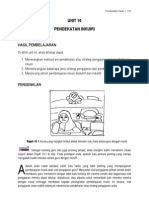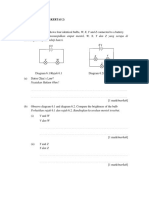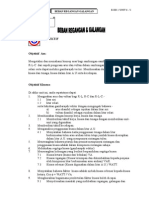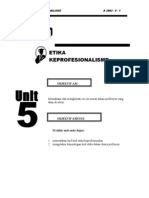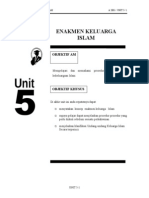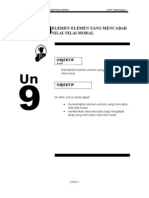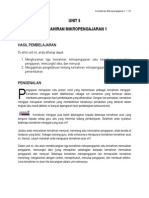Cara Format Laptop
Diunggah oleh
noorazuHak Cipta
Format Tersedia
Bagikan dokumen Ini
Apakah menurut Anda dokumen ini bermanfaat?
Apakah konten ini tidak pantas?
Laporkan Dokumen IniHak Cipta:
Format Tersedia
Cara Format Laptop
Diunggah oleh
noorazuHak Cipta:
Format Tersedia
Cara-cara format komputer/laptop dan pasang Windows 7
Posted on 12/08/2011 by MK
Cara-cara untuk memasang Windows adalah perkara asas yang perlu diketahui oleh setiap pemilik komputer. Bukan sahaja ia dapat menjimatkan wang anda daripada menghantarnya ke kedai, malah jika berlaku apa-apa masalah pada komputer yang tidak dapat anda betulkan, anda cuma perlu format ia kembali! Jadi, panduan yang pertama ini akan menerangkan cara-cara untuk format komputer dengan Windows 7. Anda cuma memerlukan sebuah komputer, CD pemasangan Windows 7, dan sekotak biskut untuk menemani anda sambil anda menunggu. Dah sedia? Jom mula sekarang!
Bagaimana nak pasang Windows 7 pada komputer/laptop
1) Hidupkan komputer dan masukkan CD Windows 7. Nota: Pastikan boot sequence anda ditetapkan kepada CD. Untuk maklumat lanjut tentangboot sequence, rujuk kepada artikel ini. 2) Jika keluar skrin hitam dengan mesej Press any key to boot from CD or DVD, tekan mana mana kekunci pada papan kekunci anda.
Kemudian tunggu sehingga skrin-skrin lain habis dipaparkan.
3) Tetingkap Install Windows keluar. Tekan Next
4) Tekan butang Install now
5) Pilih edisi Windows 7 anda dengan x86 di ruangan Architecture, dan tekan Next.
6) Tandakan pada kotak I accept the license terms dan tekan Next.
7) Tekan pada pilihan Custom (advanced).
8) Pilih partition anda dan tekan Next.
9) Windows akan memulakan pemasangan, tunggu sehingga proses ini selesai, dan komputer anda akan restart dengan sendiri.
10) Jika skrin hitam dengan mesej Press any key to boot from CD or DVD keluar lagi, jangan tekan apa-apa dan biarkan sahaja.
Windows akan restart lagi dengan sendirinya, anda hanya perlu menunggu sehingga semua proses pemasangan selesai.
11) Tetingkap Set Up Windows keluar. Taipkan nama anda pada ruangan user name dan tekan Next.
12) Taipkan kata laluan bagi komputer serta klu bagi kata laluan tersebut, dan tekan Next.
13) Masukkan nombor produk yang disediakan bersama CD Windows 7 anda. Nota: Langkah ini boleh ditinggalkan terlebih dahulu. Pastikan anda mengosongkan kotak Automatically activate Windows when Im online jika anda menangguhkan langkah ini.
14) Tetingkap Set Up Windows keluar. Tekan pada mana-mana pilihan anda.
15) Pada bahagian Time zone, pilih (UTC +08:00) Kuala Lumpur, Singapore dan tekan Next.
16) Sekiranya anda disambungkan kepada Internet, skrin berikut akan keluar. Tekan pada manamana pilihan anda.
17) Kini, Windows 7 anda sudah dipasang dan siap sedia digunakan!
Windows 7 sudah dipasang, apa seterusnya? Selepas anda siap memasang Windows 7, terdapat beberapa perisian yang asas yang anda perlukan untuk urusan harian, antaranya ialah:
Avira Antivirus untuk melindungi komputer anda. Ingat, hanya install satu antivirus sahaja pada satu masa, jadi jika anda sudah antivirus yang lain dalam komputer, buang ia terlebih dahulu sebelum memasang Avira.
K-Lite Mega Codec Pack supaya anda boleh memainkan pelbagai jenis video. 7-zip untuk membuka fail-fail jenis .zip, .rar, .7z, dan banyak lagi. Flash Player untuk memainkan YouTube, dan segala jenis video Flash di Internet. Adobe Reader untuk membuka fail PDF.
Pada artikel yang akan datang, Sembang Komputer akan menunjukkan bagaimana anda boleh menggunakan pelbagai fungsi yang sedia datang dengan Windows 7. Nantikan artikel yang seterusnya!
Anda mungkin juga menyukai
- Kertas 1 Pep Sem 1 Ting 5 Terengganu 2012 - 2Dokumen2 halamanKertas 1 Pep Sem 1 Ting 5 Terengganu 2012 - 2Kaness MathzBelum ada peringkat
- Susu Kambing TerbaikDokumen2 halamanSusu Kambing TerbaiknoorazuBelum ada peringkat
- UNIT8Dokumen16 halamanUNIT8noorazuBelum ada peringkat
- 12 - KPD3016 & KPD3026 - Unit 10 Modul 1 Pendekatan Inkuiri v2Dokumen20 halaman12 - KPD3016 & KPD3026 - Unit 10 Modul 1 Pendekatan Inkuiri v2Veny KrishnanBelum ada peringkat
- PPTDokumen28 halamanPPTnoorazuBelum ada peringkat
- Susu Kambing NGm8Dokumen4 halamanSusu Kambing NGm8noorazuBelum ada peringkat
- Soalan Trial NegeriDokumen26 halamanSoalan Trial NegeriSharuBelum ada peringkat
- Susu Kambing TerbaikDokumen2 halamanSusu Kambing TerbaiknoorazuBelum ada peringkat
- Perkembangan Ekonomi Malaysia Sem (1) (1) - Pendakwah Negara 6 Ogos 02Dokumen31 halamanPerkembangan Ekonomi Malaysia Sem (1) (1) - Pendakwah Negara 6 Ogos 02noorazuBelum ada peringkat
- UNIT6Dokumen60 halamanUNIT6noorazuBelum ada peringkat
- UNIT4Dokumen19 halamanUNIT4noorazuBelum ada peringkat
- UNIT5Dokumen34 halamanUNIT5noorazuBelum ada peringkat
- UNIT7Dokumen33 halamanUNIT7noorazuBelum ada peringkat
- UNIT5Dokumen33 halamanUNIT5noorazuBelum ada peringkat
- UNIT8Dokumen23 halamanUNIT8noorazuBelum ada peringkat
- UNIT2Dokumen36 halamanUNIT2noorazuBelum ada peringkat
- UNIT1Dokumen32 halamanUNIT1noorazuBelum ada peringkat
- Transformasi Pendidikan Teknik Dan VokasionalDokumen8 halamanTransformasi Pendidikan Teknik Dan VokasionalNoor AthirahBelum ada peringkat
- UNIT7Dokumen0 halamanUNIT7noorazuBelum ada peringkat
- Nota BMDokumen63 halamanNota BMSeoHwa Chingoo100% (1)
- UNIT2Dokumen36 halamanUNIT2noorazuBelum ada peringkat
- UNIT2Dokumen34 halamanUNIT2noorazuBelum ada peringkat
- Bab 2Dokumen32 halamanBab 2noorazuBelum ada peringkat
- Unit 9Dokumen19 halamanUnit 9balamurali100% (3)
- Kelebihan Dan Kelemahan Ujian SubjektifDokumen2 halamanKelebihan Dan Kelemahan Ujian Subjektifnoorazu100% (3)
- Modul 1 Teknologi PengajaranDokumen65 halamanModul 1 Teknologi PengajaranZakiah HayatiBelum ada peringkat
- 12 - KPD3016 & KPD3026 - Unit 10 Modul 1 Pendekatan Inkuiri v2Dokumen20 halaman12 - KPD3016 & KPD3026 - Unit 10 Modul 1 Pendekatan Inkuiri v2Veny KrishnanBelum ada peringkat
- KPD3016 & KPD3026 - Unit 5 Modul 1 Mikropengajaran 1 v2Dokumen24 halamanKPD3016 & KPD3026 - Unit 5 Modul 1 Mikropengajaran 1 v2Mandy YungBelum ada peringkat
- Cara Format LaptopDokumen21 halamanCara Format LaptopnoorazuBelum ada peringkat