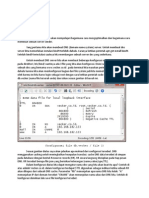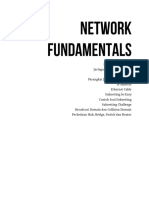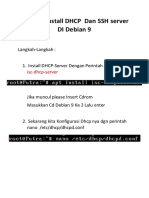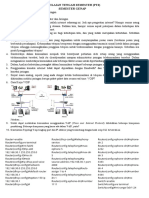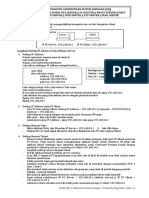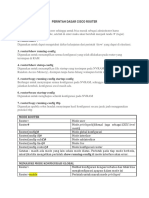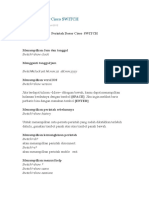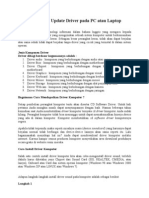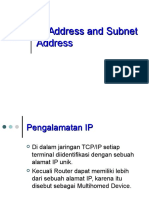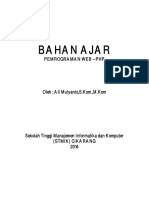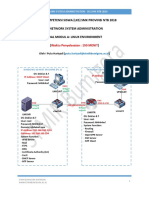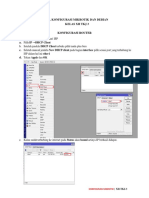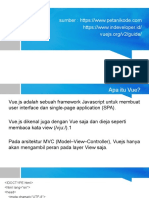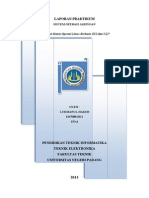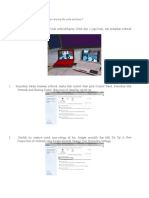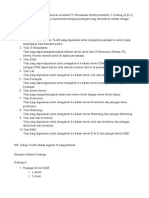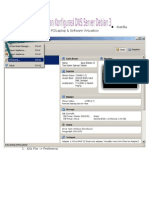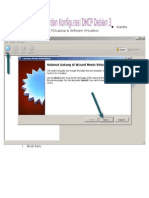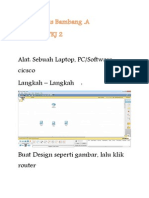Setting DHCP, Dns Dan Web Server
Diunggah oleh
Agus Bambang AJudul Asli
Hak Cipta
Format Tersedia
Bagikan dokumen Ini
Apakah menurut Anda dokumen ini bermanfaat?
Apakah konten ini tidak pantas?
Laporkan Dokumen IniHak Cipta:
Format Tersedia
Setting DHCP, Dns Dan Web Server
Diunggah oleh
Agus Bambang AHak Cipta:
Format Tersedia
Setting DHCP ,DNS dan web server di Packet Tracer Ok langsung aja yang pertama kita buat topologi
seperti gambar ini
Dengan ketentuan & Spesifikasi SBB : Untuk IP DHCP : 192.168.1.1/24 Untuk IP DNS : 192.168.1.254/24 Gateway : 192.168.1.1/24 Spesifikasi : 1 server DNS 3 Server web 1 switch Setelah itu itu kita setting IP server DHCP secara static seperti gambar ini 1 Server DHCP 3 komputer biasa
Setelah itu kita masuk ke Global Setting ini gambar nya
Nah habis itu kita masuk ke configur DHCP nya
Kita buat disini untuk maximum User nya 50 *Note: Untuk Fungsi yang lain nya seperti DNS, HTTP,TFTP, FTP, MAIL dll di off kan OK sekarang kita coba untuk mengkonfigur DNS server secara Static
Kita masuk lagi ke global setting
*Note : Untuk Fungsi yang lain nya seperti DHCP, HTTP,TFTP, FTP, MAIL dll di off kan OK sekarang kita beralih ke server yang ingin di jadikan sebagai web server Kita masuk ke bagian IP configure dengan mode Static
OK setelah kita configur IP dengan cara Static sekarang kita coba untuk mengedit isi di dalam HTML HTTP nya contoh di bawah ini pada tulisan Selamat Datang Di Hari.com"
Setelah selesai dengan yang di atas tadi mari kita masukan nama domain beserta IP web server nya back to DNS server Nah pada Name nya kita isikan alamat Domain yang di tuju lalu kita record setelah itu kita masukan IP web server nya dan kita add
Setelah itu jangan lupa kita configur IP PC nya secara DHCP
Ok setelah semunya kita lewati bersama seting demi seting sudah kita kerjakan mari kita coba untuk membuka web yang sudah kita buat seperti gambar di bawah ini Dibawah ini kita pilih opsi web Browser
Langkah terakhir Setelah itu kita masukan alamat web nya contoh di gambar ini dengan menggunakan nama Domain hari.com
* Note: Bila ada lebih dari 1 web server cara nya sama seperti diatas tadi tinggal masukin nama domain dan alamat IP pada web server nya.
Desain Jaringan dengan 3 server, DHCP, WEB dan DNS SERVER
Sebelumnya kita desain dulu jaringan mau seperti apa,, disini saya mendesain jaringan seperti pada gambar Nah jika sudah kita tentukan 3 server tersebut DHCP SERVER, DNS SERVER DAN WEB SERVER Yang pertama kita tentukan dahulu DHCP SERVER,, Buka / klik salah satu server diatas Lalu pilih Config. Dan ini Gateway nya 192.168.1.1 dan Dns server 192.168.1.14
Selanjutnya masuk ke DHCP, service nya dikatifkan menjadi ON agar komputer mendapat IP Address automatis dari server, masukkan dewafult gateway 192.168.1.1 dan dns server nya 192.168.1.14 Tentukan start IP Address disini saya start dari 192.168.1.1 Subnet mask 255.255.255.0 Maximum user saya isi 50 , kemudian tekan SAVE
Selanjutnya Settingan pada TFTP, DNS, SYSLOG, AAA, NTP, EMAIL, FTP service nya di matikan OFF Kemudian buka HTTP, dan tulisan yang di blok dapat kita ganti
Kemudian klik menu FastEthernet, disini kita akan memberikan IP Address pada komputer server IP Address nya 192.168.1.12 tekan tombol tab pada keyboard subnet mask nya akan tampil secara otomatis seperti gambar
Ok server pertama sudah kita setting menjadi DHCP SERVER.
Selnajutnya server ke dua kita setting menjadi WEB SERVER Buka / klik server dan pilih config Masukkan IP Gateway nya 192.168.1.1 dan DNS 192.168.1.14
Selanjutnya pilih FastEthernet dan masukkan IP Address 192.168.1.13 tekan tombol tab pada keyboard ip saubnet mask akan tampil secara automatis IP diatas merupakan IP Address Web Server
Selanjutnya ke menu HTTP dan tulisan yang sudah di blok dapat kita ganti Kemudian settingan pada DHCP, TFTP, DNS, SYSLOG, AAA, NTP, FTP service nya di matikan OFF Selanjutnya kita ke menu Email dan Domain Name nya masukkan mu.com lalu tekan SET dan user nya masukkan lina dan password nya 1234 lalu tekan + dan seterusnya, maksudnya kita bikin user nya sampai 9, karena komputer client di jaringan jumlahnya ada 9, agar dari 9 komputer tersebut dapat kirim email dari komputer 1 ke komputer yang lain. Seperti terlihat pada gambar dibawah ini Selanjutnya buka / klik pada komputer pilih desktop email Kemudian isi your name lina Email address lina@mu.com Incoming mail server 192.168.1.13 Outgoing mail server 192.168.1.13 Use name nya lina dan password nya 1234
Nama dan password harus sama dengan yang di input tadi Keterangan : 192.168.1.13 adalah IP Address server ke dua karena kita membuat mail servernya di server ke dua, selanjutnya Kita lakukan konfigurasi mail ke semua komputer dengan menggunakan nama yang sudah kita tentukan di mail server tadi seperti gambar di bawh ini
Selanjutnya server ke tiga kita setting menjadi DNS SERVER langkahnya masih sama seperti yang sebelumnya, Buka / klik server configs Masukkan gateway nya 192.168.1.1 dan DNS nya 192.168.1.14 Selanjutnya ke menu FastEthernet dan masukkan IP address 192.168.1.14 kemudian tekan tab pada keyboard maka ip subnet mask akan tampil automatis 255.255.255.0
Kemudian kita ke menu HTTP lalu kita rubah tulisan yang sudah diblok
Selanjutnya settingan pada DHCP, TFTP, SYSLOG, AAA,
NTP, EMAIL, FTP service nya di matikan OFF
Kemudian pada menu DNS (Domain Name System) kita masukkan alamat web yang akan di tampilkan di web browser nanti, masukkan pada name lina.com address nya 192.168.1.14 selanjutnya tekan ADD disini kita membuat 3 alamat yaitu lina.kelompok address nya 192.168.1.12 dan lina.org address nya 192.168.1.13 Nah seperti gambar berikut Ok selanjutnya kita test, buka komputer client pilih desktop web browser Dan url kita masukkan lina.kelompik Jika berhasil akan tampil seperti di bawah ini.
Kita coba untuk mengirim pesan dari komputer 1 ke komputer lain Buka / klik komputer client pilih desktop mail Pilih compose dan masukkan alamat email yang akan dirimi pesan lalu tekan send
Kemudian jika pesan email sudah dikirim Sekarang jika sukses dalam pengiriman maka pesan akan masuk kealamat yang dikirim pesan Buka komputer yang kita kirim pesan lewat email caranya pilih client - desktop email dan pilih receive, nah seperti gambar Ok selesai sudah,, semoga bermanfaat buat semua,,,,,, mau download software nya
Anda mungkin juga menyukai
- Step by Step Konfigurasi Mikrotik HotSpot PDFDokumen18 halamanStep by Step Konfigurasi Mikrotik HotSpot PDFReza PahlawanBelum ada peringkat
- DNS_SERVERDokumen7 halamanDNS_SERVERI Wayan Vendy WiranathaBelum ada peringkat
- Network FundamentalsDokumen18 halamanNetwork FundamentalsAhmad Renalda0% (1)
- DHCP Jaringan Kelas CDokumen5 halamanDHCP Jaringan Kelas Codi ragelBelum ada peringkat
- Konsep Kerja Protokoler Server SoftswitchDokumen5 halamanKonsep Kerja Protokoler Server SoftswitchFaisal HabibieBelum ada peringkat
- Cara Konfigurasi Proxy Server Pada DebianDokumen10 halamanCara Konfigurasi Proxy Server Pada Debiandestu kurniadiBelum ada peringkat
- Laporan Install DHCP Dan SSH Server DI Debian 9Dokumen9 halamanLaporan Install DHCP Dan SSH Server DI Debian 9Putra SangajiBelum ada peringkat
- Pengenalan Flask Dari DasarDokumen58 halamanPengenalan Flask Dari Dasartoufani alfarisiBelum ada peringkat
- Alfandy Laporan Konfigurasi IP Address, SSH Server Dan DNS Server PDFDokumen12 halamanAlfandy Laporan Konfigurasi IP Address, SSH Server Dan DNS Server PDFAgus Yohannes IIBelum ada peringkat
- Soal PTS TLJ Kelas 11Dokumen5 halamanSoal PTS TLJ Kelas 11kangcahya87Belum ada peringkat
- Membangun Jaringan 3 Buah Gedung Dengan 4 Ruang Disetiap GedungDokumen13 halamanMembangun Jaringan 3 Buah Gedung Dengan 4 Ruang Disetiap GedungCiendikia NelaBelum ada peringkat
- Modul Asj - Semester 2 - Skrip Praktek Asj PDFDokumen11 halamanModul Asj - Semester 2 - Skrip Praktek Asj PDFSlyphy RymthBelum ada peringkat
- Perintah Dasar Cisco RouterDokumen4 halamanPerintah Dasar Cisco Routerruli alamsyahBelum ada peringkat
- VLANDokumen40 halamanVLANAris SuryatnoBelum ada peringkat
- Modul Administrasi Jaringan PDFDokumen244 halamanModul Administrasi Jaringan PDFMoh AzharulBelum ada peringkat
- Konfigurasi Dasar MikroTik Dengan Studi KasusDokumen27 halamanKonfigurasi Dasar MikroTik Dengan Studi KasusReno Kurniawan PanjaitanBelum ada peringkat
- Modul Packet TracerDokumen25 halamanModul Packet TracerFhierQah To Durie100% (2)
- PERINTAH DASAR CISCO SWITCHDokumen24 halamanPERINTAH DASAR CISCO SWITCHRahmat SuhatmanBelum ada peringkat
- Konfigurasi VLAN Pada SwitchDokumen8 halamanKonfigurasi VLAN Pada SwitchEko Hendratno, S.KomBelum ada peringkat
- Konfigurasi VLAN Menggunakan Switch Dan Router Pada Packet TracerDokumen11 halamanKonfigurasi VLAN Menggunakan Switch Dan Router Pada Packet Tracerdiana lestariBelum ada peringkat
- Konfigurasi DNS dan Web Server pada Debian 10Dokumen9 halamanKonfigurasi DNS dan Web Server pada Debian 10RianaBelum ada peringkat
- Belajar Flutter Basic #4 - Form & ValidationDokumen8 halamanBelajar Flutter Basic #4 - Form & ValidationroniwahyuBelum ada peringkat
- MODUL SERVERDokumen31 halamanMODUL SERVERKang RosyidBelum ada peringkat
- Jaringan XYZ dengan TracertDokumen2 halamanJaringan XYZ dengan TracertIdul FitraBelum ada peringkat
- Konfigurasi Router Mikrotik Sebagai Gateway PnetlabDokumen6 halamanKonfigurasi Router Mikrotik Sebagai Gateway PnetlabFajar RiandaniBelum ada peringkat
- MENGUBAH TAMPILAN HOTSPOTDokumen4 halamanMENGUBAH TAMPILAN HOTSPOTRidwan NoptarianBelum ada peringkat
- Laporan Praktikum Keamanan Jaringan Komputer - Konfigurasi Portsentry Dan HoneypotDokumen15 halamanLaporan Praktikum Keamanan Jaringan Komputer - Konfigurasi Portsentry Dan HoneypotFredy Hasudungan ManurungBelum ada peringkat
- BLOKIR WEBSITE DAN FILE EXTENSION DENGAN WEB PROXY MIKROTIKDokumen6 halamanBLOKIR WEBSITE DAN FILE EXTENSION DENGAN WEB PROXY MIKROTIKwahyu andyrBelum ada peringkat
- Bahan Ajar FTP ServerDokumen20 halamanBahan Ajar FTP Serverdhanis rastaBelum ada peringkat
- Cara Mengganti Halaman Login Hotspot MikrotikDokumen19 halamanCara Mengganti Halaman Login Hotspot MikrotikDorik RikBelum ada peringkat
- MTCNA Modul 1 PDFDokumen279 halamanMTCNA Modul 1 PDFDede Sukartoyo100% (1)
- Web ServerDokumen9 halamanWeb ServerMas NurBelum ada peringkat
- Cara Install Dan Update Driver Pada PC Atau Laptop NyongDokumen6 halamanCara Install Dan Update Driver Pada PC Atau Laptop NyongSynyster Rafi GatesBelum ada peringkat
- Mtcre - 2014R1 PDFDokumen147 halamanMtcre - 2014R1 PDFFlavaBelum ada peringkat
- Belajar Dasar Pemrograman WebDokumen365 halamanBelajar Dasar Pemrograman WebRiska RahmasariBelum ada peringkat
- Pertemuan 5 IP Address and Subnet AddressDokumen40 halamanPertemuan 5 IP Address and Subnet AddressJefriAzwarAnasBelum ada peringkat
- Analisis Keamanan Protokol HTTP, HTTPS dan FTP Menggunakan WiresharkDokumen8 halamanAnalisis Keamanan Protokol HTTP, HTTPS dan FTP Menggunakan WiresharkMochammad Dwi AriBelum ada peringkat
- Vlan 3, 1 Swicth 2 Server 1 Router (20 PC)Dokumen8 halamanVlan 3, 1 Swicth 2 Server 1 Router (20 PC)A M Rousan ShafirBelum ada peringkat
- Membangun Router Mikrotik RB951Dokumen5 halamanMembangun Router Mikrotik RB951Muttaqin NurulBelum ada peringkat
- Pemrograman Web Dinamis Dengan PHPDokumen66 halamanPemrograman Web Dinamis Dengan PHPAli MulyantoBelum ada peringkat
- Soal Modul A Linux Environment - Lks SMK NTB 2018Dokumen5 halamanSoal Modul A Linux Environment - Lks SMK NTB 2018Filipi SangianBelum ada peringkat
- Modul Konfihurasi Mikrotik Dan Debian 2023Dokumen30 halamanModul Konfihurasi Mikrotik Dan Debian 2023hawary bethanBelum ada peringkat
- Soal Pak SisDokumen8 halamanSoal Pak SisYogi Wijaya100% (1)
- Pengertian Web ServerDokumen14 halamanPengertian Web ServerAdi SuandithaBelum ada peringkat
- KONFIGURASI GATEWAY DAN NAT MIKROTIKDokumen7 halamanKONFIGURASI GATEWAY DAN NAT MIKROTIKLodi edwanBelum ada peringkat
- Jawaban TugasDokumen10 halamanJawaban TugasYanBelum ada peringkat
- Praktikum TKJDokumen46 halamanPraktikum TKJTomy Aldi WijayaBelum ada peringkat
- 03-Irfan Fawwaz-STUDI KASUS Troubleshooting JaringanDokumen3 halaman03-Irfan Fawwaz-STUDI KASUS Troubleshooting Jaringanahm4dkhoiriBelum ada peringkat
- Simulasi UKK TKJ 2010-2011 Proxy SettingDokumen7 halamanSimulasi UKK TKJ 2010-2011 Proxy SettingNgurah_agusBelum ada peringkat
- VLAN dalamDokumen3 halamanVLAN dalamAndri EryantoBelum ada peringkat
- Tutorial Vue JsDokumen145 halamanTutorial Vue JsMichelle 6455Belum ada peringkat
- Laporan Ke 1 Installasi Linux Gui Dan Cli 1107008 Lukmanul Hakim - SojDokumen18 halamanLaporan Ke 1 Installasi Linux Gui Dan Cli 1107008 Lukmanul Hakim - SojLukman 'Hakim' PulunganBelum ada peringkat
- FIREWALLDokumen5 halamanFIREWALLYudans shuBelum ada peringkat
- Cara Setting Routing Static Di Cisco Packet TracerDokumen9 halamanCara Setting Routing Static Di Cisco Packet Tracerrisma ruhaimahBelum ada peringkat
- Cara Setting Jaringan Ad Hoc Dan Sharing File Pada Windows 7Dokumen8 halamanCara Setting Jaringan Ad Hoc Dan Sharing File Pada Windows 7bayhaqiBelum ada peringkat
- Soal Packet Tracer (Kompleks)Dokumen4 halamanSoal Packet Tracer (Kompleks)Rahmat TaufiqBelum ada peringkat
- Cara Setting DNS Server Dan Web Server Di Cisco Packet TracerDokumen11 halamanCara Setting DNS Server Dan Web Server Di Cisco Packet TracerfajriBelum ada peringkat
- Konfigurasi FTP Server Cisco PTRDokumen25 halamanKonfigurasi FTP Server Cisco PTRAnisaBelum ada peringkat
- SETOUP-PKTDokumen11 halamanSETOUP-PKTdiyah aryaniBelum ada peringkat
- Cara Setting Server Menggunakan Cisco Packet TracerDokumen11 halamanCara Setting Server Menggunakan Cisco Packet TracerEligius J.E. DogomoBelum ada peringkat
- Agus Bambang .A (Cara Install Debian Dan Setting DNS)Dokumen84 halamanAgus Bambang .A (Cara Install Debian Dan Setting DNS)Agus Bambang ABelum ada peringkat
- Agus Bambang .A (Tutorial Cara Install Debian 3) Lengkap !Dokumen61 halamanAgus Bambang .A (Tutorial Cara Install Debian 3) Lengkap !Agus Bambang ABelum ada peringkat
- Tutorial Install Debian 3 Lengkap !!Dokumen80 halamanTutorial Install Debian 3 Lengkap !!Agus Bambang ABelum ada peringkat
- 02 Agus Bambang .A (Tugas Hari Kamis 31-10-2013) 3 RouterDokumen18 halaman02 Agus Bambang .A (Tugas Hari Kamis 31-10-2013) 3 RouterAgus Bambang ABelum ada peringkat
- Agus Bambang .A (XI TKJ 2) (Konfigurasi Sever)Dokumen25 halamanAgus Bambang .A (XI TKJ 2) (Konfigurasi Sever)Agus Bambang ABelum ada peringkat
- Agus Bambang .A (X-TKJ-2) Cara Meninstall MicrotikDokumen10 halamanAgus Bambang .A (X-TKJ-2) Cara Meninstall MicrotikAgus Bambang ABelum ada peringkat
- Agus Bambang .A (X-TKJ-2) (Cara Membuat Database Menggunakan XAMPP)Dokumen7 halamanAgus Bambang .A (X-TKJ-2) (Cara Membuat Database Menggunakan XAMPP)Agus Bambang ABelum ada peringkat
- Agus Bambang .A (Tutorial Menginstall Windows 2000)Dokumen28 halamanAgus Bambang .A (Tutorial Menginstall Windows 2000)Agus Bambang ABelum ada peringkat
- Agus Bambang .A (X-TKJ-2) Menginstall 2 OS (Windows 7 Dan Ubuntu)Dokumen41 halamanAgus Bambang .A (X-TKJ-2) Menginstall 2 OS (Windows 7 Dan Ubuntu)Agus Bambang ABelum ada peringkat
- Tugas Cisco 3 Router (Agus Bambang .A)Dokumen11 halamanTugas Cisco 3 Router (Agus Bambang .A)Agus Bambang ABelum ada peringkat
- Membangun Jaringan Peer To Peer (Agus Bambang .A)Dokumen8 halamanMembangun Jaringan Peer To Peer (Agus Bambang .A)Agus Bambang ABelum ada peringkat
- Agus Bambang .A (X-TKJ-2) (Cara Mengisntall 2 Booting)Dokumen42 halamanAgus Bambang .A (X-TKJ-2) (Cara Mengisntall 2 Booting)Agus Bambang ABelum ada peringkat
- Agus Bambang .A (Pengertian DHCP)Dokumen12 halamanAgus Bambang .A (Pengertian DHCP)Agus Bambang ABelum ada peringkat
- Membangun Jaringan Peer To Peer (Agus Bambang .A)Dokumen7 halamanMembangun Jaringan Peer To Peer (Agus Bambang .A)Agus Bambang ABelum ada peringkat
- Jaringan Dengan 2 Router (Agus Bambang .A)Dokumen49 halamanJaringan Dengan 2 Router (Agus Bambang .A)Agus Bambang ABelum ada peringkat