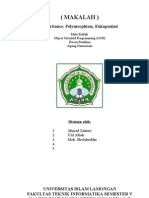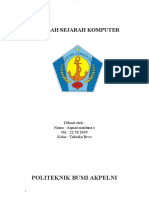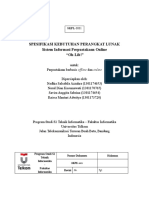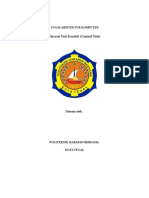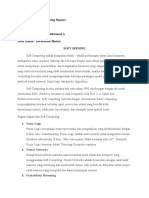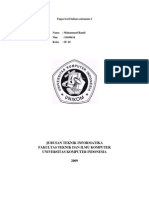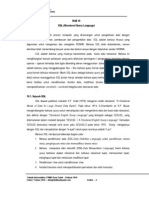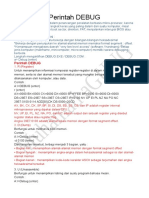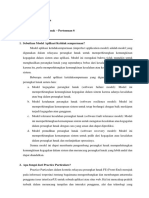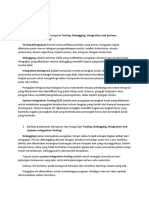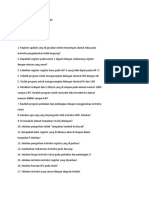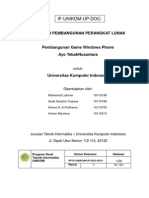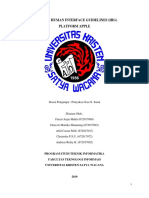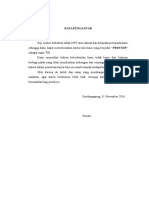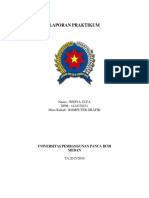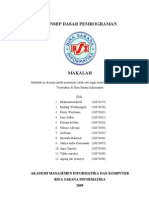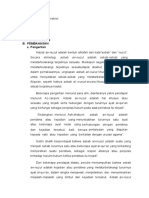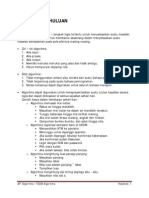Modul Pengantar Komputer Dan Cover
Modul Pengantar Komputer Dan Cover
Diunggah oleh
hamdanizul0 penilaian0% menganggap dokumen ini bermanfaat (0 suara)
14 tayangan91 halamanPENGANTAR KOMPUTER
Hak Cipta
© Attribution Non-Commercial (BY-NC)
Format Tersedia
PDF, TXT atau baca online dari Scribd
Bagikan dokumen Ini
Apakah menurut Anda dokumen ini bermanfaat?
Apakah konten ini tidak pantas?
Laporkan Dokumen IniPENGANTAR KOMPUTER
Hak Cipta:
Attribution Non-Commercial (BY-NC)
Format Tersedia
Unduh sebagai PDF, TXT atau baca online dari Scribd
0 penilaian0% menganggap dokumen ini bermanfaat (0 suara)
14 tayangan91 halamanModul Pengantar Komputer Dan Cover
Modul Pengantar Komputer Dan Cover
Diunggah oleh
hamdanizulPENGANTAR KOMPUTER
Hak Cipta:
Attribution Non-Commercial (BY-NC)
Format Tersedia
Unduh sebagai PDF, TXT atau baca online dari Scribd
Anda di halaman 1dari 91
Diktat Mata Kuliah
Program Studi Pendidikan Ekonomi Koperasi
FAKULTAS ILMU SOSIAL
UNIVERSITAS NEGERI YOGYAKARTA
2001
PENGANTAR
APLIKASI KOMPUTER
Oleh: Ali Muhson
Pengantar Aplikasi Komputer ii
KATA PENGANTAR
Syukur alhamdulillah kami panjatkan kepada Allah SWT yang telah
memberikan rahmat dan hidayahNya kepada kami sehingga kami dapat
menyelesaikan diktat ini dengan baik dan lancar. Diktat ini dibuat untuk
mendukung proses pembelajaran mata kuliah Pengantar Aplikasi Komputer
Program Studi Pendidikan Ekonomi Koperasi FIS UNY.
Dengan selesainya penyusunan diktat ini, perkenankanlah kami
mengucapkan terima kasih kepada Dekan FIS UNY, Ketua Jurusan PDU, dan
Ketua Program Studi Pendidikan Ekonomi Koperasi, atas dukungan dan
kesempatan yang diberikan, serta kepada semua pihak yang telah
membantu kelancaran penyusunan diktat ini.
Kami menyadari bahwa diktat ini masih banyak kekurangannya,
untuk itu kami sangat mengharapkan saran dan kritik demi penyempurnaan
diktat ini. Kami berharap semoga diktat ini dapat memberikan manfaat bagi
kita semua. Amin
Yogyakarta, 16 Oktober 2001
Penulis
Ali Muhson
S
1
Pendidikan Ekonomi Koperasi FIS UNY
Pengantar Aplikasi Komputer iii
DAFTAR ISI
HALAMAN JUDUL.................................................................................... i
KATA PENGANTAR.................................................................................. ii
DAFTAR ISI ................................................................................................ iii
BAGIAN I SISTEM OPERASI WINDOWS................................................ 1
1. Pendahuluan ........................................................................................ 2
Mengenal Sistem Operasi Windows............................................... 2
Mengenal Tampilan Windows......................................................... 3
Mengenal Tampilan Jendela Program Aplikasi............................. 4
Mengakhiri Windows ....................................................................... 5
2. Pemakaian Dasar ................................................................................. 7
Menjalankan Program dari Start Menu........................................... 7
Menjalankan Program dari Shortcut ............................................... 8
Berpindah Antar Program Aplikasi ................................................. 8
3. Pengaturan Tampilan.......................................................................... 9
Mengatur Tampilan Wallpaper ....................................................... 9
Mengatur Tampilan Screen Saver ................................................... 10
4. Pengelolaan File dan Disk .................................................................. 12
Objek Penyimpanan dalam Windows............................................. 12
Mempersiapkan Sebuah Disket....................................................... 13
Memanfaatkan Windows Explorer.................................................. 14
Menjelajahi File, Folder, dan Drive ................................................. 15
Memilih File atau Folder .................................................................. 15
Membuat Folder Baru....................................................................... 16
Menghapus File atau Folder ............................................................ 16
Mengembalikan File atau Folder yang Terhapus.......................... 17
Menyalin File atau Folder ................................................................ 18
Memindah File atau Folder .............................................................. 18
BAGIAN II MICROSOFT WORD............................................................... 19
1. Pendahuluan ........................................................................................ 20
Memulai Microsoft Word.................................................................. 20
Mengenal Tampilan Layar Word..................................................... 20
Menggunakan Menu......................................................................... 21
Keluar dari Word ............................................................................... 21
S
1
Pendidikan Ekonomi Koperasi FIS UNY
Pengantar Aplikasi Komputer iv
2. Membuat, Menyimpan, dan Membuka Dokumen........................... 22
Memulai Membuat Dokumen........................................................... 22
Mengatur Ukuran Kertas dan Batas Pengetikan ........................... 22
Menyimpan Dokumen....................................................................... 23
Membuka Dokumen.......................................................................... 24
3. Dasar-dasar Editing............................................................................. 26
Bergerak ke Seluruh Dokumen......................................................... 26
Memilih Teks ..................................................................................... 26
Menghapus Teks............................................................................... 27
Mengcopy dan Memindah Teks ...................................................... 28
Mengatur Paragraf ............................................................................ 28
Memilih Font dan Efek Khusus........................................................ 30
Border dan Shading .......................................................................... 31
4. Paragraf Bernomor dan Bullet ........................................................... 33
Paragraf Bernomor ............................................................................ 33
Paragraf Bullet................................................................................... 34
5. Nomor Halaman, Header, dan Footer ............................................... 35
Menambahkan Nomor Halaman...................................................... 35
Menambahkan Header dan Footer.................................................. 36
6. Pengaturan Tab Stop........................................................................... 37
Jenis-Jenis Tab Stop......................................................................... 37
Membuat Tab Stop ........................................................................... 37
Memindah dan Menghapus Tab Stop............................................. 38
7. Membuat dan Menggunakan Tabel .................................................. 39
Menyisipkan Tabel............................................................................ 39
Bergerak dalam Tabel....................................................................... 40
Menghapus dan Menyisipkan Sel, Baris, dan Kolom.................... 40
Mengcopy atau Memindahkan Sel, Baris, dan Kolom................... 41
Mengubah Lebar Kolom................................................................... 41
Border dan Shading Tabel................................................................ 42
8. Menambahkan Gambar dan Grafik................................................... 43
Menambahkan Word Art.................................................................. 43
Menambahkan Clip Art .................................................................... 43
Menambahkan Gambar.................................................................... 44
Mengatur Ukuran Gambar atau Grafik........................................... 44
Menghapus, Memindah, dan Mengcopy Gambar atau Grafik..... 45
Menggambar dalam Dokumen ........................................................ 45
Memformat Gambar atau Grafik ..................................................... 46
S
1
Pendidikan Ekonomi Koperasi FIS UNY
Pengantar Aplikasi Komputer
1
BAGIAN I
SISTEM OPERASI WINDOWS
S
1
Pendidikan Ekonomi FISE UNY
Pengantar Aplikasi Komputer
2
1
PENDAHULUAN
Mengenal Sistem Operasi Windows
Microsoft windows adalah salah satu pilihan dari beberapa sistem
operasi untuk Personal Computer (PC). Sistem ini menerapkan Graphical
User Interface (GUI), yakni program yang menggunakan media gambar
yang jelas, seperti keadaan sebenarnya, sebagai penghubung antara
komputer dengan pemakai (user) untuk pengoperasian komputer.
Sistem operasi adalah program komputer dasar yang berfungsi untuk
mengawali proses kerja komputer. Pada awalnya sistem operasi dibuat
secara sederhana di mana semua perintah menggunakan mode teks. Jadi
pemakai komputer harus menghafal perintah untuk menjalankan komputer.
Dalam perkembangannya GUI menyempurnakan pengoperasian komputer
dari menggunakan mode teks menjadi sistem operasi dengan mode gambar.
Dengan GUI pada windows seorang pemakai cukup memilih objek gambar
yang menggambarkan perintah-perintah untuk mengoperasikan komputer.
Sistem operasi windows adalah merek dagang yang hak patennya
perusahaan perangkat lunak Microsoft. Window sendiri artinya adalah
jendela, di mana dari arti tersebut dapat dilihat sebuah persamaan fungsi
jendela rumah dengan sistem operasi windows. Jendela adalah tempat
untuk melihat sebuah tempat di luar tempat tinggal Anda. Begitu juga
dalam sistem operasi windows, jendela digunakan untuk membantu
membuka program komputer lain sekaligus dan untuk berpindah antar
program secara cepat.
Beberapa keuntungan penggunaan sistem operasi windows
dibandingkan dengan sistem operasi berbasis teks, adalah:
O Program dijalankan dengan perintah-perintah berupa grafik (gambar
objek) sehingga tidak perlu menuliskan mode teksnya.
S
1
Pendidikan Ekonomi FISE UNY
Pengantar Aplikasi Komputer
3
O Pemakai sistem operasi secara berama (resource sharing), dapat
menjalankan beberapa program aplikasi secara bersama (multitasking).
O Perpindahan antar program aplikasi dapat dilakukan dengan cepat dan
mudah.
O Pengelolaan memori yang diatur oleh sistem operasi.
Mengenal Tampilan Windows
Komputer dengan sistem operasi windows, jika masih dalam keadaan
normal, maka setelah selesai booting akan menampilkan desktop yang
berisi beberapa komponen. Desktop adalah komponen utama dari windows
untuk pemakaian komputer. Untuk mengawali program aplikasi dapat
dilakukan dari desktop. Komponen dosktop dapat dilihat pada gambar ini:
Wallpaper
Tombol Start
Taskbar
Shortcut
Gambar 1. Desktop
Komponen-komponen desktop antara lain:
O Shortcut: komponen desktop yang memiliki fungsi sebagai jalan pintas
(shortcut) untuk menjalankan file. Shortcut ini dihubungkan dengan
sebuah file sehingga dengan shortcut Anda dapat memasuki program
atau file data dengan mudah dan cepat.
S
1
Pendidikan Ekonomi FISE UNY
Pengantar Aplikasi Komputer
4
O Tombol Start (Start Button): tombol start memegang kendali dari
windows karena dengan tombol start Anda dapat memulai untuk
melakukan apapun, mulai dari menjalankan program, mengatur
komputer, menambah program, dan pekerjaan lain.
O Taskbar: komponen desktop yang memiliki peranan sebagai tombol-
tombol seperti chanel dalam pesawat televisi. Setiap sebuah program
dibuka maka judulnya akan ditampilkan pada taskbar.
O Task Program: setiap kali menjalankan sebuah program aplikasi, maka
judul dari dokumen dan nama aplikasinya akan ditampilkan di taskbar.
O Task Status: biasanya berisi informasi waktu, jika ada tambahan sistem
yang sedang berjalan (aktif) maka akan muncul gambar yang kecil (ikon).
O Wallpaper: komponen penghias desktop.
Mengenal Tampilan Jendela
Program Aplikasi
Sistem operasi digunakan sebagai program dasar untuk membuka,
atau menjalankan program aplikasi. Setiap sistem operasi memiliki
komponen yang standar untuk mengatur tampilan dan tempat perintah-
perintah kontrol program yang lainnya. Tampilan windows program aplikasi
standar seperti gambar berikut:
Gambar 2. Komponen-komponen Jendela
S
1
Pendidikan Ekonomi FISE UNY
Pengantar Aplikasi Komputer
5
Nama dan fungsi masing-masing komponen pada windows meliputi:
O Titlebar: komponen yang berguna untuk memberi informasi berupa judul
dari jendela yang sedang dijalankan.
O Kontrol jendela: komponen ini ada di bagian pojok kanan atas.
Komponen ini terdiri dari empat tombol, yaitu:
1. Close: untuk menutup program
2. Minimize/Restore: untuk menutup/menyembunyikan tampilan atau
untuk mengembalikan tampilan ke posisi semula.
3. Maximize: untuk membesarkan ukuran jendela ke seluruh layar.
O Menubar: terdiri dari menu-menu, yang masing-masing menu terdiri dari
submenu, dan setiap submenu mewakili satu perintah.
O Toolbar: terdiri dari ikon-ikon, yang setiap ikonnya mewakili satu
perintah. Gambar ikon ini memiliki arti sesuai dengan perintah yang
diwakili ikon tersebut.
O Scrollbar: komponen windows yang memiliki fungsi untuk menggulung
layar. Scrolbar memiliki dua ujung anak panah yang menandakan arah
gulungan. Scrollbar ini ada dua macam, yaitu:
1. Horizontal scrollbar: yang berguna untuk menggulung layar ke
kanan atau ke kiri.
2. Vertical scrollbar: yang berguna untuk menggulung layar ke atas
atau ke bawah.
O Status bar: komponen windows yang berfungsi untuk menampilkan
status dari program aplikasi yang dijalankan.
Mengakhiri Windows
Untuk mematikan komputer dengan benar harus melalui langkah-
langkah yang ditentukan, atau sering disebut dengan prosedur Shutdown.
Untuk mematikan komputer dapat dilakukan dengan beberapa langkah
berikut:
S
1
Pendidikan Ekonomi FISE UNY
Pengantar Aplikasi Komputer
6
1. Klik tombol Start, kemudian klik Turn Off Computer sehingga muncul
kotak dialog berikut:
Gambar 3. Pilihan Shut Down
2. Klik Turn Off untuk mematikan komputer.
3. Klik Hibernate untuk mematikan komputer dengan tetap menyimpan
setting terakhir komputer.
4. Klik Restart untuk mematikan dan menghidupkan kembali.
5. Klik Cancel jika ingin membatalkan.
S
1
Pendidikan Ekonomi FISE UNY
Pengantar Aplikasi Komputer
7
2
PEMAKAIAN DASAR
Menjalankan Program dari Menu Start
Menggunakan menu Start untuk memulai program aplikasi
merupakan satu hal yang paling sering dilakukan pemakai (user) karena
pada menu Start ini terdapat semua menu untuk seluruh program aplikasi.
Program aplikasi under windows yang baru terinstal, secara otomatis akan
terpasang pada menu Start dan submenu Program. Setiap kelompok
program akan memiliki submenu lagi, do mana untuk menjalankan
programnya dapat dilakukan dengan mengakses dari submenu tersebut.
Menggunakan menu Start untuk memulai program dapat dilakukan
dengan langkah berikut:
1. Klik tombol Start.
2. Arahkan pointer pada menu Program.
3. Arahkan pointer ke kanan untuk memilih program aplikasi yang akan
dijalankan.
4. Klik program aplikasi yang dipilih untuk menjalankan program aplikasi
tersebut.
Gambar 4. Menu Start
S
1
Pendidikan Ekonomi FISE UNY
Pengantar Aplikasi Komputer
8
Menjalankan Program dari Shortcut
Shortcut adalah sebuah penghubung (link) dari satu pilihan ke suatu
objek dalam komputer atau dalam jaringan, seperti file, folder, disk drive,
web page, printer, dan sebagainya. Mengakses file/folder dengan shortcut
dapat dilakukan dengan dua cara, yaitu:
1. Klik ganda (double click) pada shortcut, jika pointer saat itu mengenai
shortcut
2. Klik shortcut yang akan diakses/dijalankan, lalu tekan Enter pada
keyboard.
Berpindah Antar Program Aplikasi
Windows memiliki kemampuan untuk menjalankan beberapa
program aplikasi sekaligus (multitasking). Jika sistem operasi windows
digunakan untuk membuka beberapa program aplikasi lebih dari satu, maka
semua judul aplikasi akan dimunculkan di taskbar. Program yang aktif
adalah program yang pada tasknya tampak seperti tombol yang ditekan.
Cara untuk berpindah ke program lain adalah dengan mengklik task
program aplikasi yang diinginkan. Cara lain juga dapat digunakan dengan
menekan tombol Alt+Tab pada keyboard.
Jumlah program aplikasi yang dibuka dibatasi oleh kemampuan dari
hardware dan software yang digunakan. Artinya, selama hardware Anda
memiliki prosesor yang berkemampuan tinggi dan memiliki total memori
yang besar, maka windows memiliki kemampuan untuk menangani jumlah
program aplikasi yang lebih banyak. Jadi, semakin tinggi kemampuan
prosesor dan semakin besar jumlah memori, semakin banyak jumlah
program aplikasi yang dapat dibuka sekaligus.
S
1
Pendidikan Ekonomi FISE UNY
Pengantar Aplikasi Komputer
9
3
PENGATURAN TAMPILAN
Mengatur Tampilan Wallpaper
Latar belakang atau wallpaper adalah komponen desktop yang
berfungsi sebagai hiasan dinding desktop. Seperti halnya hiasan tembok.
Anda dapat menampilkan gambar yang telah dibuat atau foto dalam bentuk
file, di antaranya file gambar JPEG, BMP, file gambar lain, atau file dalam
format internet HTML.
Langkah untuk mengganti wallpaper adalah:
1. Klik tombol Start, arahkan pointer pada menu Setting, lalu klik Control
Panel.
2. Pada jendela Control Panel tersebut, klik ganda pada Display.
3. Pilih tabulator Background untuk mengubah gambar yang akan
dipasang pada wallpaper, seperti tampak pada gambar berikut:
Gambar 5. Tampilan Pengaturan Wallpaper
S
1
Pendidikan Ekonomi FISE UNY
Pengantar Aplikasi Komputer
10
4. File gambar yang dapat dipilih terdapat pada kotak Se ect a background
picture or HTML document as Wallpaper.
l
5. Tombol Browse digunakan untuk mencari file gambar lain selain yang
terdaftar di atas.
6. Pilihan jenis tampilan untuk wallpaper pada pulldown menu Picture
Display, yaitu:
O Tile; digunakan utnuk membuat gambar tampil seperti ubin (tegel)
terkotak-kotak.
O Centre; digunakan untuk membuat gambar diletakkan di tengah
layar.
O Stretch; digunakan untuk membuat gambar tampil berukuran satu
layar penuh.
7. Setelah proses pemilihan selesai klik OK.
Mengatur Tampilan Screen Saver
Screen saver adalah komponen pengaturan tampilan atau monitor
yang berfungsi untuk menghemat daya listrik. Saat komputer tidak
digunakan dalam waktu tertentu, maka akan terjadi proses save screen.
Save screen mengubah warna monitor cenderung gelap sehingga konsumsi
daya listrik lebih rendah dibandingkan dengan pada saat layar monitor
terang semua (banyak warna).
Langkah-langkah untuk mengatur screen saver adalah:
1. Klik Start, arahkan pointer pada Setting, lalu klik Control Panel.
2. Klik ganda pada ikon Display.
3. Klik tab Screen Saver sehingga muncul gambar berikut ini:
S
1
Pendidikan Ekonomi FISE UNY
Pengantar Aplikasi Komputer
11
Gambar 6. Tampilan Pengaturan Screen Saver
4. Pilihlah jenis screen saver yang dikehendaki pada daftar pilihan dalam
kotak Screen Saver .
5. Klik OK jika pilihannya sudah sesuai.
Untuk mencoba menampilkan pilihan screen saver pada berbagai
bagian pilihan klik tombol Preview. Lalu lihatlah bagaimana screen saver
yang dilih tersebut ditampilkan di monitor. Setelah setelah screen saver
dipilih maka akan langsung bekerja bila komputer tidak digunakan dalam
beberapa menit sesuai dengan yang diisikan dalam kotak Wait.
S
1
Pendidikan Ekonomi FISE UNY
Pengantar Aplikasi Komputer
12
4
PENGELOLAAN FILE DAN DISK
Objek Penyimpanan dalam Windows
Windows mampu mengelola berbagai jenis penyimpanan, baik
penyimpanan tetap atau penyimpanan sementara. Media simpan data tetap
dalam komputer memiliki beberapa jenis, yaitu:
O Harddisk; media simpan berujud fisik berupa sebuah piringan (disk)
dengan perangkat pembaca dan pengendali piringan (controller) menjadi
satu piringannya, yang terhubung dengan komputer dan memiliki
kemampuan simpan yang cukup besar berkisar antara 40 mega bytes
(MB) sampai dengan 20 Giga Bytes (GB) atau lebih.
O Disket (floppy disk); media simpan berujud fisik berupa sebuah piringan
(disk) dengan perangkat controller berada pada komputer (disk drive)
yang memiliki kemampuan simpan yang jauh lebih kecil daripada
harddisk, yakni 360 kilo bytes (KB), 750 KB, 1,2 KB, dan 1,44 KB.
O CD (Compact Disk); media simpan berujud fisik berupa piringan optik
(optic disk) dengan perangkat controller dengan kemampuan simpan
standar 650 MB.
Pembagian sebuah media simpan dalam windows dapat
dianalogikan sebagai sebuah almari penyimpanan dokumen. Almari
tersebut dapat diumpamakan sebagai sebuah harddisk, disket, atau CD.
Almari tersebut memiliki beberapa laci dan jika laci tersebut dibuka maka di
dalamnya diketemukan beberapa map di mana di setiap map berisi
beberapa kertas dokumen. Map-map tersebut di dalam komputer di sebut
dengan Folder, sedangkan kertas-kertas dokumen tersebut disebut sebagai
File.
Dalam komputer, sebuah folder dapat berisi beberapa file atau folder.
Folder ini sangat berguna untuk mengelompokkan beberapa file atau folder
yang memiliki sifat isi yang sama, misalnya sebuah file dokumen dapat
S
1
Pendidikan Ekonomi FISE UNY
Pengantar Aplikasi Komputer
13
dikumpulkan di dalam folder My Documents, file atau folder yang berisi
program aplikasi dikumpulkan pada folder Program Files, dan sebagainya.
Mempersiapkan Sebuah Disket
Penyimpan data yang paling mudah untuk dibawa ke mana-mana
adalah disket, karena risiko kerusakannya lebih kecil dan harganya relatif
murah dibandingkan penyimpan data seperti harddisk. Meskipun saat ini
telah banyak dipakai CD sebagai media penyimpan data yang mudah
dipindah-pindahkan namun harganya lebih mahal. Karena kelebihan
tersebut maka sampai saat ini disket masih banyak dipakai untuk keperluan
pemindahan data dari satu komputer ke komputer lainnya.
Sebelum disket digunakan untuk menyimpan data, terlebih dahulu
format disket harus ditata agar siap digunakan. Untuk itu disket tersebut
harus di-Format. Langkah untuk memformat disket adalah:
1. Jalankan program aplikasi My Computers dari desktop.
2. Klik 3 Floppy A:, lalu klik menu File, diikuti klik Format, sehingga
muncul gambar berikut:
Gambar 7. Tampilan Format
S
1
Pendidikan Ekonomi FISE UNY
Pengantar Aplikasi Komputer
14
3. Klik Full pada kotak Format Type.
4. Beri nama disket pada kotak Label (jika diperlukan).
5. Klik Start untuk memulai proses format disket, dan tunggu sampai
proses ini selesai.
6. Setelah selesai klik Close untuk mengakhirinya.
Memanfaatkan Windows Explorer
Windows Explorer merupakan program aplikasi yang secara otomatis
tersedia bila sistem operasi windows diinstall. Windows explorer mampu
mencari dan menampilkan seluruh tempat penyimpanan data, baik file,
folder, atau drive, bahkan penyimpan data pada komputer lain jika
komputer yang dipakai terkoneksi dengan jaringan.
Windows Explorer adalah salah satu program yang dapat digunakan
untuk mengelola penyimpanan data dalam windows. Untuk menjalankan
program aplikasi ini dapat dilakukan dengan cara klik Start, Program, dan
klik Windows Explorer sehingga muncul gambar berikut ini:
Gambar 8. Tampilan Program Windows Explorer
S
1
Pendidikan Ekonomi FISE UNY
Pengantar Aplikasi Komputer
15
Menjelajahi File, Folder, dan Drive
Windows Explorer merupakan program aplikasi yang dapat
digunakan untuk menjelajahi file, folder, dan drive. Untuk membuka atau
melihat isi sebuah penyimpan data (harddisk, disket, atau CD) jalankan
program Windows Explorer terlebih dahulu. Langkah untuk membuka folder
atau drive adalah:
1. Arahkan pointer pada ikon penanda drive atau folder yang diinginkan.
2. Klik ganda pada folder tersebut, atau klik tanda + untuk memperluas
cabang atau tanda - untuk mempersempit pencarian.
3. Isi dari sebuah folder atau drive akan ditampilkan pada kotak bagian
kanan dari program windows esplorer.
Sebuah komputer dapat berisi banyak drive, seperti drive A dan B
untuk disket, drive C dan D untuk harddisk, dan drive E untuk CD, dan
seterusnya. Masing-masing drive tersebut dapat berisi beberapa folder dan
masing-masing folder dapat berisi beberapa folder lagi atau file. Jika
sebelah kiri ikon folder terdapat tanda + maka folder tersebut memiliki
subfolder. Dan jika tanda + tersebut diklik maka akan ditampilkan subfolder
yang ada dalam folder tersebut dan tanda + tersebut akan berubah menjadi
tanda -.
Memilih File atau Folder
File atau folder yang akan dikelola harus dipilih dahulu atau diberi
penanda (sering disebut dengan diblok). Tanda dari sebuah file atau folder
yang terpilih adalah nama file atau foldernya terlihat diblok dengan warna
yang berbeda dengan lainnya (biasanya diblok dengan warna gelap).
Langkah untuk memilih sebuah file dengan mouse adalah:
1. Buka folder atau drive tempat file atau folder yang akan dipilih.
2. Letakkan pointer pada file atau folder yang akan dipilih.
3. Klik sekali file atau folder tersebut sehingga terlihat tanda blok.
S
1
Pendidikan Ekonomi FISE UNY
Pengantar Aplikasi Komputer
16
4. Jika diinginkan untuk memilih beberapa file atau folder sekaligus maka
klik file atau folder lainnya sambil menekan tombol Ctrl pada keyboard.
Untuk memilih beberapa file atau folder sekaligus yang lokasinya
berurutan klik file atau folder awalnya lalu arahkan ke file atau folder
terakhir yang akan dipilih lalu klik sambil menekan tombol Shift pada
keyboard (cara lain adalah dengan melakukan drag pada beberapa file
atau folder yang akan dipilih).
Membuat Folder Baru
Folder adalah sebuah tempata untuk penyimpanan kumpulan file
atau subfolder yang biasanya memiliki sifat yang sama. Folder memiliki
posisi yang dapat berurutan, mulai dari sebuah drive, folder induk,
subfolder, subsub folder, dan seterusnya. Langkah yang digunakan untuk
membuat folder baru adalah:
1. Jalankan program Windows Explorer.
2. Pilih drive atau folder induk tempat folder baru akan ditempatkan.
3. Klik menu File, arahkan ke submenu New, lalu klik Fo der. l
4. Pada saat itu pada daftar file dan folder akan muncul New Folder yang
diblok, lalu ketikkan nama untuk folder baru tersebut diikuti dengan
menekan tombol Enter pada keyboard.
Menghapus File atau Folder
File atau folder memiliki kapasistas tertentu yang akan mengurangi
ruang kosong jika disimpan dalam penyimpanan data. Karena itu jika file
atau folder tersebut ada yang sudah tidak terpakai, sebaiknya dihapus agar
kapasitas ruang kosong (free space) menjadi lebih banyak. Proses
penghapusan file atau folder dalam windows sama seperti proses
pembuangan sampah ke keranjang sampah. Keranjang sampah tersebut
dalam komputer dinamakan sebagai Recycle Bin, yang berupa sebuah
S
1
Pendidikan Ekonomi FISE UNY
Pengantar Aplikasi Komputer
17
folder yang siap untuk diisi file atau folder yang akan dihapus. File atau
folder yang sudah dibuang di recycle bin suatu saat dapat dikembalikan lagi
jika dibutuhkan asalkan belum dihapus dari folder recycle bin.
Langkah untuk menghapus file atau folder adalah:
1. Jalankan program Windows Explorer.
2. Pilih file atau folder yang akan dihapus.
3. Klik menu File, Delete (cara lain adalah dengan menekan tombol Del
pada keyboard), maka akan keluar kotak dialog berikut:
Gambar 9. Kotak Dialog Penghapusan File atau Folder
4. Klik Yes untuk menjawab pertanyaan apakah file atau folder tersebut
benar-benar akan dibuang ditempat sampah (recycle bin).
Mengembalikan File atau Folder yang
Terhapus
Jika file atau folder dihapus maka akan disimpan dalam folder
keranjang sampah atau Recycle Bin. Sebelum isi folder ini benar-benar
dibersihkan, Anda dapat mengembalikan file atau folder yang ada di recycle
bin untuk digunakan kembali. Langkah untuk mengembalikan file atau
folder yang sudah dihapus adalah:
1. Jalankan program Windows Explorer.
2. Klik ganda pada folder Recycle Bin lalu pilih file atau folder yang akan
dikembalikan.
3. Klik menu File, Restore.
S
1
Pendidikan Ekonomi FISE UNY
Pengantar Aplikasi Komputer
18
Menyalin File atau Folder
Langkah untuk menyalin atau mengcopy file atau folder adalah:
1. Jalankan program Windows Explorer.
2. Pilih file atau foder yang akan dicopy.
3. Klik menu Edit, Copy (atau tekan Ctrl+C pada keyboard).
4. Klik folder tujuan atau folder lokasi file akan ditempatkan.
5. Klik menu Edit, Paste (atau tekan Ctrl+V pada keyboard),sehingga akan
muncul gambar kertas melayang dari satu map ke map lainnya.
Memindah File atau Folder
Langkah untuk menyalin atau mengcopy file atau folder adalah:
1. Jalankan program Windows Explorer.
2. Pilih file atau foder yang akan dicopy.
3. Klik menu Edit, Cut (atau tekan Ctrl+X pada keyboard).
4. Klik folder tujuan atau folder lokasi file akan ditempatkan.
5. Klik menu Edit, Paste (atau tekan Ctrl+V pada keyboard),sehingga akan
muncul gambar kertas melayang dari satu map ke map lainnya.
S
1
Pendidikan Ekonomi FISE UNY
Pengantar Aplikasi Komputer
19
BAGIAN II
MICROSOFT WORD
S
1
Pendidikan Ekonomi FISE UNY
Pengantar Aplikasi Komputer
20
Memulai Microsoft Word
a. Buka menu Start dengan mengarahkan pointer (kursor) ke tombol Start.
b. Dari menu Start, arahkan kursor ke Program.
c. Dari menu Program, arahkan kursor ke Microsoft Word kemudian klik.
Mengenal Tampilan Layar Word
1
Control Menu Title Bar
Menu Bar
Toolbar
Close
Maximize
Minimize
Scroll Bar Work Area Status Bar
1
PENDAHULUAN PENDAHULUAN
Ruler
Gambar 10. Tampilan Layar Word
S
1
Pendidikan Ekonomi FISE UNY
Pengantar Aplikasi Komputer
21
Keterangan kegunaannya:
Work Area : Bagian layar yang digunakan untuk membuat atau
memperbaiki naskah.
Title Bar : Memuat nama program, nama user dan nama
dokumen.
Menu Bar : Menu yang berisi kumpulan perintah dalam Word.
Toolbar : Gambar atau tombol yang langsung dapat Anda
pilih dengan menekan klik mouse.
Status Bar : Menampilkan informasi tentang dokumen Anda dan
status keyboard pada status bar.
Scroll Bar : Digunakan untuk bergerak ke seluruh dokumen.
Tombol Minimize : Untuk menyembunyikan Word sementara waktu.
Tombol Close : Untuk menutup program Word.
Tombol Maximize : Untuk memperluas/mempersempit tampilan Word.
Menggunakan Menu
1. Buka menu dengan menekan klik judul menu dari menu bar. Cara lain
adalah dengan menekan tombol Alt dan huruf yang digaris bawah dari
judul menu.
2. Setelah menu terbuka klik perintah yang diinginkan atau dengan
menekan karakter yang digarisbawahi.
Keluar dari Word
Untuk keluar dari Word dapat Anda lakukan dengan beberapa cara
berikut:
1. Klik menu File, Exit, atau
2. Klik tombol Close (X) pada sudut kanan paling atas, atau
3. Tekan tombol Alt + F4 pada keyboard.
S
1
Pendidikan Ekonomi FISE UNY
Pengantar Aplikasi Komputer
22
2
MEMBUAT, MENYIMPAN, DAN MEMBUKA
DOKUMEN
Memulai Membuat Dokumen
Ada beberapa cara untuk membuat dokumen baru, yaitu:
1. Klik menu File diikuti dengan klik New dalam menu File tersebut.
2. Tekan tombol Ctrl + N dari keybord.
3. Tekan toolbar New.
Mengatur Ukuran Kertas dan Batas
Pengetikan
Untuk mengatur kedua hal tersebut di atas dapat dilakukan dengan
klik menu File lalu klik Page Setup, sehingga muncul kotak dialog. Dalam
kotak dialog tersebut Anda harus menentukan batas-batas pengetikan
dalam pilihan Margin. Di sini Anda dapat menentukan berapa batas kanan,
kiri, atas, bawah, dan batas header dan footernya. Ukurannya dapat berupa
centimeter (cm) atau inchi (").
Sedangkan ukuran kertas dapat ditentukan dari pilihan Paper Size.
Untuk menentukan ukuran kertas kuarto, dapat Anda lakukan dengan
memilih ukuran kertas Letter 8 1/2 x 11 in atau A4 210 x 297 mm. Sedangkan
untuk memilih kertas folio Anda dapat gunakan Custom Size dengan
menentukan sendiri lebarnya 8.5" dalam Width dan panjang 13" dalam
Heigth. Untuk ukuran kertas yang lain lakukan dengan gunakan Custom
Size.
Dalam area kerja akan ditampilkan suatu garis vertikal yang berkedip
di layar, yang disebut dengan cursor. Cursor ini merupakan petunjuk lokasi
dokumen yang akan diisi dengan teks dan bagian dokumen yang akan
diedit. Untuk memasukkan teks, Anda cukup mengetikkannya pada
S
1
Pendidikan Ekonomi FISE UNY
Pengantar Aplikasi Komputer
23
keybord. Tombol Enter tidak digunakan untuk berpindah baris dalam teks,
tetapi hanya digunakan untuk memulai paragraf baru.
Bila Anda melakukan kesalahan Anda dapat menghapusnya dengan
cara:
Tekan tombol Backspace untuk menghapus satu karakter yang berada di
sebelah kiri kursor.
Tekan tombol Delete untuk menghapus satu karakter yang berada di
sebelah kanan kursor.
Menyimpan Dokumen
Pada saat Anda membuat dokumen baru, dokumen tersebut akan
disimpan sementara dalam memory komputer. Untuk dapat menyimpannya
secara permanen, Anda dapat lakukan salah satu dari cara berikut:
1. Klik File, Save, atau
2. Klik tombol Save dalam toolbar, atau
3. Tekan tombol Ctrl + S pada keyboard.
Jika langkah tersebut Anda lakukan maka akan muncul kotak dialog
sebagai berikut:
Gambar 11. Kotak Dialog Save As
S
1
Pendidikan Ekonomi FISE UNY
Pengantar Aplikasi Komputer
24
Memasukkan nama dokumen pada kotak File name. Bila Anda ingin
menyimpan dalam drive atau folder yang lain, klik anak panah daftar drop
down Save in dan pilih folder atau drive yang dituju. Jika sudah benar
pilihannya klik Save sehingga dokumen akan disimpan sesuai dengan nama
dan lokasi yang Anda inginkan.
Jika dokumen Anda sudah disimpan, Anda dapat melanjutkan
pekerjaan mengedit atau menambah naskah. Untuk menghindari hilangnya
data karena aliran listrik terputus atau sebab lain, Anda perlu
menyimpannya secara periodik selagi Anda bekerja dengan dokumen
tersebut. Penyimpanan dapat dilakukan dengan klik toolbar Save, atau Ctrl
+ S, atau klik File, Save.
Bila Anda ingin menyimpan dokumen tersebut dengan nama yang
lain klik menu File, Save As sehingga akan muncul kotak dialog seperti
gambar 2.1. di atas. Isikanlah nama file dan lokasi penyimpanannya, setelah
itu klik Save.
Membuka Dokumen
Anda dapat membuka dokumen yang telah Anda buat untuk diedit,
bahkan Anda juga dapat membuka dokumen yang dibuat dengan program
lain, misalnya Word Perfect.
Gambar 12. Kotak Dialog Open
S
1
Pendidikan Ekonomi FISE UNY
Pengantar Aplikasi Komputer
25
Untuk membuka dokumen Anda dapat lakukan beberapa cara, yakni:
1. Klik menu File, Open atau,
2. Tekan Ctrl + O pada keyboard, atau
3. Klik toolbar Open.
Jika Anda telah melakukan salah satunya akan muncul kotak dialog
seperti gambar 2.2. Dengan kotak dialog tersebut dapat Anda lakukan hal
berikut:
Untuk menentukan lokasi folder dokumen yang akan dibuka klik Look In.
Kotak ini menampilkan nama folder yang aktif.
Untuk membuka file, klik nama file yang terdapat dalam daftar file atau
ketik nama filenya dalam kotak File Name kemudian tekan Enter atau
klik tombol Open. Cara lain dapat Anda lakukan dengan melakukan
double klik pada nama file yang akan dibuka.
Untuk menemukan dile yang dibuat tidak dengan Word, klik drop-down
Files of Types untuk memilih tipe dokumen.
Untuk melihat isi file, klik tombol Preview.
Untuk berpindah folder satu level ke atas, klik tombol Up One Level.
Sedangkan untuk berpindah satu level ke bawah atau ke folder lain, klik
dua kali nama foldernya.
Untuk berpindah ke drive atau folder lain, klik daftar Look In dan pilih
drive atau folder yang diinginkan.
S
1
Pendidikan Ekonomi FISE UNY
Pengantar Aplikasi Komputer
26
3
DASAR-DASAR EDITING
Bergerak ke seluruh dokumen
Menggerakkan kursor dengan keyboard:
Untuk bergerak Lakukan dengan menekan
Ke kiri atau kanan satu karakter atau
Ke kiri atau kanan satu kata Ctrl+ atau Ctrl+
Ke atas atau bawah satu karakter ^ atau +
Ke atas atau bawah satu paragraf Ctrl+^atau Ctrl++
Ke awal atau akhir satu baris Home atau End
Ke atas atau bawah satu layar Page Up atau Page Down
Ke awal atau akhir dokumen Ctrl+Home atau Ctrl+End
Menggulung layar dengan mouse:
Untuk menggulung Lakukan dengan
Satu baris ke atas atau ke bawah Klik bagian anak panah atas atau
bawah dari vertikal scroll bar
Satu layar ke atas atau ke bawah Klik pada vertikal scroll bar pada
batas antara kotak dan anak panah
atas atau bawah
Ke sembarang tempat atau halaman
tertentu
Drag kotak scroll ke atas atau ke
bawah
Satu halaman ke atas atau ke
bawah
Klik tombol next page atau previous
page pada vertical scroll bar
Proses penggulungan layar tersebut tidak memindahkan kursor, karena itu
untuk memindahkan kursor ke lokasi lain, Anda harus klik pada lokasi baru
yang terlihat di layar.
Memilih Teks
Dalam mengedit dokumen terlebih dahulu Anda harus memilih teks
yang harus Anda ubah formatnya, misalnya ingin dicetak tebal, huruf
miring, dan sebagainya. Karena itu memilih teks menjadi hal yang sangat
S
1
Pendidikan Ekonomi FISE UNY
Pengantar Aplikasi Komputer
27
penting dalam editing dokumen. Untuk memilih teks yang akan diubah
formatnya, dapat Anda lakukan sebagai berikut:
Untuk memilih teks Dengan Mouse Dengan Keyboard
Bagian tertentu dari
dokumen
Tentukan awal bagian teks
yang akan dipilih, lalu drag
sampai akhir teks
Shift+ atau
Shift+
Satu kata Klik dua kali pada kata
yang dituju
Shift+Ctrl+ atau
Shift+Ctrl+
Satu baris Klik selection bar pada
baris yang dipilih
Shift+^atau
Shift++
Beberapa baris Drag selection bar sampai
akhir baris yang dituju
Shift+^atau
Shift++
Satu paragraf Klik dua kali pada selection
bar paragraf yang dipilih
Shift+Ctrl+^atau
Shift+Ctrl++
Seluruh dokumen Tekan dan tahan tombol
Ctrl dan klik selection bar
di sembarang tempat
Ctrl+A
Teks yang dipilih akan ditandai dengan warna gelap pada layar.
Untuk membatalkan pemilihan teks, klik di sembarang tempat pada layar
atau tekan tombol panah pada keyboard.
Menghapus Teks
Untuk menghapus Dengan Keyboard
Satu karakter di sebelah kanan kursor Delete
Satu karakter di sebelah kiri kursor Backspace
Satu kata di sebelah kanan kursor Ctrl+Delete
Satu kata di sebelah kiri kursor Ctrl+Backspace
Untuk menghapus beberapa katakter, kata, baris, atau paragraf,
dapat Anda lakukan dengan memilih teks yang akan dihapus kemudian
tekan tombol Delete. Adapun untuk menghapus seluruh isi dokumen dapat
Anda lakukan dengan menekan Ctrl+A lalu tekan tombol Delete.
S
1
Pendidikan Ekonomi FISE UNY
Pengantar Aplikasi Komputer
28
Mencopy dan Memindah Teks
Untuk mengcopy atau memindahkan teks dapat Anda lakukan
dengan langkah berikut:
Mencopy Memindah
1. Pilih teks yang akan dicopy 1. Pilih teks yang akan
dipindahkan
2. Klik Edit, Copy atau tekan
Ctrl+C atau klik tombol Copy
pada toolbar
2. Klik Edit, Cut atau tekan
Ctrl+X atau klik tombol Cut
pada toolbar
3. Pindahkan kursor ke lokasi
penempatan hasil copian
3. Pindahkan kursor ke lokasi
penempatan hasil pindahan
4. Klik Edit, Paste atau tekan
Ctrl+V atau klik tombol Paste
pada toolbar
4. Klik Edit, Paste atau tekan
Ctrl+V atau klik tombol Paste
pada toolbar
Selain cara di atas, Anda dapat mengcopy atau memindahkan teks
dengan menggunakan mouse, yakni dengan cara drag and drop. Langkah-
langkahnya adalah:
1. Pilih teks yang akan dicopy atau dipindahkan.
2. Arahkan penunjuk mouse (pointer) ke teks tersebut sehingga pointer
berubah menjadi anak panah.
3. Drag ke lokasi baru yang akan ditempati teks yang dicopy atau dipindah.
4. Untuk memindahkan teks lepas tombol mouse, sedangkan untuk
mengcopy tekan dan tahan tombol Ctrl lalu lepas tombol mouse.
Mengatur Paragraf
Untuk mengatur paragraf yang akan digunakan dapat Anda lakukan
dengan mengarahkan kursor ke paragraf yang akan diatur. Setelah itu klik
Format, Paragraf, sehingga muncul kotak dialog seperti gambar 3.1.
Hal-hal yang dapat Anda lakukan dalam mengatur paragraf adalah:
S
1
Pendidikan Ekonomi FISE UNY
Pengantar Aplikasi Komputer
29
1. Alignment (mengatur perataan).
Tanpa kotak dialog Jenis
perataan
Dengan kotak
dialog Keyboard Toolbar
Rata kiri Pilih Left Ctrl+L Klik Align Left
Rata kanan Pilih Right Ctrl+R Klik Align Right
Rata tengah Pilih Center Ctrl+E Klik Center
Rata kanan kiri Pilih Justif ed i Ctrl+J Klik Justify
Gambar 13. Kotak Dialog Paragraf
2. Indentation
Pada kotak dialog paragraf pada area indentasi klik panah kotak teks
Left dan Right untuk memperbesar atau memperkecil aturan indentasi.
Untuk mengatur baris pertama paragraf secara hanging indent, pilih
jenis indenny pada daftar drop-down Special. Dan masukkan nilai
indentasinya pada kotak teks By. Area Preview akan menampilkan
ilustrasi pengaturan indentasi yang Anda berikan. Klik OK jika Anda
ingin menerapkan pengaturan indentasi pada paragraf tersebut.
S
1
Pendidikan Ekonomi FISE UNY
Pengantar Aplikasi Komputer
30
3. Spacing (pengaturan spasi).
Jenis Spasi Keyboard Dengan Kotak Dialog
Spasi tunggal Ctrl+1 Pilih Single
Spasi ganda Ctrl+2 Pilih Double
1,5 spasi Ctrl+5 Pilih 1.5 line
Ukuran tertentu Pilih Multiple
Memilih Font dan Efek Khusus
Untuk mengganti jenis font yang akan digunakan klik Format, Font,
sehingga muncul kotak dialog seperti gambar 3.2.
Gambar 14. Kotak Dialog Font
Beberapa hal yang dapat Anda lakukan dengan kotak dialog font
adalah:
S
1
Pendidikan Ekonomi FISE UNY
Pengantar Aplikasi Komputer
31
Box Kegunaan
Font Menentukan jenis font yang akan digunakan
Font Style Menentukan style font yang digunakan yang meliputi:
1. Reguler untuk font normal.
2. Bold untuk cetak tebal.
3. Italic untuk huruf miring.
4. Bold Italic untuk cetak miring dan tebal.
Size Menentukan ukuran font
Underline Menentukan garis bawah
Color Menentukan warna font
Effects Menentukan efek khusus pada font seperti Subscript,
superscript, shadow, dan sebagainya. Untuk
memberikan efek khusus dapat dilakukan dengan klik
pada efek yang dipilih sehingga muncul tanda check di
depannya
Border dan Shading
Perintah Border ini digunakan untuk menambahkan garis batas pada
paragraf. Untuk menjalankan perintah ini dapat dilakukan dengan klik
Format, Borders and Shading sehingga muncul kotak dialog seperti
gambar 3.3. berikut ini.
Gambar 15. Kotak Dialog Border
S
1
Pendidikan Ekonomi FISE UNY
Pengantar Aplikasi Komputer
32
Hal-hal yang dapat dilakukan dengan kotak dialog di atas adalah:
Box Kegunaan
Setting Menentukan jenis bordernya
Style Menentukan bentuk, warna, dan lebar bordernya
Apply to Menerapkan aturan border pada paragraf yang dipilih
Options Mengatur batas border dari teks
Show Toolbar Memunculkan toolbar pada layar edit
Sedangkan Shading digunakan untuk mengubah warna latar
belakang paragraf. Untuk menjalankan perintah ini dapat dilakukan dengan
klik Format, Borders and Shading lalu klik bagian Shad ng sehingga
muncul kotak dialog seperti gambar 3.4. berikut ini.
i
Gambar 16. Kotak Dialog Shading
Hal-hal yang dapat dilakukan dengan kotak dialog di atas adalah:
Box Kegunaan
Fill Menentukan warna shading
Pattern Menentukan bentuk dan warna shading
Apply to Menerapkan aturan shading pada paragraf yang dipilih
Show Toolbar Memunculkan toolbar pada layar edit
S
1
Pendidikan Ekonomi FISE UNY
Pengantar Aplikasi Komputer
33
4
PARAGRAF BERNOMOR DAN BULLET
Paragraf Bernomor
Paragraf bernomor digunakan untuk menyusun daftar yang diatur
menurut urutan tertentu. Di depan setiap paragraf akan diberikan nomor
atau abjad yang berurutan. Untuk membuat paragraf bernomor lakukan
dengan langkah berikut:
1. Pilih paragraf yang akan diubah menjadi paragraf bernomor.
2. Pilih menu Format, Bullets and Numbering sehingga muncul kotak
dialog seperti pada gambar 4.1.
3. Klik jenis penomoran yang dinginkan. Jika Anda ingin membuat
penomoran yang tidak ada dalam daftar pilihan tersebut, klik Customize.
4. Jika pilihan nomor sudah sesuai, klik OK.
Gambar 17. Kotak Dialog Numbering
Cara tercepat untuk membuat paragraf bernomor adalah dengan
menggunakan toolbar numbering.
S
1
Pendidikan Ekonomi FISE UNY
Pengantar Aplikasi Komputer
34
Paragraf Bullet
Paragraf bullet digunakan untuk menyusun daftar informasi yang
tidak harus diatur menurut urutan tertentu. Di depan setiap paragraf akan
diberikan lambang atau simbol tertentu. Untuk membuat paragraf bernomor
lakukan dengan langkah berikut:
Pilih paragraf yang akan diubah menjadi paragraf bullet.
Pilih menu Format, Bullets and Numbering sehingga muncul kotak
dialog seperti pada gambar 4.2.
Klik jenis bullets yang dinginkan. Jika Anda ingin menampilkan bullet
yang lain yang tidak ada dalam pilihan, klik Customize.
Jika pilihan bullet sudah sesuai, klik OK.
Gambar 18. Kotak Dialog Bullets
Cara tercepat untuk membuat paragraf bullet adalah dengan
menggunakan toolbar Bullets.
S
1
Pendidikan Ekonomi FISE UNY
Pengantar Aplikasi Komputer
35
5
NOMOR HALAMAN, HEADER, DAN
FOOTER
Menambahkan Nomor Halaman
Penomoran halaman sangat diperlukan supaya dokumen dapat
tertata sesuai dengan urutannya. Untuk menambahkan nomor halaman klik
Insert, Page Number, sehingga muncul kotak dialog seperti gambar 5.1.
Gambar 19. Kotak Dialog Page Numbers
Keterangan:
1. Kotak Position digunakan untuk menentukan posisi nomor halaman (di
atas atau di bawah).
2. Kotak Alignment digunakan untuk letak nomornya (di kanan, kiri, atau
tengah).
3. Jika halaman pertama tidak diberi nomor maka hilangkan tanda check
pada show number on first page. Begitu sebaliknya jika ingin
menambahkan nomor halaman pada halaman pertama.
4. Kotak Prev ew digunakan untuk melihat posisi dan letak nomor halaman
yang telah dibuat.
i
5. Tombol Format digunakan untuk mengubah jenis penomoran dan mulai
penomoran. Jenis penomoran yang dapat digunakan adalah:
a. Angka Arab, seperti 1, 2, 3, dan seterusnya
S
1
Pendidikan Ekonomi FISE UNY
Pengantar Aplikasi Komputer
36
b. Abjad, seperti a, b, c, dst, atau A, B, C, dst.
c. Angka Romawi, seperti I, II, III, dst, atau i, ii, iii, dst
6. Klik OK jika penomoran akan digunakan dalam dokumen. Klik Cancel jika
Anda tidak jadi mengubah format penomoran halaman.
Menambahkan Header dan Footer
Header dan footer adalah teks yang dicetak pada bagian atas
(header) atau bawah (footer) pada setiap halaman dokumen. Untuk
menambahkan atau mengubah header dan footer ikuti langkah berikut ini:
Pilih menu View, Header and Footer, sehingga dokumen tampak
terbayang, dan toolbar header dan footer akan ditampilkan.
Masukkan teks untuk header dan atau footer.
Gunakan tombol toolbar yang header dan footer untuk mengatur
tampilan.
Bila sudah selesai klik tombol Close oada toolbar Header and Footer
untuk beralih ke dokumen.
S
1
Pendidikan Ekonomi FISE UNY
Pengantar Aplikasi Komputer
37
6
PENGATURAN TAB STOP
Jenis-jenis Tab Stop
Tab adalah satu cara yang membantu Anda mengatur indentasi dan
perataan teks secara vertikal dalam dokumen. Pada saat Anda menekan
tombol Tab dalam keyboard, Word akan menyisipkan satu tabulasi dalam
dokumen dan menggeser kursor serta teks di dalamnya ke tabulasi
berikutnya.
Word memberikan empat jenis tab stop, yaitu:
Left-aligned, yaitu tab yang mengatur perataan sisi kiri teks pada posisi
tab stop.
Right-aligned, yaitu tab yang mengatur perataan sisi kanan teks pada
tab stop.
Center-aligned, yaitu tab yang mengatur perataan teks di tengah tab
stop.
Decimal-aligned, yaitu tab yang mengatur perataan nilai desimal pada
tab stop.
Membuat Tab Stop
Untuk membuat tab stop dapat Anda lakukan dengan klik menu
Format, Tabs sehingga muncul kotak dialog seperti gambar 6.1. Beberapa
hal yang dapat dilakukan dengan kotak dialog tersebut adalah:
Tab Stop Position digunakan untuk menentukan lokasi tab stop dalam
ukuran inchi atau centimeter.
Aligment digunakan untuk mengatur jenis perataannya.
Leader digunakan untuk menambahkan garis putus, titik-titik, dan
sebagainya pada tab.
S
1
Pendidikan Ekonomi FISE UNY
Pengantar Aplikasi Komputer
38
Default tab stops digunakan untuk default tab stopnya.
Gambar 20. Kotak dialog Tabs
Di samping dengan cara di atas, untuk membuat tab stop dapat
dilakukan dengan langkah berikut:
Pilih paragraf yang akan diubah tab stopnya.
Klik simbol teks yang berada pada sisi Ruler sampai tanda tipe tab stop
yang akan Anda sisipkan ditampilkan.
Arahkan pointer pada lokasi sekitar tab stop pada ruler, klik bagian sisi
kiri mouse sehingga terlihat garis vertikal bertitik.
Lepaskan tombol mouse sehingga pada ruler akan terdapat tanda tab
stopnya.
Memindah dan Menghapus Tab Stop
Untuk memindah tab stop ikuti langkah berikut:
Tempatkan pointer pada tanda tab stop pada ruler.
Tekan dan tahan tombol kiri mouse.
Drag tab stop ke lokasi yang baru pada ruler.
Lepaskan tombol mouse.
Untuk menghapus tab stop lakukan langkah yang sama, hanya saja pada
langkah ketiga drag tanda tab stop ke luar ruler.
S
1
Pendidikan Ekonomi FISE UNY
Pengantar Aplikasi Komputer
39
7
MEMBUAT DAN MENGGUNAKAN TABEL
Menyisipkan Tabel
Tabel adalah salah satu cara menyusun suatu informasi dalam bentuk
baris dan kolom. Setiap entry pada tabel di sebut sel, yang lepas satu sama
lainnya. Untuk menyisipkan tabel dalam dokumen dapat dilakukan dengan
cara:
Tempat kursor pada lokasi yang akan disisipi tabel.
Klik menu Table, Insert Table sehingga muncul kotak dialog berikut:
Gambar 21. Kotak Dialog Insert Table
Kotak Number of Columns digunakan untuk menentukan banyaknya
kolom tabel yang akan dibuat.
Kotak Number of Rows digunakan untuk menentukan banyaknya baris
tabel yang akan dibuat.
Tombol AutoFormat digunakan bila ingin memakai fasilitas format
tabel secara otomatis dari Word.
Kotak Column Width digunakan untuk menentukan lebar masing-
masing kolom dalam satuan inchi atau cm.
Pilih OK sehingga Word akan menampilkan tabel kosong dengan kursor
ditempatkan pada sel pertama.
S
1
Pendidikan Ekonomi FISE UNY
Pengantar Aplikasi Komputer
40
Bergerak dalam Tabel
Untuk menuju lokasi sel tabel yang akan diisi atau diedit, klik lokasi
sel yang akan dituju. Selain itu bila ingin bergerak dengan menggunakan
keyboard dapat menggunakan tombol berikut:
Tekan Tombol Untuk berpindah ke
Tab Sel berikutnya dalam baris yang sama
Shift+Tab Sel sebelumnya dalam baris yang sama
Alt+Home Sel pertama dalam baris yang sama
Alt+End Sel terakhir dalam baris yang sama
Alt+Page Up Sel paling atas dalam kolom yang sama
Alt+Page Down Sel paling bawah dalam kolom yang sama
Anak panah Arah sesuai dengan anak panah yang ditekan
Menghapus dan Menyisipkan sel, baris, dan
Kolom
Untuk menghapus sel, baris, atau kolom dapat dilakukan dengan
cara:
Tempatkan kursor ke sel yang baris atau kolomnya akan dihapus.
Klik menu Table, Delete Cells sehingga muncul kotak dialog Delete
Cells.
Pilih Shift cells left jika ingin menghapus sel dengan menggeser ke kiri
sel di sebelah kanannya.
Pilih Shift cells up jika ingin menghapus sel dengan menggeser ke atas
sel di sebelah bawahnya.
Pilih Delete entire row jika ingin menghapus satu baris.
Pilih Delete entire column jika ingin menghapus satu kolom.
Klik OK jika sudah sesuai.
Untuk menyisipkan baris atau kolom dalam tabel dapat dilakukan
langkah berikut:
Tempatkan kursor ke dalam sel yang akan disisipi baris atau kolom.
S
1
Pendidikan Ekonomi FISE UNY
Pengantar Aplikasi Komputer
41
Klik menu Table, Select Row untuk memilih satu baris atau Select
Column untuk memilih satu kolom.
Klik menu Table, Insert Row untuk menyisipkan baris atau Insert
Column untuk menyisipkan kolom.
Untuk menyisipkan lebih dari satu baris atau kolom, lakukan langkah
yang sama seperti di atas kecuali langkah pertama. Pada langkah pertama
pilih sel sesuai dengan banyaknya baris atau kolom yang akan disisipi
selanjutnya lakukan langkah berikutnya.
Mengcopy atau Memindahkan Sel, Baris,
dan Kolom
Untuk mengcopy atau memindah sel, baris, atau kolom dapat
dilakukan dengan langkah:
Pilih sel, baris, atau kolom yang akan dicopy atau dipindah.
Untuk mengcopy tekan Ctrl+C atau klik tombol Copy pada toolbar,
sedangkan untuk memindah tekan Ctrl+X atau klik tombol Cut pada
toolbar.
Tempatkan kursor pada lokasi baru.
Tekan Ctrl+V atau klik tombol Paste pada toolbar.
Mengubah Lebar Kolom
Cara pertama:
Tempatkan pointer mouse tepat pada border kanan kolom yang akan
dilebarkan sehingga anak panah berubah menjadi .
Drag border kolom sesuai dengan lebar yang diinginkan.
Cara kedua:
Tempatkan kursor ke lokasi sel dari kolom yang akan dilebarkan.
Klik menu Table, Cell Height and Widht, dan klik tabulator Column.
S
1
Pendidikan Ekonomi FISE UNY
Pengantar Aplikasi Komputer
42
Kotak Width of Column digunakan untuk menentukan lebar kolom yang
diinginkan dalam ukuran inchi atau cm.
Kotak Space Between Column digunakan untuk menentukan jarak spasi
antar kolom.
Tombol Previous Column atau Next Column digunakan untuk kolom
yang lain dalam tabel.
Tombol AutFit digunakan untuk mengatur lebar kolom sesuai dengan
kolom terlebar.
Tombol OK digunakan untuk mengeksekusi dan tombol Cancel untuk
membatalkan.
Border dan Shading Tabel
Untuk mengubah border dan shading tabel dapat dilakukan dengan
cara yang sama dengan mengubah border dan shading dalam teks.
Langkah yang dilakukan adalah:
Pilih tabel (sel, baris, atau kolom) yang akan diubah border dan
shadingnya.
Klik menu Format, Borders and Shadings sehingga muncul kotak dialog
Borders and Shadings.
Pilih jenis border dan shading yang diinginkan. Fasilitas Preview
digunakan untuk melihat hasil pengaturan
Klik OK jika sudah sesuai.
S
1
Pendidikan Ekonomi FISE UNY
Pengantar Aplikasi Komputer
43
8
MENAMBAHKAN GAMBAR DAN GRAFIK
Menambahkan Word Art
Word Art adalah sebuah teks yang dibuat dengan efek khusus sesuai
dengan yang disediakan oleh fasilitas Word. Untuk menyisipkan Word Art
lakukan langkah berikut ini:
Tempatkan posisi kursor pada lokasi yang akan ditempati Word Art.
Klik menu Insert, Picture, WordArt sehingga muncul kotak dialog
berikut:
Gambar 22. Kotak Dialog WordArt
Klik jenis WordArt yang diinginkan lalu tekan tombol OK.
Tuliskan teks yang akan dibuat, pilihlah jenis font, ukuran font, dan
bentuk fontnya.
Klik OK jika sudah sesuai.
Menambahkan Clip Art
Clip Art adalah gambar-gambar khusus yang disediakan Word yang
dapat ditambahkan dalam teks.
S
1
Pendidikan Ekonomi FISE UNY
Pengantar Aplikasi Komputer
44
Untuk menambahkan Clip Art lakukan langkah berikut ini:
Klik menu Insert, Picture, Clip Art sehingga muncul kotak dialognya.
Pilihlah gambar yang diinginkan dengan mengklik gambar tersebut.
Klik tombol Insert sehingga gambar yang dipilih ditambahkan dalam
teks.
Menambahkan Gambar
Gambar yang dapat ditambahkan dalam teks adalah berupa Graphic
Image, yaitu suatu gambar yang disimpan dalam disk dalam bentuk file
grafik. Untuk menambahkannya dalam teks lakukan langkah berikut:
Klik menu Insert, Picture, From File sehingga muncul kotak dialog
Insert Picture.
Kotak Look In digunakan untuk menentukan drive atau folder tempat
penyimpanan grafik.
Klik nama file yang berisi grafik.
Klik OK sehingga Word akan menyisipkan grafik dalam dokumen.
Mengatur Ukuran Gambar atau Grafik
Gambar dan grafik juga dapat diubah ukurannya. Untuk mengatur
ukuran gambar klik gambar atau grafik yang akan diatur ukurannya
sehingga gambar tersebut dikelilingi delapan kotak hitam kecil yang
disebut dengan sizing handles. Untuk mengubah ukuran gambar atau grafik
dapat dilakukan dengan cara:
Klik gambar atau grafiknya.
Tempatkan pointer mouse pada satu di antara resizing handles sehingga
pointer mouse berubah menjadi anak panah kiri kanan atau atas bawah.
Tekan tombol kiri mouse dan drag kotak handle sampai outline grafik
membentuk ukuran yang Anda inginkan.
Lepaskan tombol mouse.
S
1
Pendidikan Ekonomi FISE UNY
Pengantar Aplikasi Komputer
45
Menghapus, Memindah, dan Mengcopy
Gambar atau Grafik
Untuk menghapus gambar atau grafik, klik gambar atau grafik yang
akan dihapus kemudian tekan tombol Delete pada keyboard. Untuk
memindah atau mengcopy gambar atau grafik lakukan langkah berikut:
Klik gambar atau grafik.
Untuk mengcopy tekan Ctrl+C atau klik tombol Copy pada toolbar.
Sedangkan untuk memindah tekan Ctrl+X atau klik tombol Cut pada
toolbar.
Tempatkan kursor ke lokasi baru
Tekan Ctrl+V atau klik tombol Paste pada toolbar.
Menggambar dalam Dokumen
Untuk menggambar, Anda harus menampilkan toolbar Drawing
dengan cara, klik menu View, Toolbars, Drawing. Proses menggambar
dalam dokumen umumnya berupa:
Menambahkan gambar dalam dokumen yang dapat berupa garis (lines),
garis panah (Arrows), Shapes, atau Text Box.
Memindah objek gambar ke lokasi baru serta mengubah ukuran gambar.
Memodifikasi objek gambar, misalnya mengubah ketebalan garis, warna
teks, jenis garis, anak panah, atau fill color.
Untuk menggambar dalam dokumen ikuti langkah berikut:
Untuk menggambar suatu objek, klik alat yang digunakan dalam toolbar
Drawing (garis, panah, bulat, kotak, atau teks box), atau klik tombol
AutoShapes dan pilih jenis shapenya. Tekan dan tahan tombol kiri
mouse lalu gerakkan sesuai dengan ukurannya. Untuk menggambar
objek dengan ukuran 1:1 tekan dan tahan tombol kiri mouse diikuti
dengan menekan tombol Shift pada keyboard, lalu gerakkan sesuai
dengan ukuran yang diinginkan. Cara ini terutama digunakan untuk
S
1
Pendidikan Ekonomi FISE UNY
Pengantar Aplikasi Komputer
46
menggambar segi empat atau lingkaran supaya tidak berbentuk segi
panjang atau ellips.
Gambar yang telah dibuat akan dikelilingi delapan kotak kecil (resizing
handles).
Untuk menghapus, memindah, atau mengcopy gambar dapat dilakukan
sebagaimana menghapus, memindah, atau mengcopy grafik. Begitu juga
untuk mengubah ukuran gambarnya.
Untuk mengubah warna garisnya, klik tombol Lines Color pada toolbar
Drawing.
Untuk mengubah warna interior atau objek aslinya (fill), klik tombol Fill
Color pada toolbar Drawing.
Untuk mengubah ketebalan garis atau jenis garis, klik tombol Line Style
atau Dash Style.
Untuk menambahkan teks dalam gambar, klik tombol Text Box, dan klik
gambar yang akan diisi teks, lalu ketiklah teksnya. Bila sudah selesai
menulis teks, klik di luar area teks.
Memformat Gambar atau Grafik
Untuk memformat gambar atau grafik lakukan langkah berikut:
Klik gambar atau grafik yang akan diformat.
Klik menu Format, Picture sehingga muncul kotak dialog Format Picture
Tabulator Color and Lines digunakan untuk mengatur garis dan warna
gambar atau grafik.
Tabulator Size digunakan untuk menentukan ukurannya.
Tabulator Position digunakan untuk mengatur posisi gambar atau grafik.
Tabulator Wrapping digunakan untuk mengatur penempatan gambar
atau grafik terhadap teks.
Tabulator Picture digunakan untuk mengatur pemotongan dan image
warna gambar atau grafik.
S
1
Pendidikan Ekonomi FISE UNY
Pengantar Aplikasi Komputer
47
9
MENAMBAHKAN CHART
Menambahkan Chart
Chart adalah grafik yang pembuatannya didasarkan pada data. Chart
inid apat berupa histogram, diagram batang, diagram pencar, diagram
garis, diagram lingkaran, pastel, dan sebagainya. Untuk membuat Chart
lakukan langkah berikut:
Tempatkan kursor di posisi yang akan disisipi Chart.
Klik menu Insert, Object, sehingga muncul kotak dialog berikut:
Gambar 23. Kotak Dialog Insert Object
Pilih Microsoft Graph 97 Chart dari kotak Object Type.
Kotak dialog Datasheet digunakan untuk mengisikan data yang akan
dibuat Chartnya yang hasilnya dapat langsung dilihat di layar.
Jika Anda membuat Chart maka menu Chart akan ditampilkan di
bagian atas layar. Dari menu tersebut Anda dapat melakukan hal-hal
berikut:
Mengubah jenis Chart dengan cara klik menu Chart, Chart Type
S
1
Pendidikan Ekonomi FISE UNY
Pengantar Aplikasi Komputer
48
Mengisi titel Chart, label axes, gridlines, dan pengaturan lainnya dengan
cara klik menu Chart, Chart Option.
Untuk memformat Chart yang telah dibuat, klik bagian Chart yang akan
diformat, lalu klik menu Format, Selected () atau tekan tombol Ctrl+1
selanjutnya lakukan perubahan-perubahan yang diperlukan.
Jika Sudah selesai dalam membuat Chart, klik di luar Area Chart
sehingga kembali ke teks. Jika Anda ingin mengedit kembali Chart yang
telah dibuat, klik dua kali (Double click) di Area Chart atau arahkan pointer
ke Chart dan tekan tombol kanan mouse sehingga muncul menu shortcut,
lalu arahkan ke Chart Object, dan pilih Edit sehingga ditampilkan menu
dan toolbar Chart dan Chart siap diedit.
Mengatur Ukuran Chart
Untuk mengatur ukuran Chart dapat dilakukan sebagaimana
mengatur ukuran gambar atau grafik. Begitu juga untuk menghapus,
memindah, atau mengcopy Chart. Karena itu tidak perlu dijelaskan secara
tersendiri.
S
1
Pendidikan Ekonomi FISE UNY
Pengantar Aplikasi Komputer
49
10
MENAMBAHKAN SIMBOL DAN RUMUS
Menambahkan Simbol
Simbol (Symbol) bukanlah karakter standar sehingga tidak akan Anda
jumpai dalam keyboard, seperti , , , , , , , , W, dan sebagainya.
Karena itu Word menyediakan fasilitas khusus untuk menyisipkan simbol
tersebut dalam dokumen Anda.
Untuk menyisipkan simbol lakukan langkah berikut:
Tempatkan kursor pada lokasi yang akan disisipi.
Klik menu Insert, Symbol sehingga muncul kotak dialog berikut:
Gambar 24. Kotak Dialog Insert Symbol
Kotak Font digunakan untuk menentukan nama font simbolnya.
Beberapa jenis font yang dapat digunakan adalah:
a. Symbol yang berisi karakter Latin, simbol matematika, merek
dagang, simbol copyright, dan sebagainya.
b. Normal Text yang berisi karakter beraksen dan tanda-tanda khusus,
simbol currency, simbol pangkat, dan lain-lain.
S
1
Pendidikan Ekonomi FISE UNY
Pengantar Aplikasi Komputer
50
c. WingDings yang berisi icon-icon berbentuk seperti jam, amplop,
telepon, disket, dan sebagainya.
Carilah simbol yang Anda inginkan dalam daftar yang ditampilkan
dengan mengklik simbol tersebut setelah itu klik tombol Insert.
Klik Close untuk menutup kotak dialog tersebut.
Menambahkan Rumus
Rumus merupakan suatu bentuk tulisan yang menggunakan bahasa
matematika sehingga perlu simbol-simbol khusus seperti akar, kuadrat,
pembagian, dan sebagainya. Untuk mempermudah dalam penulisan rumus,
Word memberikan fasilitas khusus untuk itu. Untuk menambahkan rumus
dalam dokumen Anda, ikuti langkah berikut:
Tempatkan kursor di posisi yang akan disisipi rumus.
Klik menu Insert, Object sehingga muncul kotak dialog seperti gambar
9.1.
Dari kotak Object Type klik Microsoft Equation 3.0 sehingga akan
ditampilkan menu dan toolbar equationnya seperti gambar berikut:
Gambar 25. Tampilan Layar Equation
S
1
Pendidikan Ekonomi FISE UNY
Pengantar Aplikasi Komputer
51
Untuk memasukkan karakter atau simbol yang diperlukan dalam
rumus klik toolbar Equation yang disediakan. Toolbar tersebut hanya
mewakili sebagian isi dari yang disediakan. Jika toolbar tersebut diklik akan
ditampilkan beberapa karakter atau simbol yang tersedia dalam toolbar
tersebut.
Di samping itu dalam layar juga ditampilkan posisi kursor yang
berada di dalam kotak yang dikelilingi delapan kotak kecil (resizing
handles). Untuk mengisikan karakter khusus atau simbol ke dalam rumus
tinggal mengklik karakter khusus atau simbol yang disediakan dalam
toolbar. Sedangkan untuk menggeser kursor dapat digunakan tanda panah
dalam keyboard.
Jika sudah selesai menuliskan rumus, klik di luar area equation untuk
kembali ke teks dokumen Anda. Seandainya Anda sudah keluar dari menu
equation dan Anda ingin mengedit kembali rumus yang sudah dituliskan,
klik dua kali di area equation untuk memunculkan kembali menu dan toolbar
equation sehingga Anda dapat mengedit rumus yang sudah Anda tuliskan
sebelumnya.
S
1
Pendidikan Ekonomi FISE UNY
Pengantar Aplikasi Komputer
52
11
MENCARI DAN MENGGANTI TEKS
Mencari Teks
Word dapat mencari teks tertentu ke seluruh atau bagian tertentu
dalam dokumen Anda. Default Word adalah pencarian ke seluruh dokumen,
kecuali Anda memilih teks tertentu sebelum memberikan perintah
pencarian.
Untuk menjalankan perintah pencarian teks lakukan langkah berikut:
Klik menu Edit, Find atau tekan Ctrl+F untuk memunculkan kotak
dialog berikut:
Gambar 26. Kotak Dialog Find and Replace
Kotak Find What digunakan untuk memasukkan teks yang akan dicari.
Kotak Search digunakan untuk menentukan format pencarian apakah ke
seluruh dokumen, dari posisi kursor ke atas, atau kebawah. Di samping
itu disediakan beberapa pilihan, yakni:
a. Match case digunakan untuk menentukan teks sesuai dengan
kapitalisasi yang dicari.
b. Find whole words only adalah menentukan kata yang dicari apa
adanya, tanpa awalan atau akhiran.
S
1
Pendidikan Ekonomi FISE UNY
Pengantar Aplikasi Komputer
53
c. Use wildcars digunakan untuk memungkinkan Anda menggunakan
tanda "*" yang mewakili beberapa karakter dalam proses pencarian
dan tanda "?" yang mewakili satu karakter.
d. Sound like digunakan untuk mencari teks yang mempunyai
pengucapan yang hampir sama.
e. Find all word forms digunakan untuk menemukan bentuk kata kerja
yang dicari dalam bahasa Inggris.
Tombol Find Next digunakan untuk meneruskan pencarian berikutnya
pada teks yang sama.
Tombol Cancel digunakan untuk keluar dari kotak dialog Find and
Replace.
Mencari dan Mengganti Teks
Selain mencari teks tertentu, Word juga memiliki fasilitas untuk
mencari sekaligus menggantinya dengan teks baru. Hal ini sangat
membantu jika Anda sudah terlanjur menuliskan istilah yang salah dan
ingin menggantinya dengan istilah baru yang benar. Untuk mencari dan
mengganti teks lakukan langkah berikut:
Klik menu Edit, Replace atau tekan Ctrl+H sehingga muncul kotak
dialog berikut:
Gambar 27. Kotak Dialog Find and Replace
S
1
Pendidikan Ekonomi FISE UNY
Pengantar Aplikasi Komputer
54
Kotak Find What digunakan untuk memasukkan teks yang akan diganti.
Kotak Replace With digunakan untuk memasukkan teks yang akan
menggantinya.
Tombol Find Next digunakan untuk menuju kata berikutnya tanpa
melakukan penggantian.
Tombol Replace digunakan untuk mengganti teks yang ditemukan dan
dilanjutkan dengan meneruskan ke teks berikutnya.
Tombol Replace All digunakan untuk mengganti semua teks pada
keseluruhan dokumen secara otomatis.
Tombol Cancel digunakan untuk keluar dari kotak dialog Find and
Replace.
S
1
Pendidikan Ekonomi FISE UNY
Pengantar Aplikasi Komputer
55
12
MENGGUNAKAN BEBERAPA DOKUMEN
Dalam kondisi tertentu seringkali Anda perlu membuka beberapa
dokumen sekaligus untuk digunakan bersama-sama, misalnya untuk
mengcopy atau memindah antardokumen, melihat dokumen bersama-sama
di layar, dan sebagainya. Untuk keperluan ini Word juga menyediakan
fasilitas khusus untuk membuka dokumen secara bersama sebanyak
dokumen yang Anda perlukan.
Mulai Bekerja dengan Beberapa Dokumen
Untuk bekerja dengan beberapa dokumen lakukan langkah berikut:
Buka dokumen pertama yang ingin Anda tampilkan dengan klik menu
File, Open. Anda juga dapat memulainya dengan dokumen baru.
Buka dokumen kedua yang ingin Anda tampilkan dengan klik menu File,
Open. Dokumen kedua ini juga dapat berupa dokumen baru.
Buka dokumen ketiga dan seterusnya sesuai dengan kebutuhan Anda.
Berpindah Antardokumen
Walaupun Anda telah membuka beberapa dokumen sekaligus,
namun hanya satu dokumen yang aktif untuk dikenai operasi. Dokumen
yang aktif akan ditampilkan di layar sedangkan yang lain disembunyikan
sementara. Untuk itu Anda perlu berpindah-pindah dokumen dengan cara:
Klik menu Window sehingga muncul nama file dokumen yang sedang
dibuka di bagian bawah menu. Dokumen yang sedang aktif adalah
dokumen yang di depannya diberi tanda check.
Untuk mengaktifkan dokumen lain, klik nama dokumen yang ada dalam
daftar menu Window tersebut.
S
1
Pendidikan Ekonomi FISE UNY
Pengantar Aplikasi Komputer
56
Memindah dan Mengcopy Antardokumen
Untuk memindah atau mengcopy teks, gambar, grafik, tabel, dan
sebagainya antardokumen lakukan langkah berikut:
Aktifkan dokumen yang teks atau gambarnya akan dipindah atau dicopy
lalu pilih teks atau gambar yang akan dipindah atau dicopy.
Untuk memindah tekan Ctrl+X atau klik toolbar Cut, sedangkan untuk
mengcopy tekan Ctrl+C atau klik toolbar Copy.
Aktifkan dokumen yang menjadi tujuan pemindahan atau pengcopian
lalu tempatkan kursor di lokasi yang diinginkan.
Tekan Ctrl+V atau klik toolbar Paste maka teks atau gambar akan
dipindah atau dicopy.
Menyimpan dan Menutup Dokumen
Dalam Word tidak disediakan proses penyimpanan terhadap seluruh
dokumen yang sedang dibuka secara bersama-sama. Untuk menyimpannya
dapat Anda lakukan secara sendiri-sendiri dengan mengaktifkan dokumen
yang ingin disimpan lalu tekan Ctrl+S atau klik toolbar Save.
Untuk menutup dokumen-dokumen yang telah dibuka secara
bersama-sama tanpa keluar dari Word, aktifkan dokumen yang akan ditutup
lalu klik menu File, Close. Jika dokumen tersebut belum disimpan akan
muncul kotak dialog yang menanyakan apakan dokumen yang akan ditutup
tersebut akan disimpan terlebih dahulu. Pilih sesuai dengan kebutuhan
Anda.
S
1
Pendidikan Ekonomi FISE UNY
Pengantar Aplikasi Komputer
57
BAGIAN III
MICROSOFT EXCEL
S
1
Pendidikan Ekonomi FISE UNY
Pengantar Aplikasi Komputer
58
1
PENDAHULUAN
Microsoft Excel for Windows (disingkat Excel) merupakan salah satu
program spreadsheet yang canggih yang bekerja di bawah sistem operasi
windows. Banyak kemudahan yang akan diperoleh selama menggunakan
program ini, seperti bekerja dengan daftar data, menghitung angka-angka,
membuat laporan, membuat diagram, dan mengolah data statistik. Jika
Anda sudah mengenal program Lotus 123 yang bekerja di bawah sistem
operasi DOS, akan mempermudah Anda untuk mempelajari program ini.
Memulai Microsoft Excel
d. Buka menu Start dengan mengarahkan pointer (kursor) ke tombol Start.
e. Dari menu Start, arahkan kursor ke Program.
f. Dari menu Program, arahkan kursor ke Microsoft Excel kemudian klik.
Mengenal Tampilan Microsoft Excel
Untuk mengetahui layar tampilan Excel, dapat dilihat pada gambar 1.
Berikut ini keterangan gambar tersebut:
Lembar Kerja : Bagian layar yang digunakan untuk membuat atau
memperbaiki workbook.
Title Bar : Memuat nama program, nama user dan nama
workbook.
Menu Bar : Menu yang berisi kumpulan perintah dalam Excel.
Toolbar : Gambar atau tombol yang langsung dapat Anda
pilih dengan menekan klik mouse.
Scroll Bar : Digunakan untuk bergerak ke seluruh workbook.
Tombol Minimize : Untuk menyembunyikan Excel sementara waktu.
S
1
Pendidikan Ekonomi FISE UNY
Pengantar Aplikasi Komputer
59
Tombol Close : Untuk menutup program Excel.
Tombol Maximize : Untuk memperluas/mempersempit tampilan Excel.
Name Box : Nama sel pada posisis pointer berada
Sheet : Lembar kerja (worksheet) yang tersedia dalam
workbook.
Formula Bar : Tempat menuliskan isi sel dalam workbook.
Close
Maximize
Scroll Bar Lembar Kerja Sheet Aktif
Tabulasi
Sheet
Pointer
Control Menu Title Bar Menu Bar
Name Box
Formula Bar
Minimize
Toolbar
Gambar 28. Layar Tampilan Microsoft Excel
S
1
Pendidikan Ekonomi FISE UNY
Pengantar Aplikasi Komputer
60
Menggunakan Menu
3. Buka menu dengan menekan klik judul menu dari menu bar. Cara lain
adalah dengan menekan tombol Alt dan huruf yang digaris bawah dari
judul menu.
4. Setelah menu terbuka klik perintah yang diinginkan atau dengan
menekan karakter yang digarisbawahi.
Keluar dari Excel
Untuk keluar dari Excel dapat Anda lakukan dengan beberapa cara
berikut:
4. Klik menu File, Exit, atau
5. Klik tombol Close (X) pada sudut kanan paling atas, atau
6. Tekan tombol Alt + F4 pada keyboard.
S
1
Pendidikan Ekonomi FISE UNY
Pengantar Aplikasi Komputer
61
2
MENGENAL WORKBOOK DAN WORKSHEET
Workbook dan Worksheet
Setiap kali membuka program Microsoft Excel, sebuah workbook
kosong akan dibuka dan siap untuk digunakan. Workbook merupakan file
yang dapat dipergunakan untuk bekerja dan menampung data. Dalam
workbook itu sendiri mengandung beberapa worksheet dan dapat
diorganisasikan untuk menampung berbagai jenis data dan informasi yang
saling berkaitan.
Nama workbook merupakan file lembar kerja Excel yang sedang aktif
dan terdiri dari beberapa worksheet. Ketika Excel dibuka sebuah workbook
baru dengan nama Book1 secara otomatis akan tampil dan siap untuk
dioperasikan. Pada kondisi awal sebuah workbook hanya terdiri dari tiga
worksheet dengan nama Sheet1, Sheet2, dan Sheet3. Worksheet yang aktif
pada kondisi awal adalah Sheet1. Untuk mengaktifkan worksheet lain, klik
nama worksheet tersebut, misalkan untuk aktif ke worksheet ke-2, klik
Sheel2.
Mengenal Sel dan Berpindah Antar Sel
Dalam setiap worksheet tersedia banyak sekali sel yang siap untuk
diisi data dan informasi yang diperlukan. Sel paling pojok kiri atas akan
diberi nama A1. Hal ini menunjukkan bahwa sel tersebut terdapat pada
kolom A dan baris ke-1.
Untuk berpindah antar sel, Anda dapat secara langsung mengklik sel
yang diinginkan dengan menggunakan mouse. Akan tetapi apabila Anda
bekerja dengan keyboard, perpindahan antar sel dapat dilakukan dengan
perintah di bawah ini:
S
1
Pendidikan Ekonomi FISE UNY
Pengantar Aplikasi Komputer
62
Untuk bergerak Lakukan dengan menekan
Ke kiri atau kanan satu sel atau
Ke atas atau bawah satu sel ^ atau +
Ke atas atau bawah satu layar Page Up atau Page Down
Ke awal atau akhir worksheet Ctrl+Home atau Ctrl+End
Ke sel pertama dalam baris yang
berisi data
Ctrl+
Ke sel terakhir dalam baris yang
berisi data
Ctrl+
Memilih Sel pada Worksheet
Sebelum Anda dapat memberikan perintah, terlebih dahulu Anda
harus memilih sel yang ingin dikerjakan atau dioperasikan. Berikut ini
adalah daftar perintah yang dapat Anda gunakan untuk memilih sel, range,
baris, dan kolom.
Untuk Memilih Lakukan
Sel tunggal Klik sel atau tekan tombol anak panah untuk
berpindah ke sel lain
Range sel-sel Klik sel pertama dalam range, dan geser pointer
mouse ke sel terakhir
Semua sel worksheet Klik tombol select all atau Ctrl+A
Sel-sel yang tidak
berdekatan atau
range-range sel
Pilih sel atau range sel pertama, tekan dan tahan
tombol Ctrl dan pilih sel atau range sel yang lain
Range sel yang
besar
Klik sel pertama dalam range, tekan dan tahan
tombol Shift, klik sel terakhir dalam range (Jika sel
terakhir tidak terlihat dilayar, Anda dapat
menggunakan scroll bar untuk memunculkan sel
terakhir)
Seluruh baris Klik judul kepala baris (1, 2, 3, , dst)
Seluruh kolom Klik judul kepala kolom (A, B, C, , dst)
Baris atau kolom
yang letaknya
berdekatan
Klik judul kepala baris atau kolom yang pertama
dan geser ke kepala baris atau kolom yang lain
Baris atau kolom
yang letaknya tidak
berdekatan
Klik judul kepala baris atau kolom pertama, tekan
dan tahan tombol Ctrl dan klik kepala baris atau
kolom yang lain
Menambah atau
mengurangi jumlah
sel yang akan dipilih
Tekan dan tahan Shift dan klik sel terakhir yang
ingin dipilih
S
1
Pendidikan Ekonomi FISE UNY
Pengantar Aplikasi Komputer
63
3
DATA INPUT DALAM EXCEL
Mengenal Data dalam Excel
Jenis data input dalam Excel di antaranya adalah:
1. Data input angka (Numerik), yaitu data yang berupa angka-angka atau
nilai. Dalam Excel sebuah angka hanya terdiri dari karakter-karakter
berikut: 0 1 2 3 4 5 6 7 8 9 + - ( ) . , / $ % E dan e. Kombinasi antara angka
dan karakter bukan angka oleh Excel akan dianggap sebagai data teks.
Data yang berupa angka inilah yang dapat diproses dan dihitung secara
matematis seperti ditambah (+), dikurangi (-), dibagi (/), dikali (*), diakar
(^), dan sebagainya. Semua data bertipe angka (numerik) akan diatur
rata kanan dalam sel.
2. Data input teks (Strings), yaitu data yang merupakan kombinasi antara
angka-angka, spasi, dan karakter-karakter yang bukan bertipe numerik.
Misalnya Ali, 12A, B105, 105 342, dan sebagainya. Data yang bertipe teks
ini tidak dapat dihitung secara matematik. Semua data bertipe teks akan
diatur rata kiri dalam sel.
Di samping kedua jenis data input di atas, data input dalam Excel
juga dibedakan atas:
1. Data mentah, yaitu data yang apa adanya baik berupa teks maupun
numerik. Untuk memasukkan data mentah langsung dapat diketikkan
pada sel yang dikehendaki.
2. Data formula (hasil perhitungan), yaitu data yang keberadaannya
merupakan hasil perhitungan dari data yang ada dalam sel lain. Untuk
menuliskan data seperti ini harus diawali dengan tanda =. Seperti
=c4*d4 (artinya sel tersebut merupakan hasil perkalian antara sel C4
dengan D4). Hasil yang ditampilkan dalam sel tersebut adalah hasil
perkaliannya dan jika salah satu dari sel sumber (C4 atau D4) nilainya
berubah maka sel ini pun ikut berubah.
S
1
Pendidikan Ekonomi FISE UNY
Pengantar Aplikasi Komputer
64
Memasukkan Data dalam Sel
Anda dapat memasukkan data teks, angka, atau formula ke dalam
sembarang sel worksheet. Untuk memasukkan data dalam sel, lakukan
langkah berikut:
1. Pilih sel yang akan diisi data.
2. Ketik data yang Anda inginkan lalu tekan Enter atau Tab untuk
memasukkan data yang telah Anda ketik.
3. Untuk membatalkan input data pada saat Anda memasukkan data yang
keliru pada sel, tekan tombol Esc, atau gunakan tombol Backspace untuk
menghapus data yang salah ketik.
Mengedit Data dalam Sel
Untuk mengedit karakter tertentu pada suatu data dalam sel, lakukan
salah satu langkah berikut:
1. Pilih sel yang akan diedit, dan tekan tombol F2, lakukan perubahan dan
tekan Enter.
2. Pilih sel yang akan diedit, klik data tersebut pada bagian formula bar,
lakukan perubahan dan tekan Enter.
3. Double klik pada sel yang akan diedit, lakukan perubahan dan tekan
Enter.
Menghapus Isi Sel
Untuk menghapus isi sel, pilihlah sel yang akan dihapus dan gunakan
tombol Delete atau Backspace untuk menghapusnya sehingga sel tersebut
kembali kosong. Jika Anda ingin mengganti isi sel dengan data input lain,
ketik data input baru pada posisi sel yang akan diganti dan tekan Enter.
Ketika Anda menghapus isi sel dengan cara di atas, Excel hanya akan
menghapus isi selnya saja tanpa menghapus format atau komentar sel.
Untuk menghapus isi, format, dan komentar sel lakukan langkah berikut:
S
1
Pendidikan Ekonomi FISE UNY
Pengantar Aplikasi Komputer
65
1. Pilih sel-sel, kolom, atau baris yang akan dihapus isi, format, dan
komentarnya.
2. Klik menu Edit, Clear sehingga muncul pilihan berikut:
All, untuk menghapus isi, format, dan komentar sel.
Contents, hanya untuk menghapus isi sel.
Formats, hanya untuk menghapus format sel.
Comments, hanya untuk menghapus komentar sel.
Membuat Deret
Excel memiliki fasilitas untuk membentuk deret data dengan
prosedur yang mudah dan cepat. Contoh penggunaan deret yang paling
sering adalah membuat nomor urut. Jenis deret yang dapat dibuat di
antaranya adalah:
1. Membuat deret data numerik.
Untuk membuat nomor urut, isi dua sel dengan nilai awal. Pilih kedua sel
tersebut. Arahkan pointer pada posisi fill handle (lihat gambar 2)
sehingga pointer berubah menjadi simbol plus (+). Lalu klik fill handle
tersebut dan geser ke arah bawah atau kanan sehingga terlihat pada
gambar 2a. Setelah itu lepaskan tombol mouse maka akan muncul nomor
berurutan seperti terlihat pada gambar 2b.
Fill Handle
Gambar 29. Membuat Nomor Berurutan
S
1
Pendidikan Ekonomi FISE UNY
Pengantar Aplikasi Komputer
66
2. Membuat deret data teks
Di samping Anda dapat membuat deret angka, Anda juga dapat
membuat deret berupa teks, seperti Triwulan 1, Triwulan 2, dan
seterusnya. Untuk membuatnya, ketik "Triwulan 1" pada sel awal. Klik fill
handle dan geser ke arah bawah atau kanan, maka secara otomatis akan
dibuat deret secara berurutan.
S
1
Pendidikan Ekonomi FISE UNY
Pengantar Aplikasi Komputer
67
4
MENGATUR KOLOM, BARIS, DAN SEL
Mengatur Lebar Kolom dan Baris
Untuk mengatur lebar satu buah kolom atau baris dapat dilakukan
dengan cara:
1. Drag pada pembatas judul kepala baris atau kolom dan arahkan sesuai
dengan ukuran yang diinginkan.
2. Pilih kolom atau baris yang akan diubah ukurannya, lalu klik menu
Format, Column, Width (untuk kolom) atau Row, Height (untuk baris),
lalu isikanlah ukuran lebar baris atau kolomnya.
Jika ingin memperlebar atau mempersempit beberapa kolom atau
baris, pilih kolom atau baris yang akan diubah ukurannya, lalu lakukan
seperti nomor 2 di atas.
Menghapus atau Menyisipkan Kolom dan
Baris
Untuk menghapus kolom atau baris lakukan langkah berikut:
Menghapus kolom Menghapus Baris
1. Klik judul kepala kolom
2. Klik menu Edit, Delete
1. Klik judul kepala baris
2. Klik menu Edit, Delete
Untuk menyisipkan kolom atau baris lakukan langkah berikut:
Menyisipkan kolom Menyisipkan Baris
1. Tempatkan pointer pada posisi
sel yang akan disisipi kolom
2. Klik menu Insert, Column
1. Tempatkan pointer pada posisi
sel yang akan disisipi baris
2. Klik menu Insert, Row
Untuk menghapus sel lakukan langkah berikut:
1. Pilih sel yang akan dihapus
2. Klik menu Edit, Delete sehingga akan muncul kotak dialog berikut:
S
1
Pendidikan Ekonomi FISE UNY
Pengantar Aplikasi Komputer
68
Gambar 30. Kotak Dialog Delete
Keterangan:
Shift cells left digunakan untuk menggeser ke kiri sel yang ada di
sebelah kanan dan mengisi ruang sel yang dihapus.
Shift cells up digunakan untuk menggeser ke atas sel yang ada di
bagian bawah dan mengisi ruang sel yang dihapus.
Entire row digunakan untuk menghapus seluruh baris pada sel yang
dipilih.
Entire column digunakan untuk menghapus seluruh kolom pada sel
yang dipilih.
Untuk menyisipkan sel lakukan langkah berikut:
3. Pilih sel yang akan disisipi
4. Klik menu Insert, Cel s sehingga akan muncul kotak dialog berikut: l
Gambar 31. Kotak Dialog Insert
Keterangan:
Shift cells right digunakan untuk menggeser ke kanan sel atau range
yang dipilih.
Shift cells down digunakan untuk menggeser ke bawah sel atau range
yang dipilih.
Entire row digunakan untuk menggeser ke bawah seluruh baris pada
sel yang dipilih.
S
1
Pendidikan Ekonomi FISE UNY
Pengantar Aplikasi Komputer
69
Entire column digunakan untuk menggeser ke kanan seluruh kolom
pada sel yang dipilih.
Menggabungkan Beberapa Sel
Untuk menggabungkan beberapa sel lakukan langkah berikut:
1. Pilih sel-sel yang akan digabung.
2. Klik toolbar (Merge and Center).
3. Atau klik menu Format, Cells, lalu klik tabulator Alignment dan berilah
tanda cek pada kotak Merge cells (lihat gambar 5)
Untuk memisahkan sel yang tergabung lakukan langkah berikut:
1. Pilih sel yang telah digabung.
2. Klik menu Format, Cells, lalu klik tabulator Alignment.
3. Bersihkan kotak cek Merge cells (lihat gambar 5).
Gambar 32. Kotak Dialog Format Cells
S
1
Pendidikan Ekonomi FISE UNY
Pengantar Aplikasi Komputer
70
5
MENGCOPY DAN MEMINDAH
Mengcopy Isi Sel
Untuk menyalin isi sel dengan perintah copy dan paste ikuti langkah
berikut:
1. Pilih satu atau beberapa sel yang akan disalin isinya.
2. Klik menu Edit, Copy, atau klik toolbar Copy, atau tekan Ctrl+C.
3. Pindahkan pointer ke sel di mana hasil salinan akan ditempatkan.
4. Klik menu Edit, Paste, atau klik toolbar Paste, atau tekan Ctrl+V.
Untuk menyalin isi sel dengan drag and drop, ikuti langkah berikut:
1. Pilih satu atau beberapa sel yang akan disalin isinya.
2. Tekan dan tahan tombol Ctrl, dan letakkan pointer pada posisi garis
pembatas sel atau range sehingga pointer berubah menjadi tanda anak
panah dengan tanda plus (+).
3. Klik dan tahan (drag) lalu arahkan ke sel yang akan ditempati hasil
salinan. Sebuah kotak bayangan akan ikut bergeser membayangi
gerakan mouse. Jika sudah tepat, lepaskan tombol mouse (drop).
Untuk menyalin sel dengan fill handle, ikuti langkah berikut:
1. Pilih sel yang akan dicopy isinya.
2. Arahkan pointer ke fill handle sehingga pointer berubah menjadi tanda
plus (+).
3. Klik mouse dan geser ke sel lain yang ada di sekitarnya, lalu lepaskan.
Untuk mengcopy baris atau kolom caranya tidak jauh berbeda. Hanya
pada langkah pertama yang berbeda, yakni memilih satu atau beberapa
baris (untuk mengcopy baris) atau memilih satu atau beberapa kolom (untuk
mengcopy kolom). Selebihnya lakukan langkah yang sama.
S
1
Pendidikan Ekonomi FISE UNY
Pengantar Aplikasi Komputer
71
Memindah Isi Sel
Untuk memindah isi sel dengan perintah cut dan paste ikuti langkah
berikut:
1. Pilih satu atau beberapa sel yang akan dipindah isinya.
2. Klik menu Edit, Cut, atau klik toolbar Cut, atau tekan Ctrl+X.
3. Pindahkan pointer ke sel pindahannya.
4. Klik menu Edit, Paste, atau klik toolbar Paste, atau tekan Ctrl+V.
Untuk menyalin isi sel dengan drag and drop, ikuti langkah berikut:
1. Pilih satu atau beberapa sel yang akan dipindah isinya.
2. Letakkan pointer pada posisi garis pembatas sel atau range sehingga
pointer berubah menjadi tanda anak panah.
3. Klik dan tahan (drag) lalu arahkan ke sel yang akan ditempati. Sebuah
kotak bayangan akan ikut bergeser membayangi gerakan mouse. Jika
sudah tepat, lepaskan tombol mouse (drop).
Untuk memindahkan baris atau kolom caranya tidak jauh berbeda.
Hanya pada langkah pertama yang berbeda, yakni memilih satu atau
beberapa baris (untuk memindahkan baris) atau memilih satu atau
beberapa kolom (untuk memindahkan kolom). Selebihnya lakukan langkah
yang sama.
S
1
Pendidikan Ekonomi FISE UNY
Pengantar Aplikasi Komputer
72
6
MENGOLAH WORKSHEET
Memilih Worksheet
Anda dapat memilih sebuah worksheet dengan cara klik pada bagian
tabulasi sheet yang diinginkan. Berikut ini disajikan beberapa perintah yang
dapat digunakan untuk memilih sheet.
Memilih Perintah
Sheet tunggal Klik tabulasi sheet
Dua atau lebih sheet yang
letaknya berdekatan
Klik tabulasi untuk sheet pertama dan tahan
tombol Shift dan klik tabulasi untuk sheet
terakhir
Dua atau lebih sheet yang
letaknya tidak berdekatan
Klik tabulasi untuk sheet pertama dan tahan
tombol Ctrl dan klik tabulasi-tabulasi untuk
sheet lain
Semua sheet dalam
workbook
Klik mouse bagian kanan pada sebuah
tabulasi sheet, lalu klik Select All Sheets
pada menu shortcut yang tampil
Apabila tabulasi sheet tidak ditampilkan pada bagian bawah lembar
kerja worksheet, Anda dapat menampilkannya dengan klik menu Tools,
Option, lalu klik tabulasi View, dan pilih kotak cek Sheet tabs.
Menyisipkan Worksheet Baru
Prosedur yang digunakan untuk menambahkan sebuah worksheet
baru adalah dengan klik menu Inser , Worksheet atau dengan menekan
tombol Shift+F11 pada keyboard. Sebuah worksheet baru akan disisipkan
di samping kiri worksheet aktif. Sedangkan prosedur untuk menambahkan
beberapa worksheet sekaligus dalam workbook adalah:
t
1. Pilih sejumlah tabulasi sheet yang akan ditambahkan dalam workbook
yang terbuka.
S
1
Pendidikan Ekonomi FISE UNY
Pengantar Aplikasi Komputer
73
2. Klik menu Insert, Worksheet.
Menghapus Worksheet
Untuk menghapus sebuah atau beberapa worksheet pada workbook
yang terbuka, lakukan langkah berikut:
1. Pilih satu atau beberapa sheet yang akan dihapus.
2. Klik menu Edit, Delete Sheet, sehingga muncul kotak dialog berikut:
Gambar 33. Pernyataan penghapusan
3. Pilih OK untuk memastikan penghapusan sheet atau Cancel untuk
membatalkan proses penghapusan.
Perlu diperhatikan bahwa penghapusan sheet ini dilakukan secara
permanen dan tidak dapat dibatalkan dengan menggunakan fasilitas Undo.
Karena itu pertimbangkan dengan hati-hati penggunaan penghapusan
sheet ini.
Mengganti Nama Worksheet
Untuk mengubah mengganti nama worksheet lakukan langkah
berikut ini:
1. Klik dua kali (double click) pada tabulasi sheet yang ingin diganti
namanya.
2. Ketik nama sheet baru pada posisi tabulasi sheet tersebut dan tekan
Enter.
S
1
Pendidikan Ekonomi FISE UNY
Pengantar Aplikasi Komputer
74
Prosedur lain yang dapat Anda gunakan adalah pilih sheet yang akan
diubah namanya, lalu klik menu Format, Sheet, Rename. Ketiklah nama
baru untuk sheet tersebut lalu tekan Enter.
Ketentuan dalam menuliskan nama sheet adalah:
1. Nama worksheet tersebut maksimal 31 karakter (termasuk spasi).
2. Nama worksheet tidak boleh mengandung karakter titik dua (:), tanda
tanya (?), slash (/), backslash (\), dan asterik (*).
Mengcopy dan Memindah Worksheet
Prosedur yang dapat dilakukan untuk menyalin atau memindah
worksheet dalam workbook yang sama adalah:
1. Pilih tabulasi sheet yang akan dicopy atau dipindahkan.
2. Klik menu Edit, Move or Copy Sheet sehingga muncul kotak dialog
berikut:
Gambar 34. Kotak Dialog Move or Copy
3. Untuk memindahkan kotak Create a copy tidak perlu diberi tanda cek,
tetapi jika ingin mengcopy beri tanda cek pada kotak Create a copy
dengan cara klik di kotak tersebut.
4. Pilih nama workbook yang sama dalam kotak To Book jika Anda ingin
mengcopy atau memindahkan pada workbook yang sama.
5. Tentukan lokasi yang baru pada kotak daftar Before Sheet.
6. Klik OK untuk mengakhiri proses pemindahan atau pengcopian.
S
1
Pendidikan Ekonomi FISE UNY
Pengantar Aplikasi Komputer
75
Untuk memindahkan atau mengcopy worksheet ke dalam workbook
lain, prosedurnya sama. Hanya pada langkah keempat pada kotak To Book
harus ditentukan nama workbook yang lain yang akan menerima hasil
pindahan atau copian. Workbook yang akan menerima hasil pindahan atau
copian tersebut harus dalam kondisi aktif.
Begitu juga untuk mengcopy atau memindahkan worksheet ke dalam
workbook baru, langkahnya juga sama, hanya saja pada langkah keempat
pada kotak To Book harus dipilih (New Book).
Menyembunyikan atau Menampilkan
Worksheet
Unruk mengamankan data penting dalam suatu worksheet, Anda
dapat menyembunyikan nama-nama worksheet dalam suatu workbook
dengan prosedur:
1. Pilih tabulasi-tabulasi sheet yang akan disembunyikan.
2. Klik menu Format, Sheet, Hide. Maka sheet tersebut akan
disembunyikan
Untuk menampilkan kembali nama-nama worksheet yang
disembunyikan dapat dilakukan dengan klik menu Format, Sheet, Unhide
sehingga muncul kotak dialog berikut:
Gambar 35. Kotak Dialog Unhide
Pilihlah nama sheet yang akan ditampilkan kembali lalu tekan OK untuk
mengakhiri proses.
S
1
Pendidikan Ekonomi FISE UNY
Pengantar Aplikasi Komputer
76
Membelah Worksheet
Suatu saat mungkin Anda bekerja dengan worksheet yang besar
dengan judul yang terdapat di bagian atas atau kiri, sedangkan data
terdapat di bawah atau kanan. Dengan kondisi tersebut, jika Anda
menggulung worksheet maka judul tidak akan terlihat sehingga akan
mengalami kesulitan untuk melihat data apa yang sedang terlihat.
Untuk mengatasi kelemahan tersebut, Anda dapat membelah
worksheet atau membagi jendela worksheet ke dalam beberapa bagian.
Untuk dapat membelah jendela menjadi empat bagian, ikuti langkah
berikut:
1. Arahkan pointer ke posisi sel yang akan dibelah.
2. Klik menu Window, Split, maka akan ada pembatas sehingga terlihat
layar akan terbagi ke dalam empat bagian.
Untuk mengembalikan atau menghilangkan pembelahan tersebut,
klik menu Window, Remove Split.
S
1
Pendidikan Ekonomi FISE UNY
Pengantar Aplikasi Komputer
77
7
PENGOLAHAN DASAR WORKBOOK
Membuat Workbook Baru
Untuk membuat workbook baru, lakukan langkah berikut:
1. Klik menu File, New sehingga muncul kotak dialog berikut:
Gambar 36. Kotak Dialog New
2. Klik OK untuk membuat workbook baru.
Selain itu untuk membuat workbook baru dapat juga dilakukan
dengan klik toolbar New, atau dengan menekan tombol Ctrl+N pada
keyboard.
Membuka Workbook
Untuk membuka workbook lakukan langkah berikut:
1. Klik menu File, Open, atau klik toolbar Open atau tekan tombol Ctrl+O,
sehingga muncul kotak dialog berikut:
S
1
Pendidikan Ekonomi FISE UNY
Pengantar Aplikasi Komputer
78
Gambar 37. Kotak Dialog Open
2. Klik kotak Look in untuk menentukan lokasi (drive dan folder) yang
menampung file workbook yang akan dibuka.
3. Pilih nama file workbook yang akan dibuka lalu klik Open.
Menyimpan Workbook
Untuk menyimpan workbook yang sudah Anda buat, lakukan langkah
berikut:
1. Klik menu File, Save, atau klik toolbar Save, atau tekan Ctrl+S sehingga
muncul kotak dialog berikut:
Gambar 38. Kotak Dialog Save
S
1
Pendidikan Ekonomi FISE UNY
Pengantar Aplikasi Komputer
79
2. Klik kotak Look in untuk menentukan lokasi (drive dan folder) yang
menampung file workbook yang akan dibuka.
3. Ketik nama file pada kotak File name, lalu klik Save.
Menutup Workbook
Untuk menutup sebuah file workbook yang terbuka, klik menu File,
Close. Sedangkan untuk menutup semua file workbook yang terbuka tanpa
keluar dari program Microsoft Excel, tekan dan tahan tombol Shift kemudian
klik menu File, Close All.
Memprotek Workbook
Jika Anda ingin agar workbook yang Anda buat tidak dapat dibuka
atau diubah oleh orang lain, maka Anda harus memproteksinya dengan
cara:
1. Simpanlah workbook yang sudah Anda buat.
2. Saat kotak dialog Save muncul klik Options sehingga muncul kotak
dialog berikut:
Gambar 39. Kotak Dialog Save Options
3. Ketiklah password yang Anda inginkan. Tulisan yang Anda ketik akan
dimunculkan dalam bentuk asterik (*) supaya orang lain tidak melihat
password yang Anda isikan. Ada dua password: Password to open
digunakan untuk memproteksi agar tidak dapat dibuka orang lain,
S
1
Pendidikan Ekonomi FISE UNY
Pengantar Aplikasi Komputer
80
sedangkan Password to modify digunakan untuk memproteksi agar
workbook yang Anda buat tidak dapat dimodifikasi orang lain.
4. Jika sudah Anda isikan passwordnya klik OK, lalu akan muncul kotak
dialog yang intinya untuk mengkonfirmasikan password yang sudah
dibuat. Lalu ketiklah password yang dibuat tersebut sama persis (huruf
besar atau kecil). Jika tidak sama maka akan diulang pengisian
passwordnya, sedangkan jika sudah sama akan dilanjutkan dengan
proses penyimpanan workbook.
Jika Anda sudah memproteksi workbook, maka Anda harus benar-
benar ingat dengan Password yang sudah Anda buat, karena jika Anda
akan membuka workbook tersebut akan ditanya passwordnya, sehingga
tanpa mengetahui password tersebut Anda tidak akan dapat membuka
atau memodifikasi workbook. Karena itu password yang dibuat haruslah
benar-benar kalimat atau kata yang sangat familiar bagi Anda, seperti nama
istri, tanggal lahir, julukan, atau kata-kata lain yang mudah Anda ingat.
S
1
Pendidikan Ekonomi FISE UNY
Pengantar Aplikasi Komputer
81
8
RUMUS DAN FUNGSI
Memasukkan Rumus
Anda dapat mengkalkulasi data menggunakan rumus yang dibentuk
dari operator data atau terdiri dari beberapa fungsi. Rumus yang dibuat
dapat dituliskan dalam formula bar atau dengan menggunakan fasilitas
Function Wizard. Dalam Microsft Excel rumus atau fungsi dapat dituliskan
dengan memulai tanda sama dengan (=). Misalnya dalam sel tersebut
dituliskan =10-4, maka yang ditampilkan dalam sel tersebut adalah hasil
perhitungan rumus tersebut, yakni 6. Rumus tersebut juga dapat mengacu
pada isi sel, seperti jika sel A2 berisi angka 8, dan sel B2 dituliskan =A2+4,
maka hasil yang ditampilkan dalam sel B2 adalah 12.
Anda dapat menggunakan operator matematika untuk membangun
suatu rumus, seperti terlihat pada tabel berikut:
Operator Arti Contoh
+ dan - Penjumlahan dan pengurangan =25+5-4
* dan / Perkalian dan pembagian =20*4
() Mengelompokkan operasi matematik =(4+2)*2
^ Perpangkatan =3^2
% Persen =20*100%
& Menggabungkan dua data teks ="Ali"&"Muhson"
= Sama dengan
> Lebih besar dari
< Lebih kecil dari
>= Lebih besar atau sama dengan
<= Lebih kecil atau sama dengan
<> Tidak sama dengan
Membuat Rumus dengan Acuan
Anda dapat membuat rumus dengan menggunakan acuan, yakni
mengambil nilai atau data yang terdapat pada alamat sel yang Anda tuju.
Ada tiga bentuk acuan yang dikenal dalam Excel, yaitu:
S
1
Pendidikan Ekonomi FISE UNY
Pengantar Aplikasi Komputer
82
1. Relative reference, atau dikenal dengan istilah alamat sel relatif. Contoh
penulisannya adalah =A2. Jika sel yang ditulis dengan menggunakan
acuan ini dicopy ke sel lain maka sel acuannya akan ikut berubah.
2. Absolute references, atau acuan alamat sel absolut yang merupakan
alamat sel tetap. Contoh penulisannya =$A$2. Sel acuan ini tidak akan
berubah jika dicopy ke sel lain.
3. Mixed references, atau acuan alamat sel campuran. Contoh penulisannya
adalah =$A2 (yang diabsulutkan adalah kolomnya) atau =A$2 (yang
diabsolutkan adalah barisnya).
Selain acuan di atas, dalam Excel juga dikenal dengan istilah
operator acuan, yang terdiri dari:
1. Range, yaitu acuan yang isinya semua sel yang berada di antara dua
acuan. Contoh penulisannya =SUM(A1:A10), merupakan fungsi untuk
menjumlahkan semua isi sel yang berada diantara sel A1 sampai A10.
2. Union, yakni satu acuan sel yang isinya dua atau lebih acuan. Contoh
penulisannya =SUM(A1,A5,B3), merupakan fungsi untuk menjumlahkan
isi sel A1, A5, dan B4.
3. Intersection, yakni alamat sel atau range yang merupakan perpotongan
dari dua buah range. Contoh penulisannya =SUM(A1:B10 B1:C10),
merupakan fungsi penjumlahan sel B1 sampai dengan B10 (karena
perpotongan kedua range tersebut adalah B1 s.d. B10).
Fungsi-fungsi dalam Microsoft Excel
Fungsi-fungsi dalam Microsoft Excel dikelompokkan ke dalam
beberapa kategori, yaitu:
1. Fungsi keuangan (Financial Function)
2. Fungsi Tanggal dan Waktu (Date and Time Function)
3. Fungsi Matematika dan Trigonometri (Math and Trig Function)
4. Fungsi Statistik (statistical Function).
5. Fungsi Database (Database Function)
S
1
Pendidikan Ekonomi FISE UNY
Pengantar Aplikasi Komputer
83
6. Fungsi Pembacaan Tabel (Look and Reference Function)
7. Fungsi Teks (Text Function)
8. Fungsi Logika (Logical Function)
9. Fungsi Informasi (Information Function)
10. Fungsi Perintah (Commands Function)
Untuk dapat melihat apa saja isi dari setiap fungsi tersebut dapat
dilakukan dengan cara mengklik toolbar function (Fx) atau dapat juga
mengklik menu Insert, Function. Lalu Anda dapat memilih fungsi yang
Anda butuhkan, lalu ikuti perintah selanjutnya.
Inilah beberapa contoh fungsi yang sering dipakai:
Fungsi Kegunaan Penulisan
SUM() Menjumlahkan =SUM(Number1,Number2,)
SQRT() Akar kuadrat =SQRT(Number)
MAX() Nilai maksimum =MAX(Number1,Number2,)
MIN() Nilai minimum =MIN(Number1,Number2,)
LEFT() Mengambil beberapa huruf data
teks dari sebelah kiri
=LEFT(Text,Num_Chars)
RIGHT() Mengambil beberapa huruf data
teks dari sebelah kanan
=RIGHT(Text,Num_Chars)
MID() Mengambil beberapa huruf data
teks pada bagian tengah
=MID(Text,Start_Num,Num_Chars)
LEN() Banyaknya karakter data teks =LEN(Text)
VALUE() Mengubah data teks menjadi
numerik
=VALUE(Text)
TEXT() Mengubah data numerik menjadi
teks
=TEXT(Number,Format_Text)
AVERAGE() Mengitung Rata-rata =AVERAGE(Number1,Number2,)
MEDIAN() Menghitung nilai median =MEDIAN(Number1,Number2,)
MODE() Menghitung nilai modus =MODE(Number1,Number2,)
STDEV() Menghitung standar deviasi =STDEV(Number1,Number2,)
PEARSON() Menghitung koefisien korelasi =PEARSON(Array1,Array2)
SLOPE() Menghitung koefisien garis regresi =SLOPE(know_y's,know_x's)
INTERCEPT() Menghitung konstanta garis regresi =INTERCEPT(know_y's,know_x's)
TINV() Menghitung nilai t tabel =TINV(probability,deg_freedom)
CHIINV() Menghitung nilai kai kuadrat tabel =CHIINV(probability,deg_freedom)
FINV() Menghitung nilai F tabel =FINV(probability,deg_freedom1,d
eg_freedom2)
NORMINV() Menghitung nilai z tabel =NORMINV(probability,mean,stand
ar_dev)
STANDARDIZ
E()
Menghitung z-score =STANDARDIZE(x,mean,standar_d
ev)
AND() Menghasilkan TRUE jika semua
argumen bernilai benar, dan FALSE
jika satu atau lebih bernilai salah
=AND(Logical1,Logical2,)
OR() Menghasilkan TRUE jika ada satu
atau beberapa argumen yang benar,
=OR(Logical1,Logical2,)
S
1
Pendidikan Ekonomi FISE UNY
Pengantar Aplikasi Komputer
84
Fungsi Kegunaan Penulisan
dan FALSE jika semua argumen
bernilai salah
IF() Menghasilkan satu nilai jika suatu
kondisi yang diuji bernilai benar
dan menghasilkan nilai yang lain
jika kondisi yang diuji bernilai salah
=IF(Logical_Test,Value_If_True,Val
ue_If_False)
TODAY() Menghasilkan nilai seri data
tanggal yang berlaku hari ini
=TODAY()
NOW() Menghasilkan nilai numerik data
tanggal dan data waktu yang
berlaku hari ini
=NOW()
TIME() Menghasilkan nilai numerik data
waktu
=TIME()
FV() Menghitung nilai kemudian (Future
Value) dari suatu investasi dengan
besar pembayaran yang sama
(anuitas) untuk tingkat bunga dan
periode tertentu
=FV(rate,rper,pmt,pv,type)
PV() Menghitung nilai sekarang (Present
Value) dari suatu investasi
berdasarkan periode, pembayaran
yang tetap (anuitas), dan tingkat
bunga yang tetap
=PV(rate,nper,pmt,fv,type)
RATE() Menghitung tingkat bunga dalam
suatu periode dari suatu anuitas.
=RATE(nper,pmt,pv,fv,type,guess)
NPER() Menghitung jumlah periode
pengembalian investasi
berdasarkan jumlah pembayaran
dan bunga tetap.
=NPER(rate,pmt,pv,fv,type)
PMT() Menghitung nilai angsuran secara
periodek untuk melunasi nilai tunai
pinjaman berdasarkan periode,
pembayaran yang tetap (anuitas)
dan bunga yang tetap
=PMT(rate,nper,pv,fv,type)
VLOOKUP() Mencari nilai dalam suatu kolom
tabel atau digunakan untuk
membaca tabel vertikal dengan
menggunakan nilai kunci
pembanding, serta offset kolom
yang menunjukkan posisi data yang
dibaca pada kolom tertentu
=VLOOKUP(lookup_value,table_arr
ay,col_index_num)
HLOOKUP() Mencari nilai dalam suatu baris
tabel atau digunakan untuk
membaca tabel horizontal dengan
menggunakan nilai kunci
pembanding, serta offset baris yang
menunjukkan posisi data yang
dibaca pada baris tertentu
=HLOOKUP(lookup_value,table_arr
ay,row_index_num)
2000 by Ally
S
1
Pendidikan Ekonomi FISE UNY
Pengantar Aplikasi Komputer
85
DAFTAR PUSTAKA
Ian Chandra K. (2000). Sistem Operasi Microsoft Windows 98. Jakarta: PT.
Elek Media Komputindo
LPKBM MADCOMS (1999). Seri Panduan Lengkap Microsoft Word 97.
Yogyakarta: Andi Offset
LPKBM MADCOMS (1999). Seri Panduan Lengkap Microsoft Excel 97.
Yogyakarta: Andi Offset
LPKBM MADCOMS (1999). Program Makro Ms Excel 97 dengan Visual Basic
5. Yogyakarta: Andi Offset
Peter Aitken, dkk. (1999) Microsoft Word 97 For Windows 95 & Windows NT.
Yogyakarta: Andi Offset
WAHANA Komputer. (2001). Panduan Praktis Microsoft Windows 2000
Professional. Yogyakarta: ANDI Offset
2000 by Ally
S
1
Pendidikan Ekonomi FISE UNY
Pengantar Aplikasi Komputer v
9. Menambahkan Chart........................................................................... 47
Menambahkan Chart ........................................................................ 47
Mengatur Ukuran Chart ................................................................... 48
10. Menambahkan Simbol dan Rumus ................................................... 49
Menambahkan Simbol ...................................................................... 49
Menambahkan Rumus...................................................................... 50
11. Mencari dan Mengganti Teks............................................................. 52
Mencari Teks ..................................................................................... 52
Mencari dan Mengganti Teks.......................................................... 53
12. Menggunakan Beberapa Dokumen................................................... 55
Mulai Bekerja dengan Beberapa Dokumen.................................... 55
Berpindah Antar Dokumen .............................................................. 55
Memindah dan Mengcopy Antar Dokumen ................................... 56
Menyimpan dan Menutup Dokumen .............................................. 56
BAGIAN III MICROSOFT EXCEL ............................................................. 57
1. Pendahuluan ........................................................................................ 58
Memulai Microsoft Excel .................................................................. 58
Mengenal Tampilan Microsoft Excel .............................................. 58
Menggunakan Menu......................................................................... 60
Keluar dari Excel ............................................................................... 60
2. Mengenal Workbook dan Worksheet ................................................ 61
Workbook dan Worksheet ................................................................ 61
Mengenal Sel dan Berpindah Antar Sel.......................................... 61
Memilih sel pada Worksheet ........................................................... 62
3. Data Input dalam Excel....................................................................... 63
Mengenal Data dalam Excel ............................................................ 63
Memasukkan Data dalam Sel .......................................................... 64
Mengedit Data dalam Sel ................................................................. 64
Mengapus Isi Sel............................................................................... 64
Membuat Deret ................................................................................. 65
4. Mengatur Kolom, Baris, dan Sel......................................................... 67
Mengatur Lebar Kolom dan Baris.................................................... 67
Menghapus dan Menyisipkan Kolom dan Baris ............................ 67
Menggabungkan Beberapa Sel ....................................................... 69
5. Mengcopy dan Memindah.................................................................. 70
Mengcopy Isi Sel ............................................................................... 70
Memindah Isi Sel............................................................................... 71
S
1
Pendidikan Ekonomi Koperasi FIS UNY
Pengantar Aplikasi Komputer vi
6. Mengolah Worksheet .......................................................................... 72
Memilih Worksheet........................................................................... 72
Menyisipkan Worksheet Baru.......................................................... 72
Menghapus Worksheet .................................................................... 73
Mengganti Nama Worksheet........................................................... 73
Mengcopy dan Memindah Worksheet............................................ 74
Menyembunyikan dan Menampilkan Worksheet .......................... 75
Membelah Worksheet....................................................................... 76
7. Pengolahan Dasar Workbook............................................................. 77
Membuat Workbook Baru ................................................................ 77
Membuka Workbook......................................................................... 77
Menyimpan Workbook...................................................................... 78
Menutup Workbook .......................................................................... 79
Memprotek Workbook ...................................................................... 79
8. Rumus dan Fungsi............................................................................... 81
Memasukkan Rumus dan Fungsi .................................................... 81
Membuat Rumus dengan Acuan..................................................... 81
Fungsi-fungsi dalam Microsoft Excel ............................................. 82
Daftar Pustaka........................................................................................... 84
S
1
Pendidikan Ekonomi Koperasi FIS UNY
Anda mungkin juga menyukai
- Program Dealer Penjualan MotorDokumen93 halamanProgram Dealer Penjualan MotorBintang Sari80% (5)
- Laporan ModulDokumen14 halamanLaporan ModulPutriRizkyRahmaniaBelum ada peringkat
- Makalah OOPDokumen6 halamanMakalah OOPWong Gendeng Bin Edan67% (3)
- Mata Kuliah: Pemodelan Dan SimulasiDokumen1 halamanMata Kuliah: Pemodelan Dan SimulasiHerdiyansyaharBelum ada peringkat
- Teori Bahasa Dan Otomata Pertemuan Ke-3 PDFDokumen20 halamanTeori Bahasa Dan Otomata Pertemuan Ke-3 PDFfauzi maghfiroh mBelum ada peringkat
- Makalah Sejarah KomputerDokumen13 halamanMakalah Sejarah KomputerAqmal sptraBelum ada peringkat
- Revisii SKPLDokumen29 halamanRevisii SKPLRaissa AdwitiyaBelum ada peringkat
- Makalah Rekayasa Perangkat LunakDokumen8 halamanMakalah Rekayasa Perangkat Lunaklayarmonitor11Belum ada peringkat
- Soal Uas SBPDokumen9 halamanSoal Uas SBPlittle_hornBelum ada peringkat
- Teknik KompilasiDokumen25 halamanTeknik KompilasiSlametz PembukaBelum ada peringkat
- Operasi Unit KendaliDokumen20 halamanOperasi Unit KendaliroyhanBelum ada peringkat
- Soft ComputingDokumen2 halamanSoft Computing20400057 SALMAN AL FARISIBelum ada peringkat
- TBA 2016 02 Konsep Bahasa Dan GrammarDokumen36 halamanTBA 2016 02 Konsep Bahasa Dan GrammarAjieSamiajiBelum ada peringkat
- Laporan Rencana PraktikumDokumen5 halamanLaporan Rencana PraktikumZAINIBelum ada peringkat
- SBP 02Dokumen238 halamanSBP 02Galih FidiantoBelum ada peringkat
- Algoritma Cyk PDFDokumen16 halamanAlgoritma Cyk PDFTRi MahardikaBelum ada peringkat
- (Kelompok 7) Network Management ArchitectureDokumen23 halaman(Kelompok 7) Network Management ArchitectureReska MayefisBelum ada peringkat
- Jawaban Kisi-Kisi Sistem TerdistribusiDokumen25 halamanJawaban Kisi-Kisi Sistem TerdistribusiVickey NehalemBelum ada peringkat
- Tugas 2 TDokumen10 halamanTugas 2 TPurnama Pipy BolongBelum ada peringkat
- Menggambar Garis Pada OpenGLDokumen9 halamanMenggambar Garis Pada OpenGLRifqy BawazierBelum ada peringkat
- Laporan Pembuatan WebsiteDokumen8 halamanLaporan Pembuatan Websitemystique100% (1)
- Template DPPL OODokumen19 halamanTemplate DPPL OOLeonardo adi wahyudiBelum ada peringkat
- SKPL-OO Sistem Penjualan Obat - UdinusDokumen9 halamanSKPL-OO Sistem Penjualan Obat - UdinusFajar HidayatBelum ada peringkat
- Software Effort Estimation Versi 1.0 (Function Point)Dokumen40 halamanSoftware Effort Estimation Versi 1.0 (Function Point)ReziBelum ada peringkat
- Bab 10 SQLDokumen82 halamanBab 10 SQLMayra GramediaBelum ada peringkat
- Perintah Debug KomplitDokumen5 halamanPerintah Debug KomplitmuhamadztBelum ada peringkat
- Ariel Maulana WibowoDokumen41 halamanAriel Maulana WibowoAriel Maulana WibowoBelum ada peringkat
- Per 2 Ptiarsitektur HardwareDokumen22 halamanPer 2 Ptiarsitektur HardwareGustifaFauzanBelum ada peringkat
- Sejarah Perkembangan Keyboard Dan MouseDokumen6 halamanSejarah Perkembangan Keyboard Dan MouseAnonymous E1pUoZDYv6Belum ada peringkat
- Fadhil Is Hakim - 201011401487 - RPL - P6Dokumen3 halamanFadhil Is Hakim - 201011401487 - RPL - P6HakeemBelum ada peringkat
- Tugas Tools Network Ari M SetiawanDokumen26 halamanTugas Tools Network Ari M SetiawanRiza Muhammad NasutionBelum ada peringkat
- Makalah Jaringan Syaraf Tiruan Menggunakan Metode PerceptronDokumen20 halamanMakalah Jaringan Syaraf Tiruan Menggunakan Metode PerceptronDwi SuciBelum ada peringkat
- Proposal Sistem PakarDokumen12 halamanProposal Sistem PakarWieryo SelowBelum ada peringkat
- TUgas RPL 10Dokumen2 halamanTUgas RPL 10rizky auryBelum ada peringkat
- Soal Bab11Dokumen19 halamanSoal Bab11Dendy SeptiadiBelum ada peringkat
- Teknik Optimasi Kompilasi 2Dokumen9 halamanTeknik Optimasi Kompilasi 2Abdurahman Sidik Al-bantaniBelum ada peringkat
- Representasi Pengetahuan PDFDokumen30 halamanRepresentasi Pengetahuan PDFdimittyBelum ada peringkat
- Laporan Praktikum Basis DataDokumen89 halamanLaporan Praktikum Basis DataGum-Gum Gumi GumilarBelum ada peringkat
- DPPLDokumen23 halamanDPPLAndri Sandria YuwanaBelum ada peringkat
- Makalah Human Interface GuidelinesDokumen73 halamanMakalah Human Interface Guidelinesafril bejeuBelum ada peringkat
- Makalah Tentang PrinterDokumen10 halamanMakalah Tentang PrinterIKHWANBelum ada peringkat
- BAB 7 Prosedur Dan FungsiDokumen19 halamanBAB 7 Prosedur Dan FungsiAriez CahyaBelum ada peringkat
- GUI Pada Python - TkinterDokumen1 halamanGUI Pada Python - TkinterAriestya PutriBelum ada peringkat
- Tugas Tools NetworkDokumen27 halamanTugas Tools NetworkRiza Muhammad NasutionBelum ada peringkat
- Arsitektur KomputerDokumen26 halamanArsitektur KomputerOki DorvelBelum ada peringkat
- Laporan Praktikum Komputer GrafikDokumen14 halamanLaporan Praktikum Komputer GrafikAnonymous S5ppi5JIQtBelum ada peringkat
- Latihan Soal PenggabunganDokumen2 halamanLatihan Soal PenggabunganApriyantoBelum ada peringkat
- Sinkronisasi Dalam Sistem OperasiDokumen41 halamanSinkronisasi Dalam Sistem Operasiedi ismantoBelum ada peringkat
- Sistem OperasiDokumen19 halamanSistem OperasiWhiedhiea Chie TeramiezchuecllueBelum ada peringkat
- Makalah Konsep Dasar Pemrograman KelompokDokumen22 halamanMakalah Konsep Dasar Pemrograman Kelompokanton1945Belum ada peringkat
- Modul Kecerdasan BuatanDokumen62 halamanModul Kecerdasan BuatanAlamsyahBelum ada peringkat
- Aljabar BooleanDokumen65 halamanAljabar BooleanImamMuhajirBelum ada peringkat
- Pertemuan 5Dokumen38 halamanPertemuan 5ZudaBelum ada peringkat
- Asbabun NuzulDokumen2 halamanAsbabun NuzulVaffa Pagicka FajarBelum ada peringkat
- PERANCANGAN APLIKASI MULTIMEDIA INTERAKTIF COMPANY PROFILE GENERIC (Studi Kasus CV. GANETIC)Dokumen115 halamanPERANCANGAN APLIKASI MULTIMEDIA INTERAKTIF COMPANY PROFILE GENERIC (Studi Kasus CV. GANETIC)Sekolah Tinggi Teknologi Garut100% (8)
- AlgoritmaDokumen60 halamanAlgoritmaRidha AzhariBelum ada peringkat
- Organisasi Himpunan Mahasiswa Ogan Ilir Berbasis WebDokumen35 halamanOrganisasi Himpunan Mahasiswa Ogan Ilir Berbasis WebDian tarisaBelum ada peringkat
- Nurul Ma'rifat - 602022021193Dokumen18 halamanNurul Ma'rifat - 602022021193Youtube videoBelum ada peringkat
- 4.KP-6304181108-Full TextDokumen44 halaman4.KP-6304181108-Full Textdany indrayanaBelum ada peringkat
- Bahasa Inggris Sistem 52M Volume 2Dari EverandBahasa Inggris Sistem 52M Volume 2Penilaian: 4.5 dari 5 bintang4.5/5 (7)