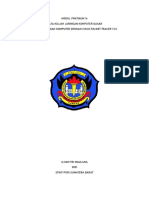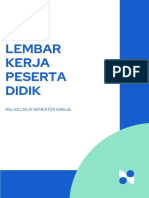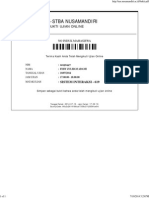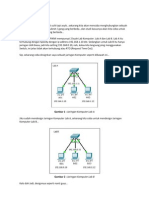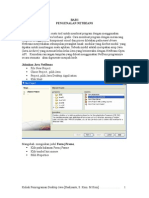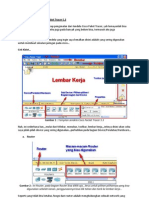Membuat Jaringan DHCP Pada Kelas C Menggunakan Cisco Packet Tracer 5.3
Diunggah oleh
zulhamobileJudul Asli
Hak Cipta
Format Tersedia
Bagikan dokumen Ini
Apakah menurut Anda dokumen ini bermanfaat?
Apakah konten ini tidak pantas?
Laporkan Dokumen IniHak Cipta:
Format Tersedia
Membuat Jaringan DHCP Pada Kelas C Menggunakan Cisco Packet Tracer 5.3
Diunggah oleh
zulhamobileHak Cipta:
Format Tersedia
Membuat Jaringan DHCP pada Kelas C menggunakan Cisco Packet Tracer 5.
3 Ini ne yang aku janjikan kemaren, intinya sih kita akan buat sebuah jaringan LAN dengan DHCPapa itu DHCP sudah pernah aku bahas pada artikel sebelumnya Yang pasti, disini kita butuh server untuk mensetting DHCP itu sendirianggap aja Lab kita itu kecil, hanya 6 komputer misalkanini perlu kita ketahui dahulu untuk menentukan subnet mask yang akan kita gunakan, berdasarkan table yang ada, lebih pasnya kalau kita memakai subnet mask berbasis /29 yaitu 255.255.255.248, ini dapat mencakup 6 hostini tabelnya
Gambar 1 : Tabel Subnetting untuk Kelas C Coba lihat gambar yang diberi tanda merah diatassubnet mask berbasis /29 255.255.255.248 dapat menampung 8 host atau 6 komputer, karena 1 dipakai network dan 1 broadcast Missal kita akan memakai 4 client dan 1 server, maka yang 1 lagi akan kita pakai ip addressnya untuk gateway pada router. Sebaiknya gateway untuk router adalah ip address yang terakhir Ip address yang dapat digunakan adalah 192.168.0.1 --> Server 192.168.0.2 --> PC01 192.168.0.3 --> PC02 192.168.0.4 --> PC03 192.168.0.5 --> PC04 192.168.0.6 --> Gateway (Router 0/0) Ada 6 ip address Oke, langsung aja, designkan saya sebuah jaringan network seperti dibawah ini
Gambar 2 : Design Jaringan LAN biasa dengan 1 Server yang menggunakan DHCP Langkah awal yang harus kita lakukan adalah mensetting DHCP pada server.. Oke,,, 1. Klik 2x pada server
Gambar 3 : Langkah-langkah mengatur DHCP 2. Oke : a. Langkah pertama yang harus dilakukan adalah (1) klik tab config diatas b. Langkah berikutnya (2) klik tombol DHCP dikiri c. Terus pada point no (3) atur gatewaynya seperti yang kita atur diatas menjadi 192.168.0.6 ini merupakan ip address terakhir dari subnet mask yang kita miliki d. Point (4) karena ip address 192.168.0.1 akan kita gunakan untuk server itu sendiri secara manual, maka Start IP Address disini akan kita isi dengan 192.168.0.2 jangan lupa subnet masknya dengan 255.255.255.248 e. Langkah ke (5) klik tombol save, maka secara otomatis akan memunculkan point (6) f. Point (6) menjelaskan maksimal computer yang dapat ditampung oleh subnet mask ini yaitu 5 g. Pertanyaannya kenapa 5 kok bukan 6, ya, karena 1 ip address yaitu 192.168.0.1 itu sendiri tidak dihitung. 3. Langkah berikutnya memberikan ip address manual pada Server, saya rasa tahap ini temanteman tidak ada masalah kanhehehehesaya langsung kasih gambarnya aja ya
Gambar 4 : ip address untuk Server 4. Berikutnya kita akan mengatur ip address untuk PC01 secara otomatis dengan menggunakan DHCP 5. Langkah-langkah a. Klik PC01 2x
Gambar 5 : Langkah-langkah adalah (1) klik tab Desktop, (2) default dia akan aktif pada Static yang artinya kita dapat mengisinya manual, tahap ini kita akan menggantinya dengan DHCP, (3) ip address masih kosong, kita lihat sebentar lagi, jika kita memilih DHCP. b. Klik DHCP, lihat perubahannya
Gambar 6 : Ketika kita mengklik DHCP, disitu keterangannya adalah Requesting IP Address yang artinya dia masih meminta sebuah alamat ip pada server, tunggu saja sebentar, dan lihat hasilnya
Gambar 7 : ip address, subnet mask, dan default gateway akan otomatis terisi c. Yups, lakukan hal yang sama untuk PC02 PC04, semoga bermanfaat guys, berikutnya adalah studi kasus 6. Buatlah sebuah design jaringan lanjutan seperti berikut ini 7. Jangan lupa menggunakan DHCP ya
Gambar 8 : Tabel Bantuan
Gambar 9 : Studi Kasus
Anda mungkin juga menyukai
- Membuat Jaringan DHCP Pada Kelas C Menggunakan Cisco Packet Tracer 5.3Dokumen5 halamanMembuat Jaringan DHCP Pada Kelas C Menggunakan Cisco Packet Tracer 5.3GALUH AULIA PRATIWIBelum ada peringkat
- Membuat Jaringan DHCP Pada Kelas C Menggunakan Cisco Packet Tracer 5.3Dokumen5 halamanMembuat Jaringan DHCP Pada Kelas C Menggunakan Cisco Packet Tracer 5.3Kusuma Lim'Belum ada peringkat
- DHCP Jaringan Kelas CDokumen5 halamanDHCP Jaringan Kelas Codi ragelBelum ada peringkat
- Modul Praktikum Jarkom-IV - Pengenalan.subnet - Mask.dan - Membuat.jaringan - Wireless.pada - Cisco.packet - TracerDokumen11 halamanModul Praktikum Jarkom-IV - Pengenalan.subnet - Mask.dan - Membuat.jaringan - Wireless.pada - Cisco.packet - TracerMuhammad Irfan SaputraBelum ada peringkat
- Administrasi Infrastruktur Jaringan Kelas Xi Halaman 58 63 DikonversiDokumen7 halamanAdministrasi Infrastruktur Jaringan Kelas Xi Halaman 58 63 DikonversiSunset LoverBelum ada peringkat
- JARINGAN ROUTERDokumen25 halamanJARINGAN ROUTERMinandarBelum ada peringkat
- Tutorial Cisco Packet Tracer LengkapDokumen69 halamanTutorial Cisco Packet Tracer LengkapSugengBelum ada peringkat
- JARINGAN KOMPUTERDokumen88 halamanJARINGAN KOMPUTERfahmi0Belum ada peringkat
- Tutorial Cisco Packet Tracer Lengkap Bahasa IndonesiaDokumen69 halamanTutorial Cisco Packet Tracer Lengkap Bahasa IndonesiaRasid Wiyono82% (22)
- Pengenalan CiscoDokumen64 halamanPengenalan CiscoFATKHAN AFANDIBelum ada peringkat
- Optimasi Jaringan dengan Cisco Packet TracerDokumen20 halamanOptimasi Jaringan dengan Cisco Packet TracerHerry KaneBelum ada peringkat
- Panduan Modul Praktikum TKJ Kelas XiiDokumen20 halamanPanduan Modul Praktikum TKJ Kelas XiiKrisna WilantaraBelum ada peringkat
- Modul Packet TracerDokumen33 halamanModul Packet TracerTenggarAli KalibalongBelum ada peringkat
- Paket Tracer Jaringan KomputerDokumen15 halamanPaket Tracer Jaringan KomputerLukman AffandiBelum ada peringkat
- Tutorial Cisco Packet TracerDokumen69 halamanTutorial Cisco Packet TracerAl FakiruBelum ada peringkat
- DHCP_ROUTERDokumen3 halamanDHCP_ROUTERdevieBelum ada peringkat
- DHCPDokumen16 halamanDHCPAndi Nurul IzzahBelum ada peringkat
- Cara Konfigurasi Dhcp Cisco Packet TracerDokumen15 halamanCara Konfigurasi Dhcp Cisco Packet TracerKang Rosyid0% (1)
- Cisco Packet TracerDokumen18 halamanCisco Packet TracerMazt Poeg PoegBelum ada peringkat
- Modul Packet TracerDokumen25 halamanModul Packet TracerFhierQah To Durie100% (2)
- KONFIGURASI DHCP DI DEBIAN 6Dokumen10 halamanKONFIGURASI DHCP DI DEBIAN 6Lia Barokah100% (1)
- Instalasi DHCP ServerDokumen7 halamanInstalasi DHCP ServerRetno ChristyoBelum ada peringkat
- Jobsheet 2 (Isc-Dhcp-Server) 2021Dokumen5 halamanJobsheet 2 (Isc-Dhcp-Server) 2021Iphul Sang PejuangBelum ada peringkat
- KONFIGURASI DHCP SERVER DI DEBIANDokumen4 halamanKONFIGURASI DHCP SERVER DI DEBIANMI JelatBelum ada peringkat
- Pengantar Cisco Packet Tracer 7Dokumen8 halamanPengantar Cisco Packet Tracer 7Husaini Abu NaufalBelum ada peringkat
- Modul DHCP ServerDokumen4 halamanModul DHCP ServerCharioce XVIIBelum ada peringkat
- Pengertian DHCPDokumen4 halamanPengertian DHCPKurniawan WidodoBelum ada peringkat
- LKPD DHCP ServerDokumen10 halamanLKPD DHCP Serveryogy pratamaBelum ada peringkat
- Toturial Cisco Full LengkapDokumen69 halamanToturial Cisco Full LengkapArdinsahBelum ada peringkat
- Latihan Soal Uas Gasal 2019-2020Dokumen8 halamanLatihan Soal Uas Gasal 2019-2020Dani TriosaBelum ada peringkat
- Jobsheet - DHCP-1Dokumen10 halamanJobsheet - DHCP-1Yolanda AfrianiBelum ada peringkat
- Jobsheet - Pengalamatan IpDokumen12 halamanJobsheet - Pengalamatan IpYolanda AfrianiBelum ada peringkat
- WARNET MURAHDokumen6 halamanWARNET MURAHRizal PratamaBelum ada peringkat
- DHCPDokumen10 halamanDHCPricoBelum ada peringkat
- Cara Membangun Jaringan Dengan MikrotikDokumen48 halamanCara Membangun Jaringan Dengan MikrotikAlievBelum ada peringkat
- Menjalankan Banyak Komputer Hanya Dengan 1 HardiskDokumen6 halamanMenjalankan Banyak Komputer Hanya Dengan 1 HardiskWirawiriBelum ada peringkat
- OPTIMASI_SEO_SISTEM_OPERASI_JARINGANDokumen10 halamanOPTIMASI_SEO_SISTEM_OPERASI_JARINGANRohani MatandeBelum ada peringkat
- Tutorial MikroTik Router OSDokumen17 halamanTutorial MikroTik Router OSzul hilmi80% (5)
- DHCP ServerDokumen8 halamanDHCP ServerM Ziyan AmhariBelum ada peringkat
- Tugas Router DHCP XiiDokumen5 halamanTugas Router DHCP XiiRT 26Belum ada peringkat
- 3ROUTER] Cara membuat jaringan dengan 3 Router dan menghubungkan 6 Komputer menggunakan IP RouteDokumen3 halaman3ROUTER] Cara membuat jaringan dengan 3 Router dan menghubungkan 6 Komputer menggunakan IP Routefahmi0Belum ada peringkat
- Simulasi Jaringan LAN dengan DHCPDokumen10 halamanSimulasi Jaringan LAN dengan DHCPM. Nuri AfriyandiBelum ada peringkat
- Cara Instalasi Jaringan Komputer Untuk WarnetDokumen19 halamanCara Instalasi Jaringan Komputer Untuk WarnetDhami Johar DamiriBelum ada peringkat
- DHCP SERVER MODUL 5Dokumen26 halamanDHCP SERVER MODUL 5Chii - chanBelum ada peringkat
- KONFIGURASI DHCP SERVERDokumen8 halamanKONFIGURASI DHCP SERVERMaulana Malik (Liks)Belum ada peringkat
- Mikrotik Router BoardDokumen29 halamanMikrotik Router BoardAlfonsus WahyuBelum ada peringkat
- KONFIGURASI IP DAN DHCPDokumen35 halamanKONFIGURASI IP DAN DHCPAhfriyandiBelum ada peringkat
- Tutorial Debian IT NetworkingDokumen28 halamanTutorial Debian IT NetworkingAifEizzhBelum ada peringkat
- Havys Sukma Bani - LAPORAN AWAL 8 - 171011401372 - 04TPLP004Dokumen15 halamanHavys Sukma Bani - LAPORAN AWAL 8 - 171011401372 - 04TPLP004Fransisca PutriBelum ada peringkat
- Konfigurasi DHCP Server Pada Windows 2003 ServerDokumen11 halamanKonfigurasi DHCP Server Pada Windows 2003 Serversebastian_mandaiBelum ada peringkat
- Panduan Menginstall Windows Vista Sp2 Edisi Bahasa InggrisDari EverandPanduan Menginstall Windows Vista Sp2 Edisi Bahasa InggrisPenilaian: 5 dari 5 bintang5/5 (1)
- Panduan Cara Menginstall Linux Mint Untuk Pemula Lengkap Dengan GambarDari EverandPanduan Cara Menginstall Linux Mint Untuk Pemula Lengkap Dengan GambarPenilaian: 3 dari 5 bintang3/5 (1)
- Bukti PDFDokumen1 halamanBukti PDFzulhamobileBelum ada peringkat
- Jurnal PlanetDokumen7 halamanJurnal PlanetzulhamobileBelum ada peringkat
- Template Jurnal Skripsi UBSIDokumen3 halamanTemplate Jurnal Skripsi UBSIRamdhani MuttaqienBelum ada peringkat
- Jaringan RouterDokumen5 halamanJaringan RouterUmarUbaydillahBelum ada peringkat
- BAB I Pengenalan Java NetBeanDokumen14 halamanBAB I Pengenalan Java NetBeanzulhamobileBelum ada peringkat
- Jaringan Peer To PeerDokumen4 halamanJaringan Peer To PeerMualem Salem SalmeBelum ada peringkat
- Apa Itu DHCPDokumen1 halamanApa Itu DHCPmincrengBelum ada peringkat
- Pertemuan 7Dokumen48 halamanPertemuan 7zulhamobileBelum ada peringkat
- Praktikum Jaringan KomputerDokumen2 halamanPraktikum Jaringan KomputermincrengBelum ada peringkat
- Jaringan Client ServerDokumen2 halamanJaringan Client ServerthecrasherBelum ada peringkat
- Pengenalan Jendela Cisco Paket Tracer 5.3Dokumen3 halamanPengenalan Jendela Cisco Paket Tracer 5.3mincrengBelum ada peringkat
- Aku Anak IndonesiaDokumen10 halamanAku Anak IndonesiazulhamobileBelum ada peringkat
- You Are Cordially Invited To AttendDokumen1 halamanYou Are Cordially Invited To AttendzulhamobileBelum ada peringkat
- Proposal Usaha WarnetDokumen7 halamanProposal Usaha WarnetBe Djoe GuantengpollBelum ada peringkat
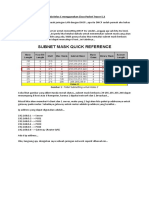



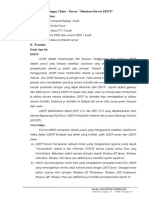
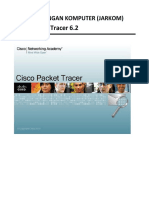
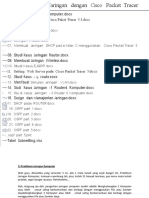

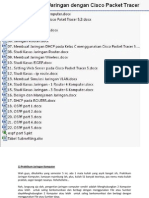




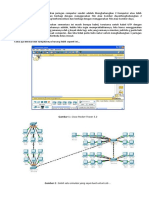





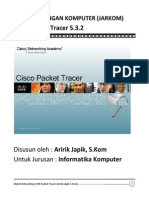






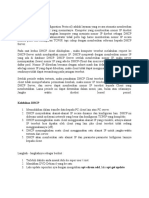
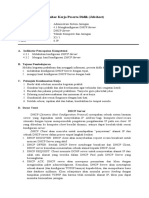

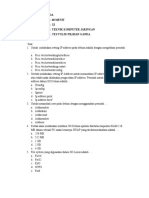
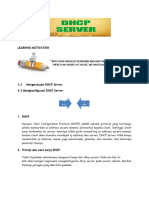


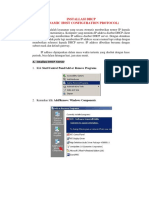


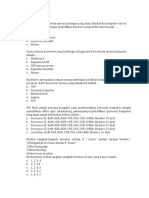
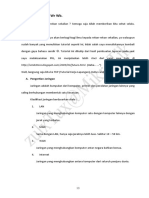
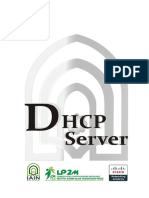

![3ROUTER] Cara membuat jaringan dengan 3 Router dan menghubungkan 6 Komputer menggunakan IP Route](https://imgv2-1-f.scribdassets.com/img/document/329063210/149x198/4d6878669f/1477543908?v=1)