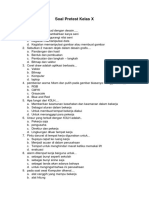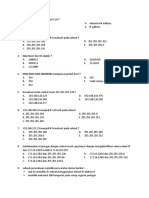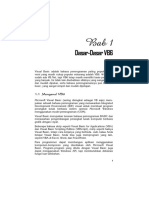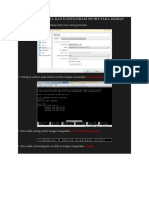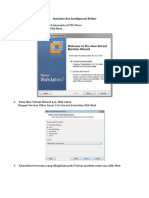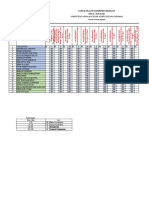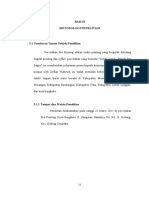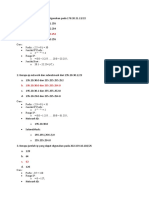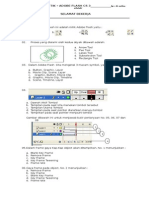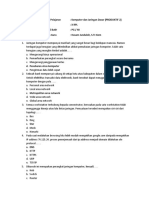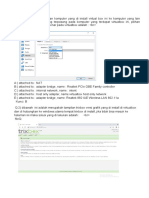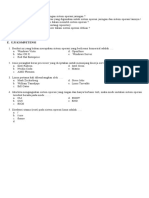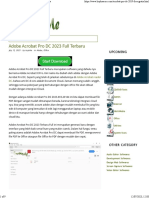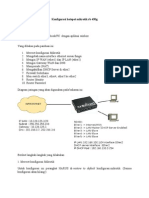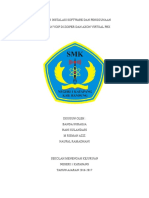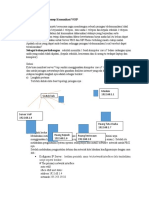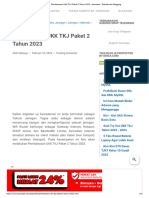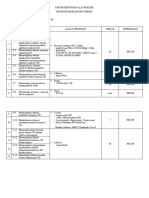Menjalankan Banyak Komputer Hanya Dengan 1 Hardisk
Diunggah oleh
WirawiriHak Cipta
Format Tersedia
Bagikan dokumen Ini
Apakah menurut Anda dokumen ini bermanfaat?
Apakah konten ini tidak pantas?
Laporkan Dokumen IniHak Cipta:
Format Tersedia
Menjalankan Banyak Komputer Hanya Dengan 1 Hardisk
Diunggah oleh
WirawiriHak Cipta:
Format Tersedia
Menjalankan banyak komputer hanya dengan 1 hardisk
Sebenarnya bingung dengan mau dikasih judul apa, tapi intinya gini. jadi kita punya 6 komputer,
terus kita cuma pakai 1 hardisk yang berisi OS (sistem Operasi). jadi 6 komputer tersebut
menggunakan hardisk yang sama.
Mungkin anda bertanya, untuk apa gunanya seperti itu? sebenarnya banyak sih keuntungannya,
jadi tiap komputer tidak akan bisa rusak, karena kardisknya cuma satu, jadi rusak satu maka
rusak semua, tidak akan bisa rusak satu persatu. baiklah, langsung saja cekidot, begini caranya:
System ini bekerja dengan cara 1 komputer server dan beberapa client. Server yg dimaksud
bukan berarti windows server. Tetapi hanya sebagai pusat data untuk menyimpan booting image
dengan minim os windows xp. Untuk client sebenarnya bisa untuk semua jenis windows. Tapi
sudah coba berkali2 tetap yg berhasil cuma win xp.
Jangan lupa, semua komputernya harus support LAN booting room.
Yang diperlukan :
Minim 2 Komputer aktif. 1 buat server program(komputer ini harus mempunyai spec yg
agak bagus dari yg lainnya diutamakan RAM nya). 1 nya lg client untuk install
WINDOWS pertama kali(Soalnya kalo pake Virtual PC gw yg gak bisa caranya).
Sediakan Partition khusus di harddisk untuk menyimpan file2 yg digunakan untuk
booting image. Syukur2 kalau ada harddisk khusus.
Jaringan LAN aktif.
Program CCBoot server, CCBoot Client dan Microsoft iSCSI boot client
PROSEDUR
1. Disarankan Install fresh windows XP. yg akan digunakan untuk BOOT IMAGE dari
komputer client. Create partition tidak usah terlalu besar. Yg penting cukup untuk install.
10Gb jg boleh. Kalau mau diinstal semua program yg dipakai juga bisa.
Harddisk ini nanti akan dilepas dari komputer client dan bisa digunakan untuk
komputer server sebagai penyimpan data Boot Image.
2. Setelah selesai install semua termasuk driver-driver nya, pastikan settingan LAN untuk IP
address dan DNS server address di client automatically
3. Install "Microsoft iSCSI boot client" dengan default setting dan kemudian install
"CCBoot Client" sampai muncul window baru dgn judul CCbootClient.
Kemudian klik Install CCBoot Client Tunggu sampai selesai install tetapi jangan di
restart dulu. Biarkan begitu saja.
4. Kita ke komputer server. Kalau menggunakan Modem ADSL Speedy default IP modem
192.168.1.1 maka IP LAN Komputer Server disetting 192.168.1.2
Install "CCBoot Server" dengan setting default. Kemudian Running CCBoot.
klik OPTION
a. DHCP Server IP di isi IP komputer server.
b. IP Allocated Start di isi mulai IP setelah IP komputer server.
c. IP Allocated End di isi Akhir dari IP yg dimau.
d. IP Mask di isi mask net dari IP komputer server.
e. IP Gateway di isi dgn IP modem ADSL.
f. DNS Address 1 di isi dgn IP modem ADSL.
Kemudian ke TAB Client Default Setting.
a. Image Server IP di isi IP komputer server.
b. Game Server IP di isi IP komputer server.
c. Write-back File Path di isi dengan folder dimana kapasitas harddisk yg masih
banyak. Fungsinya untuk menyimpan file2 yg dijalankan client.
d. Enable Client Cache pilih RECOMMEND pilih 2G saja.
e. Image Save Path di isi sama dengan folder untuk Write-back File Path
f. Disk Group Kosongkan terlebih dahulu.
Setelah selesai klik OK.
5. Kembali ke komputer client. Restar komputer client sekarang. Ganti settingan booting yg
pertama ke LAN yg kedua ke harddisk. Biarkan booting selesai sampai masuk ke
windows. IP dari Komputer client sudah masuk ke Komputer Server.
klik 2 kali pada komputer client itu untuk menampilkan settingannya.
Berikan centang pada Enable Upload Image
6. Jalankan program CCBootClient pada komputer client.
Isi Server IP Address dengan IP komputer server.
Kemudian klik Upload Image dan tunggu sampai selesai.
INGAT SETTINGAN CCBOOT pada KOMPUTER SERVER harus ENABLE
IMAGE UPLOAD
7. Setelah selesai proses UPLOAD, matikan komputer Client. Cabut harddisk
8. Kembali lg ke Komputer Server, Klik OPTION kemudian ke TAB Client Default
Setting Isi Disk Group dengan file hasil upload dari komputer client. kemudian klik
Aplly All Clients.
Setelah klik OK, klik 2 kali pada client yg ada pada list CCBoot. Hilangkan centang pada
Enable Upload Image. kemudian klik SAVE.
9. Agar komputer client bisa dihidupkan dari komputer server, setting BIOS pada komputer
client WAKE ON LAN. Maka komputer client bisa dihidupkan dari CCBoot Sever
dengan cara klik kanan Pilih WAKE ON LAN.
10. Untuk 4 client yg lainnya, cukup dengan setting BOOTING LAN FIRST.
Anda mungkin juga menyukai
- Konfigurasi Client-Server Debian 8Dokumen68 halamanKonfigurasi Client-Server Debian 8Ay DaranguruBelum ada peringkat
- DokumenDokumen11 halamanDokumenYogi WijayaBelum ada peringkat
- Soal UTS SISTEM KOMPUTER XDokumen5 halamanSoal UTS SISTEM KOMPUTER XmahmudBelum ada peringkat
- Soal Corel DrawDokumen7 halamanSoal Corel DrawSilva MedianBelum ada peringkat
- Soal Pretest Kelas XDokumen3 halamanSoal Pretest Kelas XSaifurrachmanBelum ada peringkat
- Cara Cepat Menghitung Jumlah Host Dan Subnetmask IP Classless IPv4Dokumen38 halamanCara Cepat Menghitung Jumlah Host Dan Subnetmask IP Classless IPv4aistop100% (1)
- Soal SubnettingDokumen4 halamanSoal Subnettingahmad syukurBelum ada peringkat
- Rangkuman Diagnosa Jaringan WanDokumen4 halamanRangkuman Diagnosa Jaringan WanAli JoniBelum ada peringkat
- Langkah Upload Dari Localhost (PC) Ke Web Hosting (Revisi)Dokumen16 halamanLangkah Upload Dari Localhost (PC) Ke Web Hosting (Revisi)qhuzutdBelum ada peringkat
- Belajar Pemrograman VB6 Dalam SekejapDokumen93 halamanBelajar Pemrograman VB6 Dalam SekejapRifki MBelum ada peringkat
- Cara Mengintstal Dan Konfigurasi Snort Pada DebianDokumen5 halamanCara Mengintstal Dan Konfigurasi Snort Pada DebianIrfan HamdaniBelum ada peringkat
- Instalasi Dan Konfigurasi BrikerDokumen12 halamanInstalasi Dan Konfigurasi BrikerBudi KurniawanBelum ada peringkat
- Kisi-Kisi UAS PWPB XII RPLDokumen2 halamanKisi-Kisi UAS PWPB XII RPLkangsulisBelum ada peringkat
- Tugas Makalah Ruby Dan TypeScriptDokumen11 halamanTugas Makalah Ruby Dan TypeScriptNona HestyBelum ada peringkat
- Format Proposal UjikomDokumen13 halamanFormat Proposal UjikomDiva Aulia0% (1)
- Cara Menghitung Byte Ke BitDokumen1 halamanCara Menghitung Byte Ke BitSITI MARIYANAHBelum ada peringkat
- Format Nilai TKJ Ukk 2023Dokumen15 halamanFormat Nilai TKJ Ukk 2023fjar86Belum ada peringkat
- Bab IiiDokumen9 halamanBab IiiRosi Rahmadi SyahputraBelum ada peringkat
- Subnetting ChallangeDokumen31 halamanSubnetting ChallangeIwakBelum ada peringkat
- Kumpulan Latihan FlashDokumen12 halamanKumpulan Latihan FlashDewi Keyyza100% (1)
- Soal Praktek Access OKDokumen2 halamanSoal Praktek Access OKREYHAN BERLIAN ANUGERAHBelum ada peringkat
- BAB X 01 - Fungsi Manifulasi Gambar BitmapDokumen1 halamanBAB X 01 - Fungsi Manifulasi Gambar BitmapbarinixBelum ada peringkat
- Format Laporan Praktek TKJDokumen5 halamanFormat Laporan Praktek TKJZakka NdutsBelum ada peringkat
- Soal Informatika 10Dokumen8 halamanSoal Informatika 10pramu saputraBelum ada peringkat
- Cara Membuat Label Undangan Dengan Corel DrawDokumen5 halamanCara Membuat Label Undangan Dengan Corel DrawVianzBelum ada peringkat
- Laporan Sharing Sumber Daya File, Folder, Device, Printer, InternetDokumen19 halamanLaporan Sharing Sumber Daya File, Folder, Device, Printer, InternetnabilaBelum ada peringkat
- Soal UAS SMKDokumen3 halamanSoal UAS SMKRidwan Lukman SaputraBelum ada peringkat
- Konfigurasi Dns Server Dan Web ServerDokumen11 halamanKonfigurasi Dns Server Dan Web ServerNANDA ALI MUSTOFABelum ada peringkat
- Soal PAT GenapDokumen8 halamanSoal PAT GenapUcup MainMainBelum ada peringkat
- Pemrograman Dasar: Tipe Data, Variabel, Dan OperatorDokumen12 halamanPemrograman Dasar: Tipe Data, Variabel, Dan OperatorRosi liaBelum ada peringkat
- Bagaimana Cara Instalasi CalibreDokumen5 halamanBagaimana Cara Instalasi CalibreBudi SetiawanBelum ada peringkat
- Fungsi Menu Bar Corel DrawDokumen3 halamanFungsi Menu Bar Corel DrawsaadubaidillahBelum ada peringkat
- C3.4 Kelas Xi Smster GenapDokumen4 halamanC3.4 Kelas Xi Smster Genaptkjsmk2 asjBelum ada peringkat
- Laporan Tentang Fungsi Fitur2 Aplikasi Pengolah Gambar VektorDokumen10 halamanLaporan Tentang Fungsi Fitur2 Aplikasi Pengolah Gambar VektorFrgtfulabyssBelum ada peringkat
- Soal Teori Kejuruan TKJDokumen11 halamanSoal Teori Kejuruan TKJNano NynoBelum ada peringkat
- Tugas ASJDokumen1 halamanTugas ASJJuli SinuratBelum ada peringkat
- Adobe Acrobat Pro DC 2023 Full Terbaru - KuyhaaDokumen9 halamanAdobe Acrobat Pro DC 2023 Full Terbaru - KuyhaaSdn21 JayaBelum ada peringkat
- Soal Uas Jaringan DasarDokumen6 halamanSoal Uas Jaringan DasarAlzani Saeful AnwarBelum ada peringkat
- Data AgusKonfigurasi Hotspot Mikrotik RB 450gDokumen25 halamanData AgusKonfigurasi Hotspot Mikrotik RB 450gQiply SquidwardBelum ada peringkat
- Kelompok 1 Laporan Instalasi Dan Penggunaan Layanan VoIP Zoiper & PBXDokumen13 halamanKelompok 1 Laporan Instalasi Dan Penggunaan Layanan VoIP Zoiper & PBXSiti NurhasanahBelum ada peringkat
- Studi Kasus KB 4 Konsep Komunikasi VOIPDokumen3 halamanStudi Kasus KB 4 Konsep Komunikasi VOIPasril hamidBelum ada peringkat
- Konfigurasi Mikrotik RB941Dokumen6 halamanKonfigurasi Mikrotik RB941Shita ZeBelum ada peringkat
- Jobsheet Konfigurasi Remote Server DebianDokumen6 halamanJobsheet Konfigurasi Remote Server DebianCa DirenggoBelum ada peringkat
- Contoh SoalDokumen14 halamanContoh SoalTeddy Skak'sBelum ada peringkat
- Pembahasan UKK TKJ Paket 2 Tahun 2023 - Awonapa - Website Dan BloggingDokumen31 halamanPembahasan UKK TKJ Paket 2 Tahun 2023 - Awonapa - Website Dan Bloggingusbn smktarunaabdibangsaBelum ada peringkat
- Membuat Objek Bergerak Dengan BlenderDokumen14 halamanMembuat Objek Bergerak Dengan BlenderRyan Aminullah YassinBelum ada peringkat
- Paket 1-Pembahasan Soal Ukk 2022Dokumen15 halamanPaket 1-Pembahasan Soal Ukk 2022okafakhroni1Belum ada peringkat
- DDG RangkumanDokumen6 halamanDDG RangkumanKuch Ingorn100% (1)
- Form Soal GandaDokumen7 halamanForm Soal GandaLawiduBelum ada peringkat
- Soal Pilihan GandaDokumen7 halamanSoal Pilihan GandaIjan Naji0% (1)
- Makalah Konfigurasi VoipDokumen16 halamanMakalah Konfigurasi VoipAndri SetiawanBelum ada peringkat
- Latihan Soal PWPBDokumen18 halamanLatihan Soal PWPBretroBelum ada peringkat
- Daftar Kebutuhan Alat Praktek Animasi 2D Dan 3DDokumen2 halamanDaftar Kebutuhan Alat Praktek Animasi 2D Dan 3DWenda RadfianiBelum ada peringkat
- Soal Dan Jawaban Simulasi Digital Kelas X TKJ ADokumen16 halamanSoal Dan Jawaban Simulasi Digital Kelas X TKJ Aassimeru100% (1)
- VoIP BrikerDokumen28 halamanVoIP BrikerMuhammad ZakyBelum ada peringkat
- Dasar Desain Grafis - Dasar Desain Grafis SMK TKJ Kelas XDokumen30 halamanDasar Desain Grafis - Dasar Desain Grafis SMK TKJ Kelas XWawan TaoBelum ada peringkat
- PROPOSAL UKK ViraDokumen12 halamanPROPOSAL UKK ViraAPI WINONG TVBelum ada peringkat
- Soal SMK Simulasi DigitalDokumen12 halamanSoal SMK Simulasi Digitalmuhamad yusufBelum ada peringkat
- Cara Membuat Warnet DicklessDokumen6 halamanCara Membuat Warnet DicklessRizal PratamaBelum ada peringkat
- Setting Warnet DisklessDokumen4 halamanSetting Warnet DisklessYadi Bagja Abdulrahman100% (1)