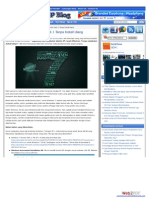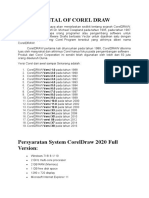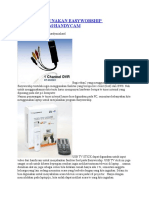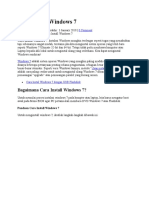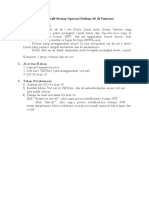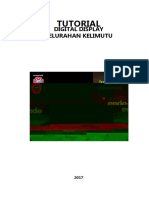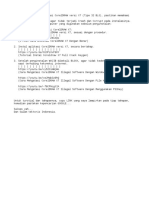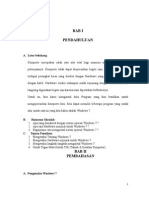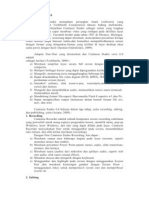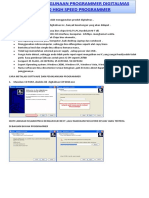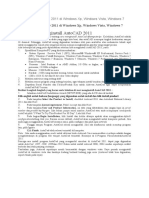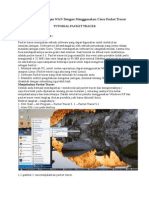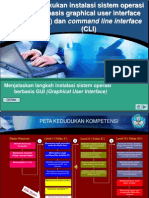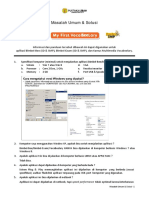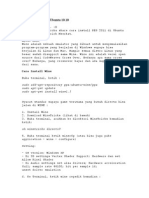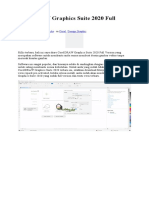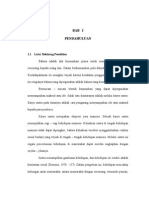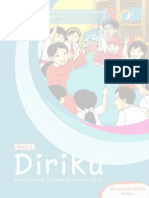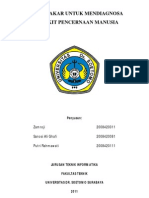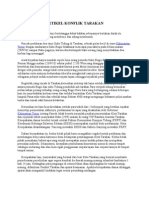Tutorial Ulead Video Studio
Tutorial Ulead Video Studio
Diunggah oleh
Ridwan PratamaJudul Asli
Hak Cipta
Format Tersedia
Bagikan dokumen Ini
Apakah menurut Anda dokumen ini bermanfaat?
Apakah konten ini tidak pantas?
Laporkan Dokumen IniHak Cipta:
Format Tersedia
Tutorial Ulead Video Studio
Tutorial Ulead Video Studio
Diunggah oleh
Ridwan PratamaHak Cipta:
Format Tersedia
www.|tab|ot.co.
cc
www.traktor.co.cc 0
www.|tab|ot.co.cc
www.traktor.co.cc 1
1. IntroductIon
Cambar dI atas adalah gambaran umum tampIlan selamat datang dI Ulead 7Ideo
StudIo 11. Anda bIsa mematIkan tampIlan InI dengan menceklIs dua pIlIhan dI
sudut kIrI bawah. KemudIan anda juga bIsa menentukan pIlIhan untuk bekerja
dI tampIlan 16:9 atau jangan ceklIs bIla anda lebIh senang bekerja pada format
4:J.
SebagaI InformasI, tampIlan layar komputer lama dan T7 konvensIonal lama
adalah selalu dalam format 4:J. Sementara tampIlan format 16:9 awalnya
adalah format layar lebar yang serIng muncul dI FIlm. Yang saat InI sudah
jamak dIterapkan pada monItor komputer modern yang dIkenal dengan IstIlah
wIde screen. 0emIkIan juga dI T7 home theater, umumnya sudah dIpakaI
format wIde screen.
www.|tab|ot.co.cc
www.traktor.co.cc 2
J menu utama yang dItampIlkan dalam pengolahan 7Ideo U7S 11 (Ulead
7IdeoStudIo 10) adalah sebagaI berIkut:
1. VIdeo StudIo EdItor
Untuk edIt vIdeo secara bebas dan mandIrI. Pembelajaran kIta akan
fokus ke fungsI InI. Karena, aneka macam IntrIk dan efek khusus dalam
edItIng vIdeo ada dI sInI yang bIsa anda terapkan secara bebas sesuaI
dengan selera.
2. hovIe WIzard
DpsI InI bIsa anda gunakan, apabIla anda IngIn melakukan proses
pembakaran langsung darI 07 cam ke pIrIng 070 tanpa melaluI proses
edItIng yang rumIt.
3. 0V-to-0V0 WIzard
Langkah InI bIsa anda pIlIh, bIla anda IngIn melakukan capture langsung
darI 07 atau 070 camcoder dengan menggunakan wIzard yang sudah ada.
Yang hasIlnya bIsa anda sImpan dI Hard dIsk atau tempat laIn, untuk
melakukan proses pengedItan lebIh lanjut.
www.|tab|ot.co.cc
www.traktor.co.cc J
2. SpesIfIkasI dan VIdeo Format
SebagaI langkah awal untuk melakukan pengedItan, tentu kIta harus
menyedIakan bahan vIdeo yang akan dIedIt. Untungnya Ulead 7Ideo StudIo 11
support dengan beraneka jenIs format 7Ideo. 8erIkut daftar hal hal yang dI
support Ulead 7Ideo StudIo 11:
Input FIIe Format Support
VIdeo: A7, |PEC1, |PEC2, |2T, |PEC4, H.264, QuIckTIme, WIndows
|edIa Format, 07F |S, |D0 (J7C |D0
FIIe Format: JCPP**, JCPP2**
AudIo: 0olby 0IgItal Stereo, 0olby 0IgItal 5.1, |PJ, |PA, QuIckTIme,
WA7, WIndows |edIa Format.
Images: 8|P, CLP, CUF, EPS, FAX, FPX, CF87a, CD, FF, |C, JP2, JPC,
JPC, PC0, PCT, PCX, PC, PNC, PS0, PXF, FAS, SCT, SHC, TCA, TF/TFF,
UFD, UFP, W|F
0Isc: 070, 7Ideo C0 (7C0), Super 7Ideo C0 (S7C0)
Dutput FIIe Format Support
VIdeo: A7, |PEC1, |PEC2, |2T (|PEC Transport Stream) |PEC4,
H.264, QuIckTIme, Feal |edIa, WIndows |edIa Format, JCPP**, JCPP2**
AudIo: 0olby 0IgItal Stereo, 0olby 0IgItal 5.1, |PA, WA7, WIndows |edIa
Format.
Images: 8|P, JPC
0Isc: H0 070, 070, 7Ideo C0 (7C0), Super 7Ideo C0 (S7C0)
hedIa: C0F/FW, 070F/FW, 070+F/FW, 070F 0ual Layer, 070+F
0ouble Layer, H0 070.
www.|tab|ot.co.cc
www.traktor.co.cc 4
System PequIrements (for generaI and Proxy H0V EdItIng)
ntel PentIum 4 (equIvalent) or hIgher recommended
|Icrosoft WIndows XP SP2 Home EdItIon/ProfessIonal, WIndows XP |edIa
Center EdItIon, WIndows XP ProfessIonal x64 EdItIon, WIndows 7Ista"
512 |8 (1C8 FA| recommended)
1 C8 of avaIlable hard dIsk space for program InstallatIon
WIndowscompatIble sound card (multIchannel sound card for surround sound
support recommended)
WIndowscompatIble C0FD| for InstallatIon
Non-Proxy H0V edItIng requIres:
ntel PentIum 4 J.0 CHz or hIgher wIth HyperThreadIng technology
|Icrosoft WIndows XP (ServIce Pack 2 for H07 camcorder support)
1 C8 of FA| (2C8 or more recommended)
16X PC Express" dIsplay adapter
InputlDutput 0evIce Support
1J94 FIreWIre cards for use wIth 07/08/H07 camcorders
Support for DHC ComplIant EEE1J94
Analog capture cards for analog camcorders (7FW E W0| support for XP
and 8roadcast 0rIver ArchItecture support for 7Ista)
Analog and 0IgItal T7 capture devIce (8roadcast 0rIver ArchItecture
support)
US8 capture devIces, PC cameras, and 070/hard drIve/A7CH0
WIndows compatIble H0 070, 070F/FW, 070+F/FW, 070FA| or C0
F/FW drIve
Apple IPod wIth vIdeo, Sony PSP, Pocket PC, Smartphone, NokIa |obIle
phone, |Icrosoft Zune"
www.|tab|ot.co.cc
www.traktor.co.cc 5
3. Tentang FIIe VIdeo
Saat InI ada banyak sekalI fIle yang merupakan fIle vIdeo. 8entuk yang palIng
dasar tanpa kompresI adalah vIdeo dalam bentuk avI. Selanjutnya, saya akan
fokus ada 2 jenIs fIle vIdeo yang palIng banyak dIpakaI sebagaI produk komersIl,
7C0 dan 070.
1. VC0
7C0 adalah 7Ideo Compact 0Isk. 8entuk fIsIknya sama persIs dengan C0
atau Compact 0Isk. Satu kepIng 7C0 bIsa berIsI sekItar 700 |8 data
dIgItal. Untuk memIndahkan data vIdeo darI 7C0 ke Hard 0Isk. Hanya
perlu melakukan open folder 070/C7 Fom/WrIter anda. 8uka folder
|peg, copy fIle berakhIran .0at darI folder tersebut ke hard dIsk anda.
Selanjutnya, fIle vIdeo 0at tersebut tInggal dI upload ke dalam Ulead
7Ideo StudIo 11 untuk proses pengedItan. 7Ideo dalam bentuk 7C0,
dalam proses pengedItan, selalu dIsImpan dalam format |peg1 yang
berukuran J52 X 240.
2. 0V0
Satu kepIng cakram 070 bIsa berIsI 4.7 C8 data. Dleh karenanya, dalam
kondIsI default, vIdeo yang dIrekam ke dalam format 070 (|peg2)
umumnya mempunyaI ukuran fIle yang lebIh besar yang sehIngga ketIka
dIputar akan terlIhat lebIh jernIh dan detaIl. Ukuran format default
vIdeo 070 (|peg2) adalah 720 x 480. Namun, pada dasarnya,
penyImpanan fIle vIdeo pada format 070 jauh lebIh fleksIbel
dIbandIngkan dengan pIrIngan C0. tulah sebabnya sebuah kepIng 070
kadang bIsa memuat sampaI 5 - 6 vIdeo dalam kualItas yang sebenarnya
dIbawah kualItas 7C0.
www.|tab|ot.co.cc
www.traktor.co.cc 6
4. Capture VIdeo
Capture vIdeo adalah sebuah proses yang bertujuan memIndahkan IsI sebuah fIle
vIdeo baIk Itu darI cakram 070 atau langsung darI camcoder, untuk kemudIan
dIsImpan dI dalam hard dIsk computer anda.
|arI kIta langsung praktek, dalam hal capture vIdeo InI.
1. |asukkan kepIng 070 yang berIsI rekaman darI camcoder atau fIlm ke
070 Fom/FW anda.
2. 8uka Ulead 7Ideo StudIo 11.
J. |asuk ke folder capture
4. KlIk mport from 070/0707F
www.|tab|ot.co.cc
www.traktor.co.cc 7
5. KlIk mport pada dIalog yang muncul berIkut:
6. 8Ila anda memIlIkI beberapa buah 070 drIve dI PC anda, maka anda harus
melakukan pIlIhan pemIlIhan drIve. Caranya klIk panah ke bawah.
Namun bIla PC anda hanya memIlIkI satu drIve saja, anda tInggal klIk
mport. Atau IngIn lebIh detaIl lagI klIk mport from 070. Selanjutnya
akan muncul pemberItahuan proses pembacaan dIsk sepertI berIkut:
7. Tunggu sampaI proses 100. Setelah Itu akan muncul kotak dIalog sepertI
InI:
www.|tab|ot.co.cc
www.traktor.co.cc 8
8. Yang perlu dIperhatIkan dalam hal InI adalah poIntpoInt berIkut:
a. 0IsInI berIsI fIle apa saja yang terdapat dalam kepIng 070 anda.
8Iasanya dIbagI menurut capture fIlm dalam dIsk.
b. Ulead 7Ideo StudI menyedIakan fasIlItas capture audIo, subtItle dan
angle. Tentunya pada medIa kepIng 070 yang dIrekam dalam format
khusus.
c. Tak usah pusIngpusIng, lanjut saja dengan mengklIk Import.
9. Tunggu sampaI proses 100
10. Secara default, semua fIle vIdeo yang dIcapture darI 070 akan dIsImpan
dalam format fIle mpeg2 dI folder |y 0ocuments\Ulead 7IdeoStudIo\11.0
11. SelesaI.
www.|tab|ot.co.cc
www.traktor.co.cc 9
www.|tab|ot.co.cc
www.traktor.co.cc 10
5. SIIde Show
1. |asIh darI dalam menu
EdIt.
2. KlIk arah panah ke bawa
pada kolom sepertI gam
bar dI atas.
J. PIlIh mage
4. KlIk Icon untuk me
masukkan photo sepertI
dI atas.
5. |asukkan semua photo
yang akan dIjadIkan SlIde
Show.
6. KlIk Dpen.
www.|tab|ot.co.cc
www.traktor.co.cc 11
7. Layout tampIlan akan menjadI sepertI berIkut:
8. Sebelum melakukan drag (geser gambar dI
menu menuju track edIt dI bawah.
SebaIknya melakukan setelan preset untuk
transItIon efect.
9. Caranya, masuk ke menu FIIe -
Preferences, lalu klIk folder EdIt.
www.|tab|ot.co.cc
www.traktor.co.cc 12
10. Lakukan setelan sepertI
gambar dI sampIng.
11. CeklIs bagIan Use defauIt
transItIon effect. Hal InI
akan memudahkan anda
dalam memberIkan efek pada
setIap transIsI gambar dI slIde
show yang akan kIta buat.
12. Pada default transItIon
effect, anda bIsa memIlIh
satu persatu atau secara
acak. Untuk latIhan kIta,
kIta pIlIh random, yang
artInya transIsI antara photo
akan dItampIlkan secara
acak.
1J. Setelah selesaI, klIk DK.
14. |asukkan semua photo yang tadI kIta upload ke tray edIt dI bawah.
15. Ada dua jenIs tampIlan tray: 1. Storyboard vIew dan yang ke 2. TImeIIne
VIew. LebIh detaIl dengan memakaI TImeIIne vIew.
www.|tab|ot.co.cc
www.traktor.co.cc 1J
Keterangan gambar dI atas:
1. Storyboard 7Iew
2. TImelIne 7Iew
J. audIo
4. Track untuk 7Ideo
5. Track untuk overlay 7Ideo
6. Track untuk menambahkan teks
7. Track audIo 1
8. Track untuk audIo 2
9. Zoom darI track. SemakIn ke kanan semakIn besar zoomnya.
0engan fungsIfungsI tersebut, anda bahkan bIsa menambahkan teks, musIc dll ke
dalam slIde show gambar gambar yang anda masukkan ke track no 4 (track 7Ideo).
www.|tab|ot.co.cc
www.traktor.co.cc 14
6. EdIt VIdeo
6.1. hemotong VIdeo
HasIl syutIng camcoder jarang yang sesuaI dengan harapan kIta. Untuk Itulah
banyak dIrIlIs software pengedIt vIdeo sepertI UIead VIdeo StudIo 11 InI.
8anyak sekalI yang bIsa dIlakukan dIsInI. 0Iantaranya, kIta bIsa membuang
bagIan bagIan fIle vIdeo yang tIdak dIIngInkan.
Untuk memulaI pengedItan, klIk menu EdIt. Sama sepertI dalam proses upload
gambar ke dalam program. Lakukan upload dengan mengklIk Icon open dI atas.
www.|tab|ot.co.cc
www.traktor.co.cc 15
Untuk memIndahkan fIle tersebut ke ruang kerja kIta, yaItu dI Track 7Ideo,
geser vIdeo darI atas ke dalam track. Pekerjaan sepertI InI dIIstIlahkan dengan
drag. LIhat gambar dI sebelumnya.
0alam melakukan pemotongan vIdeo, palIng gampang dIlakukan dengan mode
TImeIIne VIew sepertI berIkut:
Untuk memperpendek durasI, lakukan dengan klIk pada vIdeo dI Track 1, setelah
vIdeo tersebut aktIf (dItandaI dengan border warna kunIng), lakukan drag darI
kIrI atau kanan vIdeo.
www.|tab|ot.co.cc
www.traktor.co.cc 16
6.2 TransItIon (transIsI)
Ulead 7Ideo StudIo 11 mempunyaI lebIh darI 150 preset untuk efek transIsI.
Anda bIsa langsung menerapkan efek InI pada dua vIdeo yang berurutan dI track
vIdeo 1 dengan cara yang sangat mudah. 0rag darI IIbrary ke track dIantara
kedua vIdeo.
www.|tab|ot.co.cc
www.traktor.co.cc 17
Pada gambar dI atas. Ada 2 fIle dI track vIdeo. KemudIan pada bagIan yang
saya berI nomor:
1. EksekusI untuk transItIon: darI menu EdIt - KIIk panah pIIIhan ke bawah -
TransItIon - mIsal, kIta coba fIash back.
2. TransItIon effect yang tampIl dI dalam track 1.
J. Ada banyak sekalI transIsI yang dIsedIakan, Anda bIsa mencobanya sendIrI
sambIl latIhan. 0Iantaranya sepertI gambar berIkut:
www.|tab|ot.co.cc
www.traktor.co.cc 18
6.3. TekslJuduI
PemberIan judul pada awal sebuah vIdeo mungkIn sudah merupakan sebuah
keharusan. SebagaI bagIan darI perkenalan darI sebuah vIdeo yang akan
membawa penonton ke sesIsesI menarIk, sepertI yang dIharapkan oleh produsen
vIdeo.
LebIh jauh lagI, teks juga dIgunakan hampIr dI setIap bagIan darI sebuah vIdeo.
|Isalnya, sebagaI keterangan darI kegIatan yang dItampIlkan dI vIdeo. Sebuah
KlIp lagu mIsalnya, adalah bIasa menampIlkan keterangan judul lagu, penyanyI
dan penulIs lagu.
Atau mungkIn anda IngIn membuat fIle vIdeo karaoke. Semuanya bIsa dIpenuhI
darI menu teks InI.
Ulead 7Ideo StudIo 11 menyedIakan track tersendIrI untuk memuat teks. YaItu
dI track ke J yang berlogo T.
www.|tab|ot.co.cc
www.traktor.co.cc 19
Untuk memasukkan teks ke bagIan vIdeo, anda cukup melakukan doubIe kIIk
dan mulaInya mengetIk. PerhatIkan gambar berIkut:
1. 8egItulah kIra kIra tampIlan teks dI layar vIde anda.
2. |enunjukkan durasI darI teks yang akan muncul dI layar.
J. KlIk panah ke bawah untuk memIlIh font (jenIs huruf) yang anda sukaI.
4. |engatur kemIrIngan teks dll.
5. KlIk InI jIka anda berencana memakaI banyak teks.
6. KlIk InI untuk sIngle tItle.
7. Text backdrop. nI untuk memberIkan warna tertentu sebagaI latar darI
teks anda. 8Iasanya untuk memperjelas tampIlan teks.
8. 8Ila IngIn menambahkan border, bayangan dan mengatur tIngkat tembus
pandang darI teks, lakukan dIsInI.
9. Warna teks anda.
10. AlIgnment. SIlahkan tentukan posIsI teks anda.
www.|tab|ot.co.cc
www.traktor.co.cc 20
Efeks Teks
Teks yang sudah anda ketIk bIsa dIberI efek. Ulead 7Ideo StudIo 11
menyedIakan banyak sekalI efek pada teks InI.
Untuk memberIkan efek pada teks, sIlahkan IkutI perIntah berIkut:
1. KlIk AnImatIon sepertI dItunjukkan gambar.
2. KlIk AppIy anImatIon. ArtInya, kIta akan menerapkan anImasI teks pada
teks yang sudah kIta tulIs
J. Panah ke bawah untuk memIlIh jenIs anImasI yang bIsa kIta pakaI.
4. PrevIew darI anImasI yang akan kIta pakaI.
www.|tab|ot.co.cc
www.traktor.co.cc 21
6.4. VIdeo FIIter
KIta bIsa memberIkan fIlter pada vIdeo kIta sehIngga bIsa menImbulkan efek
pada sebuah klIp. Cara masuk ke dalam fungsI InI adalah, dengan klIk panah ke
bawah, pIlIh 7Ideo FIlter sepertI gambar dI atas. |aka akan muncul pIlIhan
vIdeo fIlter yang sangat beragam sebagaI berIkut:
www.|tab|ot.co.cc
www.traktor.co.cc 22
Cara menerapkannya, sama dengan penerapan efek teks, transItIon dll. TInggal
drag darI menu lIbrary ke klIp vIdeo dI track vIdeo.
SebagaI contoh, dalam vIdeo dI atas, saya akan menerapkan efek Dld FIlm. KlIp
vIdeo tersebut akan terlIhat sepertI fIlm jadul sepertI berIkut:
www.|tab|ot.co.cc
www.traktor.co.cc 2J
Pada tempIlan tersebut,
anda juga bIsa
memasukkan setelan anda
sendIrI secara manual.
Caranya ketIk CustomIze
FIIter. 0engan latIhan secara rutIn, anda akan terbIasa dengan tampIlan
perIntahnya.
Jangan ceklIs PepIace Iast fIIter, bIla anda IngIn menerapkan lebIh darI 1 fIlter
untuk vIdeo anda.
Pada contoh InI saya menerapkan 2 fIlter efek (lIhat bagIan yang dIkurung
merah) yaItu DId FIIm dan CharcoaI.
www.|tab|ot.co.cc
www.traktor.co.cc 24
7. AudIo
Sebuah klIp akan semakIn Indah bIla dIhIasI dengan musIc atau lagu yang
mengIrIngI. Hal sepertI InI dalam dunIa entertcnment dIIstIlahkan dengan
lustrcs musk. ArtInya, musIk yang dIharapkan bIsa menguatkan sebuah cerIta
atau sebagaI IlustrasI emosIonal darI sebuah fIlm/vIdeo. |Isalnya, untuk sebuah
vIdeo tentang kemalangan, maka dIberIlah IlustrasI musIk yang mellow mIsalnya
Josh Croban's - You raIse me up. Atau untuk sebuah rekaman pertandIngan
sepak bola, dIpakaI lagu ueen's - We are the champIon atau We wIII Pock
you.
Jangan pusIng. Ulead 7Ideo StudIo 11 sangat menjanjIkan dalam proses audIo
sebuah klIp vIdeo.
www.|tab|ot.co.cc
www.traktor.co.cc 25
Pada gambar sebelumnya Itu adalah tampIlan dasar layar edItIng kIta. Pada hal
hal yang sudah saya berI nomor:
1. |erupakan fIle audIo yang sudah ada dI lIbrary. Cara memasukkan ke
sana sama sepertI memasukkan fIle vIdeo atau gambar. KlIk panah ke
bawah, pIIIh audIo. Atau langsung klIk menu AudIo. Lalu klIk tanda
open.
2. 8erupa fIle audIo yang kIta masukkan dI track 5.
J. |enunjukkan durasI fIle audIo.
4. JIka IngIn melakukan dubbIng atau penyscn voccl secara lIve, bIsa
langsung dIlakukan dengan mengklIk Icon record tersebut. Setelah
selesaI fIle audIo akan secara otomatIs dIsImpan dI lIbrary. Jangan lupa
untuk meletakkan posIsI kursor dI track vIdeo kIta. Agar bagIan mana
yang IngIn kIta IsI suara pas dan sesuaI dengan yang dIharapkan.
www.|tab|ot.co.cc
www.traktor.co.cc 26
Untuk keperluan profesIonal, UIead VIdeo StudIo 11 bahkan melengkapI
fasIlItasnya dengan sebuah surround mIxer 5:1 yang sangat bagus. Channel
suara pada sebuah fIlm atau klIp konvensIonal adalah 2:1 yang artInya bersuara
Stereo, 2 channel; kIrI dan kanan. Nah, pada audIo 5:1 InI, dIsedIakan track
audIo tersendIrI yang terdIrI darI 5 channel suara. 4 suara yang terdapat dI
speaker satelIt, 1 suara tengah yang berada dI tengah tengah
pendengar/penonton.
TIdak tanggung tangung, surround mIxer Ulead 7Ideo StudIo InI dItanganI
langsung darI lab audIo palIng sohor dI muka bumI. 0olby 0IgItal Sound System.
tu adalah tampIlan mIxer surround 5:1 yang dImIlIkI Ulead 7Ideo StudIo 11.
Anda bIsa melakukan setelan dengan sangat mudah. Hanya dengan klIk pada
track mana suara yang IngIn dIsuntIng. Lalu lakukan drag dI tampIlan surround
mIxer. Anda bIsa mengatur tIngkat stereo. Ke kIrI atau ke kanan, dan laIn laIn.
www.|tab|ot.co.cc
www.traktor.co.cc 27
8. Save and Create VIdeo FIIe
Apa yang sudah kIta kerjakan, dIIstIlahkan dengan project. Project tersebut
bukan fIle permanen yang bIsa dIputar dI sembarang player. Untuk Itulah kIta
bIsa melakukan proses selanjutnya, yaItu membuat FIle 7Ideo untuk slIde show
yang sudah kIta lakukan.
8.1. Save atau Save as
Namun sebelum memulaI. Ada baIknya anda menyImpan dulu Project kerjaan
anda tadI, sebagaI jaga jaga sIapa tahu terjadI kegagalan kompresI dan
sebagaInya. Project fIle yang dIsImpan, juga memungkInkan anda untuk
memperbaIkI, menambah atau mengurangI IsI project dI laIn waktu.
Cara save project. |asuk ke munu FIIe - Save atau Save as.
PIlIh save, bIla InI untuk pertama kalI anda melakukan penyImpanan project
kerja anda.
PIlIh save as, apabIla anda IngIn melakukan penyImpanan dengan nama laIn.
|Isalnya, anda IngIn melakukan beberapa perubahan pada project and ayang
terdahulu. KemudIan, anda khawatIr bahwa edItan kalI InI bukan memperbagus
project anda sebelumnya. Anda raguragu, apakah project InI akan semakIn
baIk. |aka, yang perlu anda lakukan adalah save as. 0engan demIkIan, fIle
project pertama yang anda edIt akan tetap aman dI sImpan. Sementara edItan
kalI InI dIsImpan dalam sebuah fIle project yang baru.
0I laIn waktu anda bIsa membandIngkan hasIl keduanya.
www.|tab|ot.co.cc
www.traktor.co.cc 28
8.2. Create VIdeo FIIe
Setelah proses save project fIle sukses. Anda tInggal mengkomversI hasIl edItan
project anda kedalam sebuah fIle vIdeo yang permanan. SepertI dI bab
sebelumnya, anda bIsa melIhat aneka macam format fIle vIdeo yang dI support
oleh Ulead 7Ideo StudIo 11.
0Iantaranya:
1. FIIe VIdeo Pumahan: InI untuk tujuan pembakaran ke dIsk. Untuk 7C0
sImpan dalam bentuk |PEC1. Untuk 070 sImpan dalam |PEC2.
2. Perangkat pemutar dIgItaI: bIsanya untuk dIputar dI Ipod, Zune dll,
sImpam ke bentuk |PEC4.
J. Untuk Web, share vIa Internet atau youtube: lebIh baIk sImpan ke dalam
format W|7. 8Isa dIatur ukurannya, resolusI, serta audIonya.
4. H0 0V0: InI untuk keperluan yang lebIh profesIonal. ApabIla anda
merencanakan hasIl kerja anda bIsa layak dIputar dI perangkat H0 sepertI
8lueray.
Step by Step
a. Setelah project anda aman dI save. SIlahkan klIk menu Share. Untuk
jelasnya perhatIkan gambar berIkut:
www.|tab|ot.co.cc
www.traktor.co.cc 29
b. KlIk Create VIdeo FIIe. Lalu pIlIh format fIle yang akan kIta buat.
SesuaIkan dengan kompatIbelItas player anda. |Isal dalam contoh
praktek kIta InI, kIta akan membuat fIle yang cocok untuk dIrekam dalam
bentuk 070.
c. KIta akan membuat fIle |PEC2 dengan ukuran 720 X 480 dan 29.97 fps.
ArtInya akan ada 29.97 (dIgenapkan J0) frame dalam setIap detIk vIdeo
slIde show yang kIta buat.
d. Setelah format dIpIlIh, ketIkkan nama dan pIlIh dI folder mana fIle akan
dIsImpan.
e. KlIk Save.
f. Ulead 7Ideo StudIo 11 akan melakukan proses renderIng.
g. Pada saat renderIng InI, dIperIngatkan dengan sangat untuk tIdak
melakukan kerja apapun dI komputer. Karna bIsa mengganggu kemulusan
fIle vIdeo yang sedang kIta render.
h. SelesaI.
www.|tab|ot.co.cc
www.traktor.co.cc J0
. PentIng
8eberapa tIps pentIng yang akan sangat berguna dalam hal pengedItan vIdeo
yang sudah saya kumpulkan adalah dIantaranya hal hal berIkut.
Prerefences CeneraI
8anyak hal kadang perlu pengaturan kIta sendIrI untuk menyesuaIkan maksImal
kerja sebuah software palIng bagus sekalIpun agar sesuaI dengan kebutuhan
kIta. Coba anda klIk menu FIIe - Preferences atau kalau mau gampang, ketIk
F6. |aka akan tampIl dIalog box sepertI berIkut:
Undo. Pada bagIan undo;
anda bIsa menentukan
berapa kalI anda bIsa
mundur beberapa langkah
ke belakang. Secara
default, Ulead 7Ideo
StudIo 11 memberIkan nIlaI
10. ArtInya anda bIsa
mundur ke belakang
sebanyak 10 langkah.
Anda bIsa menambahI atau
mengurangI nIlaI InI.
PertImbangan anda dalam
menambahI dan
mengurangI nIlaI InI
www.|tab|ot.co.cc
www.traktor.co.cc J1
adalah memory (FA|) komputer anda. 8Ila komputer anda bermemory
kecIl dengan VCA yang hanya onboard, nIlaI 10 atau kurang lebIh baIk,
darIpada komputer anda hang atau ngadat. TapI bIla FA|/memory
komputer anda sangat besar. |Isal, FA| 4 C8 kemudIan VCA card add on
dengan memory sendIrI 1 C8, anda bIsa menaIkkan nIlaI Undo InI, mIsal ke
angka 50.
PeIInk CheckIng. 8Ila suatu fIle yang ada shortcutnya dI lIbrary sudah
berpIndah tempat dI H0, dengan menceklIs bagIan InI, maka Ulead 7Ideo
StudIo 11 akan dengan otomatIs mencarIkannya kepada anda. 0engan
sebuah pertanyaan menyebalkan: "apakah anda IngIn mencarI ulang fIle
yang sudah tak ada tersebut:" Terus terang saya lebIh suka mencarInya
secara manual. JadI bagIan InI saya uncheck.
Check UIead Web sIte every. Kalau software anda tIdak orIgInal. Jangan
coba coba pakaI fungsI InI. Yang ada program anda akan dItandaI sebagaI
korban pIracy (bajakan) dan kemungkInan kecIl sekalI anda bIsa memakaI
program InI lagI, atau yah. Instal ulang beserta WIndowsnya.
AutomatIc Save Project every. Nah. 8Ila anda termasuk orang yang
pelupa, tIdak ada salahnya menceklIs bagIan InI. Yah, tujuannya agar
secara perIodIc program melakukan penyImpanan/save pada project anda.
Hanya, kadang fungsI InI cukup mengganggu. ApalagI apabIla anda sedang
melakukan proses yang pentIng sepertI renderIng atau capture. Autosave
InI justru bIsa membuat komputer crash dan anda harus mulaI lagI project
anda.
0I bagIan Preferences Ceneral, saya rasa Itu saja yang perlu dIperhatIkan.
www.|tab|ot.co.cc
www.traktor.co.cc J2
Preferences EdIt
AppIy coIor fIIter. 8egInI, pada umumnya sIstem warna yang dIpakaI dI
ndonesIa adalah sIstem PAL sama sepertI yang dIpakaI dI Eropa dan
Jepang. Namun lambat laun system NTSC yang merupakan standart bagI
vIdeo dI AmerIka SerIkat semakIn dIgandrungI. Terutama mungkIn
keunggulan yang J0 fps dIbandIng PAL yang hanya sekItar 25 fps. JadI,
untuk hasIl yang lebIh baIk, pakaI standart yang lebIh ok, NTSC.
PesampIIng uaIIty. Selalu pakaI 8est. AplIkasI secara default hanya
mengatur ke tIngkat 8etter.
www.|tab|ot.co.cc
www.traktor.co.cc JJ
Image resampIIng optIon. Aturan defaultnya sudah betul. Keep aspect
ratIo. nI untuk mencegah gambar yang kIta masukkan menjadI gepeng
atau aspek ratIonya rusak. PIlIhan laIn adalah FIt to project sIze. |au
berapapun ratIo fIle vIdeo kIta, akan dIbuat pas ke layar.
Use defauIt transItIon effect. SepertI sudah dIjabarkan dI bagIan SlIde
show, aturan InI sangat membantu saat kIta IngIn menerapkan satu atau
beberapa jenIs efek transIsI ke dalam project vIdeo atau gambar (slIde
show) yang banyak atau berulang ulang. SebaIknya lakukan stelan secara
manual saja. SesuaI kebutuhan project.
Saya rasa, Itu beberapa hal yang pentIng untuk dIIngat dalam mengerjakan
sebuah project edIt 7Ideo. |ungkIn kelIhatannya sepele. Namun dengan
mengertI karakterIstIk program aplIkasI pengolah vIdeo yang kIta pakaI, hasIl
kerja maksImal akan dIdapat.
Anda mungkin juga menyukai
- Panduan Cara Menginstall Linux Mint Untuk Pemula Lengkap Dengan GambarDari EverandPanduan Cara Menginstall Linux Mint Untuk Pemula Lengkap Dengan GambarPenilaian: 3 dari 5 bintang3/5 (1)
- Makalah Windows 7Dokumen23 halamanMakalah Windows 7toha_4it100% (2)
- List Troubleshoot KhanzaDokumen12 halamanList Troubleshoot KhanzaKlinik Otika BantenBelum ada peringkat
- Makalah Instalasi Windows 7 Rika AriantiDokumen8 halamanMakalah Instalasi Windows 7 Rika AriantiandyikhwanBelum ada peringkat
- 6modul AvrDokumen31 halaman6modul AvrMuchammad Bahrul AlamBelum ada peringkat
- Update Windows 7 Service Pack 1 T Anpa Install Ulang PDFDokumen11 halamanUpdate Windows 7 Service Pack 1 T Anpa Install Ulang PDFAlison OrrBelum ada peringkat
- Tutorial Corel DrawDokumen13 halamanTutorial Corel DrawFajar NugrahaBelum ada peringkat
- Cara Membuat Spanduk Keren Dengan Corel DrawDokumen27 halamanCara Membuat Spanduk Keren Dengan Corel Drawmas rohimBelum ada peringkat
- Cara Mount File Image Iso Menggunakan Power ISODokumen2 halamanCara Mount File Image Iso Menggunakan Power ISOBro AhmadBelum ada peringkat
- Makalah Instalasi Windows 7 Rika AriantiDokumen32 halamanMakalah Instalasi Windows 7 Rika Ariantiandyikhwan0% (2)
- Instruksi Editing GambarDokumen31 halamanInstruksi Editing GambarViani YunitaBelum ada peringkat
- CARA MENGGUNAKAN EASYWORSHIP FEED (Life Video Cam)Dokumen13 halamanCARA MENGGUNAKAN EASYWORSHIP FEED (Life Video Cam)viona elmunaBelum ada peringkat
- Cara Install Windows 7Dokumen28 halamanCara Install Windows 7Huzayfah KharieBelum ada peringkat
- Cara Menginstal CorelDraw X8 Di Windows 10Dokumen17 halamanCara Menginstal CorelDraw X8 Di Windows 10RusmanBelum ada peringkat
- Nesabamedia Com Cara Menginstall Windows 7Dokumen67 halamanNesabamedia Com Cara Menginstall Windows 7lontrBelum ada peringkat
- ASJ Langkah-Langkah Install Debian10 Di VmwareDokumen16 halamanASJ Langkah-Langkah Install Debian10 Di VmwareZakiah KhairaniBelum ada peringkat
- Instal Autucad 2014Dokumen3 halamanInstal Autucad 2014zikmal auliarahmanBelum ada peringkat
- Tutorial I TVPDokumen37 halamanTutorial I TVPDavid Edison HukyBelum ada peringkat
- PAHAMI !!! PANDUAN INSTALASI CorelDRAW Versi X7Dokumen1 halamanPAHAMI !!! PANDUAN INSTALASI CorelDRAW Versi X7Felica putriBelum ada peringkat
- Rhinotec CuttingDokumen13 halamanRhinotec CuttingImam TrihatmadjaBelum ada peringkat
- Update Windows 7 Service Pack 1 Tanpa Install UlangDokumen7 halamanUpdate Windows 7 Service Pack 1 Tanpa Install UlangArief Brandal AnarkiBelum ada peringkat
- (GUIDE) Install OS X Yosemite A46CMDokumen22 halaman(GUIDE) Install OS X Yosemite A46CMDhiki AdityaBelum ada peringkat
- Cara Mudah Menginstall Windows 7 Lengkap Dengan Gambar IyaDokumen33 halamanCara Mudah Menginstall Windows 7 Lengkap Dengan Gambar IyaDhea SukmawatiBelum ada peringkat
- 07 - Video Editing PDFDokumen29 halaman07 - Video Editing PDFarnasa baju polosBelum ada peringkat
- WWW Nesabamedia ComDokumen68 halamanWWW Nesabamedia Comrizal_minerxBelum ada peringkat
- Makalah Isi, Daftar PustakaDokumen13 halamanMakalah Isi, Daftar PustakaRendy_yBelum ada peringkat
- Laporan10 g2 Meganingtyas Instalasi Sistem Operasi JaringanDokumen23 halamanLaporan10 g2 Meganingtyas Instalasi Sistem Operasi JaringanMeganingtyasBelum ada peringkat
- Upgrade Windows10Dokumen19 halamanUpgrade Windows10iyanvizardBelum ada peringkat
- CorelDraw X6Dokumen3 halamanCorelDraw X6Nur Iqbal HidayatullahBelum ada peringkat
- Sony Vegas Pro 9Dokumen29 halamanSony Vegas Pro 9tesaBelum ada peringkat
- Cara Membuat System Dual Boot Windows 7 Dan Windows 10Dokumen6 halamanCara Membuat System Dual Boot Windows 7 Dan Windows 10Hasan NewrlBelum ada peringkat
- JOBSHEETDokumen18 halamanJOBSHEETRaza Graphic Tebing TinggiBelum ada peringkat
- Tentang 10bitDokumen4 halamanTentang 10bitAden Rahmatul KamalBelum ada peringkat
- Membuat Program Running LED MenggunakanDokumen12 halamanMembuat Program Running LED MenggunakanKalimantan TimurBelum ada peringkat
- Modul 8 - Control LED Menggunakan Python 3.0Dokumen15 halamanModul 8 - Control LED Menggunakan Python 3.0Risa Amelia VentinurBelum ada peringkat
- Camtasia Studio 6Dokumen12 halamanCamtasia Studio 6moza5657Belum ada peringkat
- Modul Workshop WiFI IoT Things Part PDFDokumen25 halamanModul Workshop WiFI IoT Things Part PDFRana Zaini FathiyanaBelum ada peringkat
- PETUNJUK TEKNIS MONITORING AIR LIMBAH Oleh Achmad Wijaya RSI LumajangDokumen9 halamanPETUNJUK TEKNIS MONITORING AIR LIMBAH Oleh Achmad Wijaya RSI LumajangHeru HerlambangBelum ada peringkat
- Makalah Instalasi Windows 7 NhoviiDokumen10 halamanMakalah Instalasi Windows 7 NhoviiandyikhwanBelum ada peringkat
- Step by Step Installasi Elastix Sebagai IP PBX Server TelekomunikasiDokumen20 halamanStep by Step Installasi Elastix Sebagai IP PBX Server TelekomunikasiIndra SetiaBelum ada peringkat
- IoT - 10 - Mikrokontroler 1Dokumen41 halamanIoT - 10 - Mikrokontroler 1adnan AdnanBelum ada peringkat
- Makalah Instalasi WindowsDokumen9 halamanMakalah Instalasi WindowsASHABUL HISANBelum ada peringkat
- Tutorial Amali 1Dokumen19 halamanTutorial Amali 1AngelinaBelum ada peringkat
- Petunjuk Penggunaan Programmer Digitalmas Ezp2010 High Speed ProgrammerDokumen9 halamanPetunjuk Penggunaan Programmer Digitalmas Ezp2010 High Speed ProgrammerCopoy YouveBelum ada peringkat
- Demo Display Banquet and EventDokumen12 halamanDemo Display Banquet and EventInneke Putridwi HastutiningrumBelum ada peringkat
- Cara Install AutoCAD 2011 Di Windows XPDokumen1 halamanCara Install AutoCAD 2011 Di Windows XPsiilBelum ada peringkat
- Sistem Absensi DoorlockDokumen31 halamanSistem Absensi DoorlockMang AgusBelum ada peringkat
- Cara Membuat Jaringan WAN Dengan Menggunakan Cisco Packet TracerDokumen10 halamanCara Membuat Jaringan WAN Dengan Menggunakan Cisco Packet TracerLuthfi Masruri100% (3)
- Cara Instalasi Open BSDDokumen14 halamanCara Instalasi Open BSDJo ShuaBelum ada peringkat
- Jobsheet CindyDokumen15 halamanJobsheet CindyRaza Graphic Tebing TinggiBelum ada peringkat
- Karya Ilmiah Peluang BisnisDokumen8 halamanKarya Ilmiah Peluang Bisnishudan12Belum ada peringkat
- Cara Instalasi Windows XPDokumen65 halamanCara Instalasi Windows XPSynyster Rafi GatesBelum ada peringkat
- Masalah Umum Dan Solusi BImbelBeeDokumen11 halamanMasalah Umum Dan Solusi BImbelBeeazizulBelum ada peringkat
- Install PES 2011 Di Ubuntu 10Dokumen3 halamanInstall PES 2011 Di Ubuntu 10Kisuke Teru MizunoBelum ada peringkat
- CorelDRAW Graphics Suite 2020 Full VersionDokumen3 halamanCorelDRAW Graphics Suite 2020 Full VersionSebar Manfaat Media OnlineBelum ada peringkat
- Panduan Menginstall Windows Vista Sp2 Edisi Bahasa InggrisDari EverandPanduan Menginstall Windows Vista Sp2 Edisi Bahasa InggrisPenilaian: 5 dari 5 bintang5/5 (1)
- Skrip SiDokumen67 halamanSkrip Siarmada12Belum ada peringkat
- CURRICULUM VITAE SKK Untuk Pengabdian Dan Penelitian MARET 2013Dokumen4 halamanCURRICULUM VITAE SKK Untuk Pengabdian Dan Penelitian MARET 2013armada12Belum ada peringkat
- Tematik Tema 1 Buku Guru Kelas 1-Kurikulum 2013Dokumen112 halamanTematik Tema 1 Buku Guru Kelas 1-Kurikulum 2013Sdnkedungmalang Papar KediriBelum ada peringkat
- Proposal YuliaDokumen47 halamanProposal Yuliaarmada1283% (6)
- Tataran FonologiDokumen120 halamanTataran Fonologiarmada12Belum ada peringkat
- Tataran FonologiDokumen120 halamanTataran Fonologiarmada12Belum ada peringkat
- Tataran FonologiDokumen120 halamanTataran Fonologiarmada12Belum ada peringkat
- Sistem Pakar Diagnosa Penyakit Pencernaan Pada ManusiaDokumen26 halamanSistem Pakar Diagnosa Penyakit Pencernaan Pada Manusiaarmada12Belum ada peringkat
- Artikel Konflik TarakanDokumen3 halamanArtikel Konflik Tarakanarmada12Belum ada peringkat