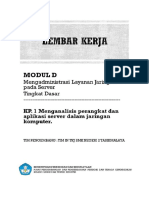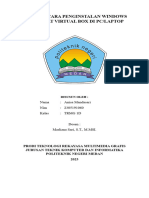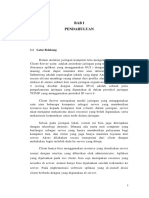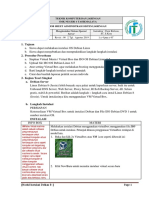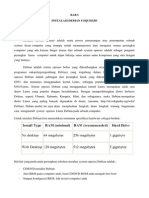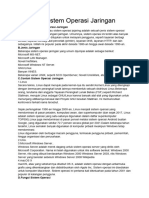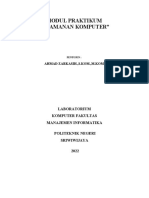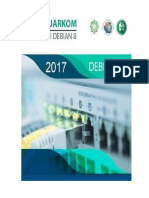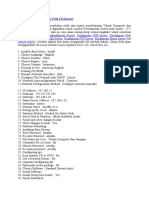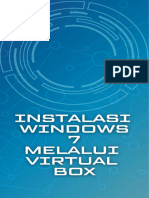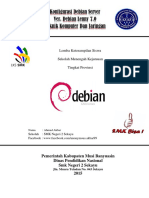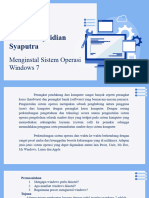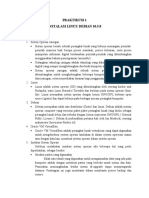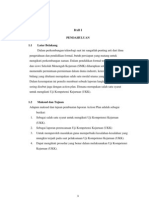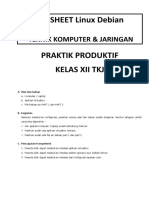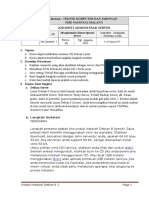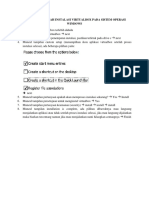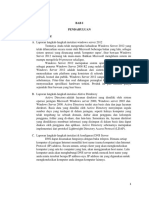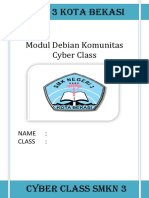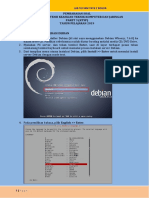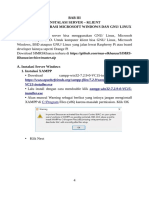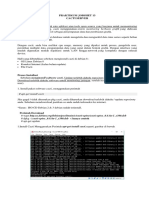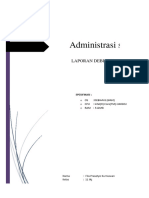Laporan10 g2 Meganingtyas Instalasi Sistem Operasi Jaringan
Diunggah oleh
MeganingtyasHak Cipta
Format Tersedia
Bagikan dokumen Ini
Apakah menurut Anda dokumen ini bermanfaat?
Apakah konten ini tidak pantas?
Laporkan Dokumen IniHak Cipta:
Format Tersedia
Laporan10 g2 Meganingtyas Instalasi Sistem Operasi Jaringan
Diunggah oleh
MeganingtyasHak Cipta:
Format Tersedia
LAPORAN JARINGAN KOMPUTER
INSTALASI SISTEM OPERASI JARINGAN
Materi ini sudah diupload di alamat http://www.meganingtyas.web.id/2012/05/laporan-jaringan-komputer-instalasi.html
Disusun Oleh : Mahendra Sanggha Sunu Priyambada Ahmad Wildan Listiyanto Meganingtyas
PRODI PENDIDIKAN TEKNIK INFORMATIKA FAKULTAS TEKNIK UNIVERSITAS NEGERI YOGYAKARTA 2012
Laporan Jaringan Komputer 2012
1. Tujuan a. Mampu melakukan instalasi sistem operasi untuk kebutuhan jaringan baik untuk server maupun client b. Mengetahui perintah-perintah dasar untuk tiap sistem operasi yang digunakan c. Mampu melakukan setting dan konfigurasi sistem operasi untuk kebutuhan jaringan sampai terhubung ke internet 2. Studi Kasus a. Melakukan installasi sistem operasi didalam aplikasi Virtual Machine. Dalam praktek kali ini akan melakukan instalasi sistem operasi Ubuntu Server, Debian, Mikrotik, dan XP b. Melakukan konfigurasi pada sistem operasi yang terinstal di virtual machine sehingga terhubung dan saling berkoneksi dan bisa berbagi koneksi internet yang ada. 3. Dasar Teori Sistem operasi jaringan adalah jenis system operasi yang digunakan untuk menangani dan memenuhi kebutuhan jaringan. Sistem Operasi Jaringan ini memiliki banyak jenis layanan atau service yang digunakan untuk melayani pengguna seperti layanan berbagi berkas, perangkat printer, DNS Server, HTTP, dll. Sistem operasi jaringan sendiri diantaranya adalah : a. Linux Ubuntu Server GNU/Linux adalah turunan dari Unix yang merupakan freeware dan powerfull operating system,memiliki implementasi lengkap dari arsitektur TCP/IP. Ubuntu merupakan salah satu distro linux yang bisa digunakan untuk membangun sebuah server untuk kebutuhan system operasi jaringan. b. Linux Debian Debian merupakan salah satu distro dari kernel Linux. Debian merupakan distro non komersial yang dihasilkan oleh developer di seluruh dunia yang bekerjasama. Distro ini merupakan distro yang cukup dinamis karena paket-paketnya cukup update dan dapat diakses dengan apt-get. Apt-get sendiri adalah utilitas baris perintah untuk melakukan upgrade utilitas baris perintah yangd apat digunakan untuk system debian. Melalu apt-repository jaringan archive debian, distro debian ini menjadi lebih mudah untuk upgrade. Debian adalah kernel independen, yaitu sistem operasi Debian dikembangkan murni tanpa mendasarkan pada sistem operasi yang telah ada.Keuntungan dari Debian adalah upgradability, ketergantungan antar paket didefinisikan dengan baik, dan pengembangannya secara terbuka.
Instalasi Sistem Operasi |2
Laporan Jaringan Komputer 2012
c. Mikrotik Os MikroTik RouterOS, adalah system operasi Router yang berbasiskan Linux. ikroTik Sistem Operasi ini didesain khusus untuk kemudahan bagi pengguna yang membutuhkan system operasi network router. Untuk setting bisa dilakukan dengan berbasis Windows Application menggunakan WinBox. Kebutuhan untuk resource menggunakan hardware juga tidak besar dan menyesuaikan kebutuhan layanan.
4. Alat dan Bahan a. PC lengkap / laptop b. ISO DVD / CD Sistem operasi Ubuntu, Debian, Mikrotik maupun XP c. Program aplikasi Virtual Machine dalam praktek ini menggunakan Virtual Box praktek
5. Langkah Kerja a. Setting Instalasi di VirtualBox 1. Melakukan instalasi aplikasi virutal box, aplikasi ini bersifat gratis bisa didownload di www.virtualbox.com. www.virtualbox.com Bagi pengguna Linux Ubuntu bisa install dengan perintah $ sudo apt-get install virtualbox get 2. Dibawah ini tampilan aplikasi virtualbox dari 4. Masukan nama Machine baru yang dibuat 5. Masukan diberikan tersebut. jatah untuk memory machine yang baru
6. Setting virtual hardisk 7. 8. 3. Pilih New Pilih jenis virtual hardisk vdi Pilih dynamically allocated untuk menggunakan kapasitas hardis yang digunakan oleh virtual machine saja.
Instalasi Sistem Operasi |3
Laporan Jaringan Komputer 2012 virtual box pilih machine baru yang rtual sudah dibuat kemudian tekan tombol start 12. Akan muncul first setting untuk machine baru. 13. Akan muncul kotak dialog untuk memilih file iso sistem operasi yang akan diinstal, pilih ISO yang akan diinstall. 14. Proses First dilakukan. Pilih . Setting berhasil
9. Masukkan jumlah kapasistas hardisk yang digunakan untuk alokasi virtual kan machin 10. Machine siap dan berhasil dibuat.
11. Kemudian
pada
tampilan
awal
15. Setting selesai.
b. Instalasi system operasi Mikrotik Router 1. Melakukan setting virtualbox untuk iso OS Mikrotik Router
2. Akan muncul pilihan service apa saja yang akan diinstall 3. Memilih layanan service yang dibutuhkan untuk pc router dengan menekan tombol space sampai muncul tanda X pada piihan service. Untuk mulai install tekan huruf i . 4. Akan muncul pertanyaan apakah kita cul akan menyimpan konfigurasi sebelumnya. Pilih No dengan menekan tombol huruf n .
Instalasi Sistem Operasi |4
Laporan Jaringan Komputer 2012
5. Proses instalasi akan berjalan dan setelah selesai PC akan reboot.
6. Setelah reboot, login untuk pertama kali dengan username default admin, dan password dikosongkan saja kemudian tekan enter. Sistem operasi mikrotik siap digunakan.
7. Instalasi selesai.
c. Instalasi system Operasi Ubuntu Server 1. Membuat machine baru untuk Ubuntu Server di VirtualBox embuat 2. Boot dari CD akan muncul tampilan awal seperti dibawah ini
3. Pilih Install Ubuntu Server 4. Pilih English untuk bahasa instalasi sekaligus sebagai default bahasa untuk Ubuntu Server
Instalasi Sistem Operasi |5
Laporan Jaringan Komputer 2012 5. Pilih lokasi untuk menentukan time zone
6. Akan muncul pilihan deteksi keyboard layout, untuk mempercepat proses keyboard instalasi tekan no. Jika ingin menentukan layout keyboard secara manual dari list yang ada pilih yes.
7. Akan ada proses deteksi CD-ROM CD
8. Akan ada proses deteksi Additional Componnent
9. Akan masuk ke dalam proses konfigurasi network. Masukkan host name. konfigurasi
10. Akan muncul proses setting up clock , detecting disks and all other hardware 11. Selanjutnya adalah proses partisi, pilih system partisi pada hardisk yang akan digunakan.
Instalasi Sistem Operasi |6
Laporan Jaringan Komputer 2012
12. Pilih hardisk yang akan dipartisi.
13. Akan muncul konfigurasi apakah benar akan melakukan perubahan partisi
14. Jika menggunakan pilihan guided Partition dalam artian partisi akan dibuat secara otomatis, maka akan muncul pilihan berapa yang dialokasikan untuk proses guided partition.
16. Akan muncul proses starting up partisi dan kemudian akan muncul jendela informasi partisi apa saja yang sudah dibuat dan konfirmasi perubahan partisi , pilih yes 17. Selanjutnya proses instalasi akan berjalan
18. Masukkan full name username dan password untuk login Instalasi Sistem Operasi |7
Laporan Jaringan Komputer 2012
19. Proses konfigurasi ke apt dengan scanning mirror
20. Akan muncul pilihan untuk setting system update
21. Akan muncul pilihan system service lain yang dibutuhkan untuk kebutuhan server
22. Proses instalasi software
23. Installasi Grub boot loader
Instalasi Sistem Operasi |8
Laporan Jaringan Komputer 2012
24. Instalasi selesai
d. Instalasi OS Debian 1. Setting new Virtual Machine untuk OS Debian 2. Masukkan ISO Debian sebagai boot first, sehingga muncul tampilan seperti dibawah ini
3. Memilih bahasa yang digunakan untuk instalasi dan system operasi
4. Memilih Layout keyboard , pilih setting default American English
Instalasi Sistem Operasi |9
Laporan Jaringan Komputer 2012
5. Nama hostname atau computer server
6. Memasukkan domain name, bias diisi default karena selanjutnya bias dikonfigurasi setelah Debian selesai diinstall
7. Pilih metode partisi, gunakan manual untuk setting partisi secara manual. m
8. Hardisk yang akan diinstall dipilih.
I n s t a l a s i S i s t e m O p e r a s i | 10
Laporan Jaringan Komputer 2012
9. Pilih yes untuk partisi baru pada hardisk
10. Hardisk yang akan diinstall Debian dipilih
11. Untuk membuat partisi baru pilih Create a new partition . Partisi utama yang dibutuhkan oleh linux adalah partisi root dan partisi swap. Untuk ukuran partisi dari partisi swap adalah dua kali ukuran RAM fisik.
12. Dibawah ini proses pembuatan partisi swap. Setelah memilih Create a new partition masukkan size partisi.
I n s t a l a s i S i s t e m O p e r a s i | 11
Laporan Jaringan Komputer 2012 13. Pilih tipe partisi
14. Memilih beginning untuk menentukan lokasi partisi diawaln space hardisk
15. Memilih pilihan Use as untuk merubah ektensi menjadi swap.
16. Pilih Swap Area
17. Maka pilihan pada use as akan menjadi swap area. Setelah itu pilih Done area setting up the partition.
I n s t a l a s i S i s t e m O p e r a s i | 12
Laporan Jaringan Komputer 2012
18. Untuk selanjutnya membuat partisi untuk root untuk partisi linux Debian terinstall.
19. Proses sama kembali pilih Create a new partition 20. Kemudian tentukan size untuk partisi baru.
21. Pilih Primary
22. Akan muncul tampilan default
I n s t a l a s i S i s t e m O p e r a s i | 13
Laporan Jaringan Komputer 2012
23. Pilih Done setting up the par partition
24. Akan tampil informasi sudah terbentuk dua partisi, pilih Finish partitioning and write change to disk.
25. Konfirmasi untuk membuat perubahan hardisk, pilih yes
I n s t a l a s i S i s t e m O p e r a s i | 14
Laporan Jaringan Komputer 2012 26. Memilih setting time zone
27. Tampilan jedela untuk user root atau administrator
28. Ulangi untuk konfirmasi password
29. Dalam Debian akan ada dua user yang disetting dan dibuat pada waktu instalasi yaitu satu user root sebagai administrator dan user biasa untuk akses server. Untuk selanjutnya proses instalasi akan menuju ke pembuatan user biasa. Awalnya dimasukkan terlebih dahulu full name dari user baru.
I n s t a l a s i S i s t e m O p e r a s i | 15
Laporan Jaringan Komputer 2012
30. Memasukkan nickname dan password
31. Konfirmasi pembuatan user normal, pilih yes
32. Konfirmasi untuk paket mirror / repository secara online ditambahkan, pilih No lalu enter.
33. Memilih yes , untuk menjadi developers system
I n s t a l a s i S i s t e m O p e r a s i | 16
Laporan Jaringan Komputer 2012
34. Memilih Standart system untuk kebutuhan system standart berupa tampilan CLI / terminal
35. Memilih yes untuk instalasi boot loader
36. Proses instalasi telah seslai , pilih continu untuk reboot PC.
37. Login server dengan user root
I n s t a l a s i S i s t e m O p e r a s i | 17
Laporan Jaringan Komputer 2012
38. Instalasi selesai
6. Permasalahan dan Pemecahan a. Proses instalasi terlalu lama karena banyak package yang diinstal/ mengikuti paket instalasi default dan seluruh paket aplikasi / layanan untuk jaringan diinstall semua. Hal ini menyebabkan proses instalasi menjadi sangat lama, terutama dalam instalasi Linux Debian / Ubuntu Server. Untuk mengatasinya bisa dengan memilih paket default yang minimum untuk instalasi. Karena aplikasi-aplikasi / aplikasi paket layanan bisa diinstall kemudian jika OS sudah diinstall. jika b. 7. Tugas Diskusi a. Bahan diskusi 1. Buatlah komputer server yang sudah Anda install tersebut dapat terkoneksi ke jaringan internet ! 2. Jelaskan fungsi network adapter Bridge, NAT, Host Only, dan Custom pada VMware serta berikan contoh penggu penggunaan masing-masing jenis network adapter tersebut ! masing 3. Jelaskan bagaimana cara membuat dalam 1 komputer dapat terinstal 2 buah sistem operas atau lebih ! b. Pemecahan 1. Membuat computer server yang terinstal di virtual box bisa terkoneksi ke internet terkonek dan bisa menggunakan layanan jaringan internet. a. Langkah pertama dengan membuka aplikasi virtualbox, kemudian pilih menu File kemudian pilih network.
I n s t a l a s i S i s t e m O p e r a s i | 18
Laporan Jaringan Komputer 2012
b. Akan muncul menu seperti dibawah ini , kemudian buat network host only. Secara otomatis akan terbuat satu host Only Network dengan nama vboxnet0
c. Untuk menunjukan bahwa jaringan virtual antara computer host dengan computer virtual sudah dibuat, cek dengan masuk ke computer Host dan cek ip. dengan Karena computer host adalah ubuntu, dengan menggunakan perintah # #ifconfig
I n s t a l a s i S i s t e m O p e r a s i | 19
Laporan Jaringan Komputer 2012 Dalam praktek kali ini , computer host sudah terkoneksi dengan jaringan internet menggunakan modem dial up, terlihat diatas jaringan diberi nama ppp0. Jaringan virtualbox yang bernama vboxnet0 secara default memiliki ip 192.168.56.1. d. Selanjutnya melakukan setting pada machine virtual dengan merubah jenis tipe network adapter menjadi Host Adapter only. Disini dengan menggunakan Host Adapter Only computer Host dan virtual bisa saling terhubung , namun Only masih belum bisa berbagi jaringan internet.
e. Untuk bisa berbagi jaringan Internet antara computer host dengan computer virtual, bisa dilakukan dengan setting IPTABLE di computer host. Setting dilakukan dikomputer host dengan perintah seperti dibawah ini :
iptables -A FORWARD -i ppp0 -o vboxnet0 -s 192.168.56.0/24 -m conntrack --ctstate NEW -j ACCEPT A m iptables -A FORWARD -m conntrack --ctstate ESTABLISHED,RELATED -j ACCEPT A ctstate iptables -A POSTROUTING -t nat -j MASQUERADE A
Dengan ppp0 adalah jaringan internet yang terhubung secara dial up dengan computer host. Sedangkan interface yang berkomunikasi antara host dan virtualbox client adalah vboxnet0. Untuk alamat 192.168.56.0 merupakan lamat alamat subnet untuk jaringan virtualbox.
I n s t a l a s i S i s t e m O p e r a s i | 20
Laporan Jaringan Komputer 2012
f. Setting gateway di computer virtual di virtual machine virtualbox
g. Setting alamat DNS di computer virtual di virtualbox, untuk di Ubuntu masuk alamat ke /etc/resolv.conf
h. Restart layanan networking untuk memperbarui setting dengan perintah /etc/init.d/networking restart i. Internet sudah berhasil di sharing, cek koneksi dengan melakukan ping di mesin virtual di virtualbox
2. Fungsi network adapter Bridge, NAT, Host Only dan Costum pada VMWare VMWare merupakan salah satu aplikasi virtual machine selain virtual box yang digunakan pada praktek laporan ini. VMWare memiliki empat jenis koneksi jaringan yang bisa digunakan. Untuk memilih setting pilihan yang ada dengan klik kanan pada OS yang sudah dibuat di machine virtual, pilih setting. Akan muncul jendela baru, pilih Network Adapter. a. Bridge Digunakan jika computer host terhubung dalam jaringan yang menggunakan kabel jaringan dang menggunakan DHCP Server. Hal ini akan membuat antara Server. host dan PC Virtual bisa langsung mendapatkan IP tanpa perlu setting IP terlebih dahulu. Dengan syarat jika menggunakan windows server harus dimatikan firewallnya terlebih dahulu. I n s t a l a s i S i s t e m O p e r a s i | 21
Laporan Jaringan Komputer 2012 b. NAT NAT digunakan untuk menghubungkan virtual machine ke internet melalui koneksi secara dial-up yang dimiliki oleh computer host. Atau bisa juga digunakan untuk yang terhubung melalui wireless. a. Host-Only Host-Only Networking menyediakan koneksi jaringan antara virtual machine dengan komputer host, menggunakan kartu Ethernet visual yang ada pada system operasi komputer host. Jika menggunakan host-only networking, virtual machine dan kartu jaringan komputer host keduanya dihubungkan ke jaringan alamat TCP/IP. Alamat-alamat pada jaringan ini telah disediakan oleh VMware DHCP server. b. Custom Disini kita bisa membuat ip dengan range net id kita yang sudah kita subnet. Disini tidak dibutuhkan koneksi ke jaringan luar atau tanpa kabel Lan untuk dapat saling berkomunikasi. 3. Cara agar satu komputer bisa terinstall lebih dari satu Operating system. Untuk bisa memiliki beberapa system operasi dalam satu computer ada dua cara yang bisa digunakan. a. Dengan menggunakan software virtual machine Menggunakan software ini bisa memungkinkan membuat machine yang sifatnya virtual dan tertanam didalam PC. Resource dari PC akan dibagi untuk virtual machine. b. Melakukan installasi double boot/ triple boot atau sejumlah OS yang diinginkan saat proses instalasi.
8. Kesimpulan Instalasi system operasi menjadi kemampuan dasar untuk mulai membangun sebuah jaringan computer. Dibutuhkan pengetahuan mengenai cara-cara instalasi dasar yang efektif agar proses instalasi berjalan dengan cepat dan benar. Untuk melakukan simulasi instalasi system operasi bisa menggunakan software virtualization, yaitu software yang digunakan untuk membuat machine bersifat virtual pada PC. Disana bisa disetting kebutuhan PC virtual yang dibutuhkan untuk dilakukan instalasi OS yang bebeda dan bermacam sesuai kebutuhan. Software yang bisa digunakan untuk menggunakan virtual machine adalah VM Ware dan VirtualBox. Untuk fasilitas, kedua software tersebut juga bisa melakukan koneksi antar os virtual bahkan dengan PC host.
I n s t a l a s i S i s t e m O p e r a s i | 22
Laporan Jaringan Komputer 2012 9. Daftar Pustaka Labsheet Jaringan computer 11_Instalasi Sistem Operasi disusun oleh Lukman Rian Affandi dan Arwan Nur Ramadhan http://intechroom.wordpress.com/2011/12/24/setting-ip-pada-vmware-danmembuatnya-saling-berkomunikasi-antar-os-dalam-vmware/ http://sitompulke17.wordpress.com/2010/02/16/sistem-operasi-jaringan/ boleh.net.id/install-debian-untuk-router-warnet.html http://stabatcity.blogspot.com/2012/05/installasi-sistem-operasi-linux-debian.html http://intannona.wordpress.com/2012/03/12/sistem-operasi-jaringan-perintah-dasarlinux-debian/ http://depeiyzas.wordpress.com/2009/02/09/macam-macam-distro-linux/#more-116
I n s t a l a s i S i s t e m O p e r a s i | 23
Anda mungkin juga menyukai
- LKPD Asj JulDokumen22 halamanLKPD Asj JulDa JouleBelum ada peringkat
- Menginstall Sistem Operasi Jaringan: I. Kompetensi DasarDokumen18 halamanMenginstall Sistem Operasi Jaringan: I. Kompetensi DasarWahyuning WahidahBelum ada peringkat
- Lembar Kerja ADM Jaringan TKJDokumen22 halamanLembar Kerja ADM Jaringan TKJHalim Abdul SaidBelum ada peringkat
- LKPD Instalasi SOJ (Debian 10)Dokumen15 halamanLKPD Instalasi SOJ (Debian 10)yogy pratamaBelum ada peringkat
- Laporan Instalasi Virtual BoxDokumen12 halamanLaporan Instalasi Virtual BoxMizan Arya SaputraBelum ada peringkat
- Laporan Cara Penginstalan Windows 2008 Di PCDokumen12 halamanLaporan Cara Penginstalan Windows 2008 Di PCAldo AlexsanderBelum ada peringkat
- Modul 1 Praktikum Administrasi Jaringan - Instalasi Debian 6 Menggunakan VirtualBoxDokumen13 halamanModul 1 Praktikum Administrasi Jaringan - Instalasi Debian 6 Menggunakan VirtualBoxNani Setyo Wulan0% (1)
- Soj 1Dokumen25 halamanSoj 1AlfiolaEkaPutriBelum ada peringkat
- Ebook NextcloudDokumen27 halamanEbook Nextcloudrianharyana331Belum ada peringkat
- Nama Kelompok: Dwy Juni Darmawanti Rivia Novelita Riya RamadiniDokumen24 halamanNama Kelompok: Dwy Juni Darmawanti Rivia Novelita Riya RamadinidwyjunidarmawantiBelum ada peringkat
- Bab II Mengidentifikasi System Operasi Pada Jaringan - Arizal MalleDokumen16 halamanBab II Mengidentifikasi System Operasi Pada Jaringan - Arizal MalleRizal MalleBelum ada peringkat
- Konfigurasi Client-Server Debian 8Dokumen68 halamanKonfigurasi Client-Server Debian 8Ay DaranguruBelum ada peringkat
- Modul Debian 8 PDFDokumen68 halamanModul Debian 8 PDFabidBelum ada peringkat
- LKPD SojDokumen31 halamanLKPD Sojtkj smkmuhBelum ada peringkat
- JS Asj 1Dokumen10 halamanJS Asj 1Deni RidwanBelum ada peringkat
- Modul Server Debian 6 LengkapDokumen85 halamanModul Server Debian 6 LengkapElviaSari100% (2)
- Makalah SOJ-1Dokumen8 halamanMakalah SOJ-1rifqy5909Belum ada peringkat
- Laporan PratikumDokumen11 halamanLaporan Pratikumikepratiwi194Belum ada peringkat
- Instalasi Dan Konfigurasi Linux Debian 9 Via VirtualBoxDokumen44 halamanInstalasi Dan Konfigurasi Linux Debian 9 Via VirtualBoxKevin McCallister75% (4)
- Modul AsjDokumen36 halamanModul Asjaldi iskandarBelum ada peringkat
- Praktikum Keamanan KomputerDokumen41 halamanPraktikum Keamanan KomputerAnisa RizaBelum ada peringkat
- Modul Debian 8Dokumen69 halamanModul Debian 8tkj smkmuhBelum ada peringkat
- Nota Kursus Network Server SetupDokumen54 halamanNota Kursus Network Server SetupMohd Saffuan Suntong0% (1)
- Menginstal VM Dan CTDokumen23 halamanMenginstal VM Dan CTCiciBelum ada peringkat
- Instalasi Debian Lenny 5Dokumen2 halamanInstalasi Debian Lenny 5Yansen Alex SanderBelum ada peringkat
- Latifah (Asj)Dokumen16 halamanLatifah (Asj)Raza Graphic Tebing TinggiBelum ada peringkat
- Materi Asj PDFDokumen69 halamanMateri Asj PDFtri agustianBelum ada peringkat
- Adevio Nopridian Syaputra: Menginstal Sistem Operasi Windows 7Dokumen17 halamanAdevio Nopridian Syaputra: Menginstal Sistem Operasi Windows 7ishakqmaulana152Belum ada peringkat
- Praktikum 1 Instalasi Linux Debian 10.5.0: A. MateriDokumen43 halamanPraktikum 1 Instalasi Linux Debian 10.5.0: A. MateriSo BigBelum ada peringkat
- Cert Practice Exam 2 (Translite)Dokumen12 halamanCert Practice Exam 2 (Translite)Syntenesia Nala Van LucasBelum ada peringkat
- Makalah Sistem OperasiDokumen42 halamanMakalah Sistem OperasiyosegoetzeBelum ada peringkat
- Jobsheet: Teknik Komputer Dan JaringanDokumen17 halamanJobsheet: Teknik Komputer Dan JaringantokocerahBelum ada peringkat
- Tugas Praktikum Kelompok 4Dokumen18 halamanTugas Praktikum Kelompok 423.21278Belum ada peringkat
- Instalasi Debian 10Dokumen20 halamanInstalasi Debian 10vera100% (2)
- Proposal Ukom TKJDokumen49 halamanProposal Ukom TKJAgus aji PangestuBelum ada peringkat
- Uji Kompetensi TKJDokumen34 halamanUji Kompetensi TKJSurya Darmadji86% (7)
- ModulWebServer SMKPasranDokumen33 halamanModulWebServer SMKPasranDeni RamdaniBelum ada peringkat
- Instalasi OS Debian ServerDokumen14 halamanInstalasi OS Debian ServerBayu Zhannata DharmaBelum ada peringkat
- 01 Jobsheet-Instalasi Debian 8 - Rev1Dokumen14 halaman01 Jobsheet-Instalasi Debian 8 - Rev1Ian Setiawan0% (1)
- Jobsheet Langkah Instalasi Virtual Box Dan DebianDokumen3 halamanJobsheet Langkah Instalasi Virtual Box Dan DebianCahya NabilaBelum ada peringkat
- Yudi GobelDokumen34 halamanYudi GobelYudhy GobelBelum ada peringkat
- ASJ - LK - 2 - Instalasi Linux Debian Pada Virtual BoxDokumen13 halamanASJ - LK - 2 - Instalasi Linux Debian Pada Virtual BoxAgnes Tiur Heidi AmbaritaBelum ada peringkat
- Laporan Membangun Server Dengan Linux Debian 6.0 PDFDokumen110 halamanLaporan Membangun Server Dengan Linux Debian 6.0 PDFfaizal zhiepBelum ada peringkat
- Modul Debian Komunitas Cyber ClassDokumen53 halamanModul Debian Komunitas Cyber ClassDhanisAlGhifariBelum ada peringkat
- LAPORAN PRAKTIKUM M9 SO Muchamad Soleh TINFC-2020-03 (20200810059)Dokumen26 halamanLAPORAN PRAKTIKUM M9 SO Muchamad Soleh TINFC-2020-03 (20200810059)Muchamad SolehBelum ada peringkat
- Makalah Instalasi Windows 7 Rika AriantiDokumen32 halamanMakalah Instalasi Windows 7 Rika Ariantiandyikhwan0% (2)
- Laporan Praktikum 2 Installasi Ubuntu Dekstop Di Oracle VM VirtualBoxDokumen19 halamanLaporan Praktikum 2 Installasi Ubuntu Dekstop Di Oracle VM VirtualBoxbeniBelum ada peringkat
- Tutorial Install Debian 9 PDFDokumen24 halamanTutorial Install Debian 9 PDFA'yay TheaBelum ada peringkat
- Memilih Sistem Operasi Untuk JaringanDokumen6 halamanMemilih Sistem Operasi Untuk Jaringanaditia zamanBelum ada peringkat
- Makalah Instalasi Windows 7 NhoviiDokumen10 halamanMakalah Instalasi Windows 7 NhoviiandyikhwanBelum ada peringkat
- Jobsheet 02 Instalasi Debian Virtual BoxDokumen13 halamanJobsheet 02 Instalasi Debian Virtual BoxTakeshi Rifqi Prayoga XTKJ1Belum ada peringkat
- Pembahasan UKK TKJ 2018 Paket 3 (KTSP)Dokumen54 halamanPembahasan UKK TKJ 2018 Paket 3 (KTSP)Remondo SaputraBelum ada peringkat
- Tutorial Membuat Server DivirtualboxDokumen162 halamanTutorial Membuat Server Divirtualboxuserrumah kita cobacobaBelum ada peringkat
- Instalasi Server Klient KhanzaDokumen59 halamanInstalasi Server Klient Khanzaotniel buaBelum ada peringkat
- Jobsheet Praktikum Ke 13 Cacti ServerDokumen9 halamanJobsheet Praktikum Ke 13 Cacti ServerKus HantoBelum ada peringkat
- Instal Debian 8 Menggunakan Virtual Box Fila (Autorecovered)Dokumen78 halamanInstal Debian 8 Menggunakan Virtual Box Fila (Autorecovered)Vila KurniaBelum ada peringkat
- Panduan Cara Menginstall Linux Mint Untuk Pemula Lengkap Dengan GambarDari EverandPanduan Cara Menginstall Linux Mint Untuk Pemula Lengkap Dengan GambarPenilaian: 3 dari 5 bintang3/5 (1)
- Panduan Menginstall Windows Vista Sp2 Edisi Bahasa InggrisDari EverandPanduan Menginstall Windows Vista Sp2 Edisi Bahasa InggrisPenilaian: 5 dari 5 bintang5/5 (1)
- Membuat Aplikasi Bisnis Menggunakan Visual Studio Lightswitch 2013Dari EverandMembuat Aplikasi Bisnis Menggunakan Visual Studio Lightswitch 2013Penilaian: 3.5 dari 5 bintang3.5/5 (7)