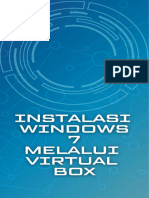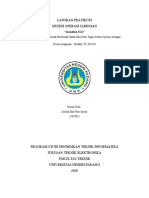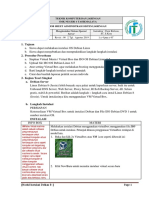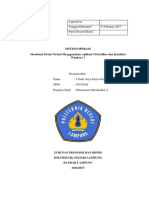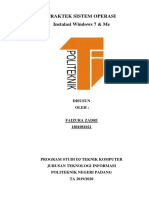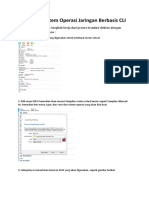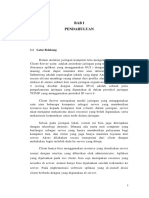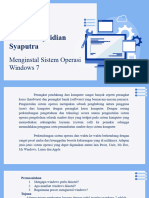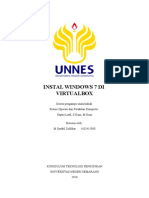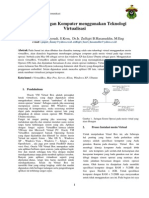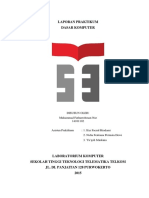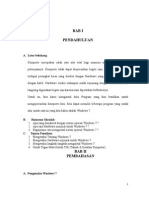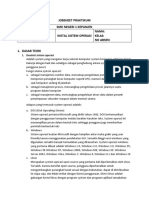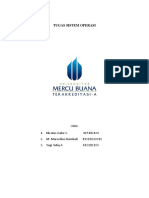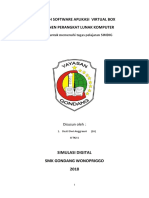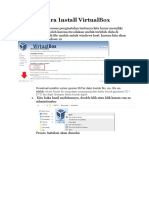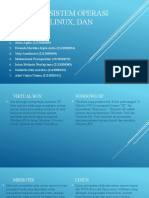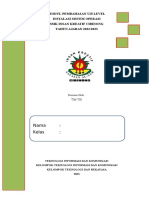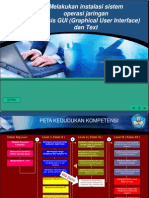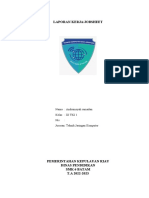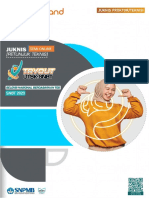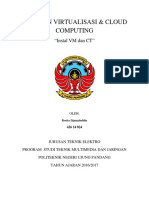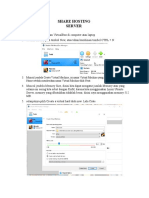Laporan Cara Penginstalan Windows 2008 Di PC
Diunggah oleh
Aldo AlexsanderJudul Asli
Hak Cipta
Format Tersedia
Bagikan dokumen Ini
Apakah menurut Anda dokumen ini bermanfaat?
Apakah konten ini tidak pantas?
Laporkan Dokumen IniHak Cipta:
Format Tersedia
Laporan Cara Penginstalan Windows 2008 Di PC
Diunggah oleh
Aldo AlexsanderHak Cipta:
Format Tersedia
LAPORAN CARA PENGINSTALAN WINDOWS
2008 LEWAT VIRTUAL BOX DI PC/LAPTOP
DISUSUN OLEH :
Nama : Anisa Mandasari
Nim : 2305191060
Kelas : TRMG 1D
Dosen :
Marliana Sari, S.T., M.MSI.
PRODI TEKNOLOGI REKAYASA MULTIMEDIA GRAFIS
JURUSAN TEKNIK KOMPUTER DAN INFORMATIKA
POLITEKNIK NEGERI MEDAN
2023
Langkah Install Windows Server GUI
berikut ini adalah langkah melakukan instalasi windows server 2008 menggunakan
virtual box:
1. Install Virtual BOX
sebelum kita menginstall sistem operasi jaringannya, kita install terlebih dahulu virtual
boxnya. langkah instalasinya gampang hanya tinggal next saja dan jangan lupa accpet
license agreement nya.
2. Buka Aplikasi Virtual Box
Sukses, buka aplikasi virtual box nya. akan tampak seperti gambar dibawah ini.
3. Membuat virtual machine baru
apa itu virtual machine? virtual machine adalah mesin yang digunakan secara
virtual/bayangan yang artinya didalam komputer kita terdapat mesin komputer lain
yang memiliki sistem operasi berbeda.
Klik button new warna biru pada gambar, dan isikan nama virtual machine, folder
tempat virtual machine disimpan, type sistem operasinya dan versi sistem operasinya.
erhatikan pada gambar.
4. Mengatur ukuran memory
Mengatur memory atau RAM pada mesin virtual yang akan digunakan.
untuk yang terbaik aturlah RAM pada posisi bar masih berwarna hijau.
5. Membuat virtual Harddisk
Di virtual box kita dapat membuat virtual harddisk sendiri dengan kapasitas
sesuka kita sesuai kapasitas harddisk real yang ada pada komputer.
6. Memilih tipe harddisk
pada bagian ini kita harus memilih, apakah kita akan membuat virtual harddisk image
baru atau menggunakan virtual harddisk yang sudah ada. kita pilih saja VDI karena kita
akan menginstal sistem operasi jaringan windows server pada partisi harddisk yang masih
kosong.
7. Metode penyimpanan
Terdapat dua pilihan:
a. Dynamical Allocated
b. Fixed Size
Dynamical Allocated artinya partisi yang kita buat bisa dapat berubah-ubah ukurannya
sesuai ukuran sistem operasi yang dibutuhkan. layaknya folder pada komputer yang
masih akan bertambah besar ukurannya jika diisi.
berbeda dengan fixed size, artinya virtual box benar-benar melakukan partisi pada
harddisk kita yang real, dan ini biasanya memakan waktu beberapa menit untuk
dilakukan partisi.
8. Tempat disimpan harddisk virtual
Aturlah lokasi penyimpanan virtual harddisk yang telah dibuat dan ukuran virtual
harddisk yang akan digunakan. 32GB artinya kapasitas harddisk pada sistem operasi yang
kita gunakan di virtual adalah 32GB
9. Install Sistem Operasi Windows
Server GUI
Jalankan Virtual machine yang telah dibuat pada virtual box dengan cara menekan
tombol start warna hijau.
10. Memilih ISO Windows Server 2008
Pilih/cari ISO windows server 2008 yang telah didownload tadi.
Apa yang dimaksud dengan ISO? File ISO adalah file arsip yang merupakan salinan
identik data atau salinan apapun yang tersimpan di disk optik (optical disk) seperti CD,
DVD atau Blue-ray. Nama ISO sendiri berasal dari nama file sistem yang digunakan oleh
media optik yaitu ISO 9660
11. Pilih ISO Sistem Operasi
Pilihlah ISO yang akan digunakan, misalnya seperti pada gambar dibawah ini kita
memilih iso windows server 2008 standart x64
12. Menu Instalasi
Time and Currency Format menjadi Indonesian dikarenakan lokasi dan mata uang kita
adalah Indonesia
13. Mempersiapkan Instalasi
Windows server sedang melakukan persiapan instalasi
14. Memilih versi Windows Server
Windows server 2008 memiliki banyak versi seperti terlihat pada gambar. namun
dikarenakan kita hanya belajar cara instalasi jadi kita gunakan saja versi standard pada
bagian paling atas.
15. Tipe Instalasi
ada dua tipe instalasi yang ditawarkan oleh windows server yaitu Upgrade dan Custom.
Upgrade dipilih jika kita ingin memperbaharui sistem operasi windows server yang lama
pada komputer tersebut dan pastikan versi juga sama
Custom advanced dipilih jika kita ingin fresh install, artinya komputer benar-benar
diinstal seperti komputer baru dan data pada harddisk yang lama akan dihapus semuanya.
Pilih yang cutom.
16. Pilih lokasi instalasi OS
Terdapat 1 partisi harddisk 32GB, 32GB inilah hasil dari kita membuat partisi pada
virtual box diawal tadi. kita pilih partisi tersebut dan mengklik new, lalu create seperti
pada kedua gambar dibawah ini.
Jika sudah yakin maka pilih OK
17. Setelah partisi
Kita tadi sudah melakukan partisi, disini terdapat 2 jenis partisi yaitu system dan primary
System digunakan oleh windows server untuk menyimpan file boot.
Primary adalah harddisk untuk menyimpan sistem operasi dan penyimpanan seperti
drive C dan D
18. Proses Instalasi
Biarkan sistem operasi mengerjakan pekerjaannya sendiri hingga selesai.
19. Windows server sedang menginstall plugin atau fitur tambahan
Instalasi selesai, windows server melakukan restart dan menginstall fitur-fitur yang
dibutuhkan sistem operasi.
20. Membuat password
berbeda dengan halnya sistem operasi biasa seperti windows 7,8 dan 10 yang usernya
tidak diwajibkan menggunakan password untuk sistem operasinya.
Windows server diwajibkan kita untuk membuat password untuk keamanan data pada
server, itu sudah jelas karena server akan digunakan oleh banyak user dan pastinya data
pada server akan sangat penting.
21. konfirmasi password
windows server mewajibkan user menggunakan password kombinasi.
artinya user harus menggunakan password yang didalamnya terdapat:
a. minimal 8 karakter panjangnya
b. terdiri numeric
c. terdiri capital
d. terdiri huruf kecil
e. terdiri dari symbol
kenapa harus kombinasi? karena password kombinasi akan sangat sulit
untuk diretas.
Password telah berhasil dibuat.
22. Windows server selesai
Selesai diinstall dan siap digunakan
23. Interface Windows Server
demikian tutorial singkat instalasi windows server berbasis GUI. semoga
bermanfaat.
Anda mungkin juga menyukai
- Panduan Menginstall Windows Vista Sp2 Edisi Bahasa InggrisDari EverandPanduan Menginstall Windows Vista Sp2 Edisi Bahasa InggrisPenilaian: 5 dari 5 bintang5/5 (1)
- Template Laporan SOJKDokumen16 halamanTemplate Laporan SOJKfeny5rahmaBelum ada peringkat
- Panduan Cara Menginstall Linux Mint Untuk Pemula Lengkap Dengan GambarDari EverandPanduan Cara Menginstall Linux Mint Untuk Pemula Lengkap Dengan GambarPenilaian: 3 dari 5 bintang3/5 (1)
- Tutorial Konfigurasi REMOTE INSTALLATIONDokumen14 halamanTutorial Konfigurasi REMOTE INSTALLATIONseptiyudistira123Belum ada peringkat
- Latifah (Asj)Dokumen16 halamanLatifah (Asj)Raza Graphic Tebing TinggiBelum ada peringkat
- Laporan10 g2 Meganingtyas Instalasi Sistem Operasi JaringanDokumen23 halamanLaporan10 g2 Meganingtyas Instalasi Sistem Operasi JaringanMeganingtyasBelum ada peringkat
- Soj 1Dokumen25 halamanSoj 1AlfiolaEkaPutriBelum ada peringkat
- Modul 1 Praktikum Administrasi Jaringan - Instalasi Debian 6 Menggunakan VirtualBoxDokumen13 halamanModul 1 Praktikum Administrasi Jaringan - Instalasi Debian 6 Menggunakan VirtualBoxNani Setyo Wulan0% (1)
- JS Asj 1Dokumen10 halamanJS Asj 1Deni RidwanBelum ada peringkat
- Panduan Belajar Software Virtual Box PDFDokumen9 halamanPanduan Belajar Software Virtual Box PDFAinun BungaBelum ada peringkat
- Instalasi Debian 8.6 Dengan VirtualBoxDokumen28 halamanInstalasi Debian 8.6 Dengan VirtualBoxIhwan DienomovicBelum ada peringkat
- Tutorial Membuat Server DivirtualboxDokumen162 halamanTutorial Membuat Server Divirtualboxuserrumah kita cobacobaBelum ada peringkat
- Langkah Kerja Windows ServerDokumen12 halamanLangkah Kerja Windows ServerAiza SaviraBelum ada peringkat
- ASJ - LK - 2 - Instalasi Linux Debian Pada Virtual BoxDokumen13 halamanASJ - LK - 2 - Instalasi Linux Debian Pada Virtual BoxAgnes Tiur Heidi AmbaritaBelum ada peringkat
- Laporan PraktikDokumen17 halamanLaporan PraktikbeniBelum ada peringkat
- Instalasi Windows 7 Dan Windows MeDokumen33 halamanInstalasi Windows 7 Dan Windows MeF CreatorBelum ada peringkat
- Jobsheet 02 Instalasi Debian Virtual BoxDokumen13 halamanJobsheet 02 Instalasi Debian Virtual BoxTakeshi Rifqi Prayoga XTKJ1Belum ada peringkat
- Laporan Instalasi Virtual BoxDokumen12 halamanLaporan Instalasi Virtual BoxMizan Arya SaputraBelum ada peringkat
- 3.1 Instalasi SO Linux DebianDokumen28 halaman3.1 Instalasi SO Linux DebianPutu JuliantariBelum ada peringkat
- Konfigurasi Client-Server Debian 8Dokumen68 halamanKonfigurasi Client-Server Debian 8Ay DaranguruBelum ada peringkat
- Cara Instalasi So Jaringan Berbasis Text Debian Melalui Virtual BoxDokumen37 halamanCara Instalasi So Jaringan Berbasis Text Debian Melalui Virtual BoxalieyahyaBelum ada peringkat
- Modul DebianDokumen34 halamanModul Debianhi.alyazahraBelum ada peringkat
- Cara Instal Windows Server 2003di Virtual Memory PDFDokumen8 halamanCara Instal Windows Server 2003di Virtual Memory PDFOm WoodyBelum ada peringkat
- Adevio Nopridian Syaputra: Menginstal Sistem Operasi Windows 7Dokumen17 halamanAdevio Nopridian Syaputra: Menginstal Sistem Operasi Windows 7ishakqmaulana152Belum ada peringkat
- Instalasi Windows 7 Di VirtualboxDokumen21 halamanInstalasi Windows 7 Di VirtualboxSyafril ZulfikarBelum ada peringkat
- Jobsheet 1 Instalasi Sistem Operasi Jaringan Kelompok 6 - Bily SepdiansyahDokumen19 halamanJobsheet 1 Instalasi Sistem Operasi Jaringan Kelompok 6 - Bily SepdiansyahAnisa Nuzul NBelum ada peringkat
- Instalasi OS Debian ServerDokumen14 halamanInstalasi OS Debian ServerBayu Zhannata DharmaBelum ada peringkat
- Laporan VmwareDokumen13 halamanLaporan VmwareSaragih RubenBelum ada peringkat
- Jobsheet FardillaDokumen16 halamanJobsheet FardillaRaza Graphic Tebing TinggiBelum ada peringkat
- Cara Install Windows 7 Dengan VirtualBoxDokumen2 halamanCara Install Windows 7 Dengan VirtualBoxAkuu BahagiaBelum ada peringkat
- Analisis Jaringan Komputer Menggunakan Teknologi VirtualisasiDokumen9 halamanAnalisis Jaringan Komputer Menggunakan Teknologi VirtualisasiGunBelum ada peringkat
- (ITTelkom PWT) Laporan Praktikum Dasar Komputer (DasKom) Modul I - VDokumen85 halaman(ITTelkom PWT) Laporan Praktikum Dasar Komputer (DasKom) Modul I - VMuhammad Fathurrohman Nur100% (1)
- Jurnal Analisis Jaringan Komputer Menggunakan Teknologi Virtualisasi PDFDokumen9 halamanJurnal Analisis Jaringan Komputer Menggunakan Teknologi Virtualisasi PDFAhmad Wasil100% (5)
- Step Installation Admin Server of Debian Lenny 5.0Dokumen137 halamanStep Installation Admin Server of Debian Lenny 5.0sitiarumiatiBelum ada peringkat
- Makalah Isi, Daftar PustakaDokumen13 halamanMakalah Isi, Daftar PustakaRendy_yBelum ada peringkat
- Jobsheet Instalasi Sistem OperasiDokumen8 halamanJobsheet Instalasi Sistem OperasiNaa chanBelum ada peringkat
- Pengertian GUI Dan CLI PDFDokumen43 halamanPengertian GUI Dan CLI PDFLBelum ada peringkat
- Instalasi Dan Konfigurasi Windows Server 2003Dokumen21 halamanInstalasi Dan Konfigurasi Windows Server 2003Supriyanto Bin PraptoutomoBelum ada peringkat
- Tugas Besar - Kel 4Dokumen38 halamanTugas Besar - Kel 4Muhamad RizkiBelum ada peringkat
- Bab Iii NengsiDokumen20 halamanBab Iii NengsiAsriani NaimBelum ada peringkat
- Makalah Software Virtual Box - TKJ SMK GondangDokumen10 halamanMakalah Software Virtual Box - TKJ SMK GondangSiti Rosmalina EdelwisBelum ada peringkat
- Tutorial Cara Install VirtualBoxDokumen11 halamanTutorial Cara Install VirtualBoxelisabethtiara dewantiBelum ada peringkat
- Instalasi Sistem Operasi Windows, Linux, DanDokumen78 halamanInstalasi Sistem Operasi Windows, Linux, DanAtma AgiliaBelum ada peringkat
- Instalasi Sistem OperasiDokumen13 halamanInstalasi Sistem OperasidestroyerBelum ada peringkat
- Materi Cara Instalasi OS UbuntuDokumen36 halamanMateri Cara Instalasi OS UbuntuSynyster Rafi Gates100% (3)
- Tugas Inggris Semester 3Dokumen33 halamanTugas Inggris Semester 3Indri AntasariBelum ada peringkat
- Meng-Install Windows 7 Di Virtual BoxDokumen10 halamanMeng-Install Windows 7 Di Virtual BoxHabilah NurjannahBelum ada peringkat
- Menjalankan Banyak Komputer Hanya Dengan 1 HardiskDokumen6 halamanMenjalankan Banyak Komputer Hanya Dengan 1 HardiskWirawiriBelum ada peringkat
- Instalasi Linux Debian 7 Dengan Mode CLIDokumen63 halamanInstalasi Linux Debian 7 Dengan Mode CLIRezki AndrianBelum ada peringkat
- LAPORAN KERJA Riyan2Dokumen17 halamanLAPORAN KERJA Riyan2Sahrul PradityaBelum ada peringkat
- 3 - Juknis (Proktor) Instalasi Server Sekolah Tryout Utbk-Snbt Semi OnlineDokumen15 halaman3 - Juknis (Proktor) Instalasi Server Sekolah Tryout Utbk-Snbt Semi OnlineBeny NovrianBelum ada peringkat
- Isi Buku Installasi Sistem Operasi Dengan VirtualboxDokumen59 halamanIsi Buku Installasi Sistem Operasi Dengan VirtualboxannaBelum ada peringkat
- JD Cara Instalasi Sistem Operasi Jaringan PDFDokumen5 halamanJD Cara Instalasi Sistem Operasi Jaringan PDFGusnaldy IrfansyahBelum ada peringkat
- Cara Menginstal Windows 10 Dan DebianDokumen34 halamanCara Menginstal Windows 10 Dan DebianArdy NugrahaBelum ada peringkat
- Menginstal VM Dan CTDokumen23 halamanMenginstal VM Dan CTCiciBelum ada peringkat
- Instalasi Sistem Operasi Berbasis TextDokumen7 halamanInstalasi Sistem Operasi Berbasis Textadhi kurniaBelum ada peringkat
- Jobsheet 3 - Partisi Saat Instalasi Sistem Operasi JaringanDokumen19 halamanJobsheet 3 - Partisi Saat Instalasi Sistem Operasi JaringanrenatharuthhBelum ada peringkat
- Dio Afandi Tugas SHARE HOSTING SERVERDokumen23 halamanDio Afandi Tugas SHARE HOSTING SERVERDio afandiBelum ada peringkat
- Bab Iv 1Dokumen8 halamanBab Iv 1lab tkjBelum ada peringkat
- Laporan Akhir Praktikum - Konfigurasi DNS Dengan VM OS UbuntuDokumen10 halamanLaporan Akhir Praktikum - Konfigurasi DNS Dengan VM OS Ubuntuuser160496Belum ada peringkat