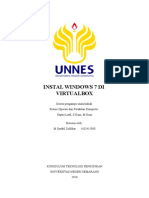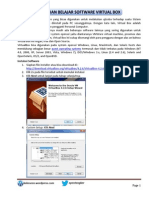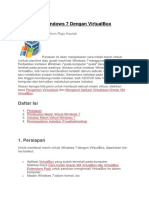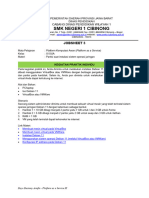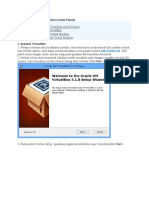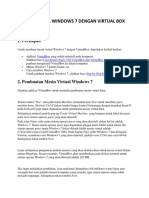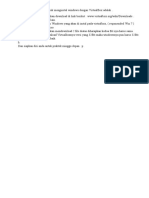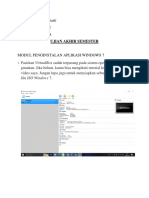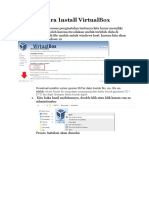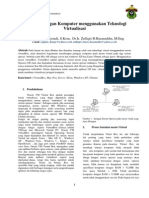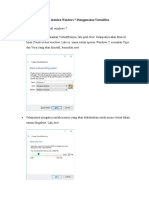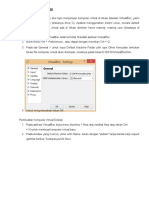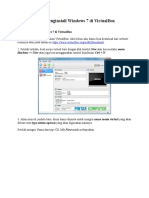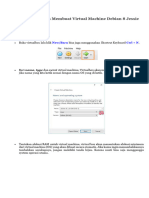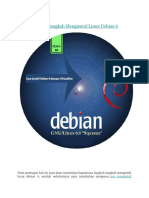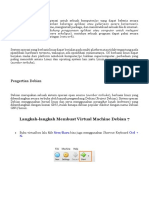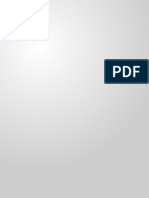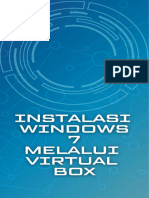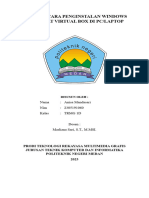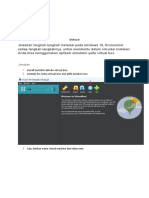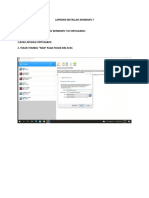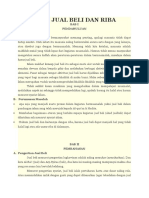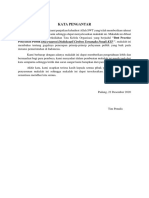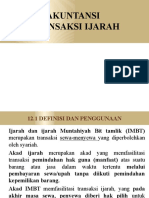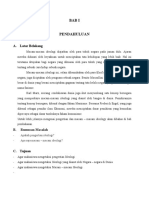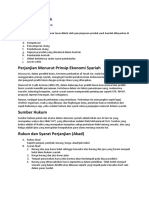Cara Install Windows 7 Dengan VirtualBox
Diunggah oleh
Akuu Bahagia0 penilaian0% menganggap dokumen ini bermanfaat (0 suara)
12 tayangan2 halamanRingkasan dokumen tersebut adalah:
(1) Cara membuat mesin virtual Windows 7 dengan VirtualBox dan melakukan instalasi Windows 7 pada mesin virtual tersebut, (2) Langkah-langkah pembuatan mesin virtual meliputi penentuan nama, alokasi memori, pembuatan hard disk virtual, dan (3) Proses instalasi Windows 7 pada mesin virtual sama seperti instalasi pada komputer fisik.
Deskripsi Asli:
Hak Cipta
© © All Rights Reserved
Format Tersedia
DOCX, PDF, TXT atau baca online dari Scribd
Bagikan dokumen Ini
Apakah menurut Anda dokumen ini bermanfaat?
Apakah konten ini tidak pantas?
Laporkan Dokumen IniRingkasan dokumen tersebut adalah:
(1) Cara membuat mesin virtual Windows 7 dengan VirtualBox dan melakukan instalasi Windows 7 pada mesin virtual tersebut, (2) Langkah-langkah pembuatan mesin virtual meliputi penentuan nama, alokasi memori, pembuatan hard disk virtual, dan (3) Proses instalasi Windows 7 pada mesin virtual sama seperti instalasi pada komputer fisik.
Hak Cipta:
© All Rights Reserved
Format Tersedia
Unduh sebagai DOCX, PDF, TXT atau baca online dari Scribd
0 penilaian0% menganggap dokumen ini bermanfaat (0 suara)
12 tayangan2 halamanCara Install Windows 7 Dengan VirtualBox
Diunggah oleh
Akuu BahagiaRingkasan dokumen tersebut adalah:
(1) Cara membuat mesin virtual Windows 7 dengan VirtualBox dan melakukan instalasi Windows 7 pada mesin virtual tersebut, (2) Langkah-langkah pembuatan mesin virtual meliputi penentuan nama, alokasi memori, pembuatan hard disk virtual, dan (3) Proses instalasi Windows 7 pada mesin virtual sama seperti instalasi pada komputer fisik.
Hak Cipta:
© All Rights Reserved
Format Tersedia
Unduh sebagai DOCX, PDF, TXT atau baca online dari Scribd
Anda di halaman 1dari 2
Cara Install Windows 7 Dengan VirtualBox
Perbedaan instalasi Windows 7 pada komputer "nyata" dengan virtual hanya terletak pada proses awalnya,
dimana untuk instalasi Windows 7 pada VirtualBox, kita harus membuatkan terlebih dahulu sebuah mesin
virtualnya, baru melakukan proses instalasi. Sementara instalasi pada komputer "nyata", kita tinggal memasang
media instalasi, baik CD/DVD atau flash disk ke komputer dan kemudian melakukan proses instalasi.
1. Persiapan
1. Pastikan Aplikasi VirtualBox yang sudah terinstall pada komputer.
2. Master Windows 7 dalam format .iso.
3. Cara installasi Windows 7, untuk panduan instalasi Windows 7, silahkan baca Step-by-Step Instalasi
Windows 7.
2. Pembuatan Mesin Virtual Windows 7
1. Tekan tombol "New" atau pilih menu Machine, kemudian item New untuk membuat guest machine baru.
Shortcut Ctrl-N (tekan tombol fungsi kontrol bersamaan dengan menekan huruf N pada keyboard) juga dapat
digunakan untuk pembuatan mesin virtual baru.
2. Selanjutnya muncul jendela pop-up Create Virtual Machine, yang berguna untuk label dan jenis serta versi
sistem operasi guest yang akan diinstall.
3. Pada isian Name, tulis nama sistem operasi guest yang akan diinstall, dalam hal ini adalah Windows 7. Nama
sistem operasi guest juga digunakan sebagai nama folder untuk lokasi file sistem operasi guest (pada Windows 7
lokasi default folder mesin virtual adalah C:\Users\Account-Login\VirtualBox VMs). Pada bagian Type, pilih
Windows 7 dan di bagian Version, sesuaikan versi Windows 7 yang akan diinstall, apakah versi 32-bit atau
versi 64-bit. Selanjutnya tekan tombol Next.
4. Layar selanjutnya pengaturan jumlah memori yang akan dialokasikan untuk mesin virtual dalam satuan
Megabyte. Secara otomatis, VirtualBox akan memberikan saran alokasi memori untuk sistem operasi Windows
7 yang akan diinstall adalah 192 MB.
5. Jika ingin melakukan perubahan, isian maksimal ditunjukan oleh indikator warna hijau atau setengah dari
total jumlah memori komputer yang tersedia, agar sistem operasi utama tidak menjadi terganggu. Selanjutnya
tekan tombol Next.
6. Bagian selanjutnya adalah pengaturan media penyimpanan (hard disk) yang akan digunakan mesin virtual
Windows 7. VirtualBox memberikan
rekomendasi kapasitas hard disk virtual yang akan dibuat berdasarkan jenis sistem operasi yang ditentukan
sebelumnya. Kapasitas hard disk yang disarankan tersebut dapat kita ganti sesuai kebutuhan kita.
Dalam pengaturan hard disk virtual, tersedia 3 (tiga) opsi yang dapat digunakan:
a.) Do not add a virtual hard drive
Opsi ini digunakan untuk pengguna tingkat mahir, karena hard disk virtual akan dibuat dalam
pengaturan terpisah dan setelah pembuatan mesin virtual Windows 7 selesai dilakukan.
b.) Create a virtual hard drive now
Opsi ini digunakan untuk membuat hard disk virtual baru bersamaan dengan pembuatan mesin virtual
Windows 7.
c.) Use an existing virtual hard drive
Gunakan opsi ini untuk memilih hard disk virtual yang sudah ada.
7. Pilih opsi Create a virtual hard drive now karena kita akan langsung membuat hard disk virtual untuk mesin
virtual Windows 7. Kemudian tekan tombol Create.
8. Layar selanjutnya untuk menentukan jenis (ekstensi) file hard disk virtual yang akan dibuat. Standarnya
VirtualBox menggunakan format file VDI (VirtualBox Disk Image) untuk penyimpanan hard disk virtual.
VirtualBox juga mendukung pembacaan jenis file dari aplikasi-aplikasi virtual lainnya, seperti VMDK (Virtual
Machine Disk) yang merupakan format dari aplikasi virtual Vmware, VHD (Virtual Hard Disk) format dari
Microsoft Virtual PC, HDD (Parallels Hard Disk) format aplikasi virtual dari Parallels atau format dari aplikasi
virtual QEMU.
9. Setelah menekan tombol Next, pengaturan selanjutnya untuk menentukan "bagaimana" hard disk virtual yang
akan dibuat tersebut disimpan pada hard disk fisik (hard disk host).
Di bagian ini tersedia 2 (dua) opsi yang dapat dipilih:
a.) Dynamically allocated,
Artinya kapasitas hard disk fisik akan digunakan berdasarkan berapa kapasitas hard disk virtual sudah
terpakai dan tidak berdasarkan berapa ukuran hard disk virtual ditentukan. Kapasitas hard disk virtual akan
dibatasi berdasarkan ukuran yang telah ditentukan.
b.) Fixed size,
Artinya kapasitas hard disk fisik akan digunakan berdasarkan ukuran kapasitas hard disk virtual dibuat,
walaupun kapasitas hard disk virtual tersebut masih kosong atau belum digunakan.
Disarankan untuk memilih opsi Dynamically allocated, kemudian tekan tombol Next.
10. Layar selanjutnya berguna untuk menentukan nama tampil dan nama folder tempat menyimpan file-file
mesin virtual yang akan kita buat. Kita juga dapat menempatkan file-file mesin virtual ke dalam folder atau
direktori yang sudah ada, atau pada hard disk lain yang berbeda dengan hard disk yang digunakan oleh sistem
operasi utama.
11. Di layar ini, kita juga dapat merubah kapasitas hard disk virtual yang akan dibuat sesuai dengan kebutuhan
kita. Jika memilih opsi Dynamically allocated, maka kita dapat membuat ukuran hard disk virtual sampai 2
Terabyte, walaupun hard disk fisik (utama) kita tidak mencapai ukuran 2 Terabyte. Namun, jika kapasitas hard
disk fisik kita dibawah 2 Terabyte, tentunya kapasitas hard disk virtual yang dapat digunakan maksimal
kapasitas hard disk fisik yang tersisa.
12. Tekan tombol Create untuk membuat mesin virtual Windows 7 berdasarkan pengaturan yang telah
dilakukan. Selesai proses tersebut, di bagian kiri layar aplikasi VirtualBox, akan ditampilkan sebuah mesin
virtual Windows 7 dalam keadaan kosong dan siap untuk diinstall. Apabila semua proses telah selesai, lanjut ke
tahap selanjutnya.
3. Install Mesin Virtual Windows 7
1. Langkah selanjutnya adalah melakukan instalasi pada mesin virtual Windows 7 yang kita buat. Klik ganda
pada mesin virtual Windows 7 atau klik tombol Start (icon panah) untuk menjalankan mesin virtual Windows 7.
Dikarenakan mesin virtual yang kita jalankan belum memiliki sistem operasi, secara otomatis VirtualBox akan
menampilkan kotak dialog yang berguna untuk memilih disk drive yang berfungsi sebagai start-up.
2. Klik icon di bagian kanan untuk memilih master Windows 7.
3. Pilih master sistem operasi yang akan digunakan. Format file master sistem operasi dapat dalam bentuk iso,
cdr atau dmg. Klik ganda pada file master Windows 7 atau klik tombol Open untuk menutup pop-up pemilihan
file dan kembali ke layar sebelumnya. Setelah itu, klik tombol Start untuk memulai proses instalasi mesin virtual
Windows 7. Untuk proses instalasi selanjutnya, langkah-langkah dan tahapan yang akan dilakukan sama seperti
instalasi Windows 7 pada komputer "nyata".
4. Permasalahan Instalasi (Troubleshooting)
Apabila pada langkah ketiga kita tidak memilih master sistem operasi atau media instalasi (master sistem
operasi) yang kita gunakan rusak, maka VirtualBox akan menampilkan informasi kesalahan dan sistem pada
mesin virtual akan terkunci (halted) dimana keyboard atau mouse pada mesin virtual tidak akan berfungsi lagi.
Langkah pertama adalah memilih media instalasi pada menu Devices kemudian pada opsi CD/DVC
Devices pilih master sistem operasi dari daftar yang ada, atau klik icon Choose a virtual CD/DVD disk file di
bagian paling atas untuk memlih master sistem operasi baru.
Matikan mesin virtual tersebut dengan cara mengklik tombol silang pada layar mesin virtual.
Selanjutnya, pilih opsi Power off the machine untuk mematikan mesin virtual dan melakukan perbaikan
terhadap kesalahan yang dilakukan.
Setelah itu, jalankan mesin virtual untuk memulai kembali proses instalasi Windows 7.
Anda mungkin juga menyukai
- Panduan Cara Menginstall Linux Mint Untuk Pemula Lengkap Dengan GambarDari EverandPanduan Cara Menginstall Linux Mint Untuk Pemula Lengkap Dengan GambarPenilaian: 3 dari 5 bintang3/5 (1)
- Instalasi Windows 7 Di VirtualboxDokumen21 halamanInstalasi Windows 7 Di VirtualboxSyafril ZulfikarBelum ada peringkat
- Isi Buku Installasi Sistem Operasi Dengan VirtualboxDokumen59 halamanIsi Buku Installasi Sistem Operasi Dengan VirtualboxannaBelum ada peringkat
- Langkah Membuat VHD BeeSmartDokumen12 halamanLangkah Membuat VHD BeeSmartRio AndriantoBelum ada peringkat
- Panduan Belajar Software Virtual Box PDFDokumen9 halamanPanduan Belajar Software Virtual Box PDFAinun BungaBelum ada peringkat
- Jobsheet 1Dokumen18 halamanJobsheet 1Uswat ChoironBelum ada peringkat
- Instalasi Windows 7 Di VirtualBoxDokumen25 halamanInstalasi Windows 7 Di VirtualBoxMirzarachmadBelum ada peringkat
- Cara Install Windows 7 Dengan VirtualBoxDokumen14 halamanCara Install Windows 7 Dengan VirtualBoxbeniBelum ada peringkat
- Cara Instal Windows Server 2003di Virtual Memory PDFDokumen8 halamanCara Instal Windows Server 2003di Virtual Memory PDFOm WoodyBelum ada peringkat
- Jobsheet 3 - Partisi Saat Instalasi Sistem Operasi JaringanDokumen19 halamanJobsheet 3 - Partisi Saat Instalasi Sistem Operasi JaringanrenatharuthhBelum ada peringkat
- Lembar Kerja Siswa Instalasi DebianDokumen6 halamanLembar Kerja Siswa Instalasi DebianTatang Tirta PrajaBelum ada peringkat
- Jobsheet 1 Instalasi Sistem Operasi Jaringan Kelompok 6 - Bily SepdiansyahDokumen19 halamanJobsheet 1 Instalasi Sistem Operasi Jaringan Kelompok 6 - Bily SepdiansyahAnisa Nuzul NBelum ada peringkat
- Pik TK P3 203310014 MayanurlestariDokumen19 halamanPik TK P3 203310014 MayanurlestariMaaayy LiiiBelum ada peringkat
- Cara Menggunakan VirtualboxDokumen13 halamanCara Menggunakan Virtualboxeko ady saputraBelum ada peringkat
- CARA INSTAL WINDOWS 7 DENGAN VIRTUAL BOX (Dani)Dokumen4 halamanCARA INSTAL WINDOWS 7 DENGAN VIRTUAL BOX (Dani)Uzlifatul JannahBelum ada peringkat
- Praktikum 1Dokumen22 halamanPraktikum 1iqbal ardiansyahBelum ada peringkat
- Instalasi WIN 10 Use Virtual BoxDokumen12 halamanInstalasi WIN 10 Use Virtual BoxFitri YunitaBelum ada peringkat
- Cara Menginstal Windows 10 Di VirtualboxDokumen7 halamanCara Menginstal Windows 10 Di VirtualboxAmalia JuaddyBelum ada peringkat
- Bahan Praktek MTDokumen6 halamanBahan Praktek MTsmk bhaktiinsaniBelum ada peringkat
- Modul Praktek Instalasi Windows 7 - Ike Sugiarti - 2520032Dokumen14 halamanModul Praktek Instalasi Windows 7 - Ike Sugiarti - 2520032Ike SugiartiBelum ada peringkat
- P Maajemen Server Os 2Dokumen3 halamanP Maajemen Server Os 2kantor kita umi mandiriBelum ada peringkat
- 1.instal Debian 10Dokumen21 halaman1.instal Debian 10Rivaldo ArtBelum ada peringkat
- Cara Instalasi So Jaringan Berbasis Text Debian Melalui Virtual BoxDokumen37 halamanCara Instalasi So Jaringan Berbasis Text Debian Melalui Virtual BoxalieyahyaBelum ada peringkat
- Tutorial Cara Install VirtualBoxDokumen11 halamanTutorial Cara Install VirtualBoxelisabethtiara dewantiBelum ada peringkat
- Analisis Jaringan Komputer Menggunakan Teknologi VirtualisasiDokumen9 halamanAnalisis Jaringan Komputer Menggunakan Teknologi VirtualisasiGunBelum ada peringkat
- 2112000021-Muhammad Azmi Khalid-UAS Sistem Operasi Pertemuan 16 Nomor 5 Dan Nomor 6Dokumen13 halaman2112000021-Muhammad Azmi Khalid-UAS Sistem Operasi Pertemuan 16 Nomor 5 Dan Nomor 6the legend of AangBelum ada peringkat
- Tutorial Instalasi Windows 7 Menggunakan VirtualBoxDokumen10 halamanTutorial Instalasi Windows 7 Menggunakan VirtualBoxAbdi MusliminBelum ada peringkat
- Tutorial Dual Boot Windows 7 Dan Linux UDokumen19 halamanTutorial Dual Boot Windows 7 Dan Linux UAlfrido RamadhanaBelum ada peringkat
- Praktikum 5Dokumen23 halamanPraktikum 5iqbal ardiansyahBelum ada peringkat
- Konfigurasi VirtualBox Dan Installasi Deian Berbasi GUIDokumen22 halamanKonfigurasi VirtualBox Dan Installasi Deian Berbasi GUIAn NaqsabandyBelum ada peringkat
- Cara Menginstall Windows Di VirtualboxDokumen11 halamanCara Menginstall Windows Di VirtualboxyuliwatiBelum ada peringkat
- Install Dan Setting Oracle Virtual BoxDokumen41 halamanInstall Dan Setting Oracle Virtual BoxAli Wafa100% (1)
- Cara Menginstall Windows 7 Di VirtualBoxDokumen6 halamanCara Menginstall Windows 7 Di VirtualBoxAmalia JuaddyBelum ada peringkat
- Laporan VmwareDokumen13 halamanLaporan VmwareSaragih RubenBelum ada peringkat
- Tahap Tahap Penginstalan SODokumen11 halamanTahap Tahap Penginstalan SOTRY NOVREZABelum ada peringkat
- Cara Instal Windows 7 Di VirtualboxDokumen7 halamanCara Instal Windows 7 Di VirtualboxRizka FebryaniBelum ada peringkat
- Laporan Instalasi WindowsDokumen11 halamanLaporan Instalasi WindowsAmi LanaBelum ada peringkat
- Langkah-Langkah Instalsi DebianDokumen18 halamanLangkah-Langkah Instalsi DebianTraFordyBelum ada peringkat
- Membuat Virtual Machine Dengan Menggunakan VirtualBox Di WindowsDokumen37 halamanMembuat Virtual Machine Dengan Menggunakan VirtualBox Di Windowsjoese6Belum ada peringkat
- Modul Instalasi Linux Centos 7Dokumen10 halamanModul Instalasi Linux Centos 7Faizul HaqBelum ada peringkat
- 10 - I Gusti Nyoman Anton Surya Diputra-SO - Laporan Praktikum Virtual BoxDokumen21 halaman10 - I Gusti Nyoman Anton Surya Diputra-SO - Laporan Praktikum Virtual BoxI Gusti Nyoman Anton Surya DiputraBelum ada peringkat
- Install Windows 7 Di VirtualboxDokumen16 halamanInstall Windows 7 Di VirtualboxAL ATIKOHBelum ada peringkat
- Cara Install Ulang Windows 7Dokumen6 halamanCara Install Ulang Windows 7Dewa PutraBelum ada peringkat
- Install Debian 6Dokumen24 halamanInstall Debian 6TkjsmkteladanbatamBelum ada peringkat
- Cara Install Windows 7 Di Virtualbox KLS XDokumen23 halamanCara Install Windows 7 Di Virtualbox KLS XQAOS QABelum ada peringkat
- Instal Debian 7 CLIDokumen15 halamanInstal Debian 7 CLIMuhammad MisbahuddinBelum ada peringkat
- Analisis Jaringan Komputer Menggunakan Teknologi VirtualisasiDokumen6 halamanAnalisis Jaringan Komputer Menggunakan Teknologi VirtualisasiAsruny RosadaBelum ada peringkat
- Jobsheet FardillaDokumen16 halamanJobsheet FardillaRaza Graphic Tebing TinggiBelum ada peringkat
- Cara Menginstall Virtual BoxDokumen15 halamanCara Menginstall Virtual BoxMosque Al AzharBelum ada peringkat
- Latifah (Asj)Dokumen16 halamanLatifah (Asj)Raza Graphic Tebing TinggiBelum ada peringkat
- Laporan Cara Penginstalan Windows 2008 Di PCDokumen12 halamanLaporan Cara Penginstalan Windows 2008 Di PCAldo AlexsanderBelum ada peringkat
- Diskusi 8 Sistem OperasiDokumen14 halamanDiskusi 8 Sistem OperasiMikhaelBelum ada peringkat
- Meng-Install Windows 7 Di Virtual BoxDokumen10 halamanMeng-Install Windows 7 Di Virtual BoxHabilah NurjannahBelum ada peringkat
- Pengertian DebianDokumen23 halamanPengertian DebianDwi Tunggal BahagiaBelum ada peringkat
- Laporan Praktikum Kelompok Dual BootDokumen30 halamanLaporan Praktikum Kelompok Dual Bootsiti zulaihah50% (2)
- Laporan Installasi Windows 7Dokumen16 halamanLaporan Installasi Windows 7ferdiBelum ada peringkat
- Cara Menginstal Linux Debian Dan Windows 7Dokumen22 halamanCara Menginstal Linux Debian Dan Windows 7Hero HandoyoBelum ada peringkat
- Cara Install Ubuntu Di VirtualboxDokumen5 halamanCara Install Ubuntu Di VirtualboxBagus Budi.wBelum ada peringkat
- Cara Membagi PartisiDokumen12 halamanCara Membagi PartisiLili OliviaBelum ada peringkat
- Panduan Menginstall Windows Vista Sp2 Edisi Bahasa InggrisDari EverandPanduan Menginstall Windows Vista Sp2 Edisi Bahasa InggrisPenilaian: 5 dari 5 bintang5/5 (1)
- Aspek Opersional Dan Produksi Dari Bisnis KontemporerDokumen14 halamanAspek Opersional Dan Produksi Dari Bisnis KontemporerAkuu BahagiaBelum ada peringkat
- Makalah Jual Beli Dan RibaDokumen8 halamanMakalah Jual Beli Dan RibaAkuu BahagiaBelum ada peringkat
- Makalah Best Practise Pelayanan PublikDokumen10 halamanMakalah Best Practise Pelayanan PublikAkuu BahagiaBelum ada peringkat
- Makalah Best Practise Pelayanan PublikDokumen9 halamanMakalah Best Practise Pelayanan PublikAkuu BahagiaBelum ada peringkat
- P11 Pembiayaan IjarahDokumen57 halamanP11 Pembiayaan Ijarahimmanuel victorBelum ada peringkat
- Aspek Semantik PeristilahanDokumen19 halamanAspek Semantik PeristilahanAkuu BahagiaBelum ada peringkat
- Pelayanan PublikDokumen6 halamanPelayanan PublikAkuu BahagiaBelum ada peringkat
- IdeologiDokumen23 halamanIdeologiAkuu BahagiaBelum ada peringkat
- Berakhirnya Kontrak (HUKUM BISNIS)Dokumen2 halamanBerakhirnya Kontrak (HUKUM BISNIS)Akuu BahagiaBelum ada peringkat
- Aspek Semantik PeristilahanDokumen19 halamanAspek Semantik PeristilahanAkuu BahagiaBelum ada peringkat
- Bentuk Bentuk Kepemilikan BisnisDokumen8 halamanBentuk Bentuk Kepemilikan BisnisAkuu BahagiaBelum ada peringkat
- Makalah Jual Beli Dan RibaDokumen8 halamanMakalah Jual Beli Dan RibaAkuu BahagiaBelum ada peringkat